
Hyper-V ແມ່ນລະບົບການໃຊ້ Windows ແບບ Windows ທີ່ໃຊ້ໃນການຕັ້ງຄ່າຂອງສ່ວນປະກອບຂອງລະບົບໃນຕອນຕົ້ນ. ນາງມີຢູ່ໃນຫລາຍລຸ້ນຂອງສິບສອງຂອງຫລາຍລຸ້ນຍົກເວັ້ນເຮືອນ, ແລະຈຸດປະສົງຂອງມັນແມ່ນການເຮັດວຽກກັບເຄື່ອງຈັກເສມືນ. ໃນທັດສະນະຂອງຂໍ້ຂັດແຍ່ງທີ່ແນ່ນອນທີ່ມີກົນໄກການກວດເສມືນຂອງພາກສ່ວນທີສາມ, Hyper-V ອາດຈະຕ້ອງຖືກຕັດຂາດ. ເຮັດໃຫ້ມັນງ່າຍຫຼາຍ.
ປິດການໃຊ້ງານ hyper-v ໃນ Windows 10
ມີຫລາຍທາງເລືອກໃນການຕັດເຕັກໂນໂລຢີໃນເວລາດຽວ, ແລະຜູ້ໃຊ້ໃນກໍລະນີໃດກໍ່ຕາມສາມາດລວມເອົາມັນໄດ້ງ່າຍເມື່ອມັນຈໍາເປັນ. ແລະເຖິງແມ່ນວ່າຄ່າເລີ່ມຕົ້ນ -Calated Hyper-V ປົກກະຕິແລ້ວ, ມັນສາມາດເປີດໃຊ້ໄດ້ໂດຍຜູ້ໃຊ້ກ່ອນຫນ້ານີ້, ລວມທັງການຕິດຕັ້ງ os ASS ASSSIVES, ຫຼັງຈາກການຕັ້ງ Windows ໃຫ້ຄົນອື່ນ. ຕໍ່ໄປ, ພວກເຮົານໍາສະເຫນີ 2 ວິທີທີ່ສະດວກໃນການປິດການໃຊ້ງານ hyper-v.ວິທີທີ່ 1: ສ່ວນປະກອບຂອງ windows
ເນື່ອງຈາກວ່າອົງປະກອບຂອງຄໍາຖາມແມ່ນສ່ວນຫນຶ່ງຂອງສ່ວນປະກອບຂອງລະບົບ, ມັນກໍ່ເປັນໄປໄດ້ທີ່ຈະປິດມັນຢູ່ໃນປ່ອງຢ້ຽມທີ່ສອດຄ້ອງກັນ.
- ເປີດ "ແຜງຄວບຄຸມ" ແລະໄປທີ່ຫົວຂໍ້ "ລຶບ".
- ໃນຖັນເບື້ອງຊ້າຍ, ຊອກຫາ "ເປີດໃຊ້ງານຫຼືປິດໃຊ້ງານຂອງ Windows Componentss" ພາລາມິເຕີ.
- ຈາກບັນຊີລາຍຊື່, ຊອກຫາ "hyper-v" ແລະ deactivate ມັນໂດຍການເອົາຫມາຍຕິກຫຼືຮຽບຮ້ອຍ. ບັນທຶກການປ່ຽນແປງໂດຍການກົດທີ່ "OK".
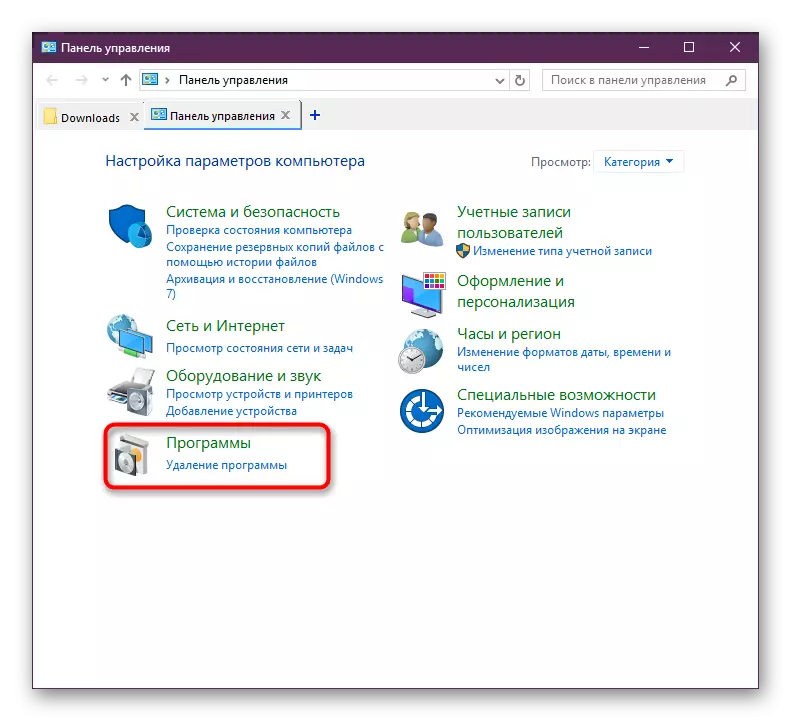
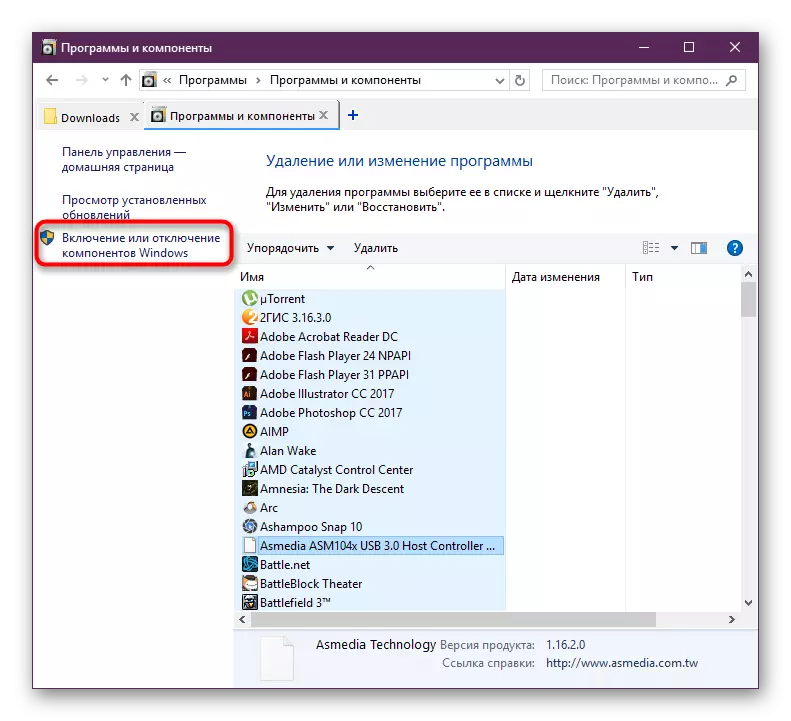
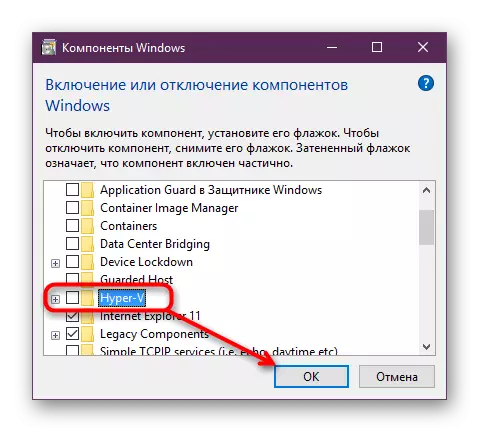
ໃນລຸ້ນລ້າສຸດຂອງ Windows 10 ບໍ່ຈໍາເປັນຕ້ອງມີການເປີດໃຫມ່, ຢ່າງໃດກໍ່ຕາມ, ທ່ານສາມາດເຮັດໄດ້ຖ້າຈໍາເປັນ.
ວິທີທີ່ 2: ເສັ້ນ PowerShell / Command
ການກະທໍາທີ່ຄ້າຍຄືກັນນີ້ສາມາດປະຕິບັດໄດ້ໂດຍໃຊ້ "cmd" ຫຼືທາງເລືອກຂອງມັນກັບ PowerShell. ໃນເວລາດຽວກັນ, ສໍາລັບທັງສອງ Applications, ທີມງານຈະແຕກຕ່າງກັນ.
PowerShell
- ເປີດຄໍາຮ້ອງສະຫມັກກັບສິດທິຂອງຜູ້ບໍລິຫານ.
- ໃສ່ຄໍາສັ່ງ:
Disable-windowsoptionSfeature -Online -featurename Microsoft-Hyper-V-T ທັງຫມົດ
- ຂະບວນການທີ່ບໍ່ມີການເຄື່ອນໄຫວຈະເລີ່ມຕົ້ນ, ມັນໃຊ້ເວລາສອງສາມວິນາທີ.
- ໃນຕອນທ້າຍທ່ານຈະໄດ້ຮັບການແຈ້ງເຕືອນກັບສະຖານະພາບ. reboot ແມ່ນບໍ່ຈໍາເປັນ.
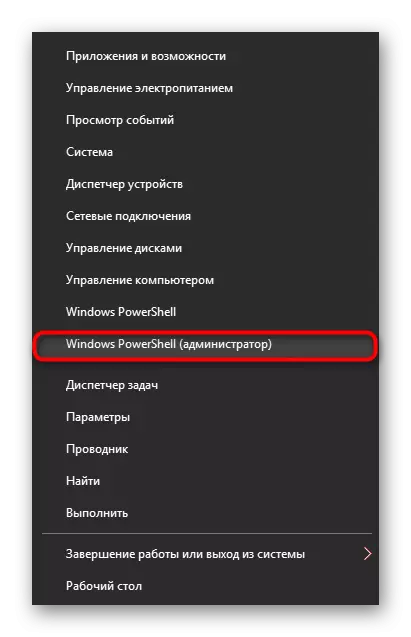
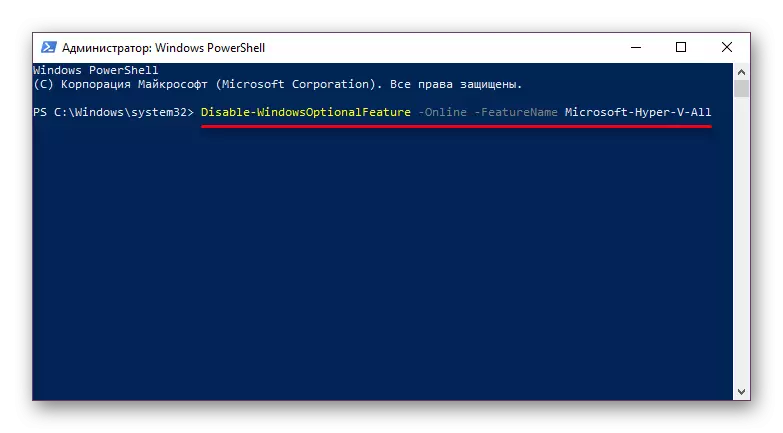
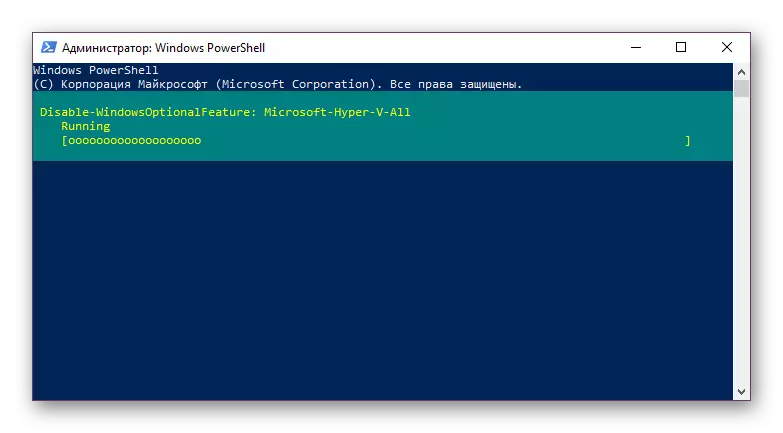
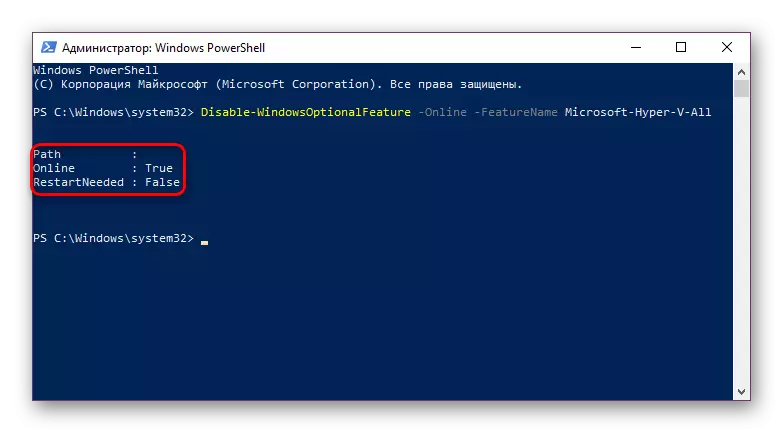
cmd.
ໃນ "ເສັ້ນຄໍາສັ່ງ", ການປິດແມ່ນເກີດຂື້ນໂດຍການໃຊ້ບ່ອນເກັບມ້ຽນຂອງອົງປະກອບຂອງລະບົບ.
- ດໍາເນີນການມັນດ້ວຍສິດຂອງຜູ້ບໍລິຫານ.
- ສໍາເນົາແລະໃສ່ຄໍາສັ່ງຕໍ່ໄປນີ້:
distm.exe / online / ປິດໃຊ້ງານ - ຄຸນນະສົມບັດ: Microsoft-Hyper-V-All
- ຂັ້ນຕອນການປິດຈະໃຊ້ເວລາສອງສາມວິນາທີແລະແຜ່ນຈາລຶກທີ່ເຫມາະສົມຈະປາກົດຢູ່ໃນທີ່ສຸດ. ຄອມພີວເຕີ້ຄືນໃຫມ່, ອີກເທື່ອຫນຶ່ງ, ບໍ່ຈໍາເປັນ.

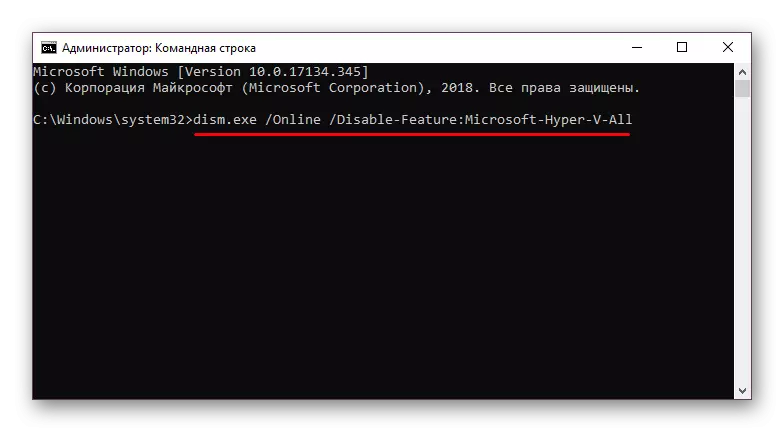
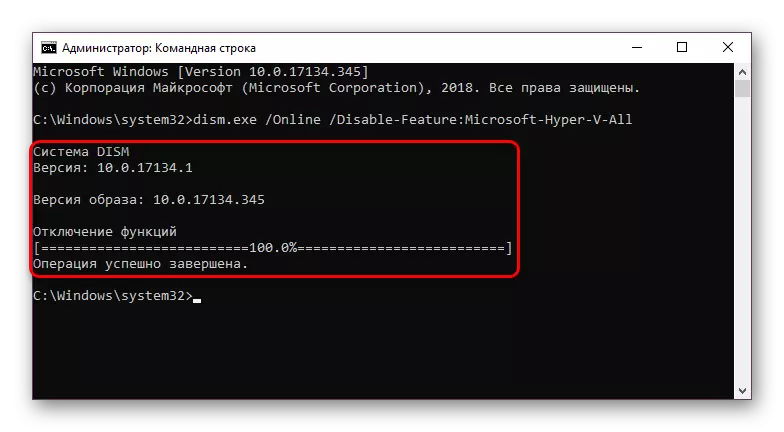
hyper-v ບໍ່ໄດ້ຖືກປິດ
ໃນບາງກໍລະນີ, ຜູ້ໃຊ້ມີປັນຫາໃນການກໍານົດສ່ວນປະກອບ: ມັນໄດ້ຮັບການແຈ້ງເຕືອນ "ພວກເຮົາລົ້ມເຫລວໃນການລວມເອົາສ່ວນປະກອບ" ຫຼືຕາມການລວມເອົາຂອງ hyper-v, ມັນຈະກາຍເປັນການເຄື່ອນໄຫວອີກຄັ້ງ. ທ່ານສາມາດກໍາຈັດບັນຫານີ້ໂດຍການກວດສອບໄຟລ໌ລະບົບແລະເກັບຮັກສາໂດຍສະເພາະ. ການສະແກນໂດຍຜ່ານເສັ້ນຄໍາສັ່ງເພື່ອເປີດຕົວ SFC ແລະເອົາໃຈໃສ່ເຄື່ອງມື. ໃນບົດຄວາມອື່ນ, ພວກເຮົາໄດ້ພິຈາລະນາລາຍລະອຽດເພີ່ມເຕີມກ່ຽວກັບວິທີການກວດສອບ OS, ສະນັ້ນບໍ່ຄວນເຮັດຊ້ໍາອີກ, ພວກເຮົາສະຫມັກເອົາລິ້ງໄປສະບັບຂອງບົດຄວາມນີ້. ໃນມັນ, ທ່ານຈະຕ້ອງປະຕິບັດວິທີການທີ່ 2, ຫຼັງຈາກນັ້ນວິທີການທີ 3.
ອ່ານຕໍ່: ກວດກາ Windows 10 ສໍາລັບຂໍ້ຜິດພາດ
ຕາມກົດລະບຽບ, ຫຼັງຈາກນັ້ນ, ບັນຫາຂອງການປິດຫາຍສາບສູນ, ຖ້າບໍ່ດັ່ງນັ້ນ, .
ພວກເຮົາໄດ້ເບິ່ງວິທີທີ່ຈະປິດການໃຊ້ງານ hyper-v hypervisor, ພ້ອມທັງເຫດຜົນຕົ້ນຕໍທີ່ເຮັດໃຫ້ມັນບໍ່ສາມາດເຮັດວຽກໄດ້. ຖ້າທ່ານຍັງມີບັນຫາ, ຂຽນກ່ຽວກັບມັນໃນຄໍາເຫັນ.
