
ຜູ້ໃຊ້ທີ່ໃຊ້ Windows 7 ສາມາດເກີດຫຍັງເກີດຂື້ນໃນບັນຫາຕ່າງໆໃນລະຫວ່າງການໃຊ້ເຄື່ອງມືທີ່ມີໃນ OS ທີ່ຕິດຕັ້ງໄວ້ເພື່ອເບິ່ງຮູບ. ຍົກຕົວຢ່າງ, ເຄື່ອງມືນີ້ອາດຈະບໍ່ເລີ່ມຕົ້ນຫຼືເປີດຮູບພາບຂອງຮູບແບບສະເພາະໃດຫນຶ່ງ. ຕໍ່ໄປ, ພວກເຮົາຈະຈັດການກັບວິທີທີ່ທ່ານສາມາດກໍາຈັດບັນຫາຕ່າງໆໃນວຽກງານຂອງໂປແກຼມນີ້.
ວິທີການລົບລ້າງບັນຫາ
ວິທີການສະເພາະໃນການກໍາຈັດບັນຫາໃນວຽກງານຂອງວິທີການເພື່ອເບິ່ງຮູບທີ່ຂື້ນກັບລັກສະນະແລະສາເຫດຂອງການປະກົດຕົວ. ປັດໄຈຕົ້ນຕໍທີ່ອາດຈະເຮັດໃຫ້ເກີດບັນຫາທີ່ກໍາລັງສຶກສາມີດັ່ງຕໍ່ໄປນີ້:- ການປ່ຽນແປງການສະມາຄົມເອກະສານຫຼືການຂະຫຍາຍຄວາມລົ້ມເຫຼວຂອງການຂະຫຍາຍ;
- ການປົນເປື້ອນໄວຣັດຂອງລະບົບ;
- ຄວາມເສຍຫາຍຕໍ່ໄຟລ໌ລະບົບ;
- ຂໍ້ຜິດພາດໃນການຈົດທະບຽນ.
ຖ້າເຄື່ອງມືບໍ່ເລີ່ມຕົ້ນທັງຫມົດ, ແມ່ນຄວາມເປັນໄປໄດ້ທີ່ເອກະສານຂອງມັນຖືກເສຍຫາຍຍ້ອນການຕິດເຊື້ອໄວຣັດຫຼືຄວາມລົ້ມເຫຼວອື່ນໆ. ເພາະສະນັ້ນ, ກ່ອນອື່ນຫມົດ, ໃຫ້ກວດເບິ່ງລະບົບສໍາລັບໄວຣັດໂດຍໃຊ້ຜົນປະໂຫຍດຕໍ່ຕ້ານໄວຣັດ. ໂດຍວິທີທາງການ, ມັນຍັງມີຄວາມເປັນໄປໄດ້ທີ່ລະຫັດທີ່ເປັນອັນຕະລາຍໄດ້ແທນທີ່ການຂະຫຍາຍເອກະສານຮູບພາບ (PNG, JPG, ແລະອື່ນໆ) ໃນການເບິ່ງຮູບພາບສໍາລັບການເບິ່ງຮູບ.
ບົດຮຽນ: ການກວດກາຄອມພິວເຕີສໍາລັບໄວຣັດໂດຍບໍ່ມີ antivirus
ຫຼັງຈາກນັ້ນ, ໃຫ້ແນ່ໃຈວ່າສະແກນລະບົບເພື່ອຄວາມເສຍຫາຍຕໍ່ກັບເອກະສານໂດຍໃຊ້ຜົນປະໂຫຍດທີ່ສ້າງມາ.
ບົດຮຽນ: ກວດກາຄວາມສົມບູນຂອງເອກະສານຂອງລະບົບໃນ Windows 7
ຖ້າບໍ່ມີວິທີການສະແກນທົ່ວໄປເຫຼົ່ານີ້ໄດ້ເປີດເຜີຍບັນຫາທີ່ຖືກຕ້ອງ, ໃຫ້ໄປທີ່ຕົວເລືອກທີ່ຖືກຕ້ອງສະເພາະເຈາະຈົງສໍາລັບການແກ້ໄຂບັນຫາຕ່າງໆໃນການເບິ່ງຮູບພາບທີ່ອະທິບາຍຂ້າງລຸ່ມນີ້.
ວິທີທີ່ 1: ການຕັ້ງຄ່າເອກະສານສະມາຄົມ
ມີໂອກາດທີ່ສາເຫດຂອງບັນຫາແມ່ນຢູ່ໃນເອກະສານສະມາຄົມ. ນັ້ນແມ່ນ, ລະບົບພຽງແຕ່ບໍ່ເຂົ້າໃຈວ່າວັດຖຸໃດທີ່ຄວນເປີດວິທີການເພື່ອເບິ່ງຮູບ. ສະຖານະການດັ່ງກ່າວສາມາດເກີດຂື້ນໄດ້ໃນເວລາທີ່ທ່ານຕິດຕັ້ງຮູບພາບຂອງພາກສ່ວນທີສາມ, ແຕ່ຫຼັງຈາກນັ້ນກໍ່ເອົາອອກ. ໃນກໍລະນີນີ້, ເມື່ອຕິດຕັ້ງ, ມັນໄດ້ຂຽນຄືນໃຫມ່ສະມາຄົມເອກະສານຂອງຮູບພາບໃນຕົວມັນເອງ, ແລະຫຼັງຈາກການກໍາຈັດ, ພວກເຂົາບໍ່ໄດ້ກັບຄືນສູ່ສະພາບເດີມ. ຫຼັງຈາກນັ້ນ, ມັນເປັນສິ່ງຈໍາເປັນທີ່ຈະຕ້ອງເຮັດການຕັ້ງຄ່າຄູ່ມື.
- ກົດປຸ່ມ Start ໃນແຈເບື້ອງຊ້າຍລຸ່ມຂອງຫນ້າຈໍແລະເລືອກ "ກະດານຄວບຄຸມ".
- ຕໍ່ໄປ, ເປີດ "ໂປແກຼມ".
- ກົດທີ່ "ປະເພດໄຟລ໌ Mapping ... ".
- ບັນຊີລາຍຊື່ຂອງທຸກປະເພດຂອງເອກະສານທີ່ລົງທະບຽນຢູ່ໃນລະບົບຈະຖືກດາວໂຫລດ. ວາງຊື່ຂອງການຂະຫຍາຍຮູບພາບຂອງປະເພດຂອງຮູບທີ່ທ່ານຕ້ອງການເປີດໂດຍໃຊ້ເຄື່ອງມືການເບິ່ງ, ເລືອກມັນແລະກົດປຸ່ມ "ປ່ຽນໂປແກຼມ ... ".
- ຢູ່ໃນປ່ອງຢ້ຽມທີ່ສະແດງໃນແຖບ "ໂປແກຼມທີ່ແນະນໍາ", ເນັ້ນຊື່ "ຊື່ ... ເບິ່ງຮູບ ... " ແລະກົດ OK.
- ຫລັງຈາກນັ້ນ, ແຜນທີ່ຈະປ່ຽນໄປ. ດຽວນີ້ຮູບພາບປະເພດນີ້ຈະເປີດໂດຍຄ່າເລີ່ມຕົ້ນໂດຍໃຊ້ Windows Photeworm Viewer. ຄ້າຍຄືກັນ, ການປ່ຽນແປງສະມາຄົມຂອງຮູບພາບທັງຫມົດທີ່ທ່ານຕ້ອງການເປີດຜ່ານມາດຕະຖານ. ຫຼັງຈາກສໍາເລັດການກະທໍາທີ່ຈໍາເປັນ, ທ່ານສາມາດອອກຈາກປ່ອງຢ້ຽມຄວບຄຸມແຜນທີ່ໂດຍການກົດປຸ່ມປິດ.
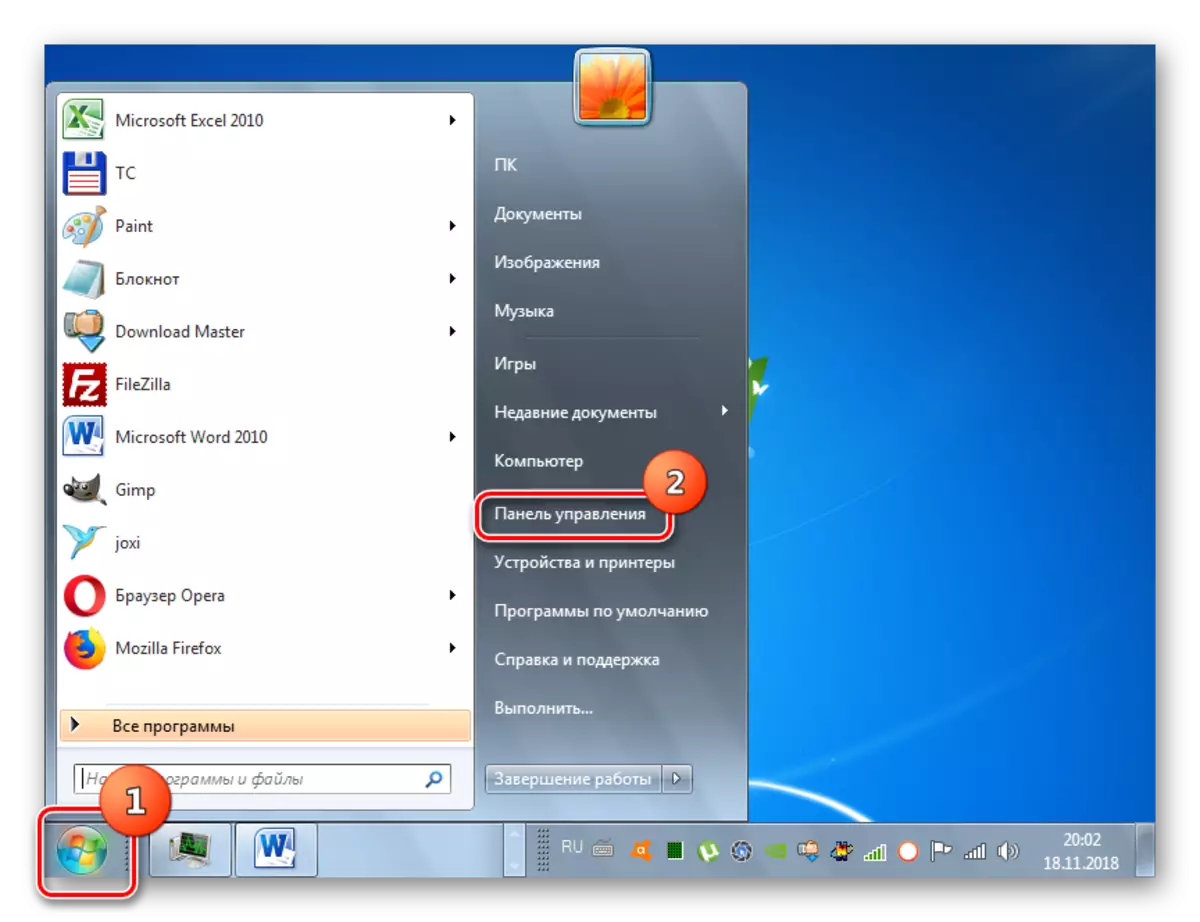


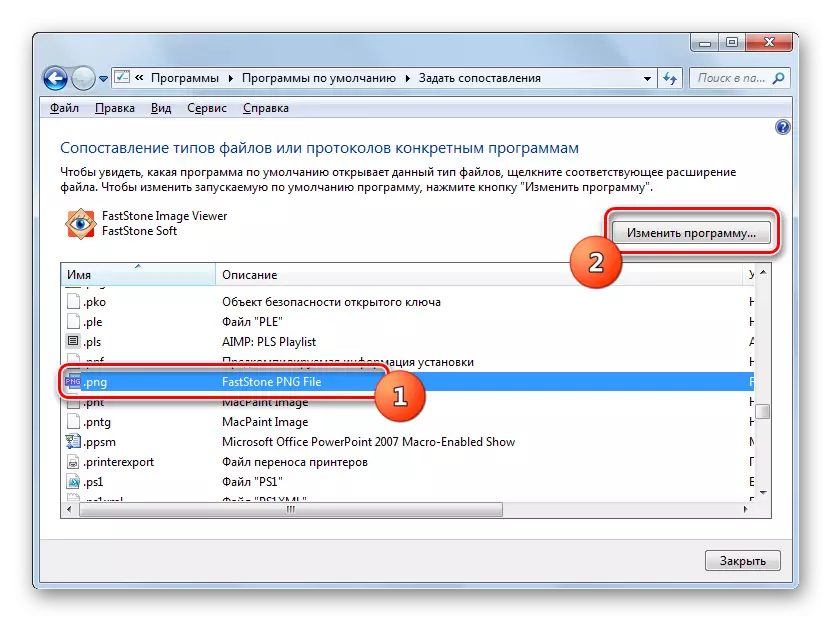

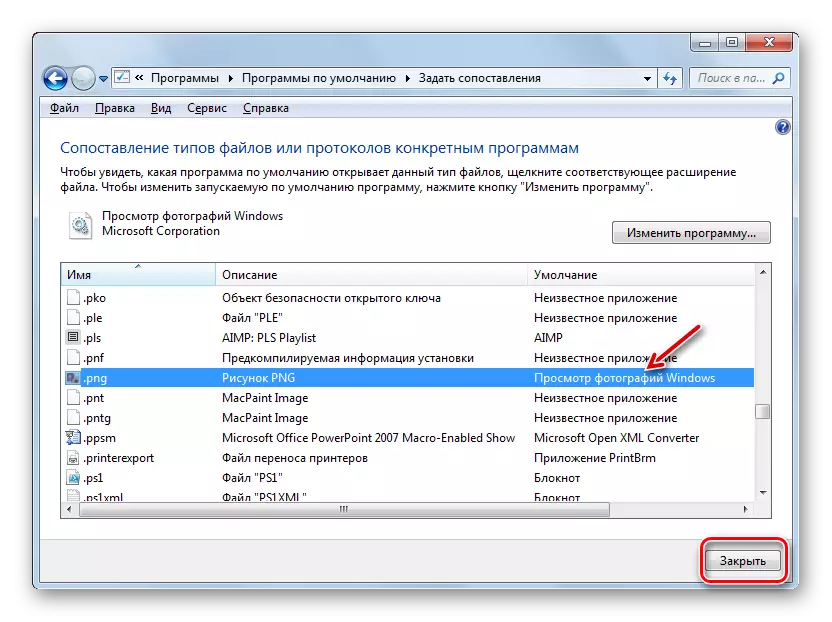
ວິທີທີ່ 2: ການແກ້ໄຂການຈົດທະບຽນ
ຖ້າທ່ານໃຊ້ Windows 7 ລຸ້ນ 64 ບິດ, ບັນຫາກັບວຽກງານຂອງຮູບເພື່ອເບິ່ງຮູບສາມາດແກ້ໄຂໄດ້ໂດຍການດັດແກ້ການລົງທະບຽນລະບົບ.
ເອົາໃຈໃສ່! ກ່ອນທີ່ຈະປະຕິບັດການກະທໍາທຸກຢ່າງຕໍ່ໄປນີ້, ໃຫ້ແນ່ໃຈວ່າທ່ານໄດ້ສໍາຮອງການຈົດທະບຽນແລະຈຸດຟື້ນຟູລະບົບ. ມັນຈະຊ່ວຍໃຫ້ທ່ານຫລີກລ້ຽງບັນຫາໃຫຍ່ໃນກໍລະນີທີ່ມີຂໍ້ຜິດພາດ.
ບົດຮຽນ: ວິທີການສ້າງຈຸດຟື້ນຟູລະບົບໃນ Windows 7
- ພິມ Win + R ແລະໃສ່ຄໍາສັ່ງໄປທີ່ປ່ອງຢ້ຽມທີ່ເປີດ:
regedit.
ກົດປຸ່ມ OK.
- ຢູ່ໃນປ່ອງຢ້ຽມທີ່ສະແດງ, ເປີດສາຂາ HKEK_CLASS_ROOT.
- ທໍາອິດເຮັດການຕັ້ງຄ່າສໍາລັບເອກະສານກັບການຂະຫຍາຍ JPG. ຍ້າຍອອກໄປໃນພາກສ່ວນລໍາດັບ:
Jpegfile / Shell / Open / Command
- ຫຼັງຈາກນັ້ນຊອກຫາຕົວກໍານົດການ "ຄ່າຕອບແທນ" ຢູ່ເບື້ອງຂວາຂອງອິນເຕີເຟດ. ໃຫ້ຄລິກໃສ່ມັນ.
- ໃນສະຫນາມດຽວຂອງປ່ອງຢ້ຽມເປີດ, ແທນທີ່ຈະເປັນການເຂົ້າປະຈຸບັນ, ເອົາການສະແດງອອກດັ່ງກ່າວ:
rundll32.exe "C: \ windows \ syswow64 \ shimgvw.dll", Image_fullscreen% 1
ກົດ OK.
- ຕໍ່ໄປ, ທ່ານຄວນເຮັດຂັ້ນຕອນທີ່ຄ້າຍຄືກັນສໍາລັບຮູບພາບທີ່ມີການຂະຫຍາຍຕົວ PNG. ໃນໄດເລກະທໍລີ hick_class_root, ໄປທີ່ພາກສ່ວນ:
PNGFILE / Shell / Open / Command
- ເປີດວັດຖຸເລີ່ມຕົ້ນໃນສ່ວນ "ຄໍາສັ່ງ".
- ປ່ຽນມູນຄ່າພາລາມິເຕີໃຫ້ດັ່ງຕໍ່ໄປນີ້:
rundll32.exe "C: \ windows \ syswow64 \ shimgvw.dll", Image_fullscreen% 1
ກົດ OK.
- ສຸດທ້າຍ, ຂັ້ນຕອນການປຽບທຽບຄວນຈະຖືກປະຕິບັດສໍາລັບຮູບພາບກັບການຂະຫຍາຍ JPEG. ໄປທີ່ "HKE_CLASSEES_ROOT" ລະບົບໂດຍພາກ:
photovieraw.fileassoc.jpeg / Shell / Open / Command
- ເປີດວັດຖຸເລີ່ມຕົ້ນໃນພາກສ່ວນສຸດທ້າຍ.
- ປ່ຽນມັນໃສ່ສິ່ງນີ້:
rundll32.exe "C: \ windows \ syswow64 \ shimgvw.dll", Image_fullscreen% 1
ກົດ OK.
- ຫຼັງຈາກນັ້ນ, ປິດ "Editor" window window ແລະ reboot ລະບົບ. ຫຼັງຈາກເລີ່ມຕົ້ນຮູບພາບກັບການຂະຫຍາຍທີ່ໄດ້ກໍານົດໄວ້ຂ້າງເທິງຈະຖືກເປີດຜ່ານຜູ້ເບິ່ງຮູບມາດຕະຖານໂດຍໃຊ້ຫ້ອງສະຫມຸດ Shimgww.dll ລຸ້ນທີສອງ. ສິ່ງນີ້ຄວນແກ້ໄຂບັນຫາດ້ວຍການສະແດງໂປແກຼມນີ້ໃນ Windows 7 64-bit.










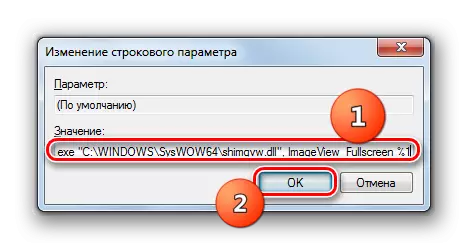
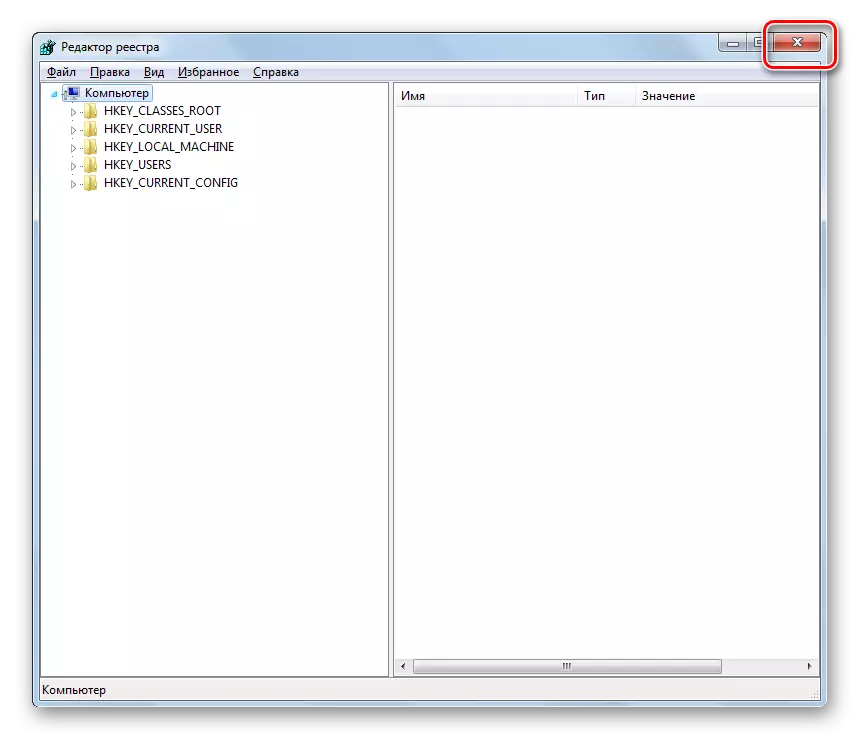
ບັນຫາກ່ຽວກັບຄວາມເປັນເອກະພາບຂອງຜູ້ເບິ່ງຮູບພາບທີ່ສ້າງມາສາມາດເກີດມາຈາກເຫດຜົນທີ່ແຕກຕ່າງກັນ. ພວກເຂົາແຕ່ລະມີວິທີແກ້ໄຂການແກ້ໄຂຂອງຕົນເອງ. ນອກຈາກນັ້ນ, ວິທີການສະເພາະແມ່ນຂື້ນກັບການລົງຂາວຂອງລະບົບປະຕິບັດການ. ແຕ່ໃນກໍລະນີຫຼາຍທີ່ສຸດ, ບັນຫາສາມາດລົບລ້າງໄດ້ໂດຍການປັບປຸງການແຕ່ງຕັ້ງຂອງເອກະສານ.
