
"ເບິ່ງເຫດການ" ແມ່ນຫນຶ່ງໃນບັນດາເຄື່ອງມື Windows ມາດຕະຖານທີ່ໃຫ້ຄວາມສາມາດໃນການເບິ່ງເຫດການທັງຫມົດທີ່ເກີດຂື້ນໃນສະພາບແວດລ້ອມຂອງລະບົບປະຕິບັດການ. ລວມທັງຄວາມຜິດປົກກະຕິ, ຂໍ້ຜິດພາດ, ການຜິດປົກກະຕິແລະຂໍ້ຄວາມທີ່ກ່ຽວຂ້ອງກັບທັງ OS ແລະສ່ວນປະກອບຂອງມັນແລະການສະຫມັກຂອງພາກສ່ວນທີສາມ. ກ່ຽວກັບວິທີການທີ່ຢູ່ໃນສະບັບທີສິບຂອງ Windows, ເປີດບັນທຶກເຫດການເພື່ອໃຊ້ໃນການສຶກສາແລະກໍາຈັດບັນຫາທີ່ເປັນໄປໄດ້, ມັນຈະໄດ້ຮັບການປຶກສາຫາລືໃນບົດຂຽນປະຈຸບັນຂອງພວກເຮົາ.
ເບິ່ງເຫດການໃນ Windows 10
ມີຫລາຍທາງເລືອກໃນການເປີດເຫດການຕົວເຊັນເຂົ້າໃນຄອມພີວເຕີ້ທີ່ມີ Windows 10, ແຕ່ໂດຍທົ່ວໄປພວກເຮົາທຸກຄົນຈະລົງໄປທີ່ເອກະສານທີ່ເປັນເອກະລາດໃນສະພາບແວດລ້ອມຂອງລະບົບປະຕິບັດງານ. ພວກເຮົາຈະບອກທ່ານກ່ຽວກັບພວກມັນຕື່ມອີກກ່ຽວກັບພວກມັນ.ວິທີທີ່ 1: "ກະດານຄວບຄຸມ"
ຍ້ອນວ່າມັນເປັນທີ່ຈະແຈ້ງຈາກຫົວຂໍ້, "ກະດານ" ມີຈຸດປະສົງເພື່ອຈັດການລະບົບປະຕິບັດການແລະສ່ວນປະກອບ, ພ້ອມທັງການໂທດ່ວນແລະການຕັ້ງເຄື່ອງມືແລະວິທີການທີ່ຈະແຈ້ງ. ມັນບໍ່ແປກໃຈວ່າດ້ວຍຄວາມຊ່ວຍເຫລືອຂອງພາກ OS ຂອງ OS ນີ້, ສາມາດເກີດຈາກບັນທຶກເຫດການ.
ວິທີທີ່ 2: "ແລ່ນ" ປ່ອງຢ້ຽມ
ແລະໂດຍບໍ່ມີການປະຕິບັດງ່າຍໆແລະໄວໃນການປະຕິບັດຂອງມັນ, ທາງເລືອກທີ່ຈະເລີ່ມຕົ້ນ "ການເບິ່ງເຫດການ", ເຊິ່ງພວກເຮົາໄດ້ອະທິບາຍຂ້າງເທິງ, ຖ້າຕ້ອງການ, ທ່ານສາມາດຕັດແລະເລັ່ງໄດ້ເລັກນ້ອຍ.
- ໂທຫາປ່ອງຢ້ຽມ "Run" ໂດຍກົດແປ້ນພິມ "Win + R".
- ກະລຸນາໃສ່ຄໍາສັ່ງ "avenvwr.msc" ໂດຍບໍ່ມີຄໍາເວົ້າແລະກົດປຸ່ມ "Enter" ຫຼື "OK".
- ບັນທຶກເຫດການຈະເປີດທັນທີ.
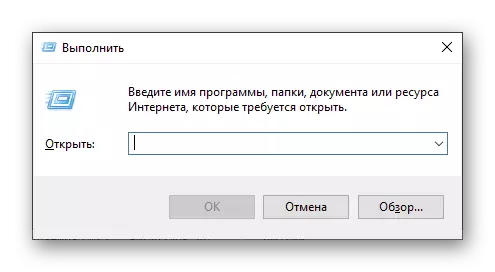
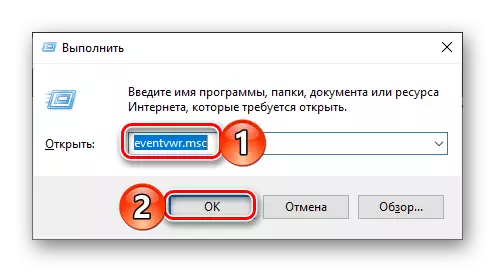
ວິທີທີ່ 3: ການຊອກຫາລະບົບ
ຫນ້າທີ່ຂອງການຄົ້ນຫາ, ເຊິ່ງໃນລຸ້ນທີ 10 ຂອງ Windows ເຮັດວຽກແມ່ນດີໂດຍສະເພາະ, ຍັງສາມາດໃຊ້ໃນການໂທຫາສ່ວນປະກອບຂອງລະບົບຕ່າງໆ, ແລະບໍ່ພຽງແຕ່ພວກມັນເທົ່ານັ້ນ. ສະນັ້ນ, ເພື່ອແກ້ໄຂວຽກງານໃນມື້ນີ້ຂອງພວກເຮົາ, ທ່ານຕ້ອງເຮັດສິ່ງຕໍ່ໄປນີ້:
- ກົດທີ່ໄອຄອນຄົ້ນຫາຢູ່ໃນແຖບວຽກທີ່ມີປຸ່ມຫນູຊ້າຍຫຼືໃຊ້ປຸ່ມ Win + S.
- ເລີ່ມຕົ້ນເຂົ້າໄປໃນການສອບຖາມ "View" ແລະເມື່ອທ່ານເຫັນໂປແກຼມທີ່ເຫມາະສົມໃນບັນຊີລາຍຊື່ຂອງຜົນ, ກົດທີ່ມັນເພື່ອເປີດຕົວ.
- ນີ້ຈະເປີດບັນທຶກ Windows Event.
- ເຮັດຊ້ໍາອີກຂັ້ນຕອນ 1-2 ໄດ້ອະທິບາຍໃນ "ວິທີການທີ 1" ຂອງບົດຄວາມນີ້.
- ໄດ້ພົບເຫັນຢູ່ໃນບັນຊີລາຍຊື່ຂອງການສະຫມັກມາດຕະຖານ "ເບິ່ງເຫດການ", ກົດທີ່ປຸ່ມຫນູຂວາ (PCM). ໃນສະພາບການເມນູ, ເລືອກລາຍການອື່ນທີ່ "ສົ່ງ" - "Desktop (ສ້າງປ້າຍ)".
- ທັນທີຫຼັງຈາກທີ່ປະຕິບັດການກະທໍາທີ່ລຽບງ່າຍເຫຼົ່ານີ້, ທາງລັດທີ່ມີຊື່ວ່າ "ເບິ່ງເຫດການ" ປະກົດຕົວໃນ Windows 10 Desktop, ເຊິ່ງສາມາດໃຊ້ເພື່ອເປີດສ່ວນແບ່ງລະບົບປະຕິບັດການທີ່ສອດຄ້ອງກັນ.
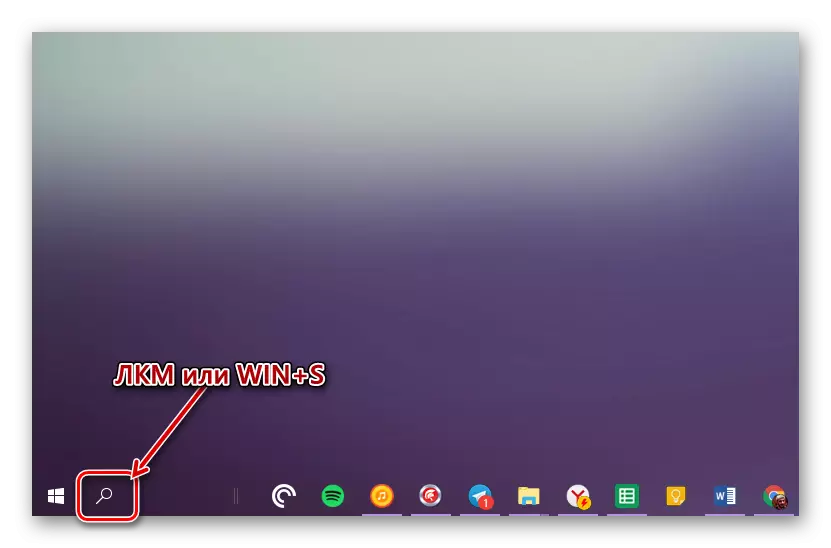
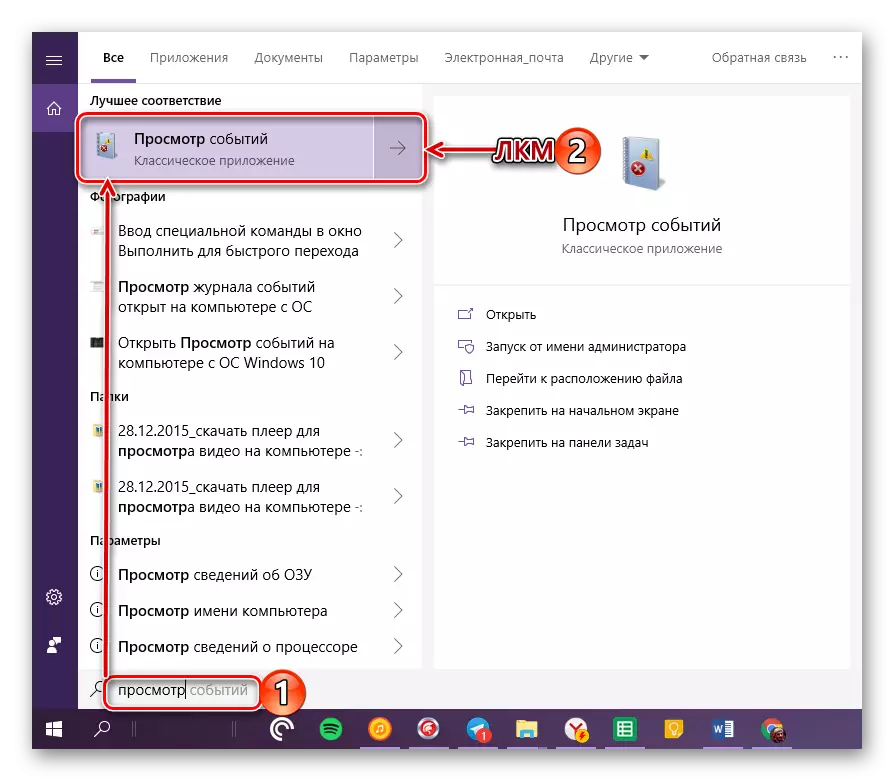
ການສ້າງທາງລັດສໍາລັບການເປີດຕົວໄວ
ຖ້າທ່ານວາງແຜນເລື້ອຍໆຫຼືຢ່າງຫນ້ອຍແຕ່ລະຄັ້ງເພື່ອ "ເບິ່ງເຫດການ", ພວກເຮົາແນະນໍາໃຫ້ສ້າງປ້າຍຊື່ຂອງມັນຢູ່ໃນ desktop - ນີ້
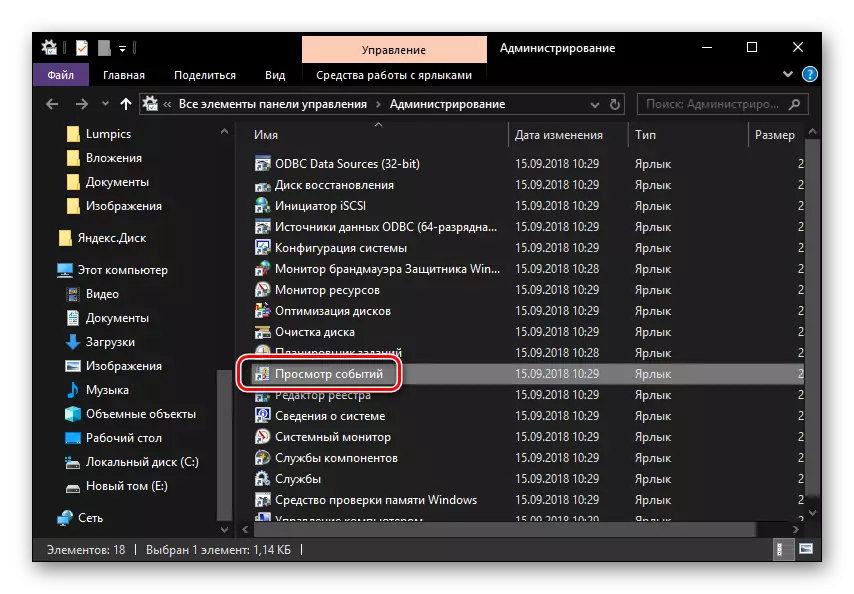
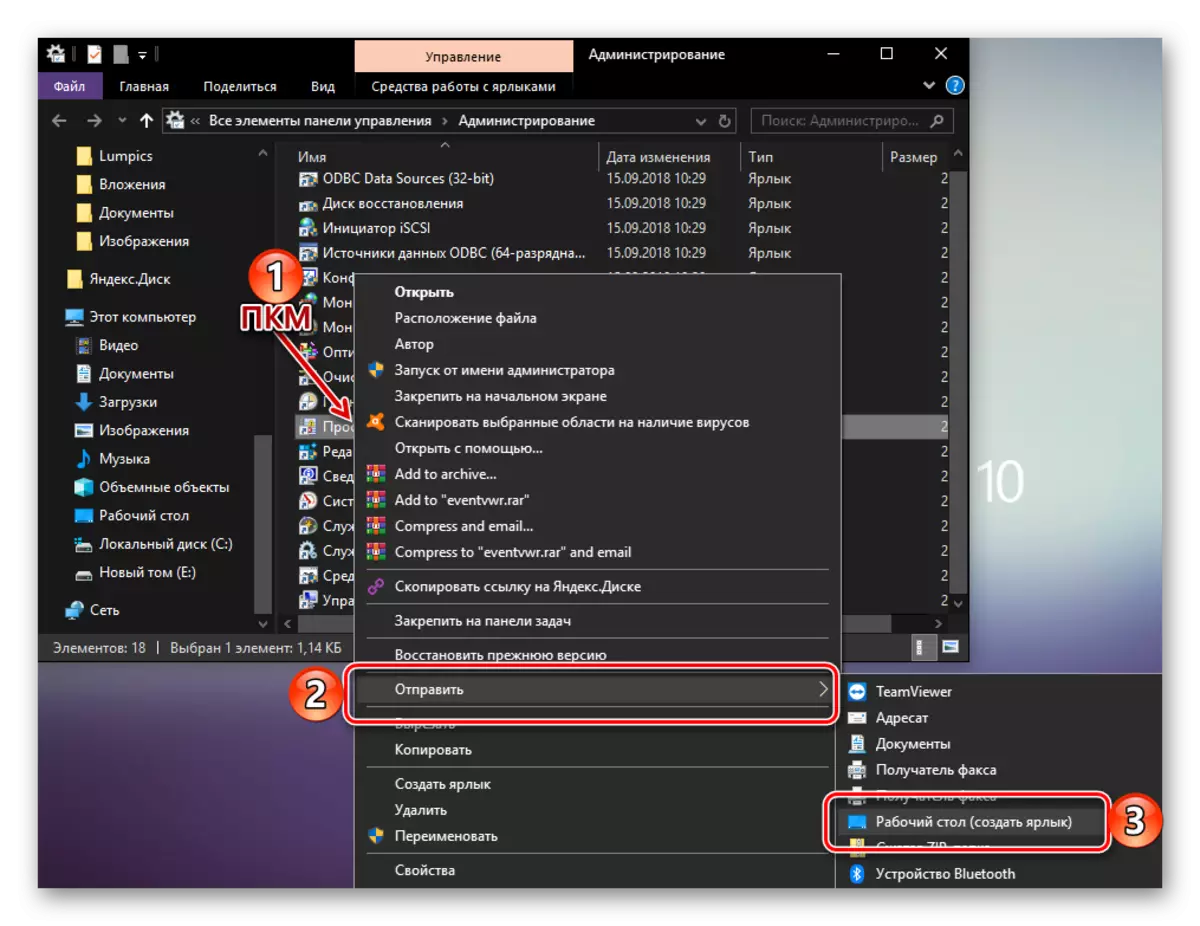
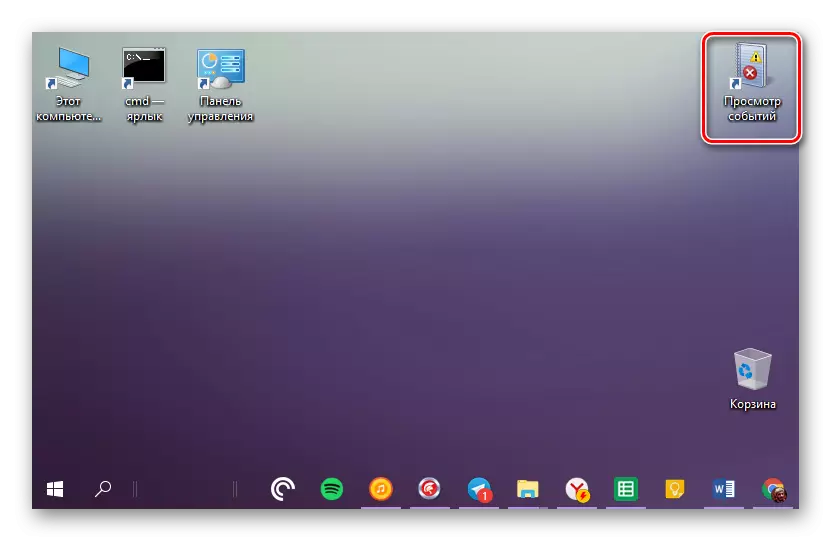
ສະຫຼຸບ
ຈາກບົດຂຽນນ້ອຍໆນີ້ທ່ານໄດ້ຮຽນຮູ້ກ່ຽວກັບຄອມພິວເຕີ້ທີ່ມີ Windows 10, ທ່ານສາມາດເບິ່ງບັນທຶກຂອງເຫດການ. ທ່ານສາມາດເຮັດໃຫ້ມັນໃຊ້ຫນຶ່ງໃນສາມວິທີທີ່ພວກເຮົາໄດ້ພິຈາລະນາ, ແຕ່ຖ້າພາກນີ້ OS ຕ້ອງຕິດຕໍ່ເລື້ອຍໆ, ພວກເຮົາແນະນໍາໃຫ້ສ້າງທາງລັດໃນ desktop ເພື່ອເປີດຕົວຢ່າງໄວວາ. ພວກເຮົາຫວັງວ່າວັດສະດຸນີ້ຈະເປັນປະໂຫຍດສໍາລັບທ່ານ.
