
ເລີ່ມຕົ້ນຈາກ Windows 7 ແລະຕໍ່ມາຂອງລະບົບປະຕິບັດການນີ້, ຜູ້ໃຊ້ຄອມພິວເຕີສ່ວນບຸກຄົນເລີ່ມປະເຊີນກັບສະຖານະການທີ່ຫນ້າສົນໃຈຫຼາຍ. ບາງຄັ້ງຫຼັງຈາກຂັ້ນຕອນການຕິດຕັ້ງ, ຕິດຕັ້ງໃຫມ່ຫຼືອັບເດດ, OS ຖືກສ້າງຂື້ນແລະເລີ່ມສະແດງໂດຍອັດຕະໂນມັດໃນຂະຫນາດ disk disk ສ່ວນທີ່ບໍ່ເກີນ 500 MB, ເຊິ່ງເອີ້ນວ່າ "ສະຫງວນໄວ້ໂດຍລະບົບ". ປະລິມານການບໍລິການຂອງການບໍລິການນີ້, ແລະຖ້າສະເພາະເຈາະຈົງ, Windows Bootloader, ການຕັ້ງຄ່າລະບົບໃນຕອນຕົ້ນແລະເອກະສານການເຂົ້າລະຫັດຂອງ Hard Drive. ຕາມທໍາມະຊາດ, ຜູ້ໃຊ້ໃດສາມາດສົງໄສວ່າ: ມັນເປັນໄປໄດ້ທີ່ຈະເອົາສ່ວນດັ່ງກ່າວອອກແລະວິທີການຈັດຕັ້ງປະຕິບັດໃນການປະຕິບັດຕົວຈິງ?
ພວກເຮົາເອົາສ່ວນ "ສະຫງວນໄວ້ໃນລະບົບ" ໃນ Windows 7
ໃນຫຼັກການ, ຄວາມເປັນຈິງຫຼາຍຂອງຄອມພິວເຕີທີ່ມີສ່ວນຄອມພິວເຕີຂອງ Winchester ສະຫງວນໂດຍລະບົບຫຼືຄວາມບໍ່ສະດວກສໍາລັບຜູ້ໃຊ້ທີ່ມີປະສົບການ. ຖ້າທ່ານບໍ່ໄດ້ເຂົ້າປະລິມານນີ້ແລະເຮັດການຫມູນໃຊ້ທີ່ບໍ່ມີລະບົບໃດໆກັບແຟ້ມລະບົບ, ຫຼັງຈາກນັ້ນແຜ່ນນີ້ສາມາດປະໄວ້ຢ່າງສະອາດ. ການໂຍກຍ້າຍທີ່ສົມບູນຂອງມັນແມ່ນກ່ຽວຂ້ອງກັບຄວາມຈໍາເປັນໃນການໂອນຂໍ້ມູນໂດຍການຊ່ວຍເຫຼືອຂອງຊອບແວທີ່ມີຄວາມຊ່ຽວຊານແລະສາມາດນໍາໄປສູ່ປ່ອງຢ້ຽມທີ່ບໍ່ສາມາດໃຊ້ໄດ້. ການທ່ອງທ່ຽວທີ່ສົມເຫດສົມຜົນທີ່ສຸດສໍາລັບຜູ້ໃຊ້ປົກກະຕິແມ່ນການເຊື່ອງ OS ທີ່ສະຫງວນສະຫງວນສ່ວນທີ່ສະຫງວນໄວ້ຈາກຜູ້ປະກອບການ, ແລະດ້ວຍການຕິດຕັ້ງໃຫມ່ທີ່ເຮັດໃຫ້ມີການກະທໍາທີ່ງ່າຍດາຍຫຼາຍ.ວິທີທີ່ 1: ເຊື່ອງການແບ່ງປັນ
ຫນ້າທໍາອິດ, ໃຫ້ພະຍາຍາມປິດການໃຊ້ງານສະແດງການແບ່ງປັນຂອງຮາດດິດທີ່ເລືອກໄວ້ໃນລະບົບປະຕິບັດການ Exporer ແລະຜູ້ຈັດການເອກະສານອື່ນໆ. ຖ້າທ່ານຕ້ອງການຫຼືຕ້ອງການ, ການປະຕິບັດງານດັ່ງກ່າວສາມາດເຮັດໄດ້ດ້ວຍປະລິມານທີ່ຕ້ອງການຂອງ Winchester. ທຸກສິ່ງທຸກຢ່າງແມ່ນຈະແຈ້ງແລະງ່າຍດາຍ.
- ກົດປຸ່ມເລີ່ມຕົ້ນບໍລິການແລະຢູ່ເທິງແຖບທີ່ທ່ານກົດຂວາໃສ່ປຸ່ມ "ຄອມພິວເຕີ້". ໃນເມນູເລື່ອນລົງ, ເລືອກການຄຸ້ມຄອງການນັບ.
- ຢູ່ໃນປ່ອງຢ້ຽມທີ່ປາກົດຢູ່ເບື້ອງຂວາ, ພວກເຮົາພົບເຫັນ "ການຄຸ້ມຄອງແຜ່ນ" ແລະເປີດມັນ. ໃນທີ່ນີ້ພວກເຮົາຈະຜະລິດທຸກໆຮູບແບບທີ່ຈໍາເປັນໃນຮູບແບບການສະແດງສ່ວນທີ່ສະຫງວນໄວ້ໂດຍລະບົບ.
- ກົດທີ່ PCM ໃນຮູບສັນຍາລັກຂອງການແບ່ງປັນທີ່ເລືອກແລະໄປທີ່ "ປ່ຽນຈົດຫມາຍຂັບຫລືເສັ້ນທາງຂອງແຜ່ນດິດ" ພາລາມິເຕີ ".
- ຢູ່ໃນປ່ອງຢ້ຽມໃຫມ່, ພວກເຮົາຈັດສັນການຕັດຂາດຂອງແຜ່ນແລະກົດປຸ່ມ LKM ໄປທີ່ໄອຄອນ "ລຶບ".
- ຂ້າພະເຈົ້າຢືນຢັນຄວາມບໍລິສຸດແລະຄວາມຈິງຈັງຂອງຄວາມຕັ້ງໃຈຂອງພວກເຮົາ. ຖ້າຈໍາເປັນ, ການເບິ່ງເຫັນຂອງປະລິມານນີ້ສາມາດໄດ້ຮັບການຟື້ນຟູໃນຊ່ວງເວລາທີ່ສະດວກ.
- ພ້ອມແລ້ວ! ວຽກງານດັ່ງກ່າວໄດ້ຮັບການແກ້ໄຂຢ່າງສໍາເລັດຜົນແລ້ວ. ຫລັງຈາກເປີດໃຫມ່ລະບົບແລ້ວ, ສ່ວນແບ່ງການບໍລິການທີ່ສະຫງວນໄວ້ຈະກາຍເປັນເບິ່ງບໍ່ເຫັນໃນຕົວປະສານງານ. ດຽວນີ້ຄວາມປອດໄພໃນຄອມພີວເຕີ້ໃນລະດັບທີ່ເຫມາະສົມ.
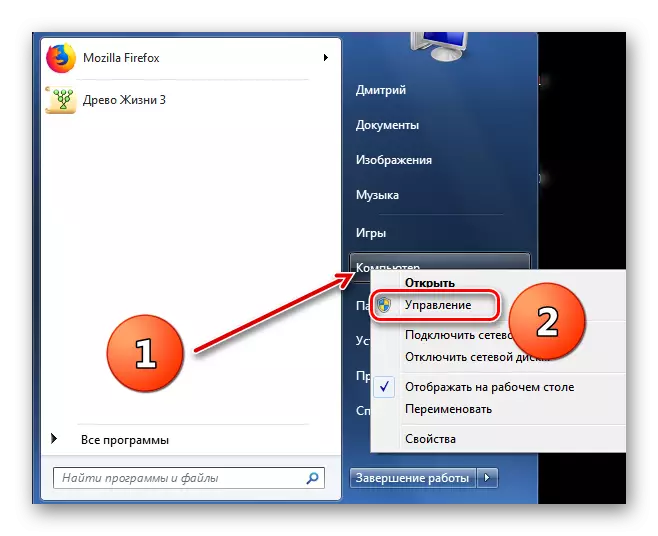
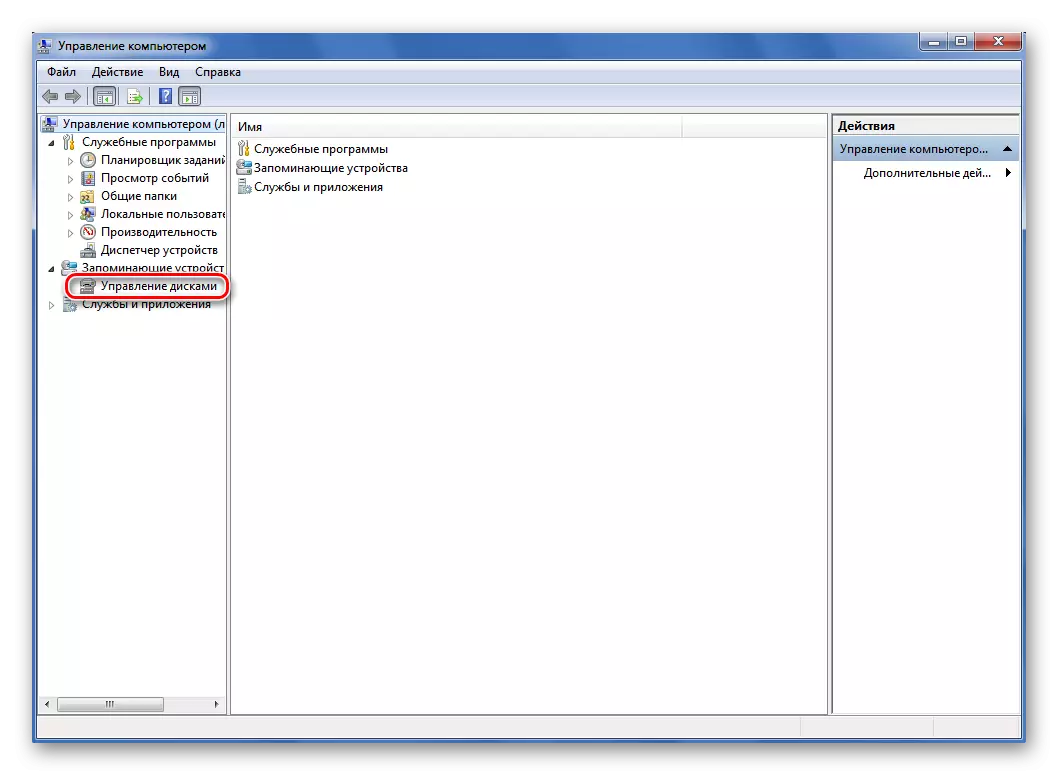
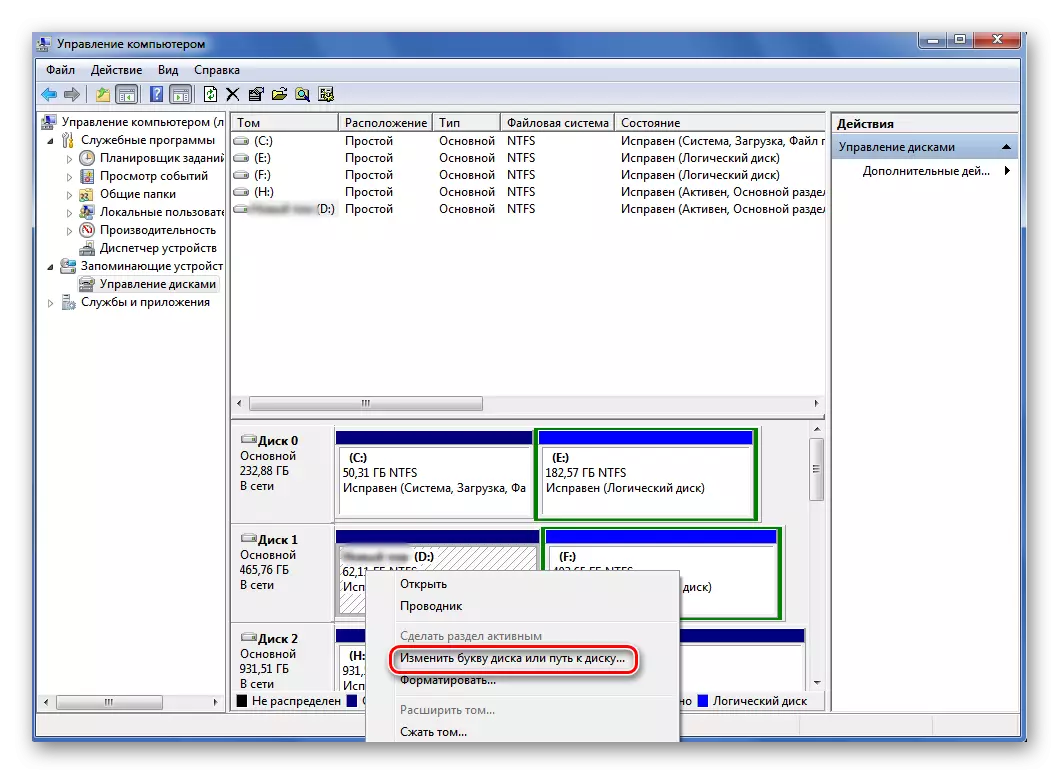
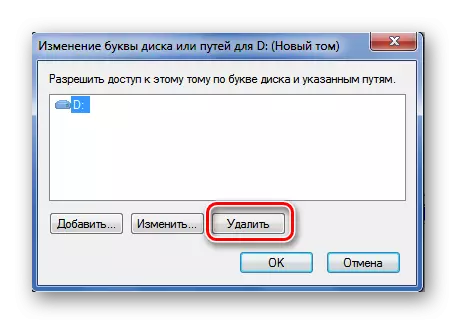

ວິທີທີ່ 2: ການປ້ອງກັນການສ້າງສ່ວນໃນເວລາຕິດຕັ້ງ OS
ແລະຕອນນີ້ພວກເຮົາຈະພະຍາຍາມເຮັດໃຫ້ແຜ່ນທີ່ບໍ່ຈໍາເປັນສໍາລັບພວກເຮົາ, ເມື່ອຕິດຕັ້ງລະບົບການຫມູນໃຊ້ແບບພິເສດຖ້າທ່ານມີຂໍ້ມູນທີ່ມີຄ່າໃນຫຼາຍສ່ວນຂອງຮາດດິດ. ຫຼັງຈາກທີ່ທັງຫມົດ, ໃນທີ່ສຸດ, ມີພຽງລະບົບດຽວຂອງຮາດດິດເທົ່ານັ້ນທີ່ຈະຖືກສ້າງຂື້ນ. ຂໍ້ມູນທີ່ຍັງເຫຼືອຈະຫາຍໄປ, ສະນັ້ນພວກເຂົາຕ້ອງໄດ້ຮັບການຄັດລອກໄປທີ່ສື່ສໍາຮອງ.
- ພວກເຮົາດໍາເນີນການຕິດຕັ້ງ Windows ຕາມປົກກະຕິ. ຫຼັງຈາກການຄັດລອກແຟ້ມເອກະສານຕິດຕັ້ງ, ແຕ່ກ່ອນຫນ້າການເລືອກຂອງລະບົບລະບົບໃນອະນາຄົດ, ກົດປຸ່ມ Shift + F10 ທີ່ສໍາຄັນໃນແປ້ນພິມແລະເປີດເສັ້ນຄໍາສັ່ງ. ໃສ່ຄໍາສັ່ງ diskpart ແລະກົດໃສ່ Enter.
- ຫຼັງຈາກນັ້ນ, ທ່ານພິມໃສ່ປຸ່ມ SELECT Disk 0 Command Prompt ແລະຍັງເປີດຕົວການປະຕິບັດຂອງຄໍາສັ່ງປ້ອນຂໍ້ມູນ. ຄວນຈະມີແຜ່ນຈາລຶກທີ່ແຜ່ນດິດຖືກເລືອກ 0.
- ຕອນນີ້ພວກເຮົາຂຽນຄໍາສັ່ງຫຼ້າສຸດຂອງພາກສ່ວນສ້າງຂອງການສ້າງພາກສ່ວນແລະກົດເຂົ້າໄປອີກຄັ້ງ, ນັ້ນແມ່ນ, ພວກເຮົາສ້າງລະບົບຮາດດິດ.
- ຫຼັງຈາກນັ້ນ, ປິດ console ຄໍາສັ່ງແລະສືບຕໍ່ການຕິດຕັ້ງ Windows ເຂົ້າໃນສ່ວນດຽວ. ຫຼັງຈາກການຕິດຕັ້ງການຕິດຕັ້ງ OS, ພວກເຮົາຈະບໍ່ເຫັນສ່ວນທີ່ເອີ້ນວ່າ "ສະຫງວນໄວ້ໂດຍລະບົບ" ໃນຄອມພິວເຕີຂອງພວກເຂົາເອງ.


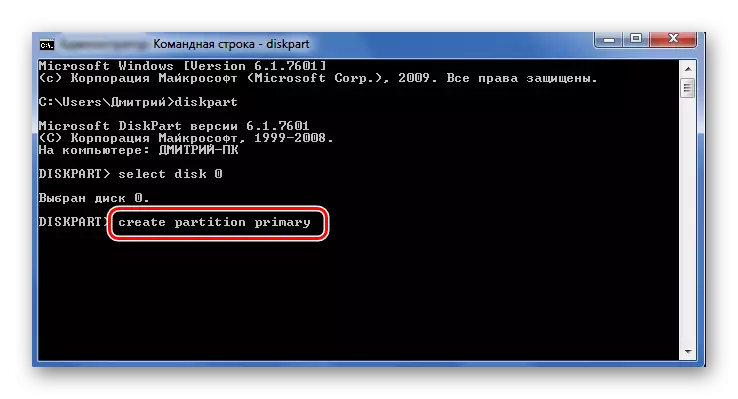
ໃນຂະນະທີ່ພວກເຮົາຕິດຕັ້ງ, ບັນຫາຂອງການແບ່ງປັນຂະຫນາດນ້ອຍໂດຍລະບົບປະຕິບັດການແມ່ນຂ້ອນຂ້າງເປັນໄປໄດ້ທີ່ຈະແກ້ໄຂບັນຫາຄົນທີ່ມີຄວາມຮູ້ສຶກ. ສິ່ງທີ່ສໍາຄັນແມ່ນການເຂົ້າຫາການກະທໍາໃດໆຢ່າງລະມັດລະວັງ. ຖ້າທ່ານສົງໄສສິ່ງໃດກໍ່ຕາມ, ມັນກໍ່ດີກວ່າທີ່ຈະປ່ອຍໃຫ້ທຸກສິ່ງທຸກຢ່າງຄືກັບວ່າມັນແມ່ນກ່ອນທີ່ຈະສຶກສາຂໍ້ມູນທາງທິດສະດີຢ່າງລະອຽດ. ແລະຂໍໃຫ້ພວກເຮົາມີຄໍາຖາມໃນຄໍາເຫັນ. ຈໍ Monitor Monitor ທີ່ຫນ້າຍິນດີ!
ອ່ານຍັງ: ການຟື້ນຟູການບັນທຶກເກີບ MBR ໃນ Windows 7
