
ການປົກປ້ອງລະຫັດຜ່ານຂອງບັນຊີ Windows 7 ແມ່ນມີຄວາມກ່ຽວຂ້ອງກັບຫຼາຍໆເຫດຜົນ: ການຄວບຄຸມຂອງຜູ້ປົກຄອງ, ຄວາມປາຖະຫນາທີ່ຈະປົກປ້ອງຂໍ້ມູນ - ລະຫັດຜ່ານຈະສູນເສຍໄປ, ແລະທ່ານຕ້ອງການການເຂົ້າເຖິງ ບັນຊີ. ປື້ມຄູ່ມືອິນເຕີເນັດສ່ວນໃຫຍ່ແມ່ນແນະນໍາໃຫ້ໃຊ້ວິທີການຂອງພາກສ່ວນທີສາມສໍາລັບສິ່ງນີ້, ແຕ່ເພື່ອຮັບປະກັນການປົກປັກຮັກສາຂໍ້ມູນໃຫ້ດີກວ່າທີ່ຈະໃຊ້ເຄື່ອງມືທີ່ດີກວ່າ - ຍົກຕົວຢ່າງ, ເຊິ່ງພວກເຮົາແມ່ນຕ່ໍາແລະບອກ.
ຕັ້ງລະຫັດລັບຄືນໃຫມ່ໂດຍຜ່ານ "ເສັ້ນຄໍາສັ່ງ"
ຂັ້ນຕອນໂດຍທົ່ວໄປແມ່ນງ່າຍດາຍ, ແຕ່ຂ້ອນຂ້າງໄວ, ແລະປະກອບມີສອງໄລຍະ - ການກະກຽມແລະການບັນເທົາທຸກຕົວຈິງຂອງຄໍາລະຫັດ.ຂັ້ນຕອນທີ 1: ການກະກຽມ
ຂັ້ນຕອນທໍາອິດຂອງຂັ້ນຕອນປະກອບດ້ວຍຂັ້ນຕອນຕໍ່ໄປນີ້:
- ເພື່ອໂທຫາ "ສາຍຄໍາສັ່ງ" ໂດຍບໍ່ຕ້ອງເຂົ້າເຖິງລະບົບ, ທ່ານຈະຕ້ອງໃສ່ເກີບຈາກກາງທາງນອກ, ສະນັ້ນທ່ານຕ້ອງມີຖົງທີ່ໃຊ້ USB ຫຼືແຜ່ນຕິດຕັ້ງ USB ທີ່ສາມາດໃຊ້ໄດ້.
ອ່ານເພິ່ມເຕິມ: ວິທີການສ້າງສື່ Windows 7 ທີ່ສາມາດໃສ່ໄດ້
- ເຊື່ອມຕໍ່ອຸປະກອນທີ່ມີລັກສະນະທີ່ບັນທຶກໄວ້ໃນຄອມພີວເຕີ້ຫຼືຄອມພິວເຕີ. ໃນເວລາທີ່ປ່ອງຢ້ຽມໂຕ້ຕອບກາຟິກຖືກໂຫລດ, ໃຫ້ກົດປຸ່ມເລື່ອນການປ່ຽນແປງ + F10 F10 ເພື່ອໂທຫາປ່ອງຢ້ຽມປ້ອນຂໍ້ມູນ.
- ພິມຄໍາສັ່ງ regedit ຢູ່ໃນປ່ອງຢ້ຽມແລະຢືນຢັນການເຂົ້າໂດຍກົດ Enter.
- ໃນການເຂົ້າເຖິງການຈົດທະບຽນຂອງລະບົບທີ່ຕິດຕັ້ງ, ເລືອກ Directal_Local_Maching Directory.
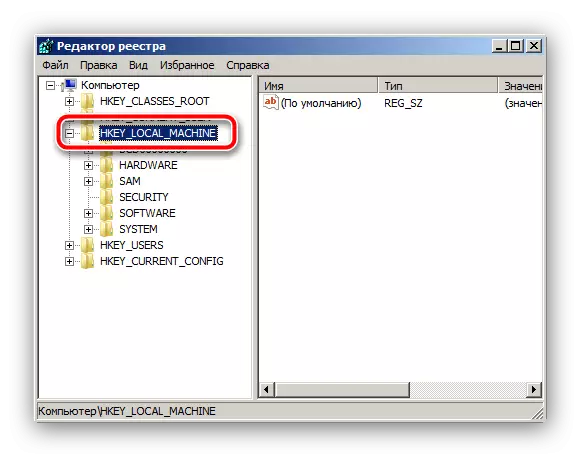
ຕໍ່ໄປ, ເລືອກ "ເອກະສານ" - "ໂຫຼດພຸ່ມໄມ້".
- ໄປທີ່ແຜ່ນທີ່ລະບົບຖືກຕິດຕັ້ງ. ສະພາບແວດລ້ອມທີ່ຟື້ນຟູທີ່ພວກເຮົາໃຊ້ໃນເວລານີ້, ສະແດງພວກມັນແຕກຕ່າງຈາກປ່ອງຢ້ຽມທີ່ຕິດຕັ້ງໄວ້ໃນລະບົບ C:, ໃນຂະນະທີ່ tom ກັບປ່ອງຢ້ຽມທີ່ມີການຕິດຕັ້ງໂດຍກົງ . ໄດເລກະທໍລີທີ່ເອກະສານຈົດທະບຽນຕັ້ງຢູ່ທີ່ຢູ່ດັ່ງຕໍ່ໄປນີ້:
Windows \ \ system32 \ config
ກໍານົດການສະແດງທຸກປະເພດເອກະສານ, ແລະເລືອກເອກະສານທີ່ມີຊື່ຂອງລະບົບ.
- ໃຫ້ມີຊື່ທີ່ບໍ່ມີຕົວຕົນຂອງສາຂາທີ່ບໍ່ມີຊື່ສຽງ.
- ໃນການໂຕ້ຕອບການຈົດທະບຽນ, ການໂຕ້ຕອບ, ໄປທີ່ທີ່ຢູ່:
HKEY_LOCAL_Machine \ * ຊື່ຂອງສ່ວນທີ່ບໍ່ໄດ້ໂຫລດ * \ SETUP
ນີ້ພວກເຮົາສົນໃຈສອງເອກະສານ. ທໍາອິດແມ່ນພາລາມິເຕີ "CMDLINE", ມັນຈໍາເປັນຕ້ອງໃສ່ມູນຄ່າ CMD.Exe. ຄັ້ງທີສອງແມ່ນ "setuptype", ມັນເປັນສິ່ງຈໍາເປັນທີ່ຈະຕ້ອງທົດແທນມູນຄ່າຂອງ 0 ເຖິງ 2.
- ຫຼັງຈາກນັ້ນ, ເນັ້ນການແບ່ງປັນທີ່ດາວໂຫລດມາພ້ອມກັບຊື່ທີ່ຕົນເອງມັກແລະໃຊ້ແຟ້ມ "Files" - "ຍົກເລີກ Bush".
- ປິດຄອມພິວເຕີ້ແລະເອົາສື່ທີ່ສາມາດເລີ່ມຕົ້ນໄດ້.


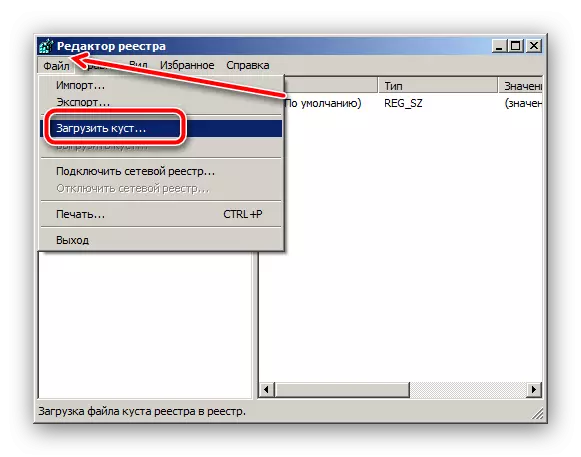


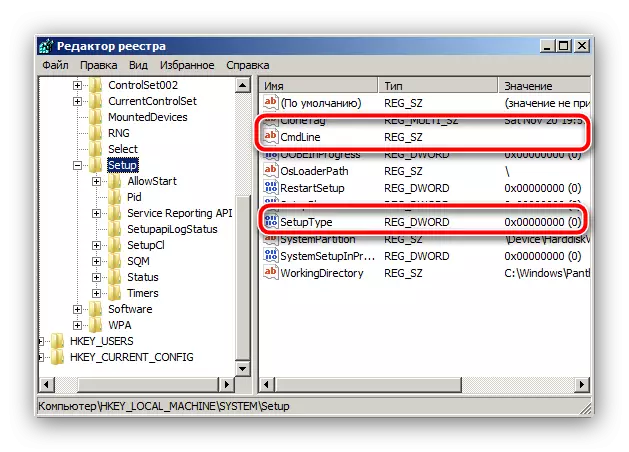
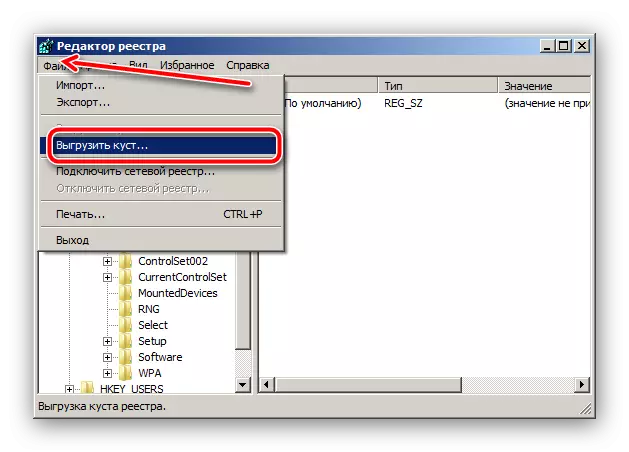
ການກະກຽມນີ້ແມ່ນສິ້ນສຸດລົງແລະໄປໂດຍກົງກັບການຕັ້ງຄ່າລະຫັດຜ່ານ.
ຂັ້ນຕອນທີ 2: ຕັ້ງຄ່າລະຫັດຜ່ານຕັ້ງ
ການຕັ້ງຄ່າລະຫັດຄໍາສັບທີ່ງ່າຍກວ່າການປະຕິບັດງານເບື້ອງຕົ້ນ. ປະຕິບັດການຄິດໄລ່:
- ເປີດຄອມພິວເຕີ້. ຖ້າທ່ານໄດ້ເຮັດທຸກຢ່າງທີ່ຖືກຕ້ອງ, ຫຼັງຈາກນັ້ນເສັ້ນຄໍາສັ່ງຄວນຈະສະແດງໃນຫນ້າຈໍເຂົ້າສູ່ລະບົບ. ຖ້າມັນເບິ່ງຄືວ່າບໍ່ປາກົດ, ເຮັດຂັ້ນຕອນທີ 2-9 ອີກເທື່ອຫນຶ່ງຈາກຂັ້ນຕອນການກະກຽມ. ໃນກໍລະນີມີບັນຫາ, ອີງໃສ່ພາກສ່ວນການແກ້ໄຂບັນຫາຂ້າງລຸ່ມນີ້.
- ໃສ່ຄໍາສັ່ງຜູ້ໃຊ້ສຸດທິເພື່ອສະແດງບັນຊີທັງຫມົດ. ຊອກຫາຊື່ຂອງສິ່ງທີ່ທ່ານຕ້ອງການປັບລະຫັດຜ່ານ.
- ຄໍາສັ່ງດຽວກັນແມ່ນໃຊ້ເພື່ອຕິດຕັ້ງລະຫັດລັບໃຫມ່ສໍາລັບຜູ້ໃຊ້ທີ່ເລືອກ. ແມ່ແບບເບິ່ງຄືວ່ານີ້:
ຜູ້ໃຊ້ສຸດທິ * ຊື່ບັນຊີ * * ລະຫັດຜ່ານໃຫມ່ *
ແທນທີ່ຈະເປັນຊື່ຂອງບັນຊີ *, ໃສ່ຊື່ຂອງຜູ້ໃຊ້, ແທນທີ່ຈະ * ລະຫັດລັບໃຫມ່ * - ທັງສອງລາຍການໂດຍບໍ່ມີຂອບຂອງ "ດາວ".
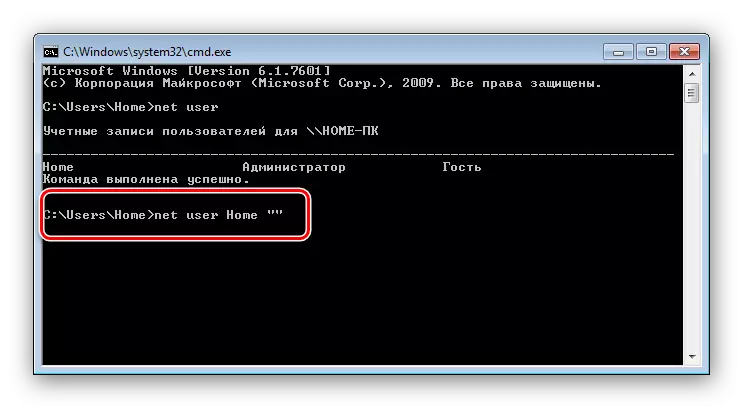
ມັນເປັນໄປໄດ້ທີ່ຈະເອົາຄໍາສັ່ງປ້ອງກັນໂດຍໃຊ້ຄໍາສັ່ງ
ຜູ້ໃຊ້ສຸດທິ * ຊື່ບັນຊີ * ""
ໃນເວລາທີ່ຫນຶ່ງໃນຄໍາສັ່ງທີ່ເຂົ້າ, ກົດ Enter.
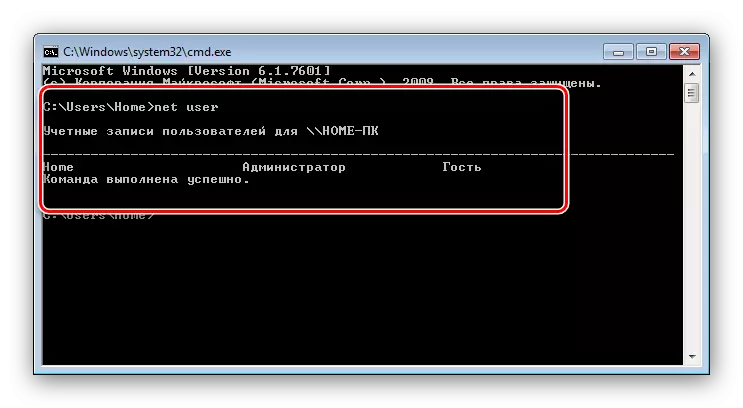
ຫຼັງຈາກການດໍາເນີນງານເຫຼົ່ານີ້, ໃສ່ບັນຊີຂອງທ່ານດ້ວຍລະຫັດລັບໃຫມ່.
"ເສັ້ນຄໍາສັ່ງ" ບໍ່ໄດ້ເປີດເມື່ອລະບົບເລີ່ມຕົ້ນຫຼັງຈາກທີ່ກໍານົດກະກຽມ
ໃນບາງກໍລະນີ, ວິທີການຂອງການເປີດຕົວ "ເສັ້ນຄໍາສັ່ງ", ໃຫ້ໃນຂັ້ນຕອນທີ 1, ອາດຈະບໍ່ເຮັດວຽກ. ມີທາງເລືອກອື່ນໃນການເປີດຕົວ CMD.
- ເຮັດຊ້ໍາອີກຂັ້ນຕອນ 1-2 ຂອງຂັ້ນຕອນທໍາອິດ.
- ພິມໃນ "ເສັ້ນຄໍາສັ່ງ" ຄໍາວ່າ Notepad.
- ຫຼັງຈາກເລີ່ມຕົ້ນ "Notepad", ໃຊ້ມັນ "file" ລາຍການ - "ເປີດ".
- ໃນ "Explorer", ເລືອກເອົາແຜ່ນດິດລະບົບ (ວິທີເຮັດ, ອະທິບາຍໃນຂັ້ນຕອນທີ 5 ຂອງຂັ້ນຕອນທໍາອິດ). ເປີດ Windows / System32 Folder, ແລະເລືອກສະແດງທຸກເອກະສານ.

ຕໍ່ໄປ, ທ່ານຄວນຊອກຫາຄີບອດທີ່ຖືກປະຕິບັດ "ແປ້ນພິມ" ຄີບອດ ", ເຊິ່ງເອີ້ນວ່າ Osk.exe. ປ່ຽນຊື່ມັນໃນ OSK1. ຫຼັງຈາກນັ້ນ, ເລືອກ File File File "Line Line", ຊື່ຂອງມັນ - cmd. ມັນກໍ່ແມ່ນການປ່ຽນຊື່ມັນ, ແລ້ວໃນ OSK ແລ້ວ.

shamanism ນີ້ແມ່ນຫຍັງແລະເປັນຫຍັງມັນຈໍາເປັນ. ດັ່ງນັ້ນ, ພວກເຮົາປ່ຽນເປັນ "ເສັ້ນຄໍາສັ່ງ" ແລະ "ແປ້ນພິມ" ແລະ "ຄີບອດ" ເຊິ່ງຈະຊ່ວຍໃຫ້ພວກເຮົາສາມາດໂທຫາເຄື່ອງມືທີ່ມີຕົວຈິງແທນ.
- ປ່ອຍໃຫ້ Windows installer, ປິດຄອມພິວເຕີແລະຕັດການເຊື່ອມຕໍ່ສື່ທີ່ສາມາດເລີ່ມຕົ້ນໄດ້. ດໍາເນີນການເຄື່ອງແລະລໍຖ້າຫນ້າຈໍເຂົ້າສູ່ລະບົບປະກົດວ່າ. ກົດປຸ່ມ "ຈຸດພິເສດ" - ມັນຕັ້ງຢູ່ດ້ານລຸ່ມຂອງເບື້ອງຊ້າຍ - ເລືອກຕົວເລືອກ "ໃສ່ຕົວຫນັງສືໂດຍບໍ່ຕ້ອງໃຊ້ແປ້ນພິມ" ແລະ "OK".
- ປ່ອງຢ້ຽມເສັ້ນຄໍາສັ່ງຄວນປະກົດວ່າເຊິ່ງທ່ານສາມາດຕັ້ງລະຫັດລັບໃຫມ່ໄດ້.
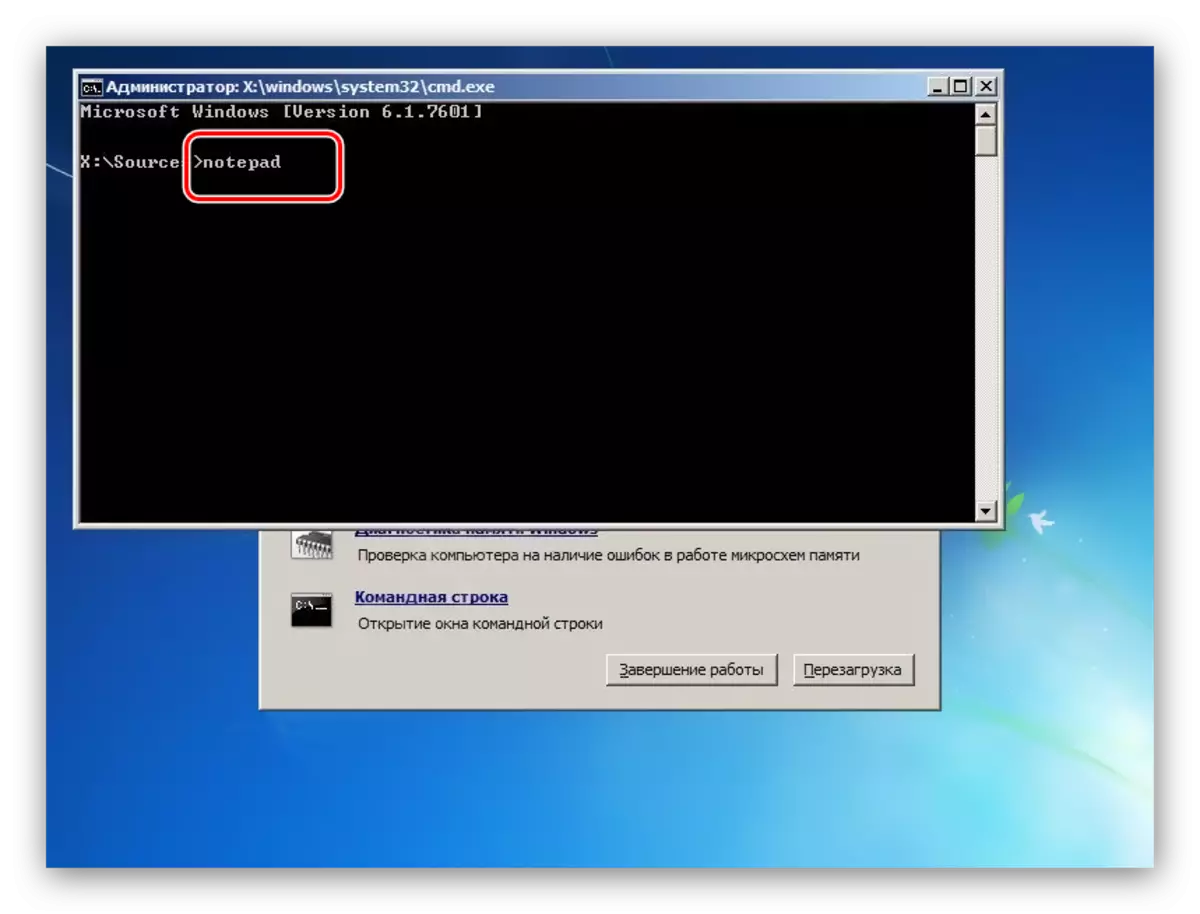

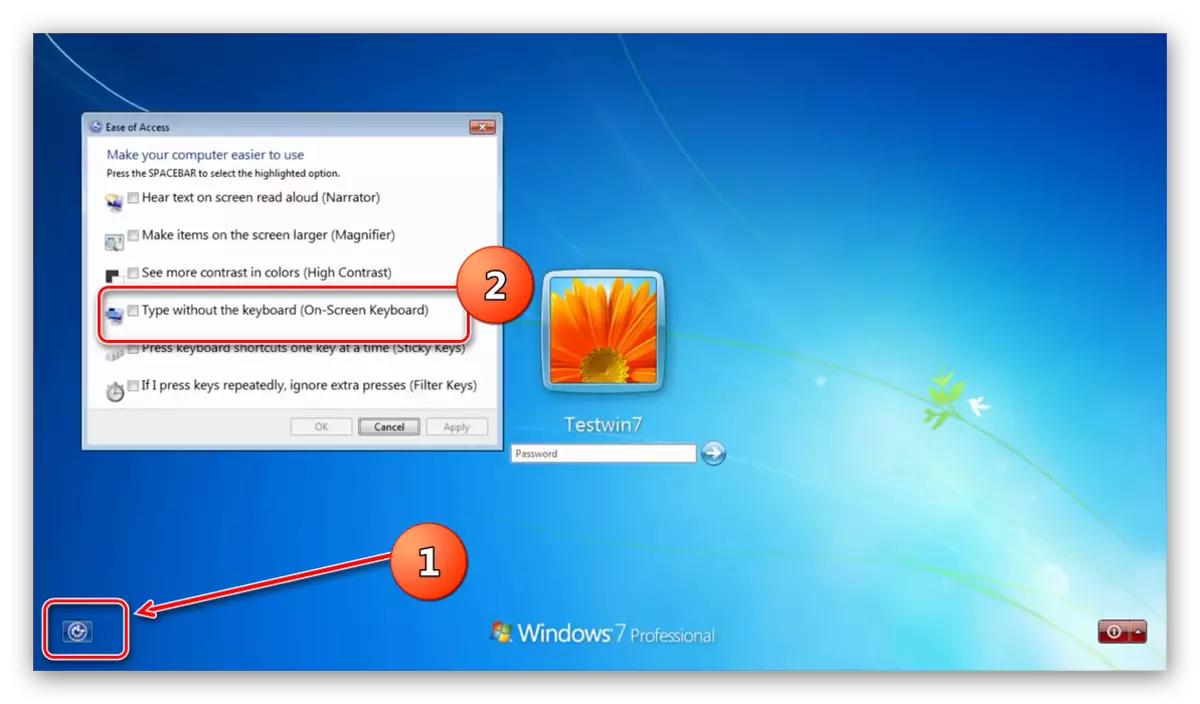

ພວກເຮົາໄດ້ພິຈາລະນາຂັ້ນຕອນການຕັ້ງຄ່າລະຫັດຜ່ານບັນຊີ Windows 7 ຂອງ Windows ຜ່ານ "ສາຍຄໍາສັ່ງ". ດັ່ງທີ່ທ່ານສາມາດເຫັນໄດ້, ການຫມູນໃຊ້ແລະໃນຄວາມເປັນຈິງງ່າຍດາຍ. ຖ້າທ່ານມີບາງຄໍາຖາມ, ໃຫ້ຖາມພວກເຂົາໃນຄໍາເຫັນ.
