
ຖ້າທ່ານໄດ້ຜ່ານເກມຄອມພິວເຕີຫຼືພຽງແຕ່ຕ້ອງການທີ່ຈະປ່ອຍພື້ນທີ່ໃນແຜ່ນເພື່ອຕິດຕັ້ງສິ່ງອື່ນ, ໂດຍສະເພາະຖ້າມີໂຄງການ AAA, ຫຼືແມ້ກະທັ້ງຫຼາຍກ່ວາຮ້ອຍ Gigabytes. ໃນ Windows 10, ສິ່ງນີ້ສາມາດເຮັດໄດ້ໃນຫລາຍໆດ້ານ, ແລະມື້ນີ້ພວກເຮົາຈະບອກຂ້ອຍໃນມື້ນີ້.
ວິທີທີ່ 3: ລະບົບຕ່າງໆ
ໃນແຕ່ລະຮຸ່ນ, Windows ມີຜູ້ຕິດຕັ້ງຂອງຕົນເອງ, ແລະໃນ "DIKE" ມີທັງສອງລະບົບປະຕິບັດການ, ເຊັ່ນ "ໂປແກຼມ" ທີ່ມີຢູ່ໃນ " ພາລາມິເຕີ "ຕັນ". ພິຈາລະນາວິທີການແກ້ໄຂຫນ້າທີ່ຂອງມື້ນີ້ຂອງພວກເຮົາໃຫ້ພົວພັນກັບແຕ່ລະຄົນ, ເລີ່ມຕົ້ນດ້ວຍສ່ວນທີ່ຖືກປັບປຸງຂອງ OS.
- ດໍາເນີນການ "ຕົວກໍານົດການ" ຂອງ Windows 10 ໂດຍກົດປຸ່ມ LKM ໃນເມນູເກຍໃນເມນູ "ເລີ່ມຕົ້ນ" ຫຼືຫຼາຍກວ່າທີ່ຈະໃຊ້ປຸ່ມຮ້ອນ + i.
- ຢູ່ໃນປ່ອງຢ້ຽມທີ່ເປີດ, ຊອກຫາສ່ວນຂອງພາກ "ການສະຫມັກ" ແລະກົດທີ່ມັນ.
- ໂດຍບໍ່ຕ້ອງໄປທີ່ແຖບອື່ນ, ເລື່ອນຜ່ານບັນຊີລາຍຊື່ຂອງໂປແກຼມທີ່ຕິດຕັ້ງຢູ່ໃນຄອມພີວເຕີ້ແລະຊອກຫາເກມທີ່ທ່ານຕ້ອງການຖອນການຕິດຕັ້ງ.
- ກົດທີ່ຊື່ຂອງມັນ LKM, ແລະຫຼັງຈາກນັ້ນປຸ່ມ "ລຶບ" ປາກົດຕົວ.
- ຢືນຢັນຄວາມຕັ້ງໃຈຂອງທ່ານ, ຫຼັງຈາກນັ້ນພຽງແຕ່ປະຕິບັດຕາມຄໍາແນະນໍາຂອງມາດຕະຖານຂອງມາດຕະຖານຂອງຄວາມຍາວປາແລະໂຄງການຈັດຕັ້ງແລະລຶບລາຍການລຶບ.
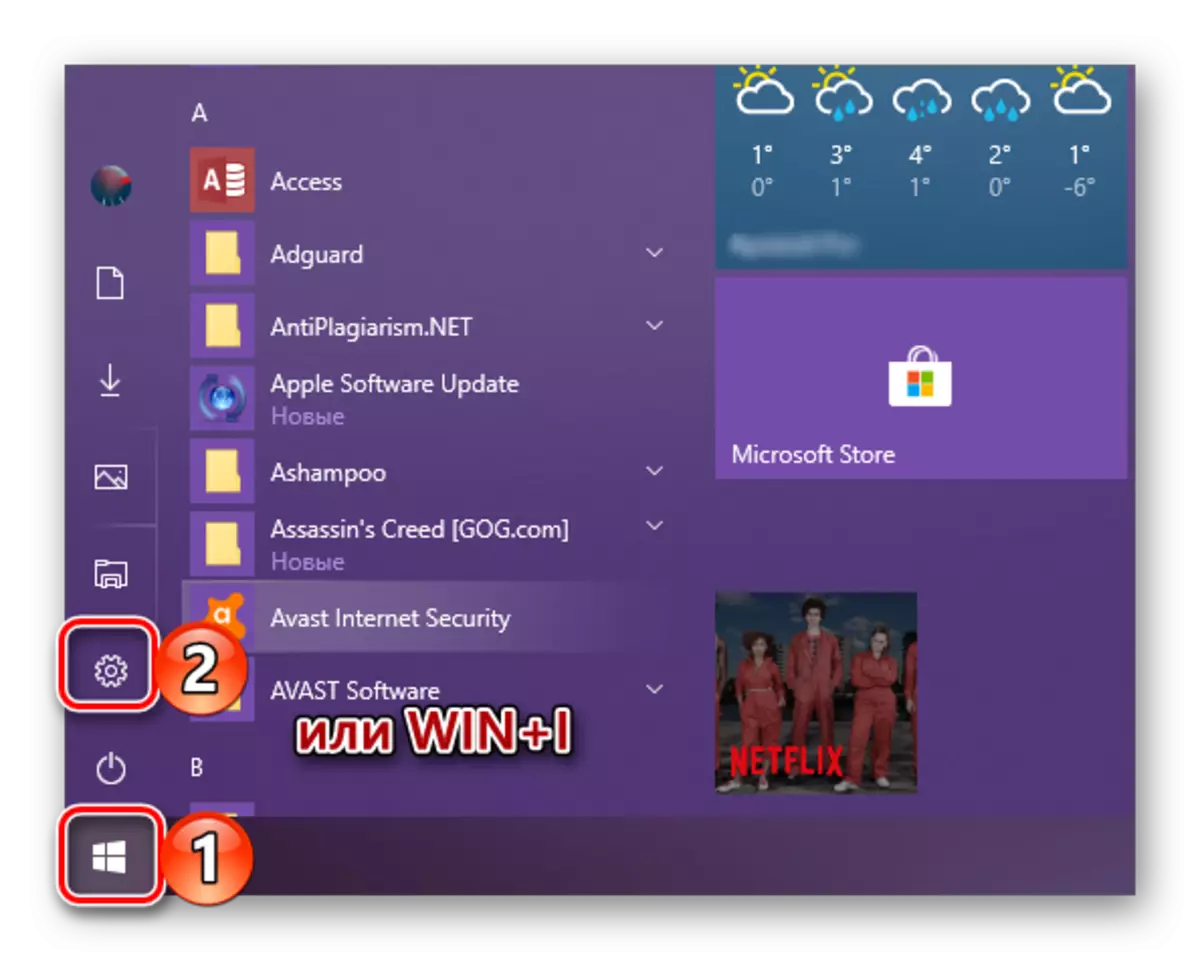
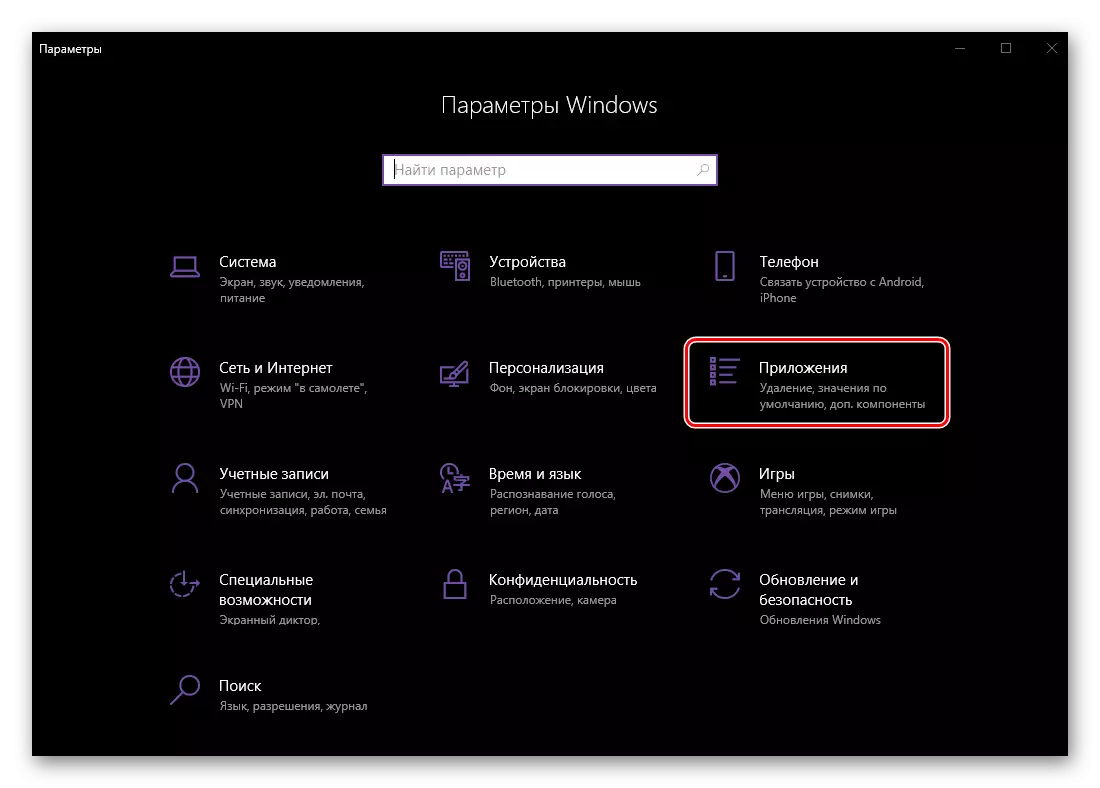
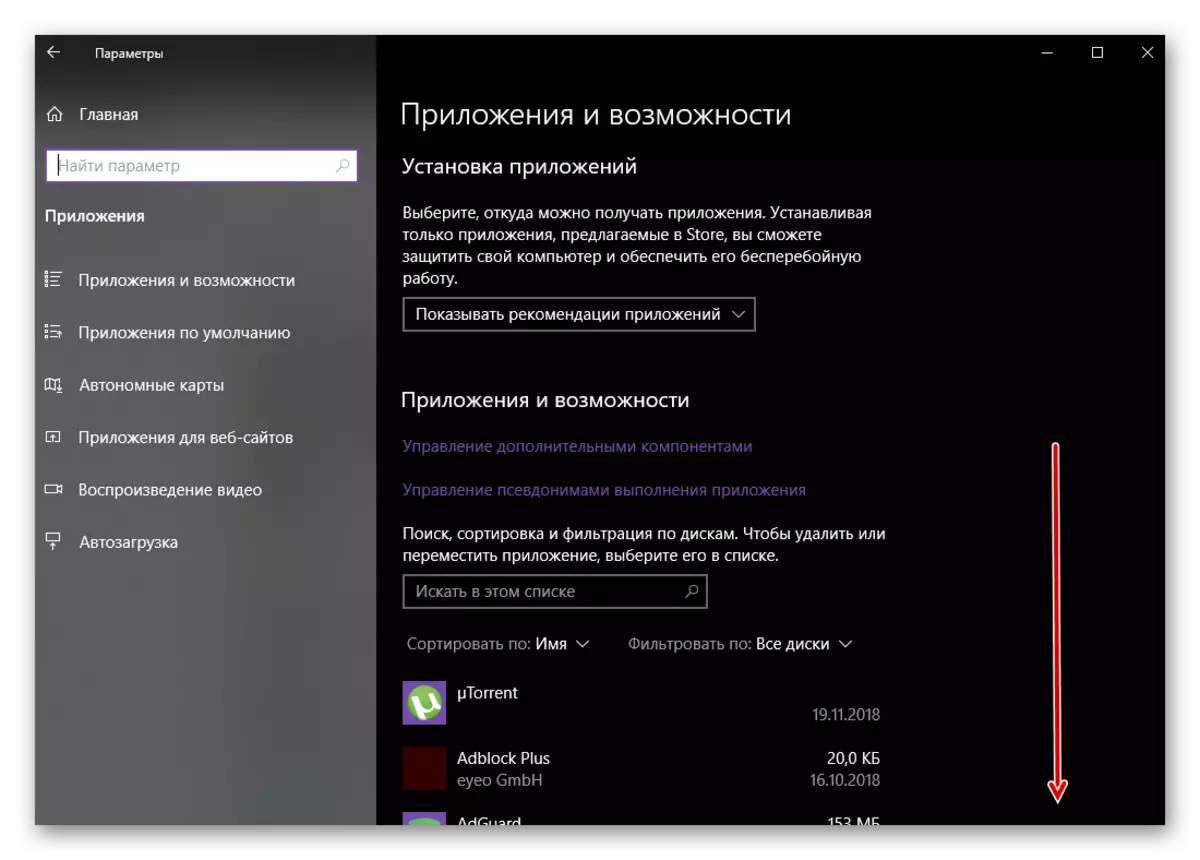
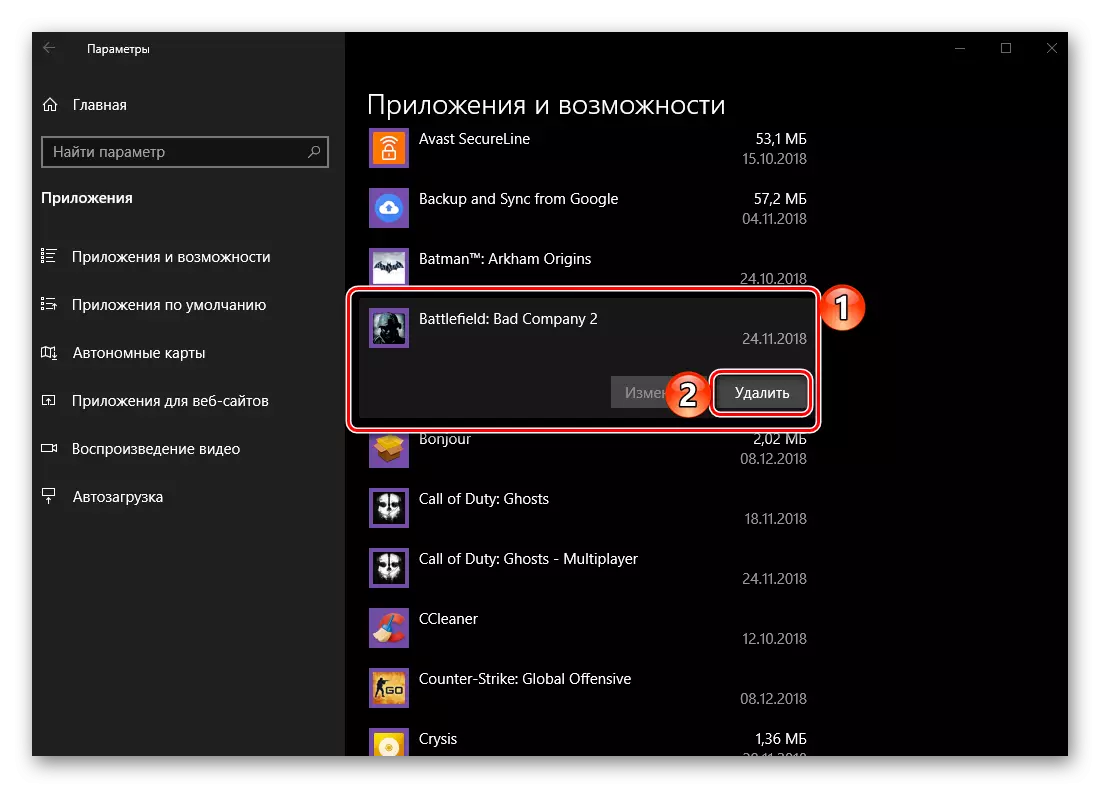
- ຖ້າທ່ານເປັນຜູ້ສະຫນັບສະຫນູນອົງປະກອບແບບດັ້ງເດີມແລະວິທີການຂອງລະບົບປະຕິບັດການ, ທ່ານສາມາດໄປຫາທາງທີ່ແຕກຕ່າງກັນເລັກນ້ອຍ.
- ໂທຫາປ່ອງຢ້ຽມ "Run" ໂດຍກົດປຸ່ມ "Win + R" ຢູ່ເທິງແປ້ນພິມ. ໃສ່ຄໍາສັ່ງ AppWiz.cl.CPL ໂດຍບໍ່ຕ້ອງໃຊ້ວົງຢືມ, ຫຼັງຈາກນັ້ນກົດ "OK" ຫຼື "ເຂົ້າ" ເພື່ອຢືນຢັນການເລີ່ມຕົ້ນ.
- ໃນພາກ "ແຜນງານແລະສ່ວນປະກອບ" ຊອກຫາຄໍາຮ້ອງສະຫມັກຂອງເກມທີ່ຈະຖືກລຶບອອກ, ເນັ້ນມັນດ້ວຍປຸ່ມ LIKE ແລະກົດປຸ່ມ "Delete" ຕັ້ງຢູ່ເທິງແຜງດ້ານເທິງ.
- ຢືນຢັນຄວາມຕັ້ງໃຈຂອງທ່ານໃນປ່ອງຢ້ຽມຄວບຄຸມບັນຊີ, ຕາມດ້ວຍການກະຕຸ້ນເຕືອນແຕ່ຂັ້ນຕອນ.
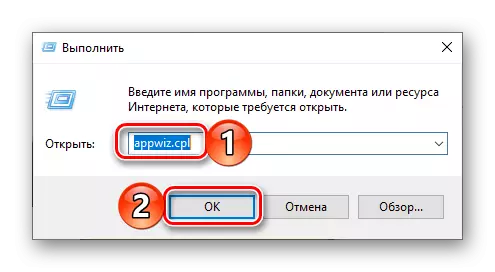

ຕາມທີ່ທ່ານເຫັນ, ແມ່ນແຕ່ວິທີການມາດຕະຖານຂອງ Windows 10 ເພື່ອຖອນການຕິດກັບເກມ (ຫຼືໂປແກຼມອື່ນ) ສະເຫນີສອງລະບົບ algorithms ທີ່ແຕກຕ່າງກັນ.
ວິທີທີ່ 4: File Uninstaller
ເກມ, ເຊັ່ນໂຄງການຄອມພິວເຕີໃດໆ, ມີທີ່ຕັ້ງຂອງມັນຢູ່ໃນແຜ່ນ - ນີ້ສາມາດເປັນເສັ້ນທາງມາດຕະຖານທີ່ສະເຫນີເມື່ອຕິດຕັ້ງໂດຍອັດຕະໂນມັດແລະນອກເຫນືອຈາກຜູ້ໃຊ້ທີ່ລະບຸໂດຍຜູ້ໃຊ້ໂດຍອັດຕະໂນມັດ. ໃນກໍລະນີໃດກໍ່ຕາມ, ໂຟນເດີເກມຈະມີພຽງແຕ່ທາງລັດສໍາລັບການເປີດຕົວຂອງມັນ, ແຕ່ຍັງເອກະສານຂອງຜູ້ຕິດຕັ້ງ, ເຊິ່ງຈະຊ່ວຍໃຫ້ທ່ານແກ້ໄຂວຽກງານຂອງພວກເຮົາໃນຫຼາຍໆຄັ້ງ.
- ນັບຕັ້ງແຕ່ສະຖານທີ່ທີ່ແນ່ນອນຂອງເກມໃນແຜ່ນບໍ່ໄດ້ເປັນທີ່ຮູ້ສະເຫມີ, ແລະທາງລັດສໍາລັບການເປີດຕົວຂອງມັນອາດຈະບໍ່ຢູ່ໃນ desktop, ທີ່ຈະໄປຫາໄດເລກະທໍລີທີ່ຕ້ອງການຜ່ານ "Start". ເພື່ອເຮັດສິ່ງນີ້, ເປີດເມນູເລີ່ມຕົ້ນໂດຍກົດປຸ່ມທີ່ເຫມາະສົມໃສ່ແຖບວຽກຫຼືປຸ່ມ Windows ຢູ່ເທິງແປ້ນພິມ, ແລະເລື່ອນຜ່ານລາຍຊື່ຂອງແອັບພລິເຄຊັນທີ່ທ່ານຕິດຕັ້ງຈົນກວ່າທ່ານຈະພົບເກມ.
- ຖ້າມັນຢູ່ໃນໂຟນເດີ, ໃນຕົວຢ່າງຂອງພວກເຮົາ, ທໍາອິດໃຫ້ຄລິກໃສ່ມັນກັບ Lkm, ແລະຫຼັງຈາກນັ້ນ PCM ໂດຍກົງໃສ່ປ້າຍຊື່. ໃນສະພາບການເມນູ, ເລືອກ "Advanced" - "ໄປຫາເອກະສານສະຖານທີ່".
- ໃນໄດເລກະທໍລີທີ່ເປີດຂອງລະບົບ "Conductor", ຊອກຫາເອກະສານທີ່ມີຊື່ວ່າ "ຖອນການຕິດຕັ້ງ" ຫຼື "ບ່ອນທີ່" ... ". ໃຫ້ແນ່ໃຈວ່າເອກະສານນີ້ແມ່ນແອັບພລິເຄຊັນ, ແລະໃຊ້ມັນສອງປຸ່ມຫນູຊ້າຍ. ການກະທໍານີ້ເລີ່ມຕົ້ນຂັ້ນຕອນການກໍາຈັດຄ້າຍຄືກັບສິ່ງທີ່ໄດ້ຖືກພິຈາລະນາໃນວິທີການທີ່ຜ່ານມາ.
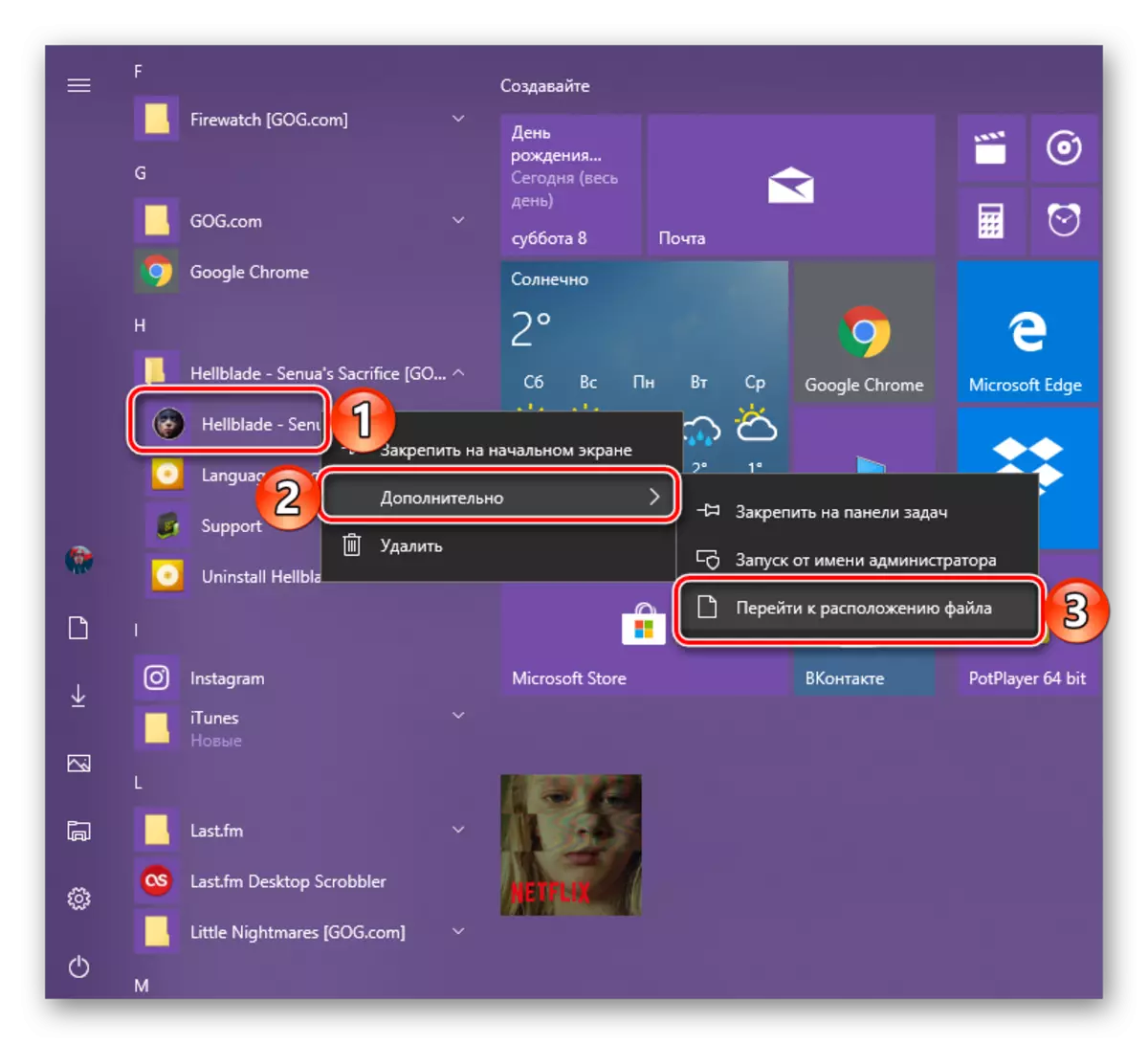
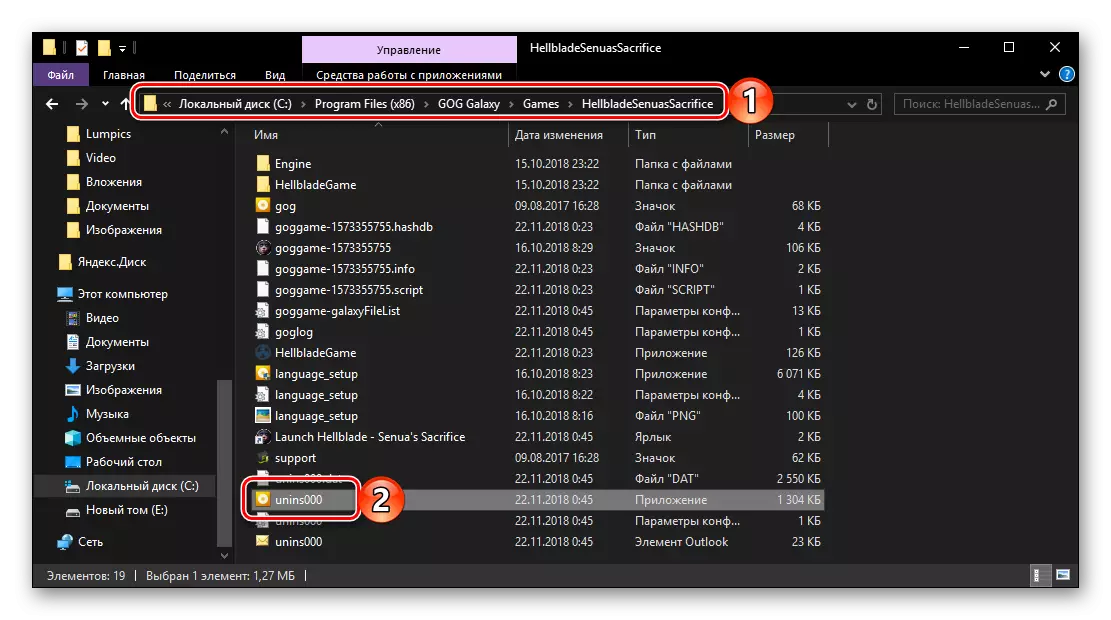
ສະຫຼຸບ
ດັ່ງທີ່ທ່ານສາມາດເຫັນໄດ້, ບໍ່ມີຄວາມຫຍຸ້ງຍາກຫຍັງທີ່ຈະເອົາເກມອອກຈາກຄອມພີວເຕີ້, ໂດຍສະເພາະຖ້າມັນມີໂປແກຼມປະຕິບັດການລຸ້ນລ້າສຸດຈາກມັນ. ທ່ານສາມາດເລືອກໄດ້ຈາກຫຼາຍວິທີທີ່ຈະເລືອກເອົາແຕ່ລະວິທີ, ທັງສອງວິທີ ມາດຕະຖານແລະແຕກຕ່າງຈາກພວກມັນ. ຕົວຈິງແລ້ວ, ການປະກອບທີ່ມັກທີ່ສຸດແມ່ນການເຂົ້າເຖິງເຄື່ອງມືລະບົບຫລືໂປແກຼມທີ່ໃຊ້ໃນການຫຼີ້ນຫຼີ້ນທີ່ບໍ່ໄດ້ຮັບການຕິດຕັ້ງແລ້ວ. ວິທີແກ້ໄຂໂປແກຼມທີ່ມີຄວາມຊ່ຽວຊານທີ່ກ່າວເຖິງໂດຍວິທີການທໍາອິດຊ່ວຍໃຫ້ທ່ານສາມາດເຮັດຄວາມສະອາດ OS ຈາກເອກະສານທີ່ຍັງເຫຼືອແລະຂີ້ເຫຍື້ອອື່ນໆ, ເຊິ່ງກໍ່ໄດ້ຖືກແນະນໍາໃຫ້ໃຊ້ສໍາລັບຈຸດປະສົງປ້ອງກັນ.
ເບິ່ງຕື່ມ: ການກໍາຈັດເກມເຕັມ SIMS 3
