
ບາງຄັ້ງໃນຜູ້ຈັດການອຸປະກອນ, ອົງປະກອບທີ່ມີຊື່ວ່າ "ອຸປະກອນທີ່ບໍ່ຮູ້ຈັກ" ສາມາດສະແດງຫຼືຊື່ທົ່ວໄປຂອງປະເພດອຸປະກອນທີ່ມີເຄື່ອງຫມາຍປະເພດ. ນີ້ຫມາຍຄວາມວ່າຄອມພິວເຕີບໍ່ສາມາດກໍານົດອຸປະກອນນີ້ຢ່າງຖືກຕ້ອງ, ເຊິ່ງເຮັດໃຫ້ເກີດອຸປະກອນນີ້, ເຊິ່ງເຮັດໃຫ້ຄວາມຈິງທີ່ວ່າມັນຈະບໍ່ເຮັດວຽກຕາມປົກກະຕິ. ໃຫ້ເຮົາຄົ້ນຫາວິທີການກໍາຈັດບັນຫາທີ່ລະບຸໄວ້ໃນຄອມພີວເຕີ້ກັບ Windows 7.
ວິທີການນີ້ມີຂໍ້ບົກຜ່ອງບາງຢ່າງ. ສິ່ງທີ່ສໍາຄັນແມ່ນທ່ານຕ້ອງການຮູ້ວ່າອຸປະກອນໃດທີ່ສະແດງຢູ່ໃນຜູ້ຈັດການອຸປະກອນ, ທີ່ບໍ່ໄດ້ລະບຸຊື່, ມີຜູ້ຂັບຂີ່ໃຫ້ລາວແລະມີຂໍ້ມູນກ່ຽວກັບໄດເລກະທໍລີໃດທີ່ມັນຕັ້ງຢູ່.
ວິທີທີ່ 2: "ຜູ້ຈັດການອຸປະກອນ"
ວິທີທີ່ງ່າຍທີ່ສຸດໃນການແກ້ໄຂບັນຫາໂດຍກົງໂດຍຜ່ານການຜູ້ຈັດການອຸປະກອນແມ່ນການປັບປຸງການຕັ້ງຄ່າອຸປະກອນ. ມັນເຫມາະສົມ, ເຖິງແມ່ນວ່າທ່ານຈະບໍ່ຮູ້ວ່າສ່ວນປະກອບໃດຈະລົ້ມເຫລວ. ແຕ່ໂຊກບໍ່ດີ, ວິທີການນີ້ບໍ່ໄດ້ເຮັດວຽກສະເຫມີໄປ. ຫຼັງຈາກນັ້ນທ່ານຈໍາເປັນຕ້ອງຄົ້ນຫາແລະຕິດຕັ້ງຜູ້ຂັບຂີ່.
ບົດຮຽນ: ວິທີການເປີດ "ຜູ້ຈັດການອຸປະກອນ" ໃນ Windows 7
- ກົດຂວາ (PCM) ໃນຊື່ຂອງອຸປະກອນທີ່ບໍ່ຮູ້ຈັກໃນຜູ້ຈັດການອຸປະກອນ. ໃນເມນູສະແດງ, ເລືອກ "Update Configuration ... ".
- ຫລັງຈາກນັ້ນ, ການຕັ້ງຄ່າຈະຖືກປັບປຸງດ້ວຍການຕິດຕັ້ງຜູ້ຂັບຂີ່ຄືນໃຫມ່ແລະອຸປະກອນທີ່ບໍ່ຮູ້ຈັກຈະຖືກເລີ່ມຕົ້ນຢ່າງຖືກຕ້ອງໃນລະບົບ.

ທາງເລືອກຂ້າງເທິງແມ່ນເຫມາະສົມໃນເວລາທີ່ມີຄົນຂັບທີ່ຈໍາເປັນຢູ່ໃນ PC ແລ້ວ, ແຕ່ດ້ວຍເຫດຜົນບາງຢ່າງ, ໃນການຕິດຕັ້ງໃນເບື້ອງຕົ້ນ, ພວກມັນຖືກຕິດຕັ້ງບໍ່ຖືກຕ້ອງ. ຖ້າຜູ້ຂັບຂີ່ທີ່ບໍ່ຖືກຕ້ອງຖືກຕິດຕັ້ງຢູ່ໃນຄອມພີວເຕີ້ຫລືໂດຍທົ່ວໄປແລ້ວມັນບໍ່ສາມາດເຮັດໄດ້, ສູດການຄິດໄລ່ນີ້ຈະບໍ່ຊ່ວຍໃນການແກ້ໄຂບັນຫາ. ຫຼັງຈາກນັ້ນທ່ານຈໍາເປັນຕ້ອງປະຕິບັດການກະທໍາທີ່ໄດ້ຮັບການສົນທະນາຂ້າງລຸ່ມນີ້.
- ກົດປຸ່ມ PCM ໂດຍຊື່ຂອງອຸປະກອນທີ່ບໍ່ຮູ້ຈັກໃນຫນ້າຕ່າງຜູ້ຈັດການອຸປະກອນແລະເລືອກຕົວເລືອກ "ຄຸນສົມບັດ" ຈາກລາຍການທີ່ສະແດງຈາກລາຍການທີ່ສະແດງຈາກລາຍການສະແດງຈາກລາຍການສະແດງຈາກລາຍການທີ່ສະແດງຈາກລາຍການທີ່ສະແດງຈາກລາຍການສະແດງຈາກລາຍການສະແດງ.
- ຢູ່ໃນປ່ອງຢ້ຽມທີ່ເປີດ, ຕົວເຊັນເຂົ້າໃນພາກ "ລາຍລະອຽດ".
- ຕໍ່ໄປ, ເລືອກຕົວເລືອກ "ID ອຸປະກອນ" ຈາກລາຍການແບບເລື່ອນລົງ. ກົດປຸ່ມ PRM ໃນຂໍ້ມູນທີ່ສະແດງຢູ່ໃນພື້ນທີ່ "ມູນຄ່າ" ແລະໃນເມນູສະພາບການທີ່ປະກົດວ່າ, ເລືອກ "ສໍາເນົາ".
- ຕໍ່ໄປ, ທ່ານສາມາດໄປທີ່ເວັບໄຊທ໌້ຂອງການບໍລິການຫນຶ່ງທີ່ໃຫ້ຄວາມສາມາດໃນການຄົ້ນຫາອຸປະກອນຂັບຂີ່. ຍົກຕົວຢ່າງ, devid ຫຼື devid ຫຼື devid driverpack. ຢູ່ທີ່ນັ້ນທ່ານສາມາດໃສ່ລະຫັດອຸປະກອນທີ່ຖືກຄັດລອກໄດ້ໃນເມື່ອກ່ອນ, ດາວໂຫລດໂດຍຜ່ານມາ, ດາວໂຫລດໄດເວີທີ່ຕ້ອງການ, ແລະຈາກນັ້ນຕິດຕັ້ງມັນຢູ່ໃນຄອມພິວເຕີຂອງທ່ານ. ຂັ້ນຕອນນີ້ໄດ້ຖືກອະທິບາຍລາຍລະອຽດໃນບົດຄວາມແຍກຕ່າງຫາກ.
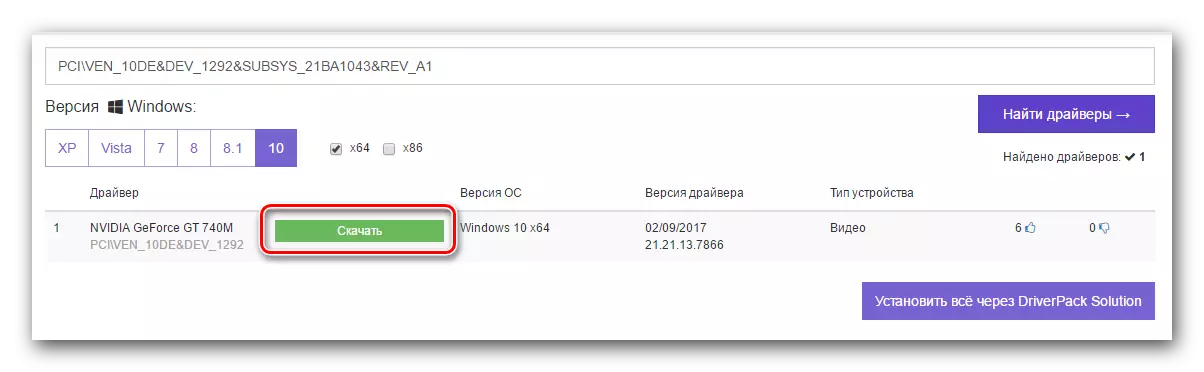
ບົດຮຽນ: ວິທີການຊອກຫາຄົນຂັບອຸປະກອນ
ແຕ່ພວກເຮົາຍັງແນະນໍາໃຫ້ທ່ານດາວໂຫລດຄົນຂັບລົດຈາກເວັບໄຊທ໌ທາງການຂອງຜູ້ຜະລິດອຸປະກອນ. ເພື່ອເຮັດສິ່ງນີ້, ທ່ານຕ້ອງໄດ້ກໍານົດຊັບພະຍາກອນເວັບນີ້ກ່ອນ. Drive ມູນຄ່າທີ່ຖືກສໍາເນົາຂອງ ID ຂອງອຸປະກອນໃນ Google Search Model ແລະພະຍາຍາມຊອກຫາຕົວແບບແລະຜູ້ຜະລິດຂອງອຸປະກອນທີ່ບໍ່ໄດ້ລະບຸ. ຫຼັງຈາກນັ້ນໃນແບບດຽວກັນໂດຍຜ່ານເຄື່ອງຈັກຊອກຫາ, ຊອກຫາເວັບໄຊທ໌ທາງການຂອງຜູ້ຜະລິດແລະດາວໂຫລດໄດເວີທີ່ດາວໂຫລດມາແລ້ວ, ໃຫ້ຕັ້ງມັນເຂົ້າໃນລະບົບ.
ຖ້າການຫມູນໃຊ້ໃນການຄົ້ນຫາ ID ຂອງອຸປະກອນທີ່ທ່ານເບິ່ງຄືວ່າສັບສົນເກີນໄປ, ທ່ານສາມາດລອງໃຊ້ໂປແກຼມພິເສດສໍາລັບຕິດຕັ້ງຄົນຂັບລົດ. ພວກເຂົາກະແຈກກະຈາຍຄອມພິວເຕີຂອງທ່ານ, ແລະຫຼັງຈາກນັ້ນຄົ້ນຫາສິ່ງຂອງທີ່ຂາດໄປໃນອິນເຕີເນັດດ້ວຍການຕິດຕັ້ງອັດຕະໂນມັດກັບລະບົບ. ຍິ່ງໄປກວ່ານັ້ນ, ເພື່ອປະຕິບັດການກະທໍາທັງຫມົດເຫຼົ່ານີ້, ທ່ານຈະຕ້ອງການ, ຕາມກົດລະບຽບ, ພຽງແຕ່ກົດປຸ່ມດຽວ. ແຕ່ຕົວເລືອກນີ້ຍັງບໍ່ຫນ້າເຊື່ອຖືໄດ້ແນວໃດທີ່ໄດ້ອະທິບາຍເຖິງລະບົບການຄາດຄະເນການຕິດຕັ້ງຄູ່ມື.
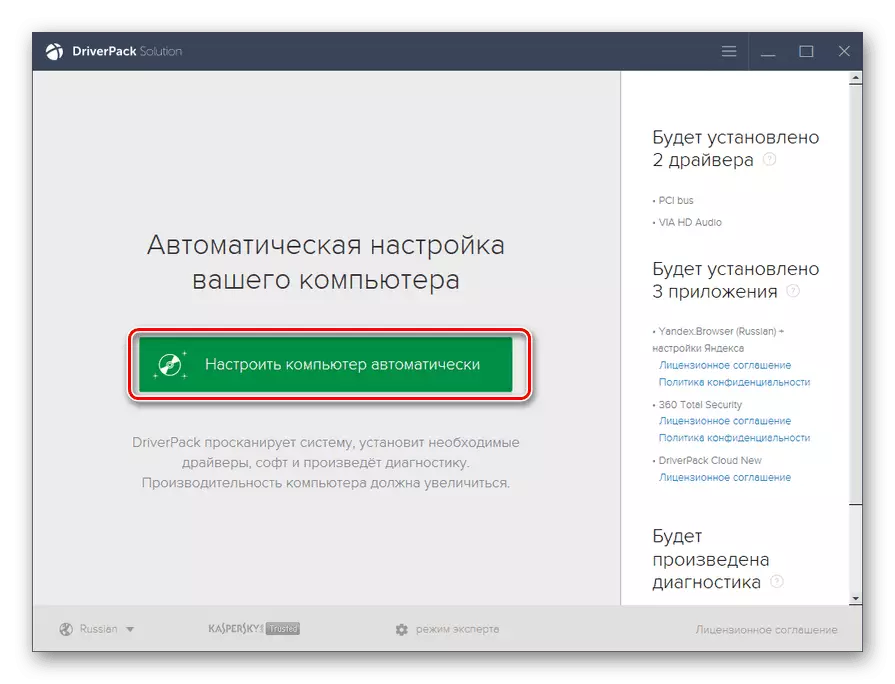
ບົດຮຽນ:
ບັນດາໂຄງການສໍາລັບການຕິດຕັ້ງຄົນຂັບລົດ
ວິທີການປັບປຸງຄົນຂັບລົດໃນຄອມພີວເຕີ້ໂດຍໃຊ້ການແກ້ໄຂ DrivePack
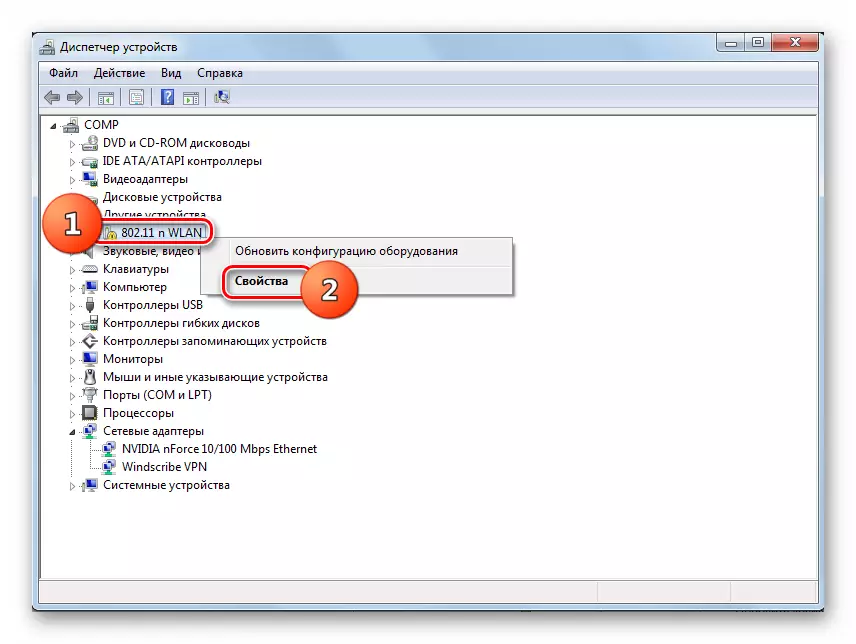

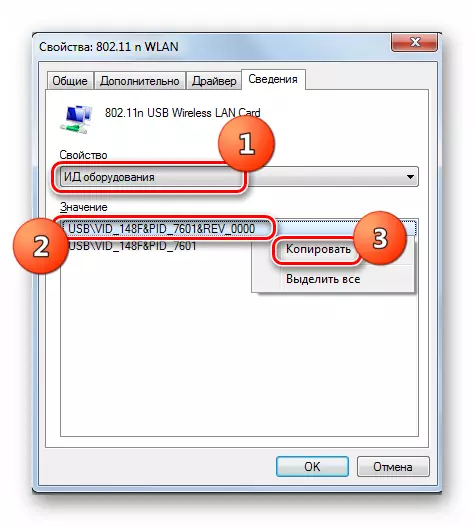
ເຫດຜົນສໍາລັບຄວາມຈິງທີ່ວ່າອຸປະກອນໃດຫນຶ່ງແມ່ນເລີ່ມຕົ້ນໃນ Windows 7 ເປັນອຸປະກອນທີ່ບໍ່ໄດ້ລະບຸຊື່, ສ່ວນຫຼາຍແມ່ນການຂາດຜູ້ຂັບຂີ່ຫຼືການຕິດຕັ້ງທີ່ບໍ່ຖືກຕ້ອງ. ທ່ານສາມາດກໍາຈັດບັນຫາທີ່ລະບຸໄດ້ໂດຍໃຊ້ "ຕົວຊ່ວຍສ້າງການຕິດຕັ້ງອຸປະກອນ" ຫຼື "ຜູ້ຈັດການອຸປະກອນ". ມັນຍັງມີທາງເລືອກທີ່ຈະນໍາໃຊ້ໂປແກຼມພິເສດເພື່ອຕິດຕັ້ງຄົນຂັບລົດໂດຍອັດຕະໂນມັດ.
