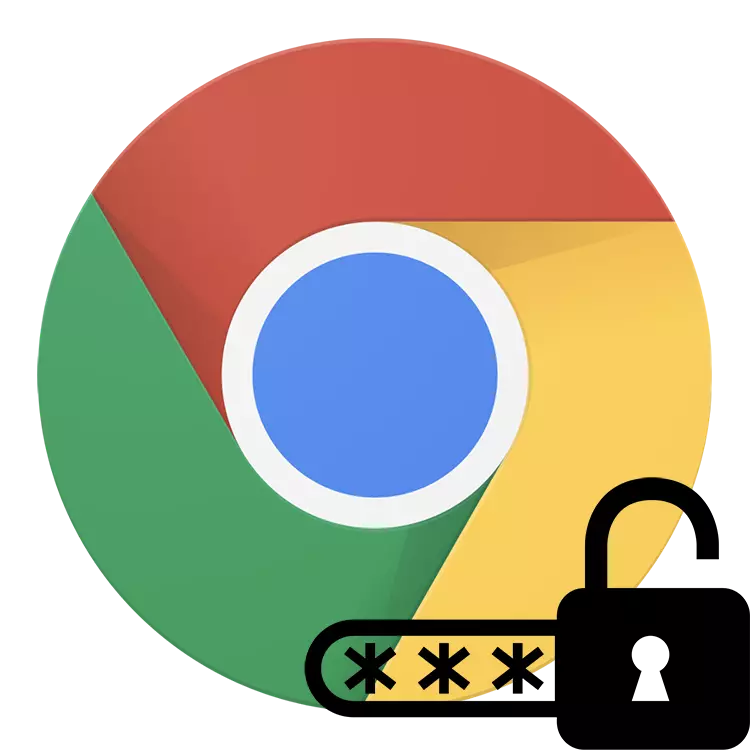
ຫນຶ່ງໃນຄຸນລັກສະນະທີ່ເປັນປະໂຫຍດທີ່ສຸດຂອງ Google Chrome ແມ່ນລະຫັດຜ່ານບັນທຶກຄຸນສົມບັດ. ນີ້ອະນຸຍາດໃຫ້ທ່ານອະນຸຍາດໃຫ້ອະນຸຍາດໃຫມ່ຢູ່ໃນເວັບໄຊທ໌້, ຢ່າເສຍເວລາໃນການເຂົ້າລະບົບແລະລະຫັດຜ່ານ, ເພາະວ່າ ຂໍ້ມູນເຫຼົ່ານີ້ແມ່ນຖືກທົດແທນໂດຍ browser ໂດຍອັດຕະໂນມັດ. ນອກຈາກນັ້ນ, ຖ້າຈໍາເປັນ, ໃນ Google Chrome, ທ່ານສາມາດເບິ່ງລະຫັດຜ່ານໄດ້ງ່າຍ.
ວິທີເບິ່ງການເບິ່ງລະຫັດຜ່ານທີ່ບັນທຶກໄວ້ໃນ chrome
ການເກັບຮັກສາລະຫັດຜ່ານໃນ Google Chrome ແມ່ນຂັ້ນຕອນທີ່ປອດໄພແທ້ໆ, ເພາະວ່າ ພວກມັນທັງຫມົດແມ່ນຖືກເຂົ້າລະຫັດຢ່າງປອດໄພ. ແຕ່ຖ້າທ່ານຈໍາເປັນຕ້ອງຊອກຫາບ່ອນທີ່ລະຫັດຜ່ານຖືກເກັບໄວ້ໃນ chrome, ຫຼັງຈາກນັ້ນພວກເຮົາຈະພິຈາລະນາຂັ້ນຕອນນີ້ຢູ່ດ້ານລຸ່ມ. ຕາມກົດລະບຽບ, ຄວາມຕ້ອງການນີ້ຈະປາກົດຢູ່ໃນກໍລະນີທີ່ລະຫັດຜ່ານຖືກລືມແລະແບບຟອມ Autfill ບໍ່ໄດ້ເຮັດວຽກຫຼືຢູ່ໃນເວັບໄຊທ໌້, ແຕ່ມັນຕ້ອງການເຂົ້າຈາກໂທລະສັບສະຫຼາດ .ວິທີທີ່ 1: ການຕັ້ງຄ່າ browser
ຕົວເລືອກເບິ່ງມາດຕະຖານຂອງລະຫັດຜ່ານທີ່ທ່ານບັນທຶກໄວ້ໃນ browser ເວັບໄຊທ໌ນີ້. ໃນກໍລະນີນີ້, ລະຫັດຜ່ານທີ່ຖືກລຶບອອກກ່ອນຫນ້ານີ້ແມ່ນດ້ວຍຕົນເອງຫຼືຫຼັງຈາກເຮັດຄວາມສະອາດດ້ານການເຮັດຄວາມສະອາດຢ່າງສົມບູນ / ຕິດຕັ້ງປະເທດ Chromium ຄົບຖ້ວນຈະບໍ່ຖືກສະແດງ.
- ເປີດເມນູແລະໄປທີ່ "ການຕັ້ງຄ່າ".
- ໃນທ່ອນໄມ້ທໍາອິດ, ໄປທີ່ສ່ວນ "ລະຫັດຜ່ານ".
- ທ່ານຈະເຫັນບັນຊີລາຍຊື່ທັງຫມົດຂອງເວັບໄຊທ໌້ທີ່ລະຫັດຜ່ານຂອງທ່ານຖືກບັນທຶກໄວ້ໃນຄອມພີວເຕີ້ນີ້. ຖ້າການເຂົ້າສູ່ລະບົບແມ່ນຢູ່ໃນການເຂົ້າເຖິງໂດຍບໍ່ເສຍຄ່າ, ທ່ານຕ້ອງກົດໄອຄອນຕາເພື່ອເບິ່ງລະຫັດຜ່ານ.
- ທ່ານຈໍາເປັນຕ້ອງໃສ່ຂໍ້ມູນບັນຊີຂອງ Google / Windows, ເຖິງແມ່ນວ່າທ່ານຈະບໍ່ໃສ່ລະຫັດຄວາມປອດໄພເມື່ອທ່ານເລີ່ມຕົ້ນ OS. ໃນ Windows 10, ສິ່ງນີ້ໄດ້ຖືກຈັດຕັ້ງປະຕິບັດເປັນຮູບແບບໃນຫນ້າຈໍຂ້າງລຸ່ມນີ້. ໂດຍທົ່ວໄປ, ຂັ້ນຕອນໄດ້ຖືກສ້າງຂື້ນມາເພື່ອປົກປ້ອງຂໍ້ມູນທີ່ເປັນຄວາມລັບຈາກຄົນທີ່ມີການເຂົ້າເຖິງ PC ແລະ browser ຂອງທ່ານ.
- ຫລັງຈາກໃສ່ຂໍ້ມູນທີ່ຕ້ອງການ, ລະຫັດຜ່ານສໍາລັບເວັບໄຊທ໌ທີ່ທ່ານເລືອກຈະຖືກສະແດງ, ແລະໄອຄອນຕາຈະກາຍເປັນຂ້າມ. ໂດຍການກົດມັນອີກເທື່ອຫນຶ່ງ, ທ່ານເຊື່ອງລະຫັດຜ່ານອີກຄັ້ງ, ເຊິ່ງ, ເຊິ່ງ, ເຊິ່ງ , ຢ່າງໃດກໍ່ຕາມ, ຈະຢຸດການເບິ່ງເຫັນທັນທີຫຼັງຈາກປິດແຖບຕັ້ງ. ເພື່ອເບິ່ງລະຫັດລັບທີ່ສອງແລະຕໍ່ໄປ, ທ່ານຈະຕ້ອງໃສ່ຂໍ້ມູນບັນຊີຂອງ Windows ທຸກໆຄັ້ງ.
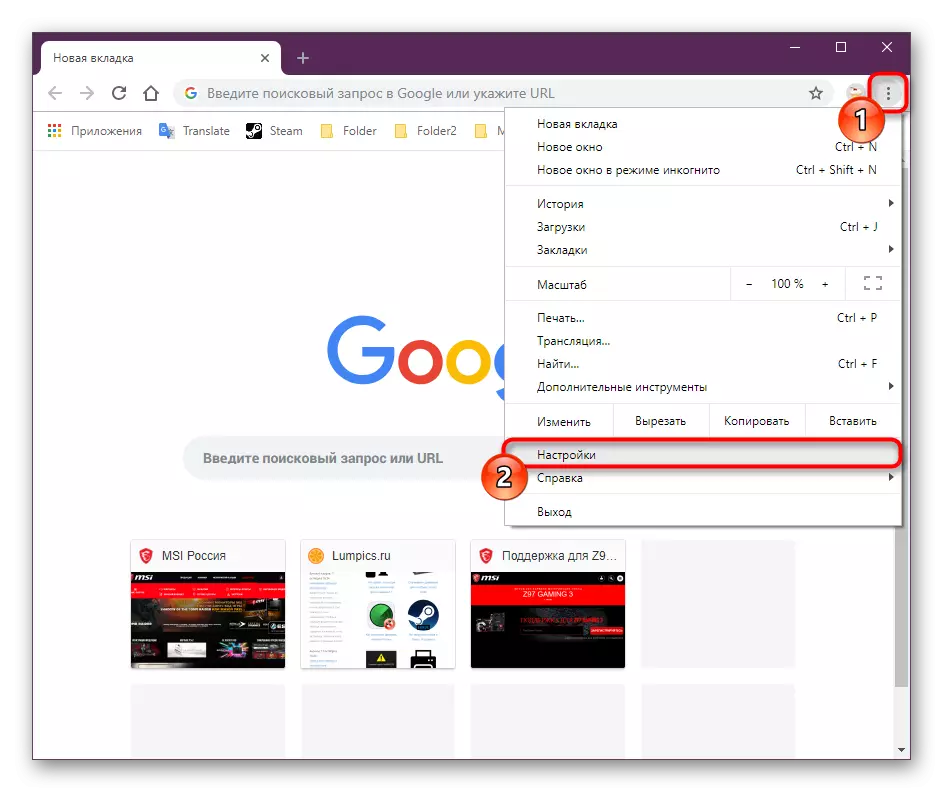
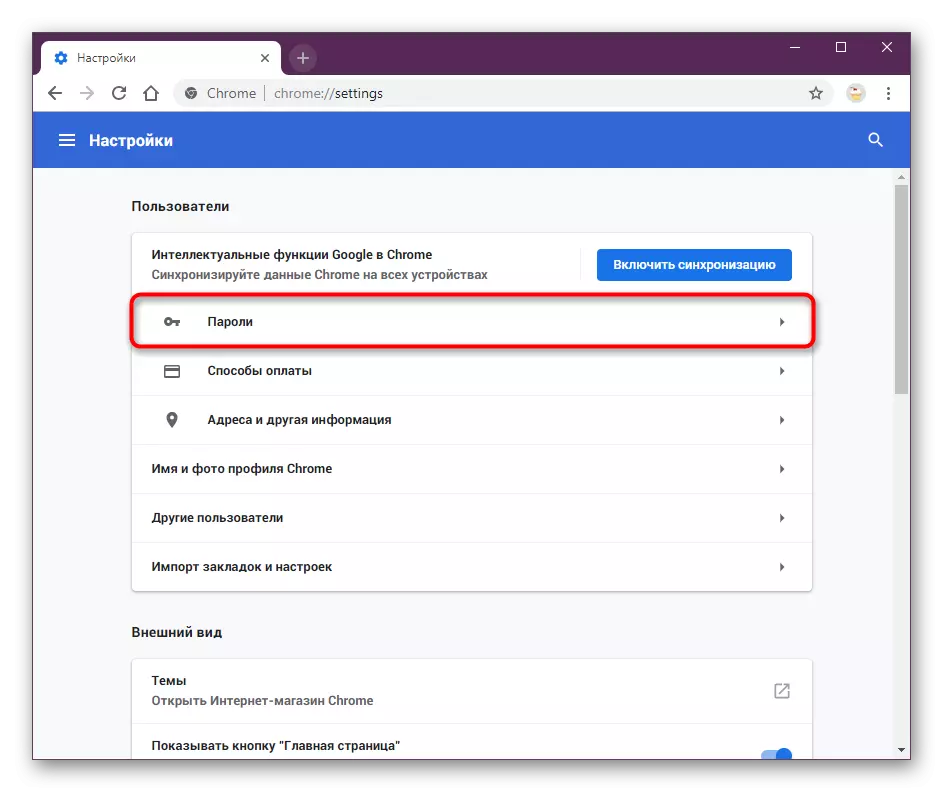
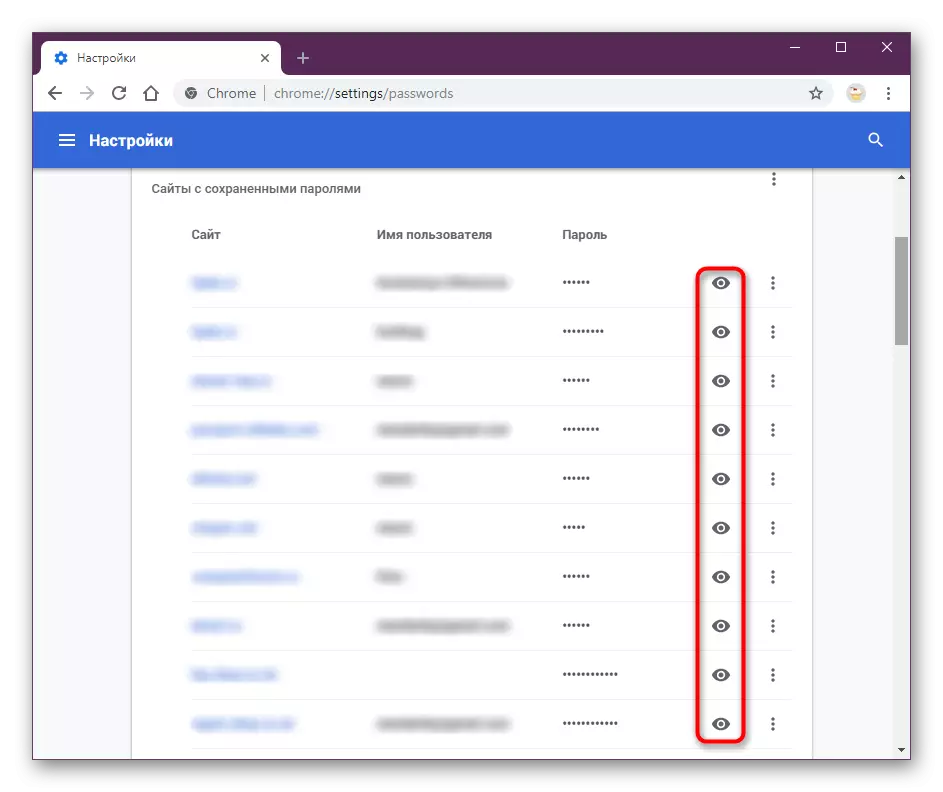
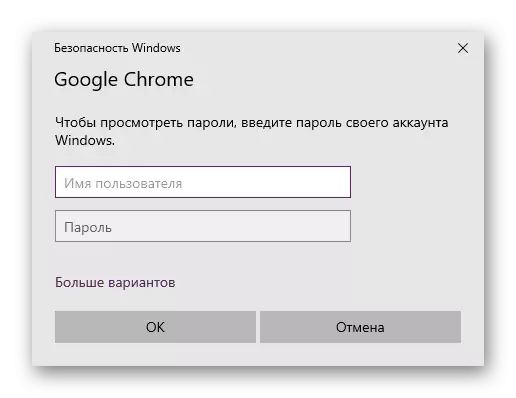
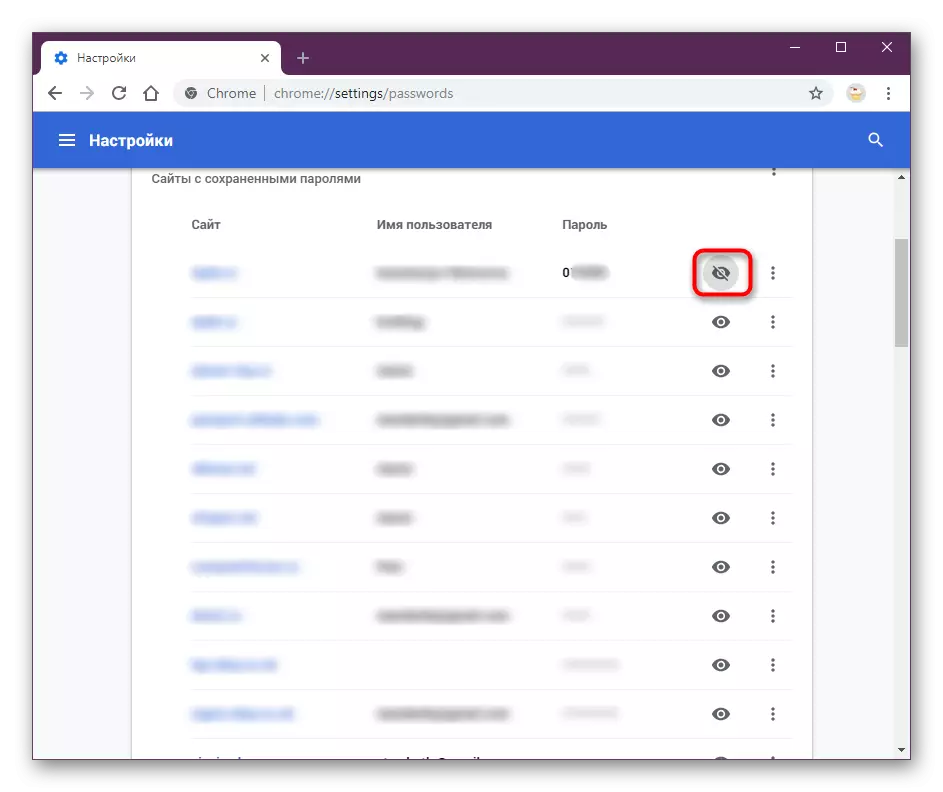
ຢ່າລືມວ່າຖ້າທ່ານໄດ້ໃຊ້ການຊິ້ງຂໍ້ມູນກ່ອນຫນ້ານີ້, ລະຫັດຜ່ານບາງລະຫັດສາມາດເກັບຮັກສາໄວ້ໃນເມຄ. ຕາມກົດລະບຽບ, ມັນກ່ຽວຂ້ອງສໍາລັບຜູ້ໃຊ້ທີ່ບໍ່ໄດ້ເຂົ້າໃຊ້ບັນຊີຂອງ Google ຫຼັງຈາກການຕິດຕັ້ງລະບົບ browser / ປະຕິບັດການ. ຢ່າລືມ "ເປີດໃຊ້ synchronization", ເຊິ່ງຍັງເຮັດຢູ່ໃນການຕັ້ງຄ່າຂອງຕົວທ່ອງເວັບ:
ດຽວນີ້ທ່ານຮູ້ວິທີເບິ່ງລະຫັດຜ່ານທີ່ເກັບໄວ້ໃນ Google Chrome. ຖ້າທ່ານວາງແຜນທີ່ຈະຕິດຕັ້ງໂປແກຼມທ່ອງເວັບຄືນໃຫມ່, ຢ່າລືມເປີດໃຊ້ Synchronization ເພື່ອບໍ່ໃຫ້ສູນເສຍການປະສົມປະສານທີ່ບັນລຸໄດ້ທັງຫມົດເພື່ອເຂົ້າສະຖານທີ່.
