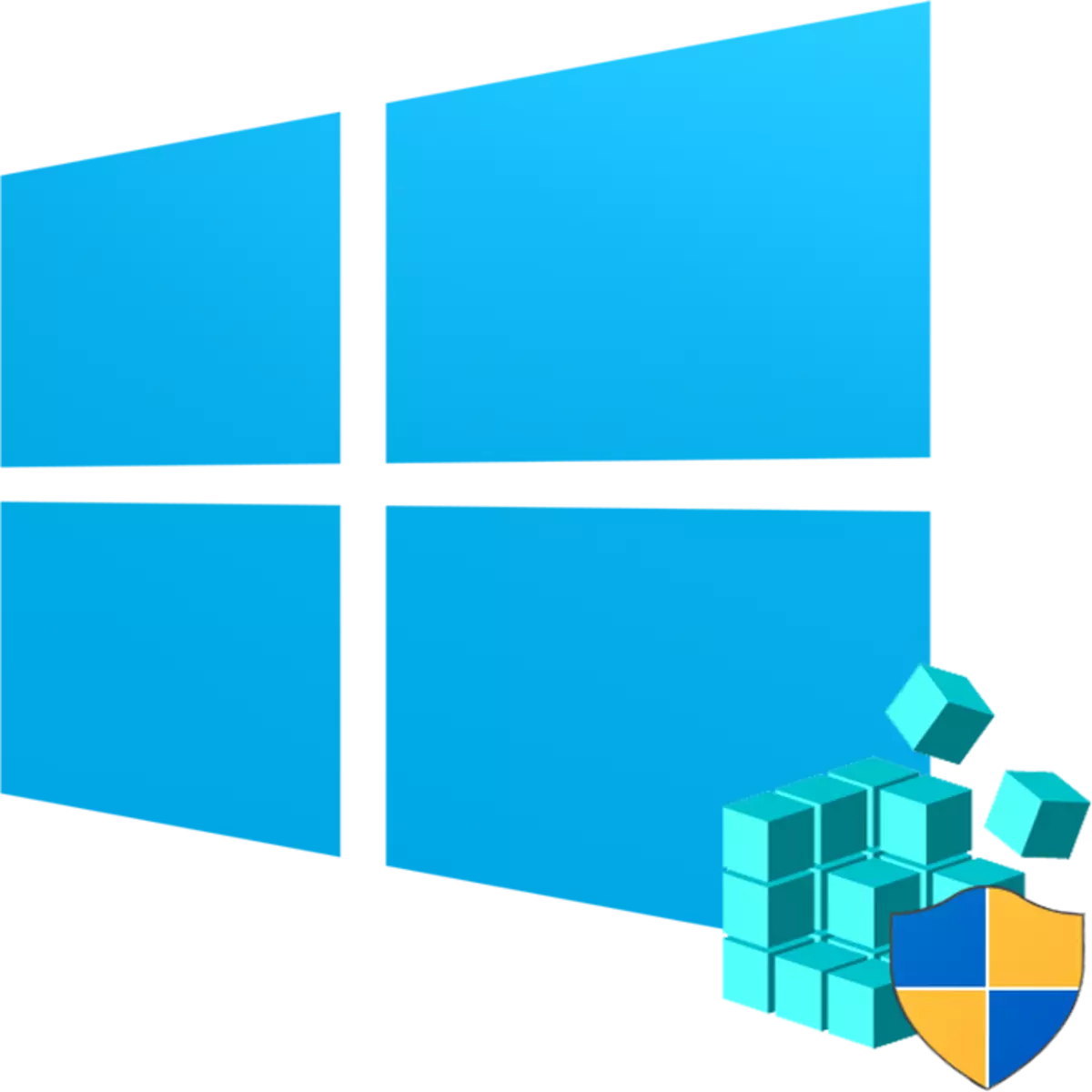
ບັນນາທິການ Windows Registry ແມ່ນໃຊ້ໃນການແກ້ໄຂບັນຫາຫຼາຍຢ່າງທີ່ເກີດຂື້ນໃນວຽກງານຂອງສ່ວນປະກອບມາດຕະຖານຂອງ OS ຫຼື Solutions Software ຂອງບຸກຄົນ. ຢູ່ທີ່ນີ້, ຜູ້ໃຊ້ໃດຫນຶ່ງສາມາດປ່ຽນຄຸນຄ່າຂອງຕົວກໍານົດການເກືອບທຸກລະບົບທີ່ບໍ່ສາມາດແກ້ໄຂໄດ້ໂດຍດັດແກ້ໂດຍການໂຕ້ຕອບຂອງກາຟິກຂອງແຜງຄວບຄຸມແລະຕົວກໍານົດການຄວບຄຸມ. ກ່ອນທີ່ທ່ານຈະປະຕິບັດການກະທໍາທີ່ຕ້ອງການທີ່ກ່ຽວຂ້ອງກັບການປ່ຽນແປງການດໍາເນີນງານຂອງການຈົດທະບຽນ, ມັນຕ້ອງໄດ້ເປີດ, ແລະມັນສາມາດເຮັດໄດ້ແຕກຕ່າງກັນ.
ດໍາເນີນການບັນນາທິການຈົດທະບຽນໃນ Windows 10
ກ່ອນອື່ນຫມົດ, ຂ້ອຍຕ້ອງການຈື່ຈໍາວ່າການຈົດທະບຽນແມ່ນເຄື່ອງມືທີ່ສໍາຄັນທີ່ສຸດສໍາລັບການດໍາເນີນງານຂອງລະບົບປະຕິບັດການທັງຫມົດ. ການກະທໍາທີ່ບໍ່ຖືກຕ້ອງຫນຶ່ງສາມາດເຮັດໄດ້ໃນສ່ວນປະກອບຫຼືໂຄງການທີ່ດີທີ່ສຸດ, ໃນເວລາທີ່ຮ້າຍແຮງທີ່ສຸດ - ເພື່ອເຮັດໃຫ້ Windows ເຂົ້າໄປໃນສະພາບທີ່ບໍ່ເຮັດວຽກທີ່ຕ້ອງການການຟື້ນຕົວ. ສະນັ້ນໃຫ້ແນ່ໃຈວ່າທ່ານກໍາລັງເຮັດແລະຢ່າລືມສ້າງການສໍາຮອງ (ສົ່ງອອກ) ເພື່ອວ່າໃນກໍລະນີຂອງສະຖານະການທີ່ບໍ່ສາມາດຄາດເດົາໄດ້ສະເຫມີ. ແລະສິ່ງນີ້ສາມາດເຮັດໄດ້ແບບນີ້:
- ເປີດປ່ອງຢ້ຽມຂອງບັນນາທິການ, ເລືອກເອກະສານ> ສົ່ງອອກ.
- ໃສ່ຊື່ແຟ້ມ, ລະບຸສິ່ງທີ່ທ່ານຕ້ອງການສົ່ງອອກ (ປົກກະຕິດີກວ່າທີ່ຈະເຮັດສໍາເນົາຂອງທະບຽນທັງຫມົດ) ແລະກົດປຸ່ມ "Save".

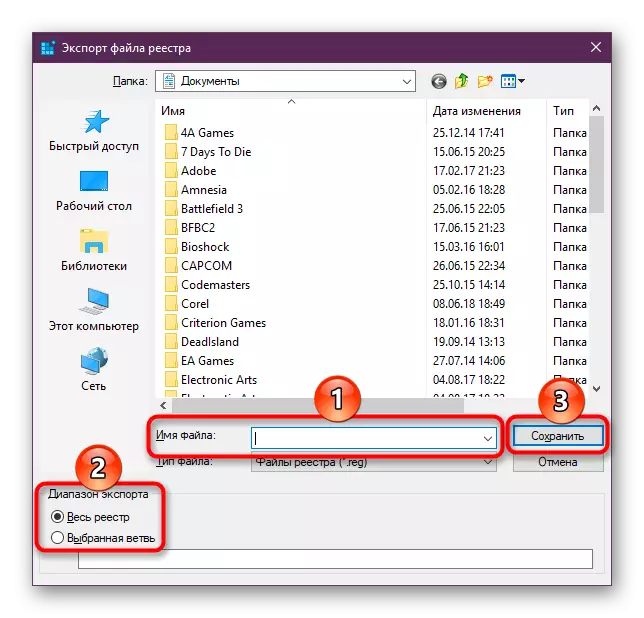
ຕອນນີ້ພິຈາລະນາທາງເລືອກສໍາລັບການເລີ່ມຕົ້ນອົງປະກອບທີ່ທ່ານຕ້ອງການ. ວິທີທີ່ແຕກຕ່າງກັນຈະຊ່ວຍໃຫ້ການລົງທະບຽນດັ່ງທີ່ມັນຈະສະດວກສໍາລັບທ່ານ. ນອກຈາກນັ້ນ, ພວກມັນສາມາດກ່ຽວຂ້ອງກັບກິດຈະກໍາໄວຣັດໃນເວລາທີ່ມັນເປັນໄປບໍ່ໄດ້ທີ່ຈະໃຊ້ບາງຢ່າງຍ້ອນການກີດຂວາງການເຂົ້າເຖິງໂຄງການທີ່ເປັນອັນຕະລາຍ.
ວິທີທີ່ 1: Start Menu
ເປັນເວລາດົນນານ, "ການເລີ່ມຕົ້ນ" ໄດ້ຮັບບົດບາດຂອງເຄື່ອງຈັກຊອກຫາຕະຫຼອດ Windows, ສະນັ້ນພວກເຮົາຈະເປີດເຄື່ອງມື, ໃສ່ຄໍາຮ້ອງຂໍທີ່ຕ້ອງການ.
- ພວກເຮົາເປີດ "ການເລີ່ມຕົ້ນ" ແລະເລີ່ມພິມ "ການລົງທະບຽນ" (ໂດຍບໍ່ມີຄໍາເວົ້າ). ໂດຍປົກກະຕິແລ້ວຫຼັງຈາກສອງຕົວອັກສອນທີ່ທ່ານຈະເຫັນຜົນທີ່ຕ້ອງການ. ທ່ານສາມາດເປີດໂປແກຼມໄດ້ທັນທີໂດຍການກົດທີ່ດີທີ່ສຸດ.
- ກະດານຂອງສິດທິໃນທັນທີທີ່ໃຫ້ຄຸນລັກສະນະເພີ່ມເຕີມຈາກ "ການເປີດຕົວຜູ້ບໍລິຫານ" ຫຼືການແກ້ໄຂຂອງມັນສາມາດເປັນປະໂຫຍດທີ່ສຸດສໍາລັບທ່ານ.
- ມັນຈະເປັນຖ້າທ່ານເລີ່ມພິມຊື່ຂອງເຄື່ອງມືເປັນພາສາອັງກິດແລະໂດຍບໍ່ຕ້ອງໃຊ້ວົງຢືມ: "Regateit".
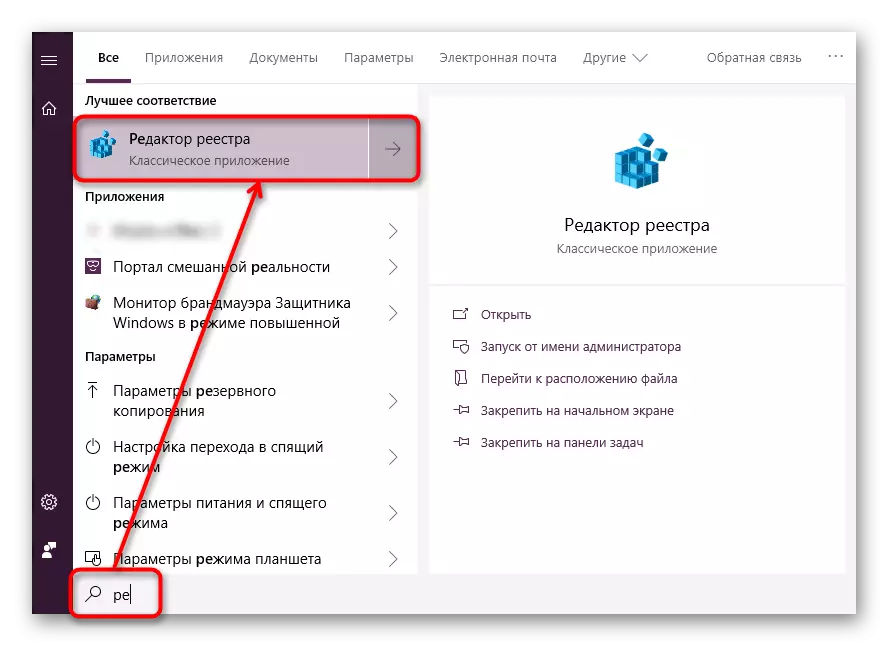
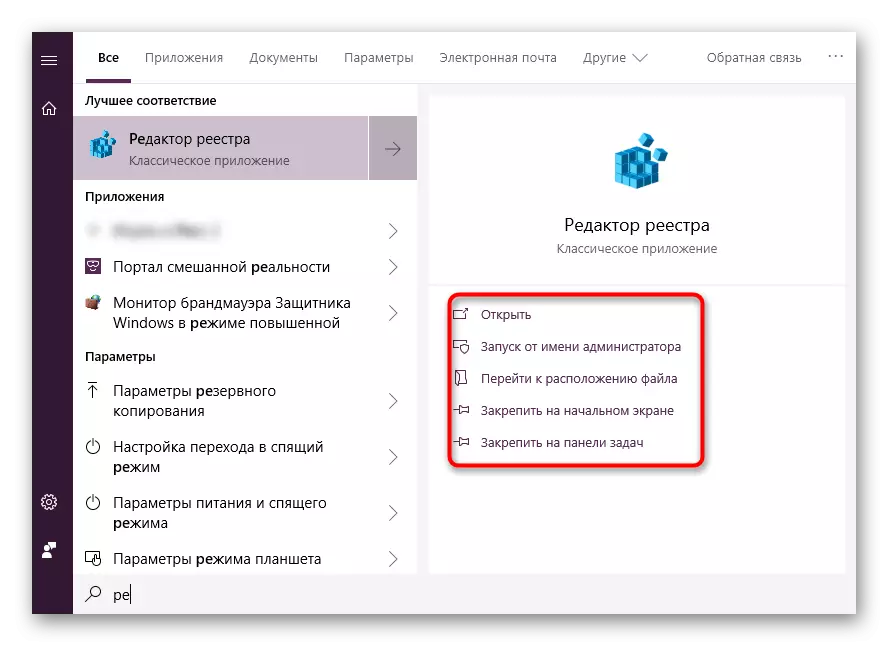
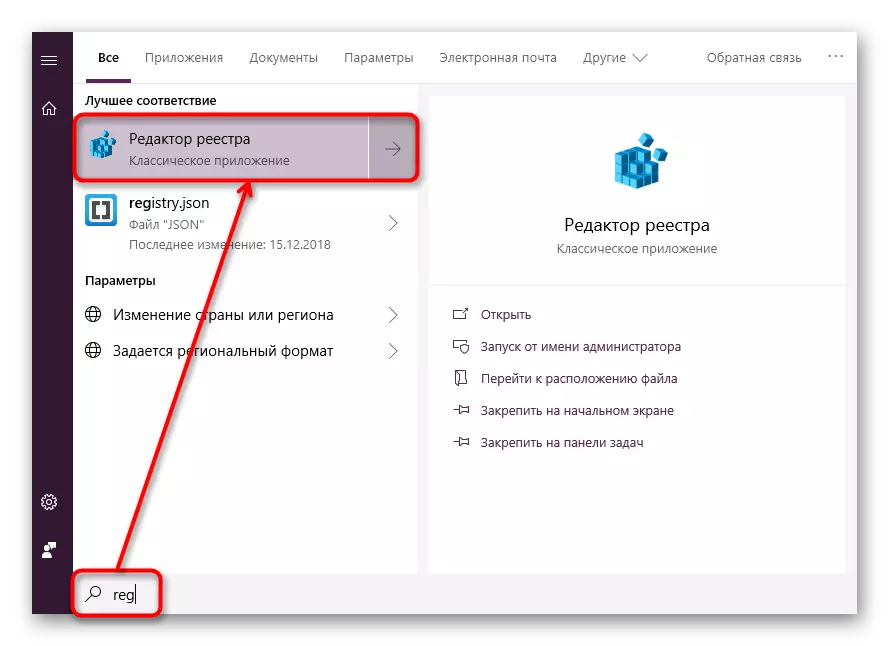
ວິທີທີ່ 2: "ແລ່ນ" ປ່ອງຢ້ຽມ
ວິທີອື່ນທີ່ວ່ອງໄວແລະງ່າຍດາຍທີ່ຈະເລີ່ມຕົ້ນການຈົດທະບຽນແມ່ນການໃຊ້ປ່ອງຢ້ຽມ "Run".
- ກົດປຸ່ມ Win + R ປະສົມປະສານຫຼືກົດທີ່ປຸ່ມ "Start-" ກົດຂວາໃສ່, ບ່ອນທີ່ຈະເລືອກ "Run".
- ໃນສະຫນາມເປົ່າ, ໃສ່ regedit ແລະກົດ "OK" ເພື່ອເລີ່ມຕົ້ນບັນນາທິການກັບອໍານາດຂອງຜູ້ເບິ່ງແຍງລະດັບ.
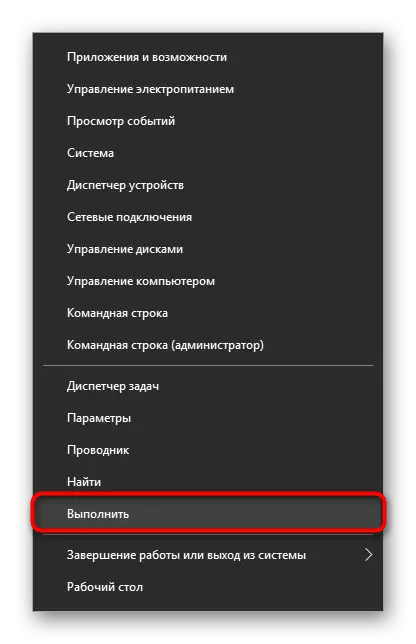
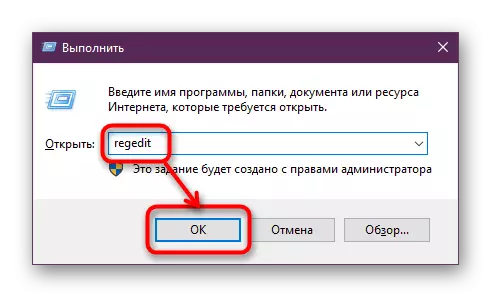
ວິທີທີ່ 3: ໄດເລກະທໍລີ Windows
ບັນນາທິການຈົດທະບຽນແມ່ນແອັບພລິເຄຊັນທີ່ສາມາດປະຕິບັດໄດ້ທີ່ເກັບໄວ້ໃນໂຟນເດີລະບົບຂອງລະບົບປະຕິບັດການ. ຈາກບ່ອນນັ້ນ, ມັນກໍ່ເປັນໄປໄດ້ທີ່ຈະແລ່ນໂດຍບໍ່ມີຄວາມຫຍຸ້ງຍາກ.
- ເປີດໃຫ້ຜູ້ນໍາແລະໄປຕາມເສັ້ນທາງ C: \ Windows.
- ຈາກບັນຊີລາຍຊື່ເອກະສານ, ຊອກຫາ "regedit" ຫຼື "regedit.exe" (ການຂະຫຍາຍຫຼັງຈາກຈຸດທີ່ຂື້ນກັບລະບົບຂອງທ່ານ).
- ດໍາເນີນການມັນກົດປຸ່ມກົດສອງຄັ້ງ. ຖ້າຕ້ອງການສິດທິຂອງຜູ້ເບິ່ງແຍງລະບົບ - ກົດທີ່ປຸ່ມຫນູຂວາແລະເລືອກລາຍການທີ່ເຫມາະສົມ.
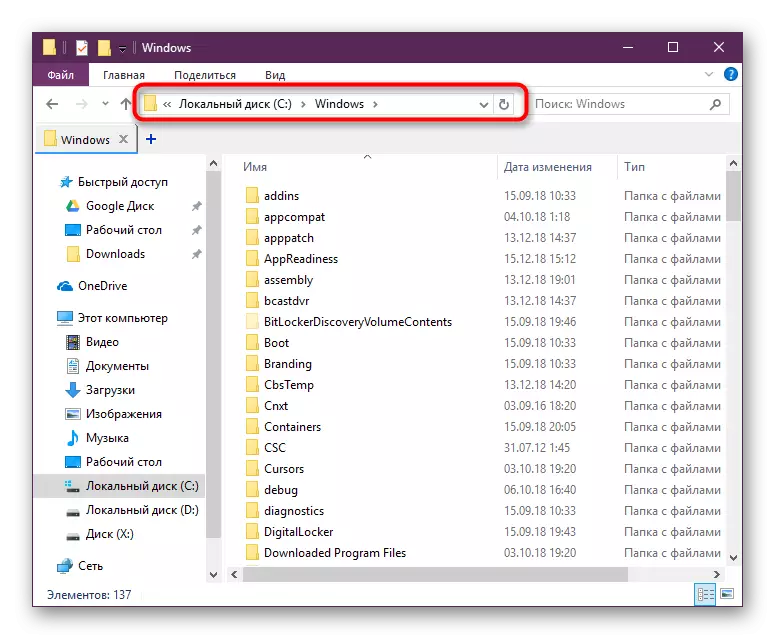
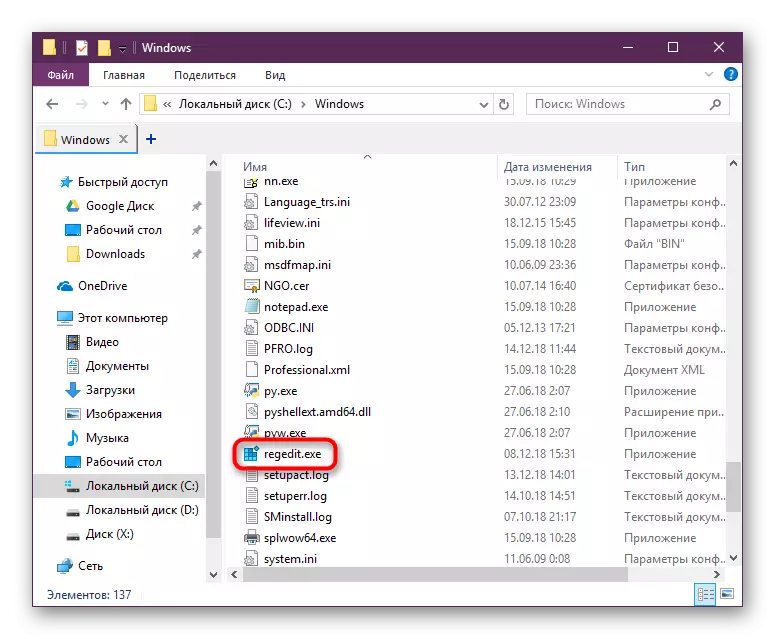
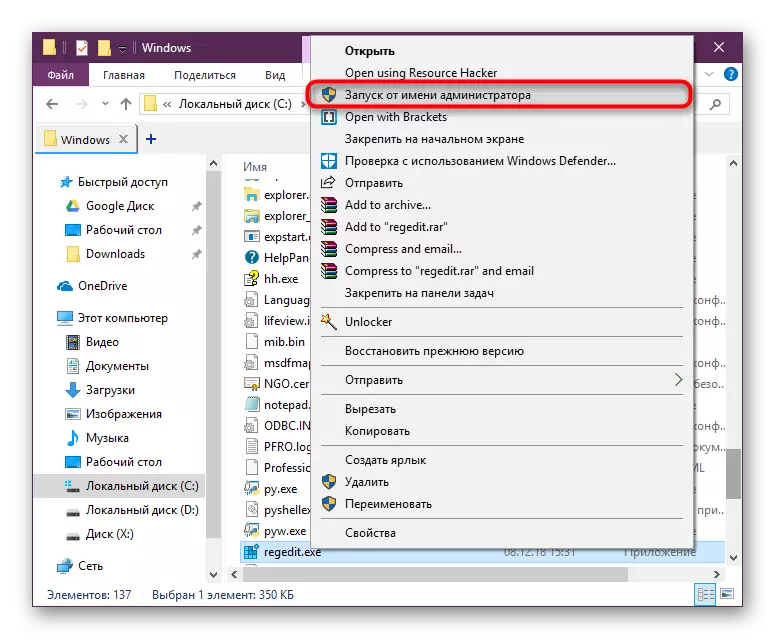
ວິທີທີ່ 4: "ຄໍາສັ່ງຊ່ອຍແນ່" / PowerShell
ເຄື່ອງ Windows Console ຊ່ວຍໃຫ້ທ່ານສາມາດແລ່ນທະບຽນໄດ້ຢ່າງວ່ອງໄວ - ມັນພຽງພໍທີ່ຈະເຫມາະສົມກັບຄໍາດຽວເທົ່ານັ້ນ. ການກະທໍາທີ່ຄ້າຍຄືກັນນີ້ສາມາດປະຕິບັດໄດ້ຜ່ານ PowerShell - ຜູ້ໃດຜູ້ຫນຶ່ງທີ່ສະດວກກວ່າ.
- ດໍາເນີນການ "ເສັ້ນຄໍາສັ່ງ", ໃນຄໍາວ່າ "ເລີ່ມຕົ້ນ" "cmd" ໂດຍບໍ່ມີຄໍາເວົ້າຫຼືເລີ່ມຕົ້ນທີ່ຈະໄດ້ຮັບຊື່ຂອງມັນ. PowerShell ເປີດຕົວພ້ອມທັງຊຸດຂອງຊື່ຂອງລາວ.
- ກະລຸນາໃສ່ Regedit ແລະກົດ Enter. ບັນນາທິການຈົດທະບຽນເປີດ.
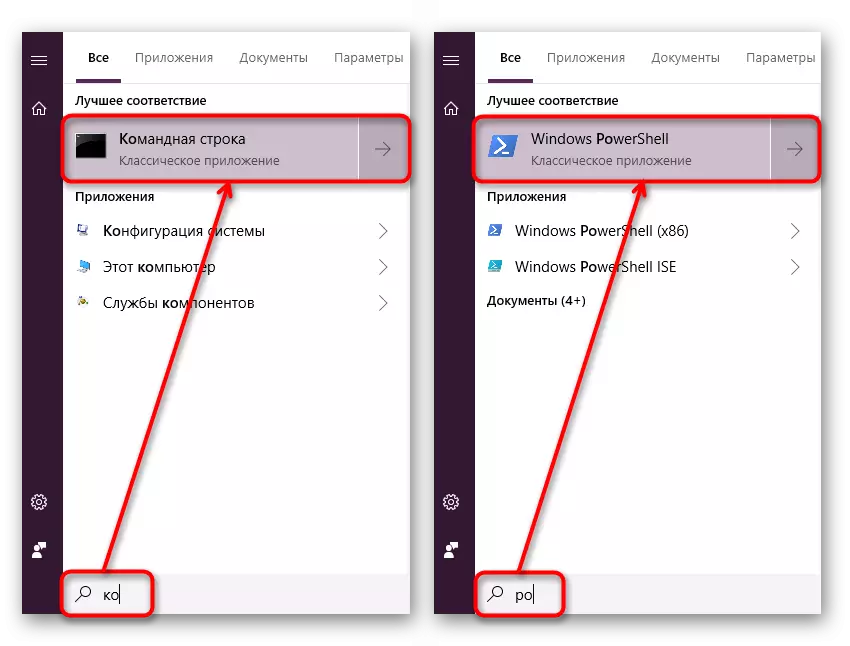
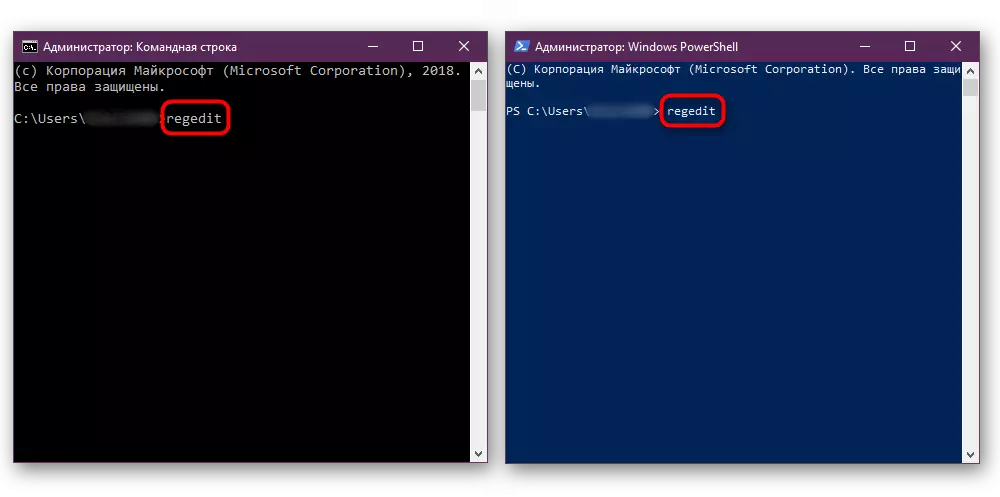
ພວກເຮົາໄດ້ທົບທວນວິທີການທີ່ມີປະສິດທິພາບແລະສະດວກທີ່ສຸດເພື່ອເລີ່ມຕົ້ນການຈົດທະບຽນບັນນາທິການ. ໃຫ້ແນ່ໃຈວ່າຈື່ຈໍາການກະທໍາທີ່ເຮັດໃຫ້ມັນເພື່ອໃຫ້ເມື່ອມີບັນຫາເກີດຂື້ນ, ມັນເປັນໄປໄດ້ທີ່ຈະຟື້ນຟູຄ່າທີ່ຜ່ານມາ. ແລະຍິ່ງດີກວ່າ, ຄວນສົ່ງອອກຖ້າທ່ານກໍາລັງປ່ຽນແປງການປ່ຽນແປງທີ່ສໍາຄັນຕໍ່ໂຄງສ້າງຂອງມັນ.
