
ແຕ່ລະຈໍຕິດຕາມມີລັກສະນະເຕັກນິກດັ່ງກ່າວເປັນຄວາມຖີ່ການປັບປຸງຂອງຫນ້າຈໍ. ນີ້ແມ່ນຕົວຊີ້ວັດທີ່ສໍາຄັນທີ່ສຸດສໍາລັບຜູ້ໃຊ້ຄອມພິວເຕີ້ທີ່ມີການເຄື່ອນໄຫວຜູ້ທີ່ສໍາຄັນບໍ່ພຽງແຕ່ໄປ online, ແຕ່ຍັງຫຼີ້ນຢູ່ໃນໂຄງການແລະວຽກເຮັດງານທໍາທີ່ຮ້າຍແຮງອື່ນໆ. ທ່ານສາມາດຊອກຫາຄວາມຖີ່ຂອງການປັບປຸງຈໍພາບໃນປັດຈຸບັນໂດຍວິທີການຕ່າງໆ, ແລະໃນບົດຄວາມນີ້ພວກເຮົາຈະບອກກ່ຽວກັບພວກມັນ.
ເບິ່ງຄວາມຖີ່ຂອງການປັບປຸງຫນ້າຈໍໃນ Windows 10
ຄໍາສັບນີ້ຫມາຍເຖິງຈໍານວນຂອງເຟຣມທີ່ປ່ຽນເປັນ 1 ວິນາທີ. ຕົວເລກນີ້ຖືກວັດແທກໃນ Hertz (HZ). ແນ່ນອນ, ຕົວຊີ້ວັດນີ້ສູງຂື້ນ, ມັນນ້ອຍກວ່າມັນຈະເປັນຮູບພາບທີ່ຜູ້ໃຊ້ເບິ່ງຄືວ່າຢູ່ໃນທີ່ສຸດ. ຈໍານວນຂອງເຟຣມທີ່ມີຂະຫນາດນ້ອຍກວ່າທີ່ບໍ່ໄດ້ຮັບການຮັບຮູ້ເຖິງບຸກຄົນທີ່ບໍ່ຄ່ອຍໄດ້ຮັບຮູ້ໄດ້ດີຫຼາຍໂດຍບໍ່ໄດ້ຮັບການທ່ອງທ່ຽວແບບເຄື່ອນໄຫວແລະໂຄງການເຮັດວຽກທີ່ວ່ອງໄວແລະລຽບງ່າຍທີ່ສຸດ.ມີຫລາຍທາງເລືອກໃນເວລາດຽວກັນເມື່ອ helpet ສາມາດເບິ່ງເຫັນໄດ້ໃນລະບົບປະຕິບັດການ: ໃນຄວາມເປັນຈິງ, ຄວາມສາມາດຂອງປ່ອງຢ້ຽມຕົວມັນເອງແລະໂຄງການພາກສ່ວນທີສາມ.
ວິທີທີ່ 1: ພາກສ່ວນທີສາມ
ຜູ້ໃຊ້ຫຼາຍຄົນມີໂປແກຼມໂປແກຼມຄອມພິວເຕີ້, ເຊິ່ງຊ່ວຍໃຫ້ທ່ານສາມາດເບິ່ງຂໍ້ມູນກ່ຽວກັບສ່ວນປະກອບຂອງຮາດແວ. ວິທີການເບິ່ງຕົວຊີ້ວັດທີ່ທ່ານຕ້ອງການແມ່ນຂ້ອນຂ້າງງ່າຍດາຍ, ແຕ່ມັນອາດຈະບໍ່ສະບາຍໃຈຖ້າທ່ານຕ້ອງການປ່ຽນຮູບແບບການດໍາເນີນງານຂອງຈໍພາບຫຼັງຈາກເບິ່ງ. ເຖິງຢ່າງໃດກໍ່ຕາມ, ພວກເຮົາຈະວິເຄາະວິທີການນີ້ແລະຄວາມສາມາດຂອງມັນໂດຍໃຊ້ຕົວຢ່າງຂອງ AIDA64.
- ຕິດຕັ້ງໂປແກຼມຖ້າມັນຫາຍໄປ. ສໍາລັບການນໍາໃຊ້ຄັ້ງດຽວ, ສະບັບທົດລອງທີ່ພຽງພໍ. ທ່ານຍັງສາມາດໃຊ້ຕົວແທນຜູ້ຫນຶ່ງຂອງໂປແກຼມປະເພດນີ້ແລະ repel ຈາກຄໍາແນະນໍາຂ້າງລຸ່ມນີ້, ນັບຕັ້ງແຕ່ຫຼັກການຈະຄ້າຍຄືກັນ.
ທ່ານບໍ່ສາມາດປ່ຽນແປງຄຸນຄ່າໃດໆໃນໂປແກຼມນີ້ແລະຄ້າຍຄືກັນ, ສະນັ້ນຖ້າທ່ານຕ້ອງການດັດແກ້ຕົວຊີ້ວັດໃນປະຈຸບັນ, ໃຫ້ໃຊ້ວິທີການຕໍ່ໄປນີ້.
ວິທີທີ່ 2: Windows Tools
ໃນລະບົບປະຕິບັດການ, ກົງກັນຂ້າມກັບໂປແກຼມຕ່າງໆ, ທ່ານບໍ່ພຽງແຕ່ສາມາດເຫັນຄຸນຄ່າຂອງ hertes ໄດ້, ແຕ່ຍັງປ່ຽນມັນອີກ. ໃນ "ອາຍແກັ" ນີ້ແມ່ນເຮັດດັ່ງຕໍ່ໄປນີ້:
- ເປີດ "ພາລາມິເຕີ" ຂອງ Windows ໂດຍການໂທຫາມັນປຸ່ມຫນູຂວາເທິງເມນູເລີ່ມຕົ້ນ.
- ໄປທີ່ພາກສ່ວນ "ລະບົບ".
- ຢູ່ໃນແຖບ "ຈໍສະແດງຜົນ", ເລື່ອນຫນ້າຕ່າງເບື້ອງຂວາຂອງປ່ອງຢ້ຽມລົງສູ່ "ຕົວກໍານົດການສະແດງທີ່ກ້າວຫນ້າ" ເຊື່ອມຕໍ່ແລະກົດໃສ່ມັນ.
- ຖ້າຕິດຕາມກວດກາຫຼາຍໆຄັ້ງ, ທໍາອິດເລືອກສິ່ງທີ່ຕ້ອງການ, ແລະຫຼັງຈາກນັ້ນພວກເຮົາເບິ່ງ hertes ໃນເສັ້ນ "ຄວາມຖີ່ຂອງການປັບປຸງ (HZ).
- ເພື່ອປ່ຽນຄຸນຄ່າໃຫ້ກັບຂ້າງໃດຫນຶ່ງ, ໃຫ້ຄລິກໃສ່ "Propter Propter ຕົວແທນວິດີໂອສໍາລັບການສະແດງ" link.
- ພວກເຮົາປ່ຽນໄປທີ່ແຖບ "Monitor", ທາງເລືອກໃສ່ເຄື່ອງຕິດຕາມບໍ່ສາມາດໃຊ້ໃນເມນູ "ແລະກົດທີ່ຄວາມຖີ່ທັງຫມົດທີ່ເຂົ້າກັນໄດ້ກັບຈໍພາບແລະຄວາມລະອຽດຂອງຫນ້າຈໍ.
- ການເລືອກມູນຄ່າທີ່ຕ້ອງການ, ໃຫ້ກົດທີ່ປຸ່ມ "OK". ຫນ້າຈໍຈະອອກໄປເປັນເວລາສອງສາມວິນາທີແລະກັບຄືນສູ່ສະພາບການເຮັດວຽກດ້ວຍຄວາມຖີ່ໃຫມ່. ປ່ອງຢ້ຽມທັງຫມົດສາມາດປິດໄດ້.



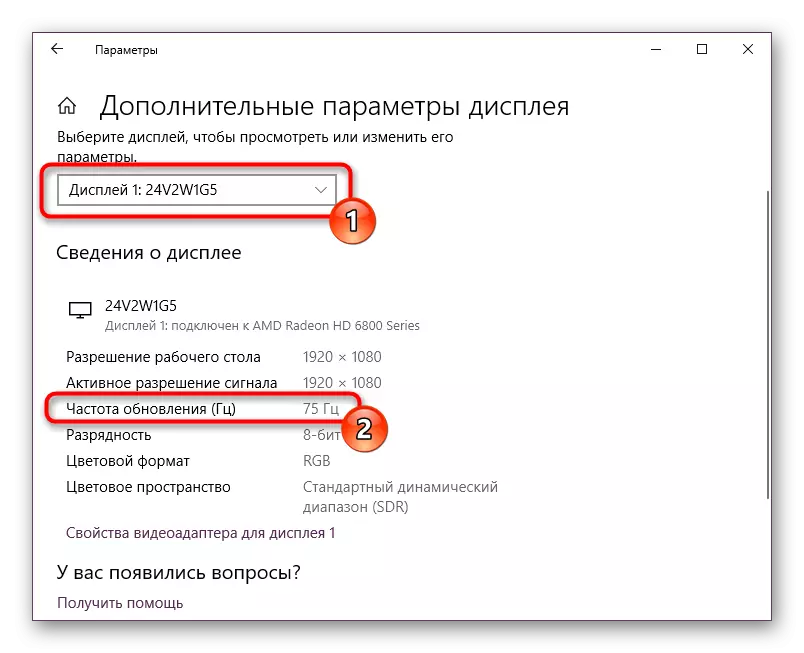
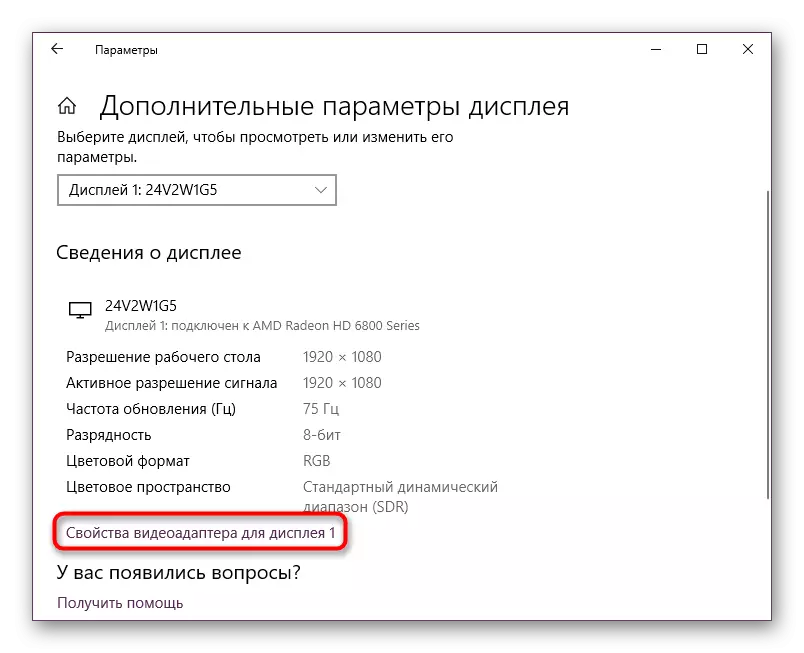
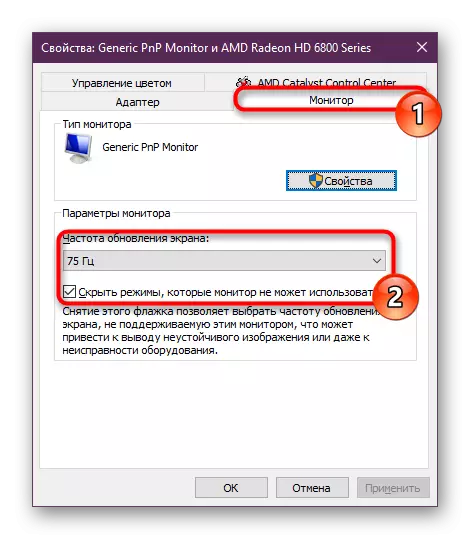

ດຽວນີ້ທ່ານຮູ້ວິທີການເບິ່ງຄວາມຖີ່ຂອງພາບຫນ້າຈໍແລະປ່ຽນແປງມັນຖ້າຈໍາເປັນ. ໂດຍປົກກະຕິແລ້ວມັນບໍ່ໄດ້ແນະນໍາໃຫ້ເອົາຕົວຊີ້ວັດຂະຫນາດນ້ອຍກວ່າ. ໃນທາງກົງກັນຂ້າມ, ຖ້າທ່ານຍັງບໍ່ໄດ້ປ່ຽນແປງມັນຫຼັງຈາກຊື້ຈໍຕິດຕາມ, ເຖິງແມ່ນວ່າມີໂອກາດທາງດ້ານເຕັກນິກ, ຄວາມສະດວກສະບາຍໃນເວລາທີ່ໃຊ້ເຄື່ອງຕິດຕາມ, ສໍາລັບຈຸດປະສົງໃດກໍ່ຕາມມັນຈະເພີ່ມຂື້ນເທົ່ານັ້ນ.
