
Hibernation - ຮູບແບບການປະຫຍັດພະລັງງານ, ມີສ່ວນຕົ້ນຕໍໃນແລັບທັອບ, ເຖິງແມ່ນວ່າມັນອາດຈະຖືກນໍາໃຊ້ໃນຄອມພີວເຕີ້. ເມື່ອທ່ານໄປຫາມັນ, ຂໍ້ມູນກ່ຽວກັບສະພາບຂອງລະບົບປະຕິບັດການແລະການສະຫມັກແມ່ນຂຽນໃສ່ແຜ່ນລະບົບ, ແລະບໍ່ຢູ່ໃນ RAM, ຍ້ອນວ່າມັນເກີດຂື້ນໃນຮູບແບບການນອນ. ບອກວິທີການທີ່ຈະກະຕຸ້ນ Hibernation ໃນ PC ກັບ Windows 10.
ຮູບແບບ Hibernation ໃນ Windows 10
ສິ່ງໃດກໍ່ຕາມທີ່ມີປະໂຫຍດທີ່ມັນເບິ່ງຄືວ່າເປັນຮູບແບບປະຫຍັດພະລັງງານໃນມື້ນີ້, ໃນລະບົບປະຕິບັດການບໍ່ມີວິທີການທີ່ຈະກະຕຸ້ນມັນ - ແລະຫຼັງຈາກນັ້ນຍັງຂຸດຢູ່ໃນ "ຕົວກໍານົດ". ພິຈາລະນາເພີ່ມເຕີມກ່ຽວກັບການກະທໍາທີ່ຕ້ອງໄດ້ປະຕິບັດເພື່ອໃຫ້ສາມາດເຮັດໃຫ້ hibernation ແລະຮັບປະກັນການຫັນປ່ຽນທີ່ສະດວກໃຫ້ແກ່ມັນ.ຫມາຍເຫດ: ຖ້າທ່ານມີລະບົບປະຕິບັດການທີ່ຕິດຕັ້ງຢູ່ SSD, ໂຫມດ hibernation ແມ່ນດີກວ່າທີ່ຈະບໍ່ປະກອບແລະບໍ່ຄວນອ່ານຕໍ່ຂໍ້ມູນຈໍານວນຫຼວງຫຼາຍ, ນີ້ຈະຊ່ວຍຫຼຸດຜ່ອນຊີວິດການບໍລິການຂອງໄດແຂງ.
ຂັ້ນຕອນທີ 1: ປ່ຽນຮູບແບບ
ສະນັ້ນ, ເພື່ອຈະສາມາດໄປຫາໂຫມດ hibernation, ກ່ອນອື່ນຫມົດຕ້ອງໄດ້ຮັບການເປີດໃຊ້ງານ. ສິ່ງນີ້ສາມາດເຮັດໄດ້ໃນສອງທາງ.
"ເສັ້ນຄໍາສັ່ງ"
- ດໍາເນີນການ "ເສັ້ນຄໍາສັ່ງ" ໃນນາມຂອງຜູ້ເບິ່ງແຍງລະບົບ. ເພື່ອເຮັດສິ່ງນີ້, ໃຫ້ກົດຂວາໃສ່ເມນູ "ເລີ່ມຕົ້ນ" (ຫຼື "Win + X" ຢູ່ເທິງແປ້ນພິມ) ແລະເລືອກລາຍການທີ່ເຫມາະສົມ.
- ໃສ່ຄໍາສັ່ງຕໍ່ໄປນີ້ແລະກົດປຸ່ມ "Enter" ເພື່ອປະຕິບັດມັນ.
PowerCFG -H ກ່ຽວກັບ.
- ໂທຫາປ່ອງຢ້ຽມ "Run" (Win + I ປຸ່ມ) ໃສ່ຄໍາສັ່ງຕໍ່ໄປນີ້, ກົດປຸ່ມ "ENTER" ຫຼື "OK".
regedit.
- ໃນ Registry Editor "ປ່ອງຢ້ຽມທີ່ເປີດ, ໄປທີ່ເສັ້ນທາງທີ່ລະບຸໄວ້ຂ້າງລຸ່ມຫຼືພຽງແຕ່ຄັດລອກໄປທີ່ແຖບທີ່ຢູ່ (" CTRL + V ") ແລະກົດປຸ່ມ" ENTER ".
ຄອມພິວເຕີ \ hkey_local_machine \ system \ turrantControlitet \ control \ power
- ໃນບັນຊີລາຍຊື່ຂອງເອກະສານທີ່ມີຢູ່ໃນໄດເລກະທໍລີສຸດທ້າຍ, ຊອກຫາ "hibernateable" ແລະເປີດມັນໂດຍການກົດປຸ່ມຫນູຊ້າຍ (Lkm).
- ປ່ຽນພາລາມິເຕີ DWORD ໂດຍການລະບຸໃນພາກສະຫນາມ "ມູນຄ່າ" 1, ຈາກນັ້ນກົດ OK.
- ການ hibernation ຈະຖືກເປີດໃຊ້ງານ.
ຫມາຍເຫດ: ເພື່ອປິດການໃຊ້ງານໂຫມດ hibernation, ຖ້າຈໍາເປັນ, ຢູ່ໃນປ່ອງຢ້ຽມ "ການປ່ຽນແປງພາລາມິເຕີ DWORD" ໃສ່ຕົວເລກໃນ "ມູນຄ່າ" 0 ແລະຢືນຢັນການສ້າງປຸ່ມໂດຍການກົດປຸ່ມ "ຕົກລົງ".
- ເປີດ "ຕົວກໍານົດ" Windows 10 - ເພື່ອເຮັດສິ່ງນີ້, ເພື່ອກົດປຸ່ມ "Win + i" ຫຼືໃຊ້ໄອຄອນຫຼືໃຊ້ໄອຄອນເພື່ອເລີ່ມຕົ້ນໃນເມນູ Start.
- ໄປທີ່ພາກສ່ວນ "ລະບົບ".
- ຕໍ່ໄປ, ເລືອກແຖບ "Power ແລະ Sleep".
- ກົດທີ່ລິ້ງ "ຕົວກໍານົດດ້ານພະລັງງານແບບພິເສດ".
- ໃນຫນ້າຕ່າງ "Power Support" ທີ່ເປີດ, ຕິດຕາມລິ້ງ "ຕັ້ງຄ່າໂຄງການພະລັງງານ", ຕັ້ງຢູ່ (ຊື່ແມ່ນເນັ້ນໃສ່ໃນໄຂມັນ, ຫມາຍດ້ວຍເຄື່ອງຫມາຍ).
- ຫຼັງຈາກນັ້ນເລືອກ "ປ່ຽນຕົວກໍານົດການພະລັງງານຂັ້ນສູງ".
- ໃນກ່ອງໂຕ້ຕອບ, ເຊິ່ງຈະເປີດ, ສະຫຼັບລາຍຊື່ການນອນຫລັບແລະ "hibernation ຫຼັງຈາກ". ໃນສະຫນາມກົງກັນຂ້າມກັບລາຍການ "ສະຖານະພາບ (ນາທີ)" ລະບຸໄລຍະເວລາທີ່ຕ້ອງການຂອງເວລາ (ໃນເວລານັ້ນ,
- ກົດ "ສະຫມັກ" ແລະ "OK" ເພື່ອໃຫ້ການປ່ຽນແປງທີ່ທ່ານໄດ້ເຂົ້າມາ.
- ເຮັດຊ້ໍາອີກອັນດັບ 1-5, ໄດ້ອະທິບາຍໃນພາກສ່ວນທີ່ຜ່ານມາຂອງບົດຄວາມ, ແຕ່ໃນປ່ອງຢ້ຽມ "Power", ນໍາສະເຫນີຢູ່ໃນເມນູດ້ານພະລັງງານ.
- ກົດທີ່ "ການປ່ຽນແປງພາລາມິເຕີທີ່ບໍ່ມີ".
- ຕິດຕັ້ງກ່ອງກາເຄື່ອງຫມາຍກົງກັນຂ້າມກັບສິ່ງຂອງທີ່ມີການເຄື່ອນໄຫວ "ຮູບແບບ hibernation".
- ກົດປຸ່ມ Save Didge.
- ຈາກນີ້, ທ່ານສາມາດເຂົ້າຄອມພິວເຕີຫຼືຄອມພິວເຕີຂອງທ່ານເຂົ້າໃນໂຫມດປະຫຍັດພະລັງງານ, ເມື່ອທ່ານຕ້ອງການ, ພວກເຮົາຈະບອກຫຍັງ.


ຮູບແບບ Hibernation ຈະຖືກເປີດໃຊ້ງານ.
ຫມາຍເຫດ: ຖ້າມັນຈໍາເປັນທີ່ຈະປິດລະບອບການພິຈາລະນາ, ທຸກຢ່າງກໍ່ຄືກັນ "ເສັ້ນຄໍາສັ່ງ" ເມືອງໃນນາມຂອງຜູ້ເບິ່ງແຍງລະບົບ, ໃສ່ PowerCFG -H ປິດຄໍາສັ່ງແລະກົດ "ເຂົ້າ".
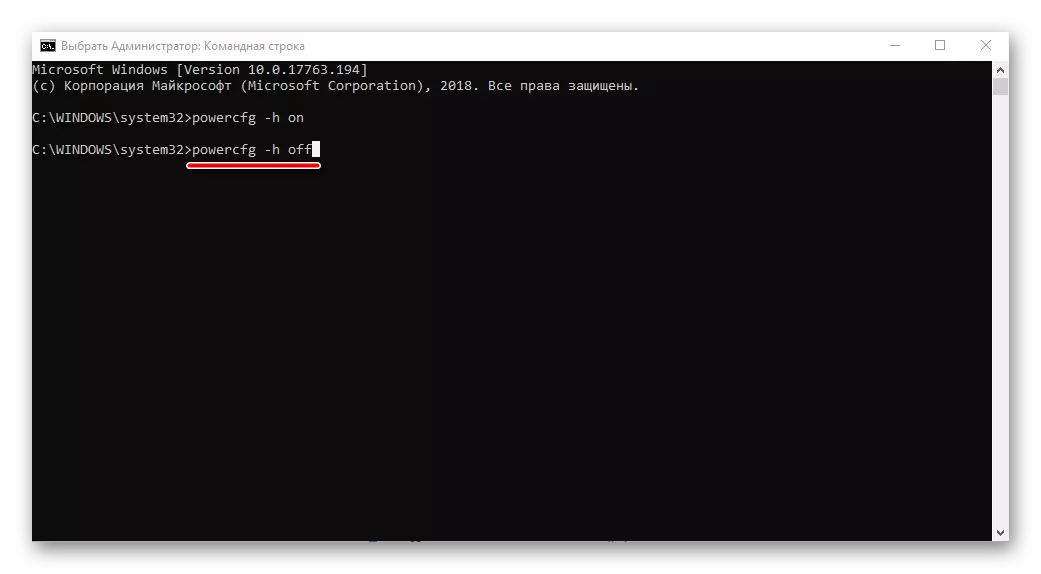
"Registry Editor"
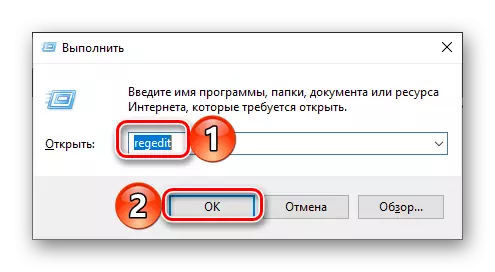
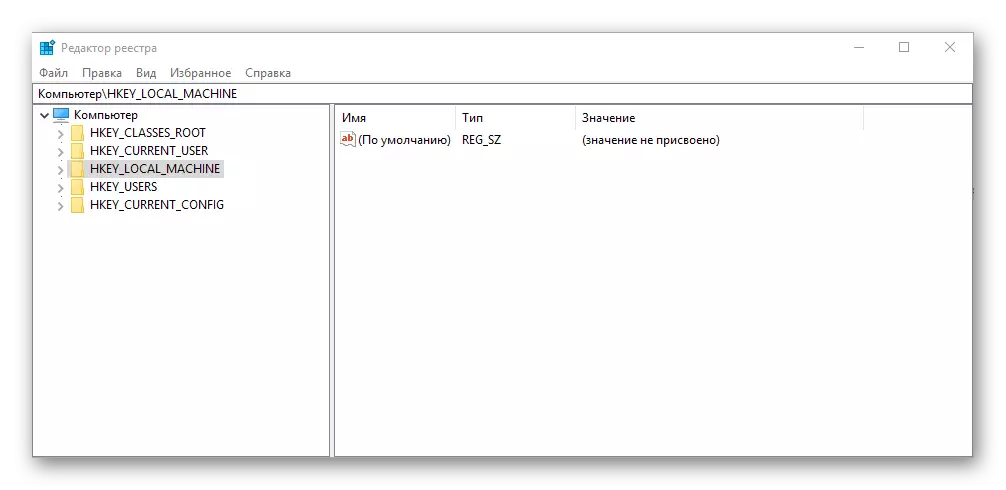

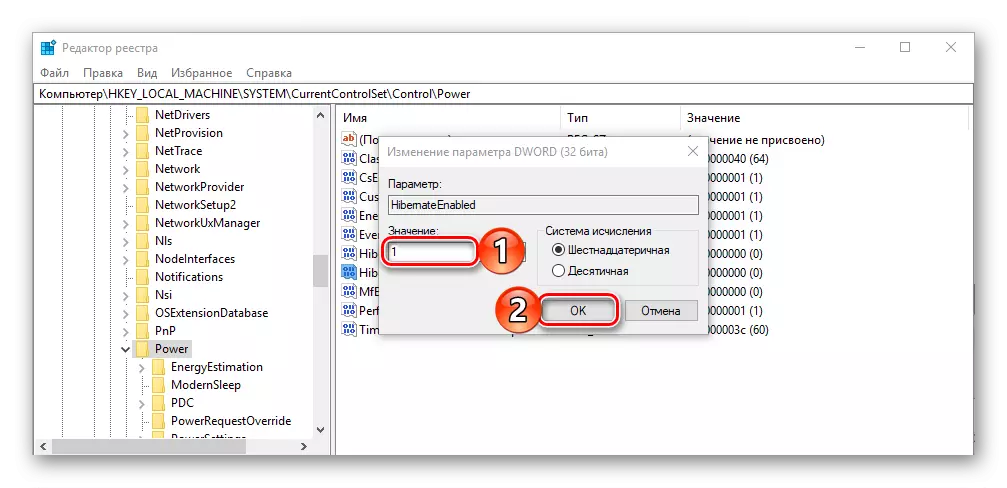

ອ່ານອີກ: ການເປີດຕົວຂອງບັນນາທິການຈົດທະບຽນໃນ Windows WinTovs 10
ສິ່ງໃດກໍ່ຕາມ, ຂອງວິທີການທີ່ສະເຫນີ, ທ່ານບໍ່ໄດ້ກະຕຸ້ນໂຫມດປະຫຍັດໄຟຟ້າທີ່ພວກເຮົາໄດ້ພິຈາລະນາ, ໃຫ້ແນ່ໃຈວ່າຈະເລີ່ມຕົ້ນ PC ຫຼັງຈາກການຈັດຕັ້ງປະຕິບັດການກະທໍາເຫຼົ່ານີ້.
ຂັ້ນຕອນທີ 2: ການຕັ້ງຄ່າ
ຖ້າທ່ານຕ້ອງການບໍ່ພຽງແຕ່ໃສ່ຄອມພິວເຕີຫລືຄອມພິວເຕີຂອງທ່ານໂດຍບໍ່ຈໍາເປັນ, ແຕ່ວ່າມັນຈະມີຄວາມບໍ່ລະມັດລະວັງຢູ່ບ່ອນນັ້ນໂດຍບໍ່ຕ້ອງການຕັດຫນ້າຈໍຫລືນອນ, ທ່ານຈະຕ້ອງໄດ້ຕັ້ງຄ່າຫຼາຍຢ່າງ.
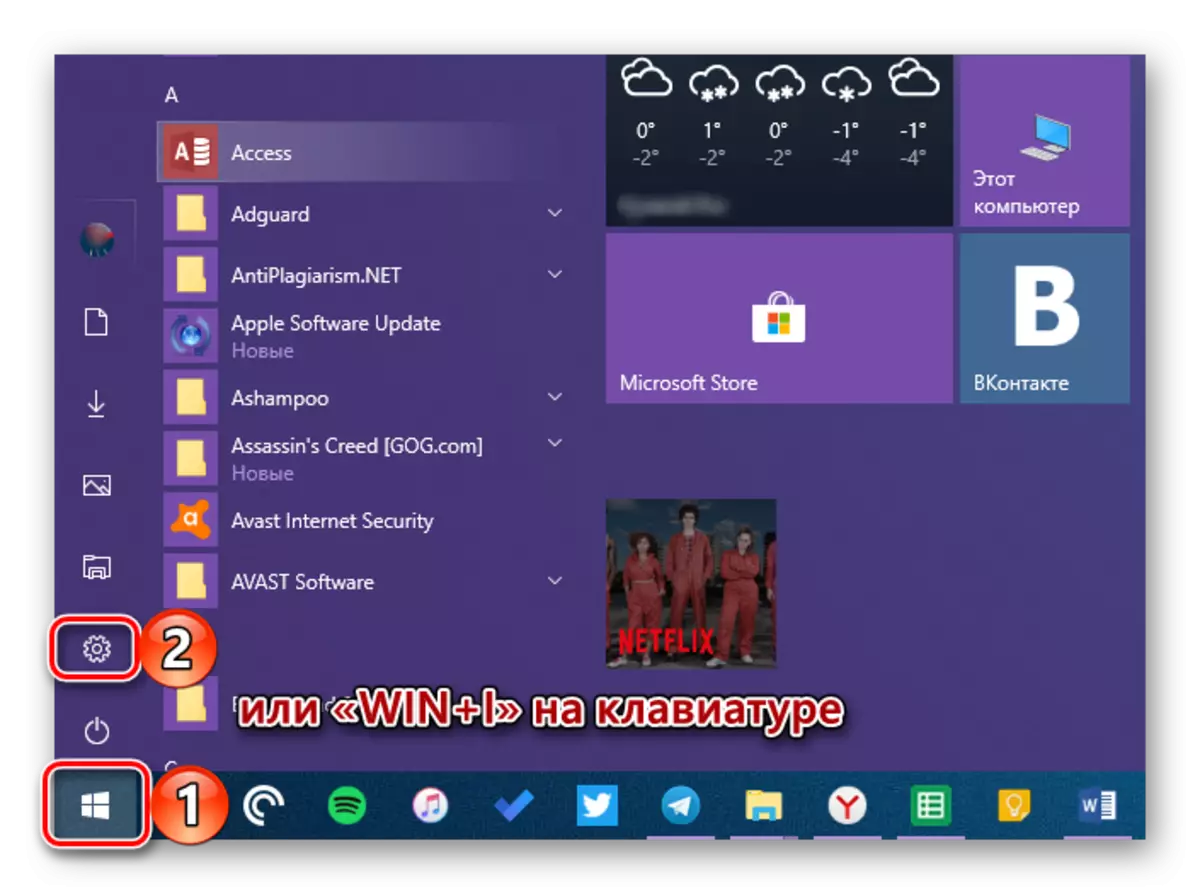




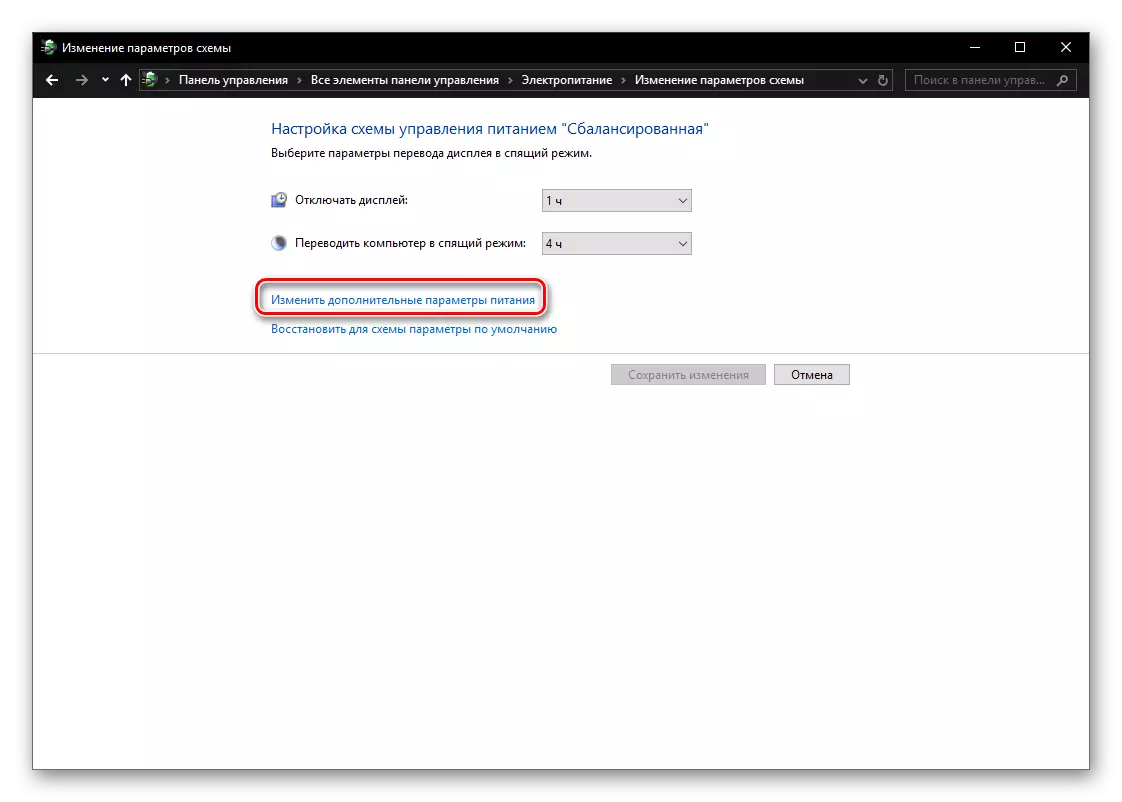
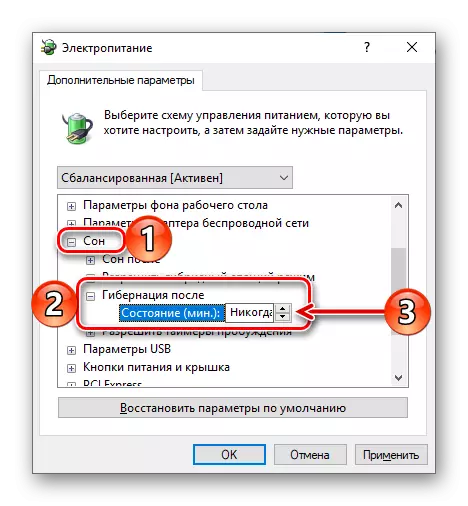
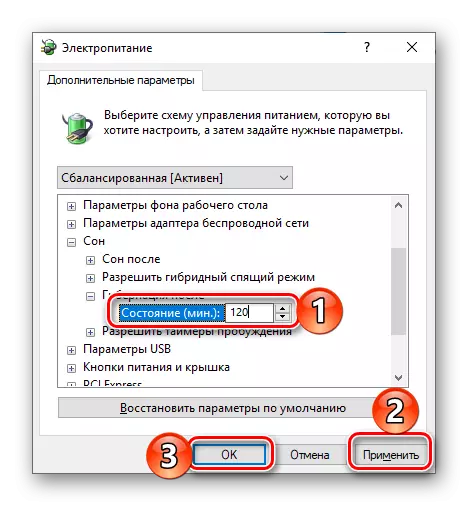
ຈາກຈຸດນີ້, "ບໍ່ເຮັດວຽກ" ໃນລະບົບປະຕິບັດການໃນການເຮັດວຽກຈະປ່ຽນເປັນ hibernation ກ່ວາທີ່ທ່ານກໍານົດເວລາ.
ຂັ້ນຕອນທີ 3: ເພີ່ມປຸ່ມ
ການກະທໍາທີ່ອະທິບາຍຂ້າງເທິງອະນຸຍາດໃຫ້ບໍ່ພຽງແຕ່ເປີດໃຊ້ໂຫມດພະລັງງານ, ແຕ່ຍັງຢູ່ໃນລະດັບໃດຫນຶ່ງທີ່ຈະໃຊ້ງານປະຕິບັດງານ. ຖ້າທ່ານຕ້ອງການທີ່ຈະສາມາດເຂົ້າຄອມພິວເຕີ້ໄດ້ຢ່າງອິດສະຫຼະເຂົ້າໄປໃນ hibernation, ຍ້ອນວ່າມັນສາມາດປິດ, ເປີດໃຫມ່ແລະຮູບແບບການນອນ, ມັນຈະມີຄວາມຈໍາເປັນໃນການຂຸດຄົ້ນອີກໃນຕົວກໍານົດການສະຫນອງໄຟຟ້າ.
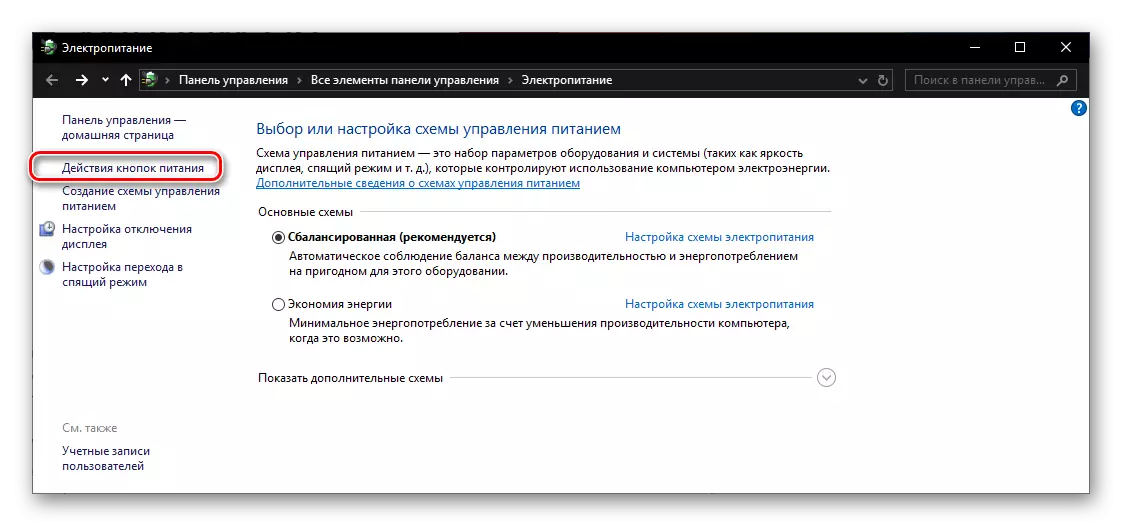
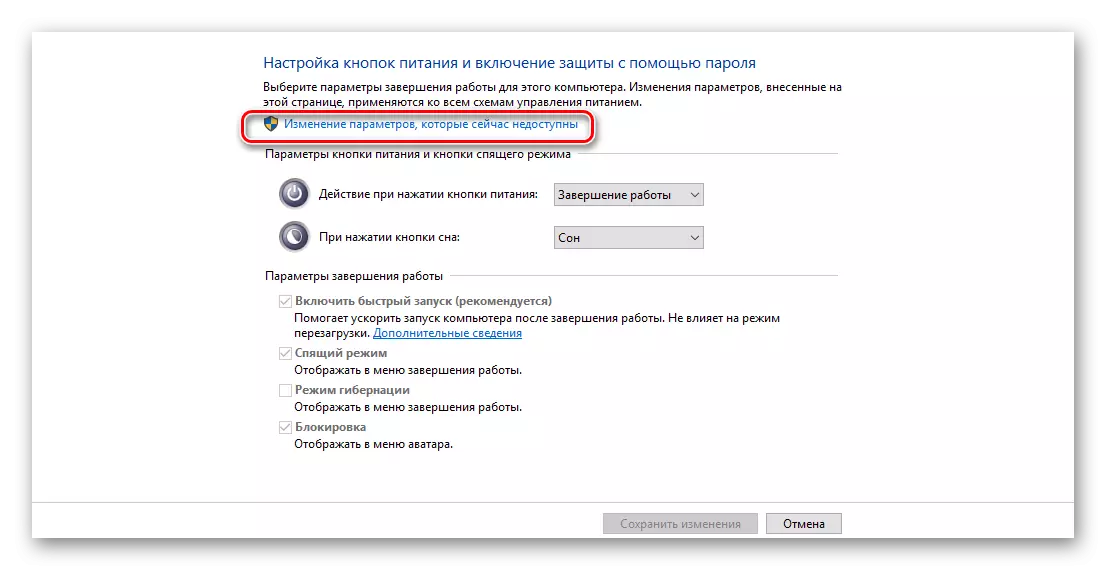

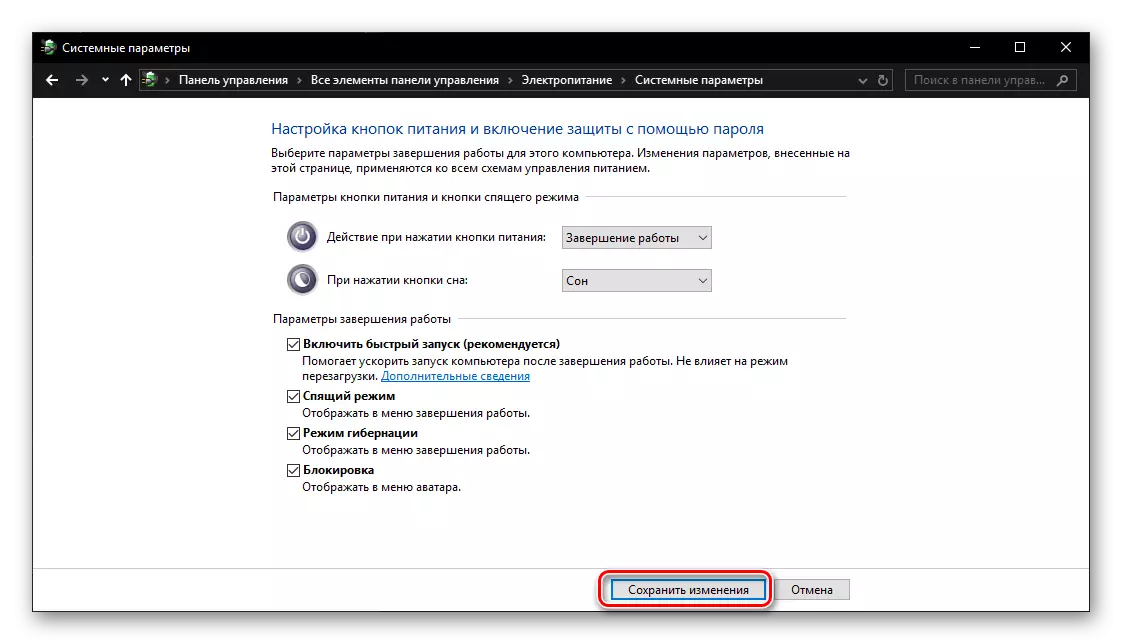
ຂັ້ນຕອນທີ 4: ໄປທີ່ Hibernation
ເພື່ອໃຫ້ເຂົ້າຄອມພິວເຕີ້ເຂົ້າໃນໂຫມດທີ່ປະຫຍັດພະລັງງານ, ທ່ານຈະຕ້ອງໄດ້ປະຕິບັດເກືອບສໍາລັບເມນູຫຼືການເປີດໃຫມ່: ໃຫ້ກົດປຸ່ມ "Start" ປຸ່ມ "ປິດ" ແລະເລືອກ "hibernation" , ເຊິ່ງພວກເຮົາໄດ້ເພີ່ມເຂົ້າໃນທ່ານນີ້ແມ່ນເມນູໃນຂັ້ນຕອນກ່ອນຫນ້ານີ້.

ສະຫຼຸບ
ຕອນນີ້ທ່ານຮູ້ວິທີທີ່ຈະເປີດໃຊ້ hibernation ໃນຄອມພິວເຕີຫຼືແລັບທັອບໃຊ້ Windows 10, ພ້ອມທັງເມນູທີ່ຈະໄປທີ່ "ປິດ". ພວກເຮົາຫວັງວ່າບົດຂຽນນ້ອຍໆນີ້ຈະເປັນປະໂຫຍດສໍາລັບທ່ານ.
