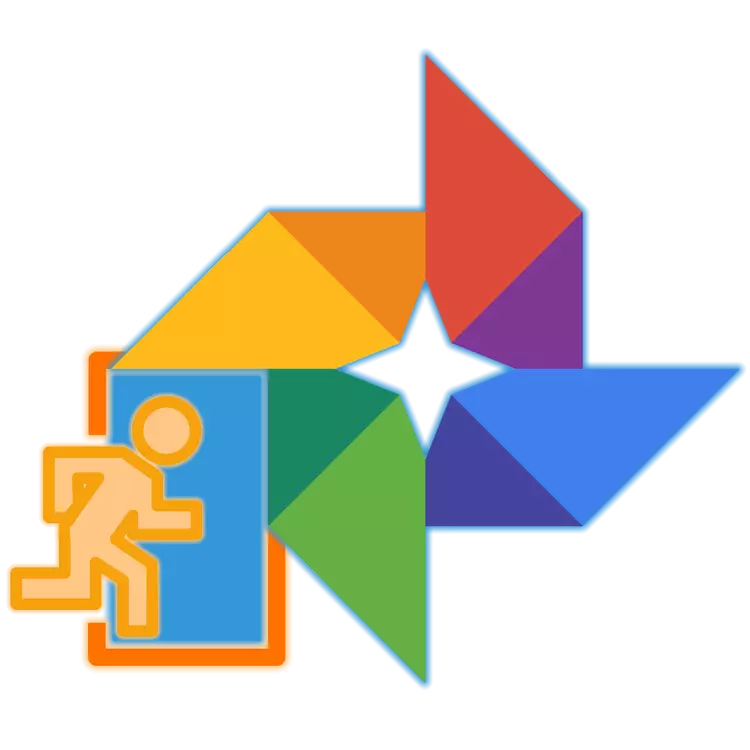
ຮູບພາບແມ່ນການບໍລິການທີ່ໄດ້ຮັບຄວາມນິຍົມຈາກ Google ຮູບພາບແລະວິດີໂອຈໍານວນທີ່ບໍ່ມີຂອບເຂດຂອງໄຟລ໌ຂອງພວກເຂົາບໍ່ເກີນ 16 MP (ສໍາລັບຮູບພາບ) ແລະ 1080p ( ສໍາລັບວິດີໂອ). ຜະລິດຕະພັນນີ້ມີຫຼາຍຢ່າງທີ່ຂ້ອນຂ້າງ, ຍິ່ງມີຄຸນລັກສະນະແລະຫນ້າທີ່ຫຼາຍກວ່າທີ່ຈະໄດ້ຮັບການເຂົ້າເຖິງພວກມັນ, ກ່ອນອື່ນຫມົດ, ທ່ານຕ້ອງການເຂົ້າເວັບໄຊທ໌້ຫລືການສະຫມັກລູກຄ້າ. ວຽກງານແມ່ນງ່າຍດາຍຫຼາຍ, ແຕ່ບໍ່ແມ່ນສໍາລັບຜູ້ເລີ່ມຕົ້ນ. ພວກເຮົາຈະບອກກ່ຽວກັບການຕັດສິນໃຈຂອງນາງຕື່ມອີກ.
ເຂົ້າ google photo
ເຊັ່ນດຽວກັນກັບການບໍລິການເກືອບທັງຫມົດຂອງ Google ແມ່ນເວທີຂ້າມ, ນັ້ນແມ່ນລະບົບປະຕິບັດການເກືອບທຸກສະພາບແວດລ້ອມ, Linux ຫຼື iOS, android, android ແທັບເລັດ. ສະນັ້ນ, ໃນກໍລະນີຂອງ desktop os, ທາງເຂົ້າຂອງມັນຈະຖືກປະຕິບັດໂດຍຜ່ານ browser, ແລະໃນມືຖື - ຜ່ານໃບສະຫມັກຍີ່ຫໍ້. ພິຈາລະນາຕົວເລືອກການອະນຸຍາດທີ່ເປັນໄປໄດ້ໃນລາຍລະອຽດເພີ່ມເຕີມ.ຄອມພິວເຕີແລະ browser
ໂດຍບໍ່ສົນເລື່ອງຫຼືຄອມພິວເຕີຂອງທ່ານກໍາລັງແລ່ນຢູ່ໃນ Google, ທ່ານສາມາດໃສ່ Google Photo ຜ່ານໂປແກຼມທ່ອງເວັບທີ່ຕິດຕັ້ງ, ເພາະວ່າໃນກໍລະນີນີ້ບໍລິການແມ່ນເວບໄຊທ໌ທໍາມະດາ. ໃນຕົວຢ່າງ, ສິ່ງຕໍ່ໄປນີ້ຈະຖືກນໍາໃຊ້ມາດຕະຖານສໍາລັບ Windows 10 Microsoft, ທ່ານສາມາດຊອກຫາຄວາມຊ່ວຍເຫຼືອໃນການຊ່ວຍເຫຼືອອື່ນໆຂອງວິທີແກ້ໄຂທີ່ມີຢູ່.
ເວັບໄຊທ໌ຂອງ Google ຮູບພາບ
- ຕົວຈິງແລ້ວ, ການຫັນປ່ຽນຈາກ link ໄດ້ນໍາສະເຫນີຢູ່ຂ້າງເທິງຈະນໍາທ່ານໄປສູ່ຈຸດຫມາຍປາຍທາງ. ເພື່ອເລີ່ມຕົ້ນ, ໃຫ້ຄລິກໃສ່ປຸ່ມ "ໄປທີ່ Google Photo"
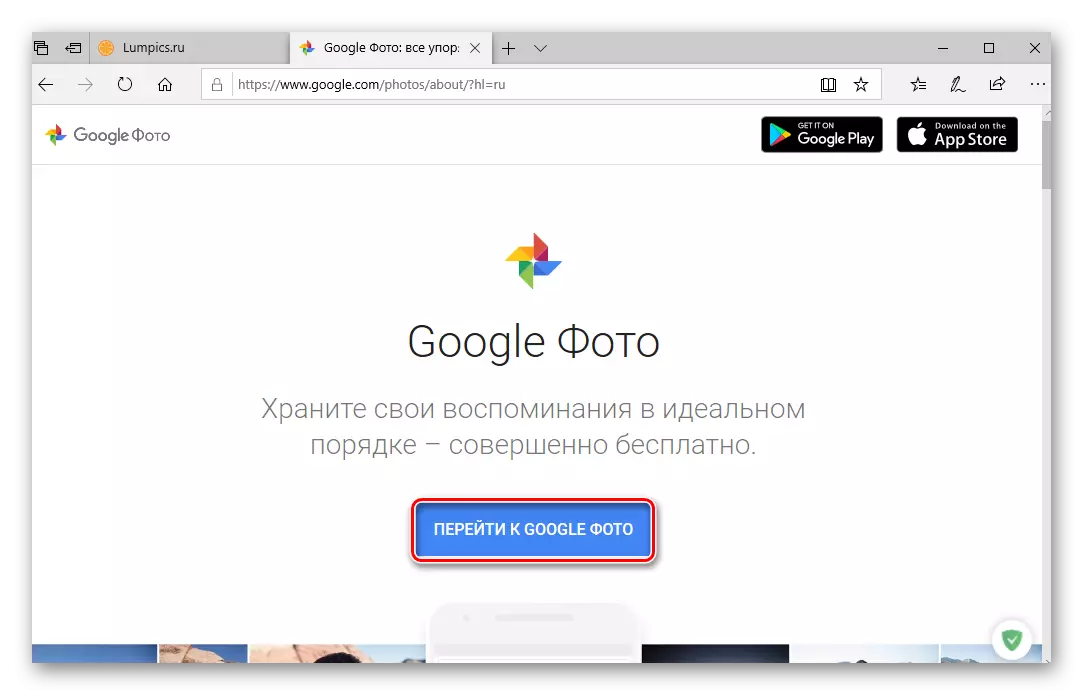
ຫຼັງຈາກນັ້ນໃສ່ເຂົ້າສູ່ລະບົບ (ໂທລະສັບຫຼືອີເມວ) ຈາກບັນຊີ Google ຂອງທ່ານແລ້ວກົດ Next,
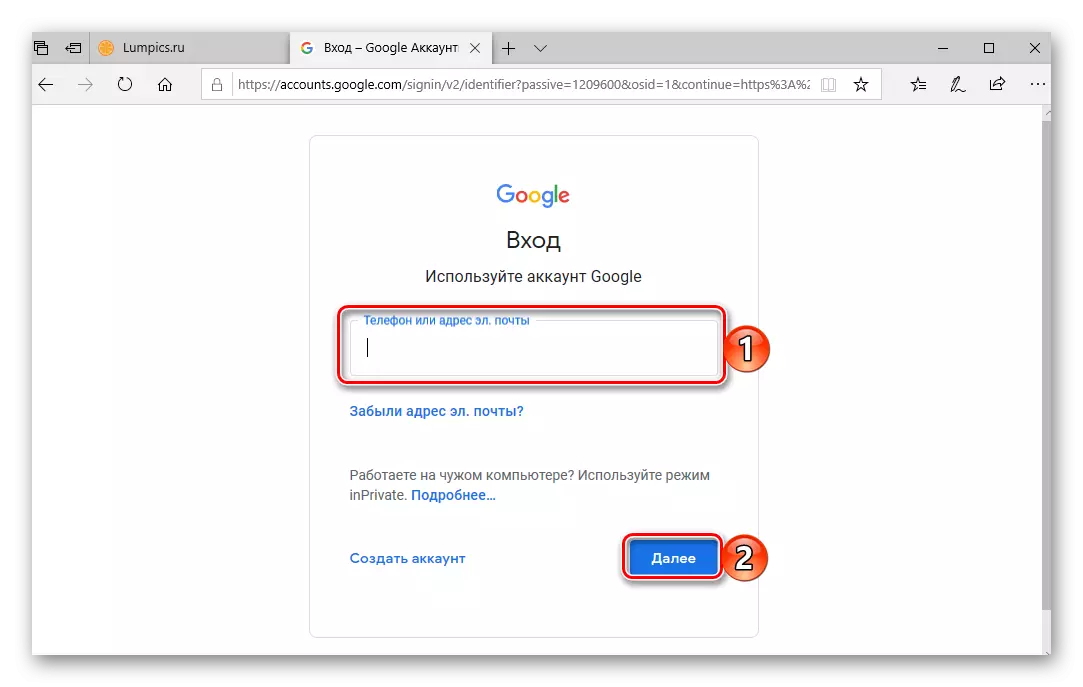
ແລະຫຼັງຈາກນັ້ນໃສ່ລະຫັດຜ່ານແລະກົດ "Next" ອີກຄັ້ງ.
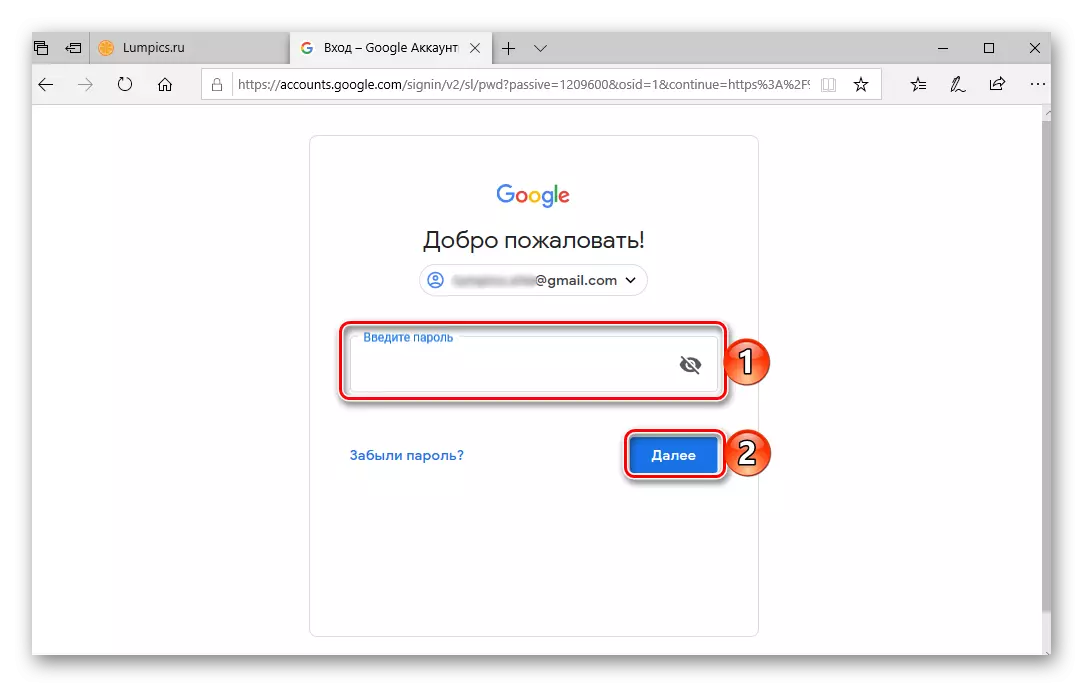
ຫມາຍເຫດ: ດ້ວຍຄວາມເປັນໄປໄດ້ຫຼາຍຢ່າງ, ທ່ານສາມາດສົມມຸດວ່າໄປທີ່ Google Photos, ທ່ານວາງແຜນທີ່ຈະເຂົ້າເຖິງຮູບພາບແລະວິດີໂອດຽວກັນທີ່ຖືກຈັດເຂົ້າໃນບ່ອນເກັບມ້ຽນເຄື່ອງນີ້ຈາກອຸປະກອນມືຖືຈາກອຸປະກອນມືຖື. ຜົນສະທ້ອນ, ຂໍ້ມູນຕ້ອງໄດ້ຮັບການໃສ່ຈາກບັນຊີນີ້.
ອ່ານເພິ່ມເຕິມ: ວິທີການໃສ່ບັນຊີ Google ຈາກຄອມພິວເຕີ
- ໄດ້ຮັບອະນຸຍາດ, ທ່ານຈະໄດ້ຮັບການເຂົ້າເຖິງວິດີໂອແລະຮູບພາບຂອງທ່ານທັງຫມົດທີ່ຖືກສົ່ງໄປຫາ Google Photos ຈາກໂທລະສັບສະຫຼາດຫລືແທັບເລັດທີ່ເຊື່ອມຕໍ່ກັບມັນ. ແຕ່ນີ້ບໍ່ແມ່ນວິທີດຽວທີ່ຈະເຂົ້າເຖິງການບໍລິການເທົ່ານັ້ນ.
- ເນື່ອງຈາກວ່າຮູບແມ່ນຫນຶ່ງໃນບັນດາຜະລິດຕະພັນຈໍານວນຫນຶ່ງທີ່ລວມຢູ່ໃນລະບົບນິເວດທີ່ດີ, ໄປທີ່ເວັບໄຊທ໌້ຈາກ Google, ຂໍ້ຍົກເວັ້ນໃນກໍລະນີນີ້ແມ່ນພຽງແຕ່ Youtube. ເພື່ອເຮັດສິ່ງນີ້, ທ່ານພຽງແຕ່ຕ້ອງການໃຊ້ປຸ່ມດ້ານລຸ່ມປຸ່ມ.
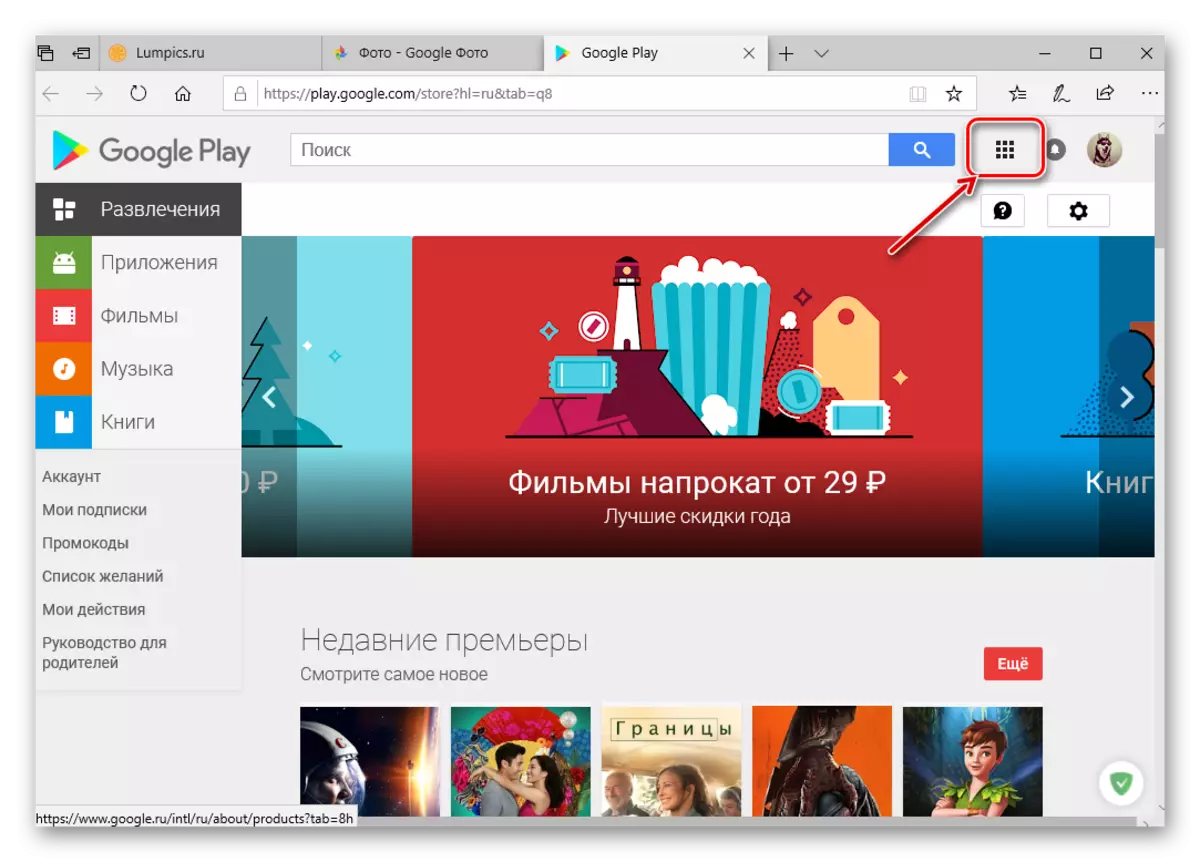
ຢູ່ໃນສະຖານທີ່ຂອງ Google Cross-Inform Service, ກົດທີ່ມຸມຂວາຫາທາງຂວາມື (ຢູ່ເບື້ອງຊ້າຍຂອງຮູບໂປໄຟ "ແລະເລືອກ Google Photo ໃນບັນຊີທີ່ເປີດ.
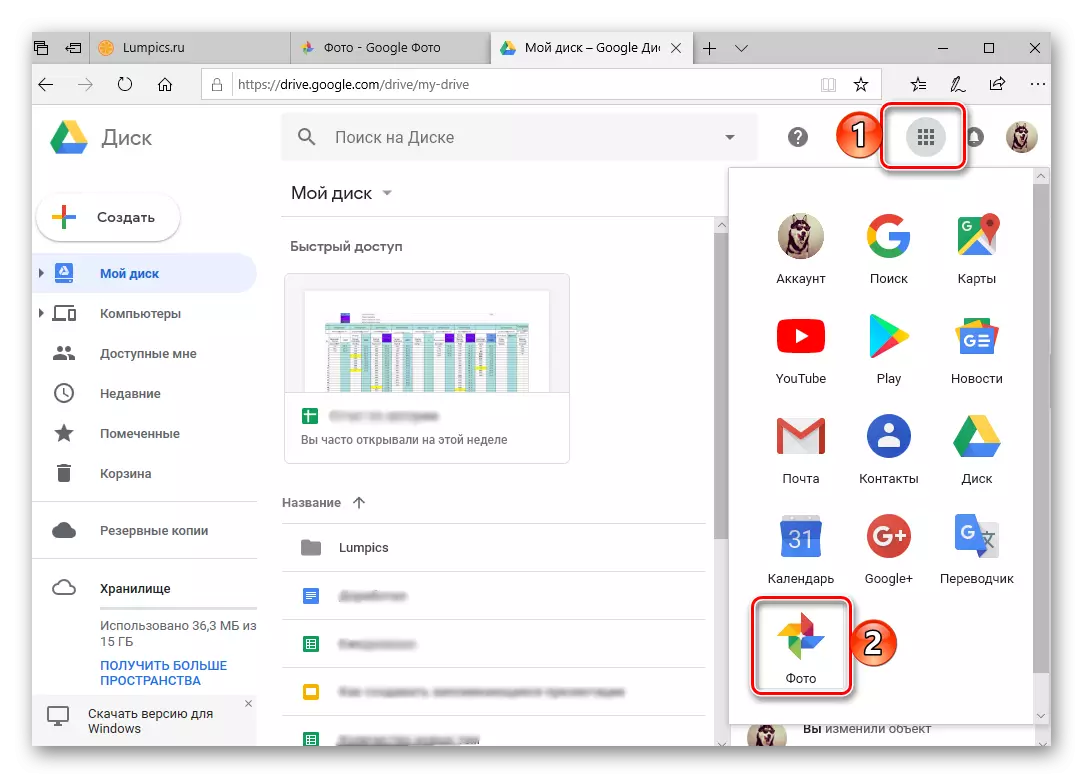
ທ່ານສາມາດເຮັດສິ່ງນີ້ໄດ້ຈາກຫນ້າທໍາອິດຂອງ Google.
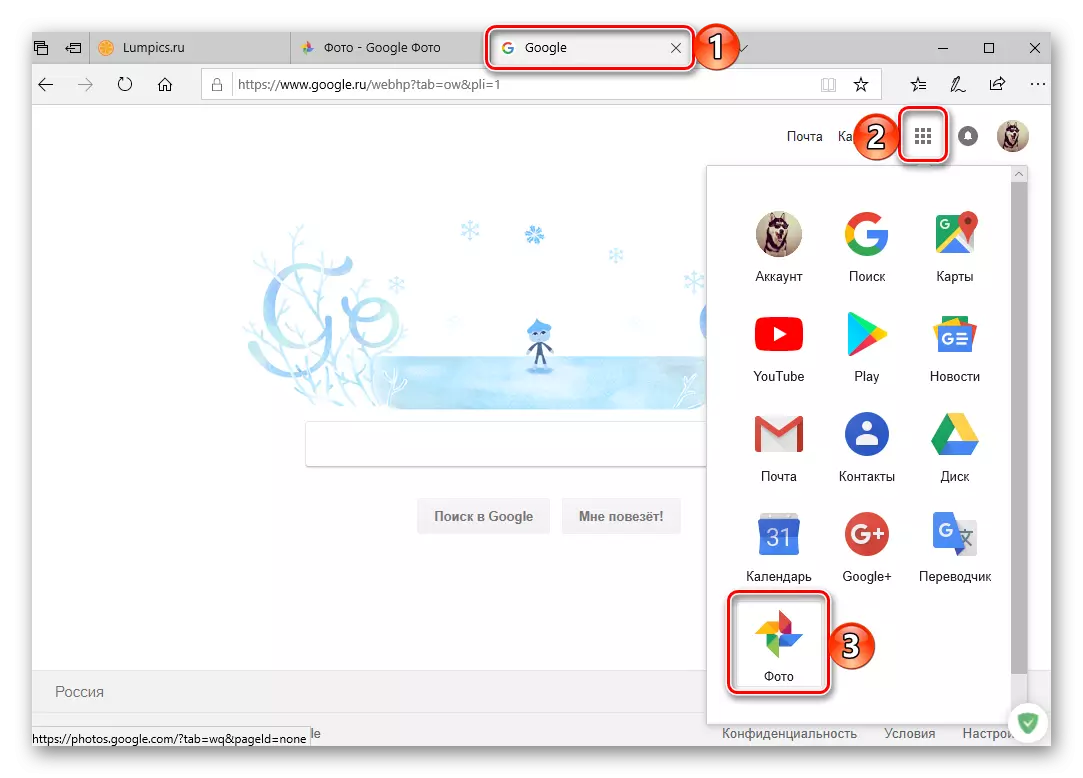
ແລະແມ້ແຕ່ຢູ່ໃນຫນ້າຄົ້ນຫາ.
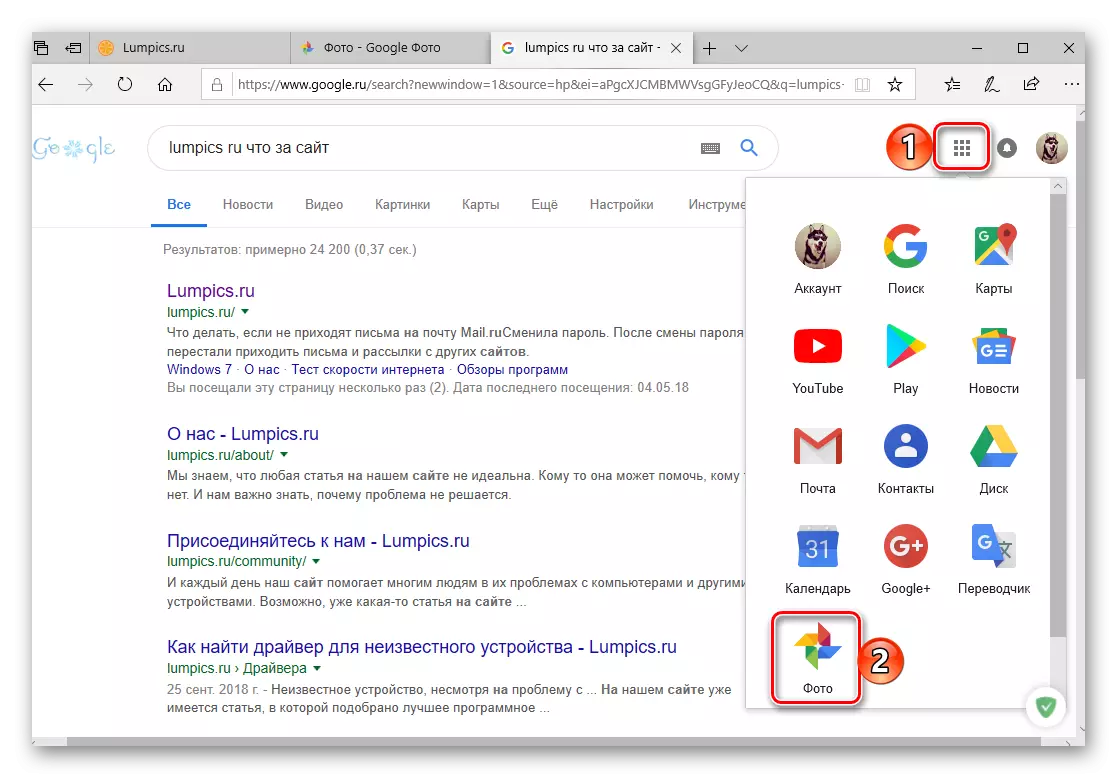
ແລະແນ່ນອນ, ທ່ານພຽງແຕ່ສາມາດໃສ່ຄໍາຮ້ອງຂໍໃຫ້ Google-Search "Google Photo" ຖ້າບໍ່ມີຂໍ້ສະເຫນີແລະກົດປຸ່ມ "Enter" ຫຼືປຸ່ມຄົ້ນຫາຢູ່ທີ່ສິ້ນສຸດຂອງແຖບຄົ້ນຫາ. ຜູ້ທໍາອິດໃນການສົ່ງເສີມຈະເປັນຮູບຖ່າຍຂອງຮູບ, ດັ່ງຕໍ່ໄປນີ້ - ລູກຄ້າທີ່ເປັນທາງການຂອງມັນສໍາລັບເວທີມືຖື, ເຊິ່ງບອກຕື່ມອີກ.
- ຕິດຕັ້ງລູກຄ້າສະຫມັກໂດຍໃຊ້ລິ້ງທີ່ນໍາສະເຫນີຢູ່ຂ້າງເທິງຫຼືຊອກຫາຕົວທ່ານເອງ.
- ດໍາເນີນການເບິ່ງ Google Photo ໂດຍການກົດປຸ່ມ "Open" ໃນຮ້ານຫຼືແຕະຕາມປ້າຍຂອງມັນຢູ່ເທິງຫນ້າຈໍຫລັກ.
- ໃຫ້ຄໍາຮ້ອງສະຫມັກການອະນຸຍາດທີ່ຈໍາເປັນ, ໃຫ້ອະນຸຍາດຫຼື, ໃນທາງກົງກັນຂ້າມ, ຫ້າມມັນເພື່ອສົ່ງແຈ້ງການໃຫ້ທ່ານ.
- ເລືອກການເລີ່ມຕົ້ນແລະການປະສານງານທີ່ເຫມາະສົມຂອງຮູບພາບແລະວິດີໂອ (ຄຸນນະພາບສູງຫຼືຕົ້ນສະບັບ), ກໍານົດການຕັ້ງຄ່າດາວໂຫລດໄຟລ໌ (Wi-Fi ເທົ່ານັ້ນຫຼືຍັງມີອິນເຕີເນັດມືຖືຫຼືຫຼັງຈາກນັ້ນກົດເຂົ້າສູ່ລະບົບ. ໃນປ່ອງຢ້ຽມປ up-up, ໃຫ້ການແກ້ໄຂອີກຄັ້ງຫນຶ່ງ, ເວລານີ້ກ່ຽວກັບການນໍາໃຊ້ຂໍ້ມູນສໍາລັບການເຂົ້າມາໂດຍການກົດປຸ່ມ "ຕໍ່ໄປ" ສໍາລັບການດາວໂຫລດ.
- ກະລຸນາໃສ່ລະຫັດເຂົ້າລະຫັດແລະລະຫັດຜ່ານບັນຊີ Google, ໃຫ້ເນື້ອໃນຂອງສາງທີ່ທ່ານວາງແຜນທີ່ຈະເຂົ້າເຖິງ, ຕໍ່ໄປ "ຕໍ່ໄປໃນຂັ້ນຕອນຕໍ່ໄປ.
- ຫຼັງຈາກທີ່ທ່ານປະສົບຜົນສໍາເລັດໃນບັນຊີຂອງທ່ານ, ອ່ານຕົວກໍານົດການທີ່ລະບຸໄວ້ແລະການຊິ້ງຂໍ້ມູນແລະຊ syn ອງກ່ອນຫນ້ານີ້, ແລະຫຼັງຈາກນັ້ນແຕະປຸ່ມ "ຢືນຢັນ".
- ຂໍສະແດງຄວາມຍິນດີ, ທ່ານໄດ້ເຂົ້າໄປໃນ Google Photo Spy ໃນອຸປະກອນມືຖືພ້ອມ AYOS.
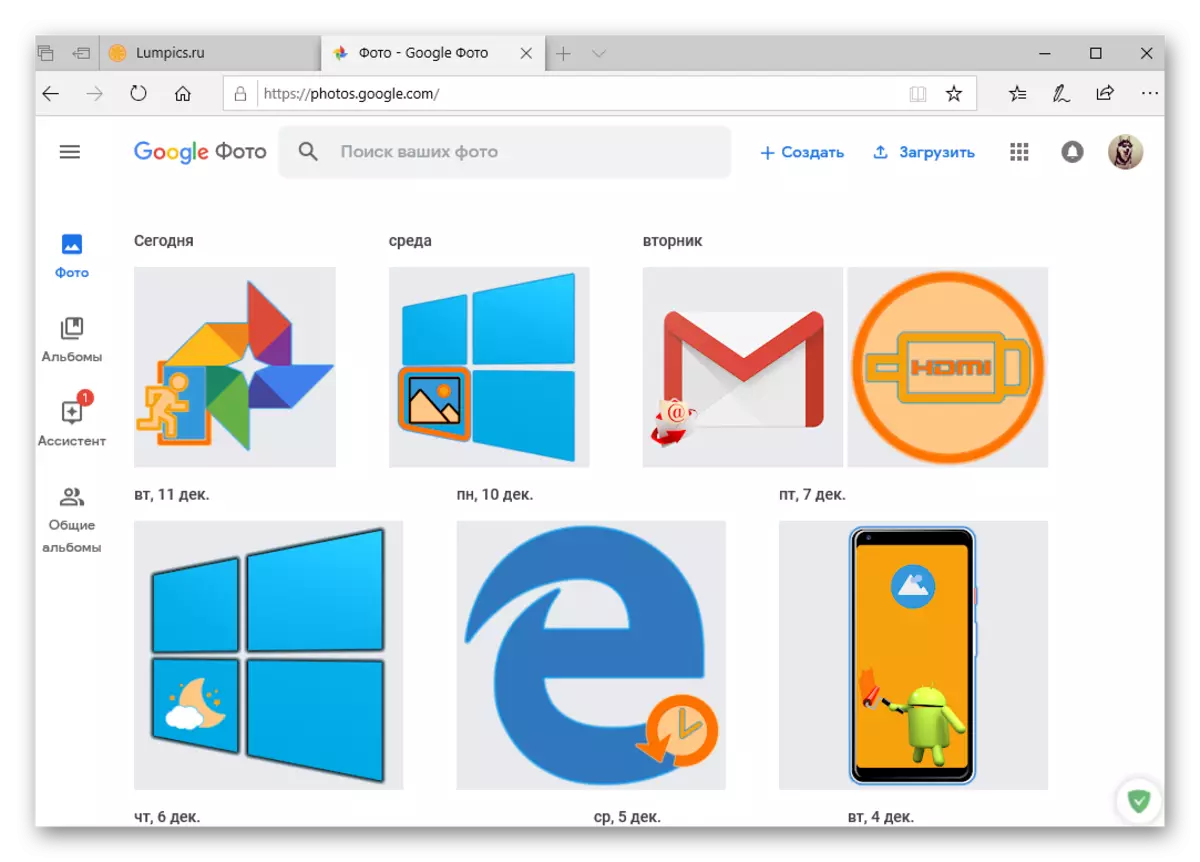
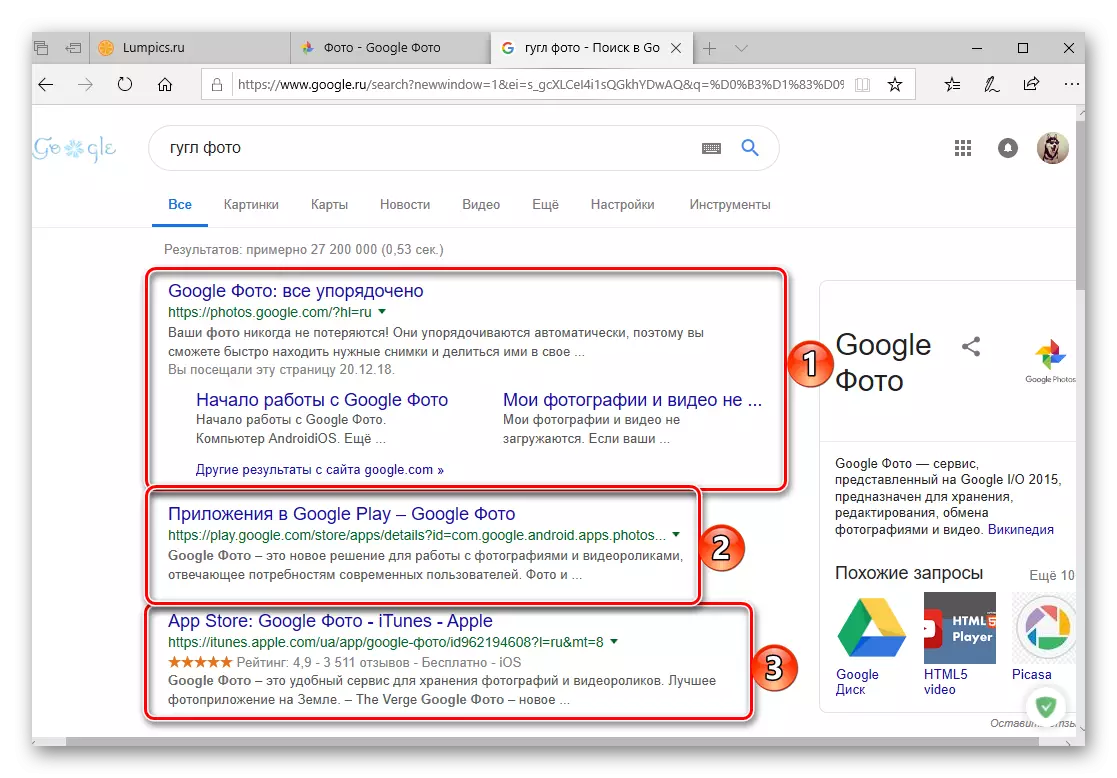
ເບິ່ງຕື່ມ: ວິທີການເພີ່ມບັນທຶກຂອງໂປແກຼມທ່ອງເວັບເວັບໄຊຕ໌
ນັ້ນແມ່ນງ່າຍດັ່ງນັ້ນທ່ານສາມາດເຂົ້າໄປໃນຮູບຂອງ Google ຈາກຄອມພິວເຕີໃດໆ. ແນະນໍາໃນຕອນເລີ່ມຕົ້ນ. ແນະນໍາໃຫ້ຮັກສາບັນທຶກ, ສ່ວນທີ່ເຫຼືອຂອງຕົວເລືອກດຽວກັນສາມາດບັນທຶກໄດ້. ນອກຈາກນັ້ນ, ຕາມທີ່ທ່ານອາດຈະສາມາດສັງເກດໄດ້, ປຸ່ມ Google Application ຊ່ວຍໃຫ້ທ່ານສາມາດໄປຫາຜະລິດຕະພັນອື່ນໆຂອງບໍລິສັດ, ປະຕິທິນ, ກ່ອນຫນ້ານີ້ພວກເຮົາໄດ້ຖືກບອກມາກ່ອນ.
iOS.
ໃນ Google Apple iPhone ແລະ iPad ທີ່ຜະລິດໂດຍ Apple ແລະ iPad ແມ່ນບໍ່ມີ. ແຕ່ມັນ, ຄືກັບອື່ນໆ, ສາມາດຕິດຕັ້ງຈາກ App Store. ສູດການຄິດໄລ່ຂອງທາງເຂົ້າ, ເຊິ່ງມັນສົນໃຈຕົ້ນຕໍ, ສ່ວນໃຫຍ່ແມ່ນແຕກຕ່າງກັນຈາກນັ້ນໃນ android, ດັ່ງນັ້ນພວກເຮົາຖືວ່າມັນຫຼາຍກວ່ານັ້ນ.
ດາວໂຫລດ Google Photos ຈາກ App Store
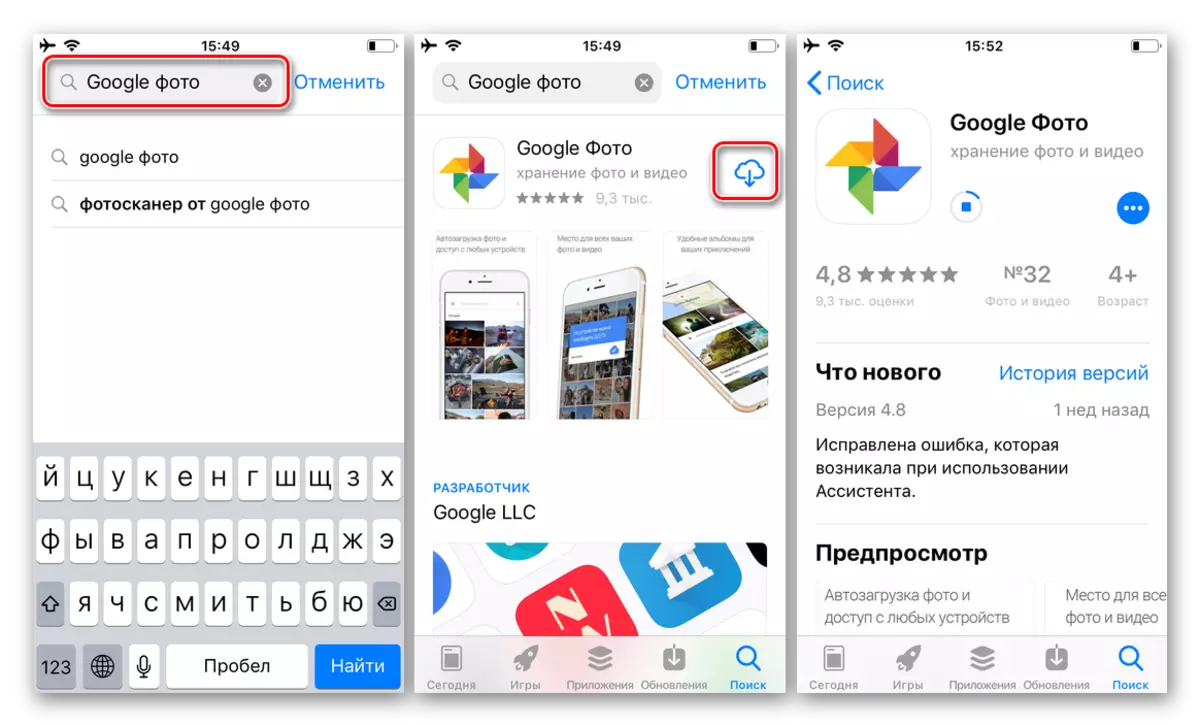
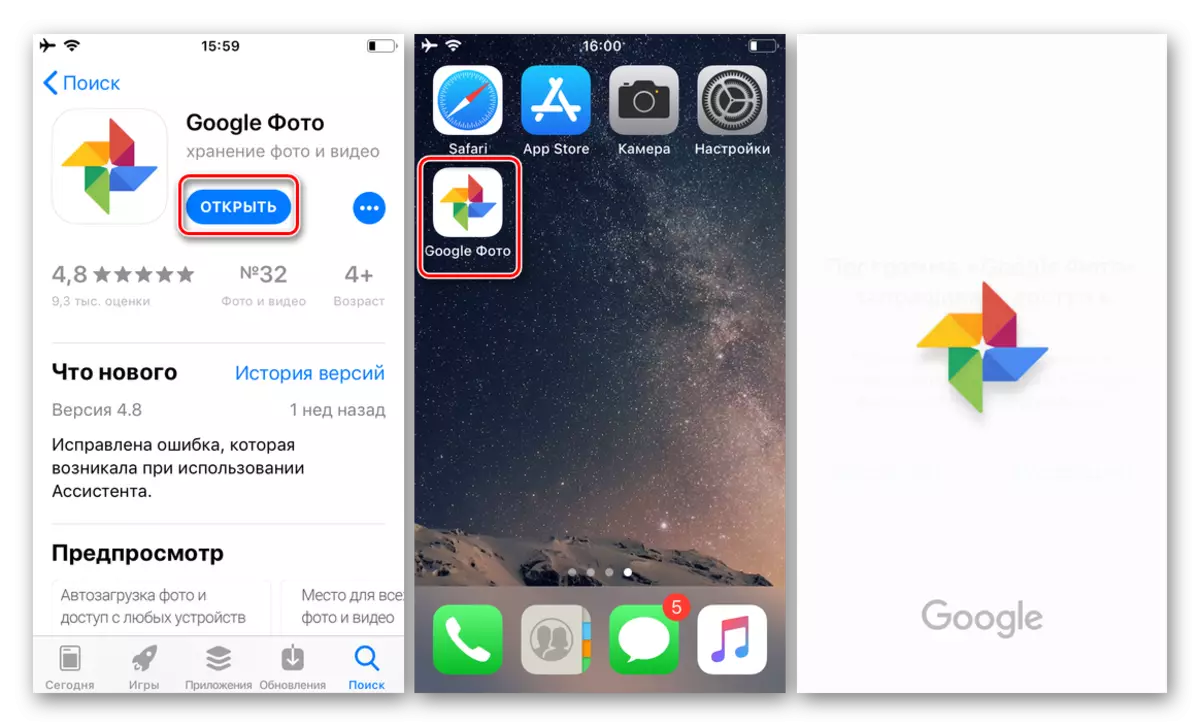
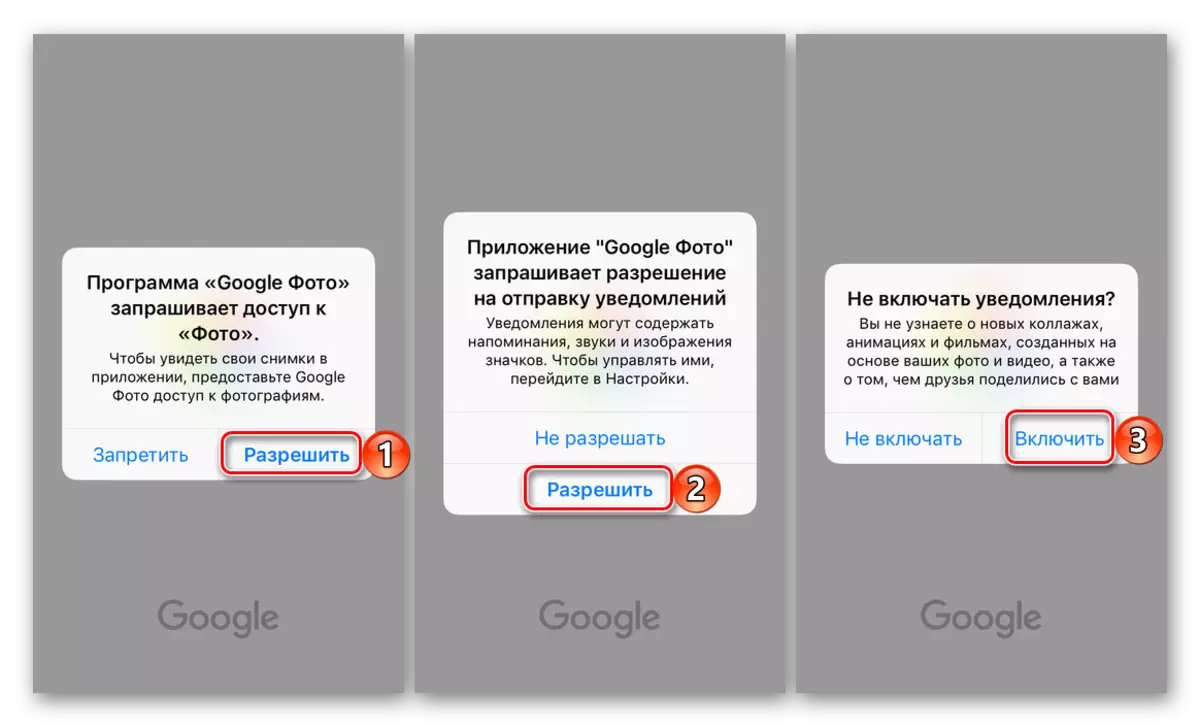
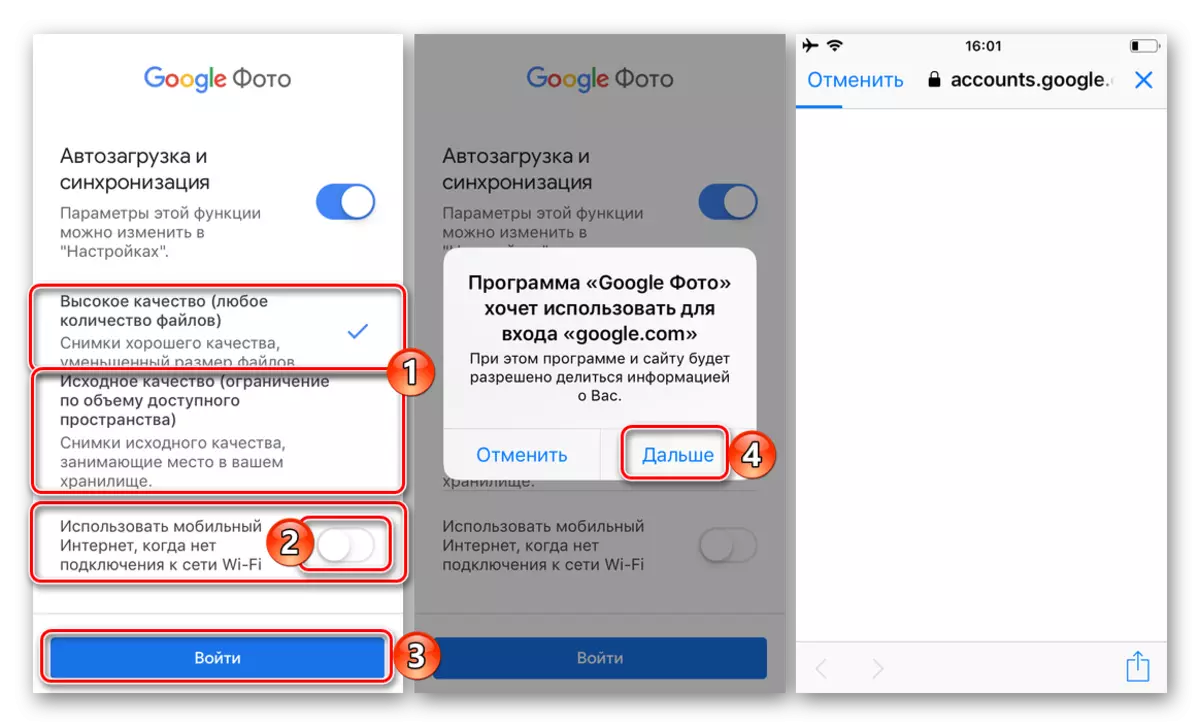
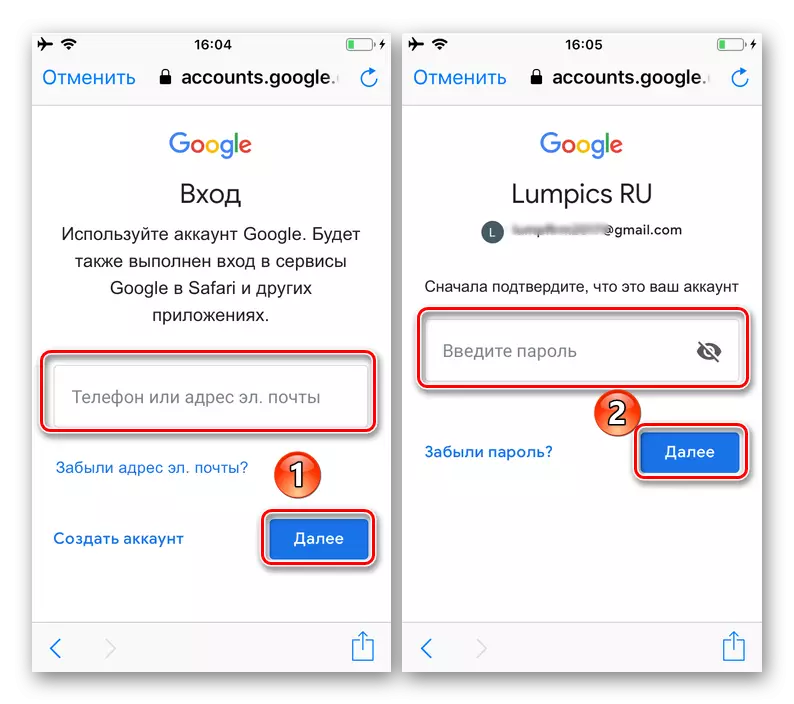
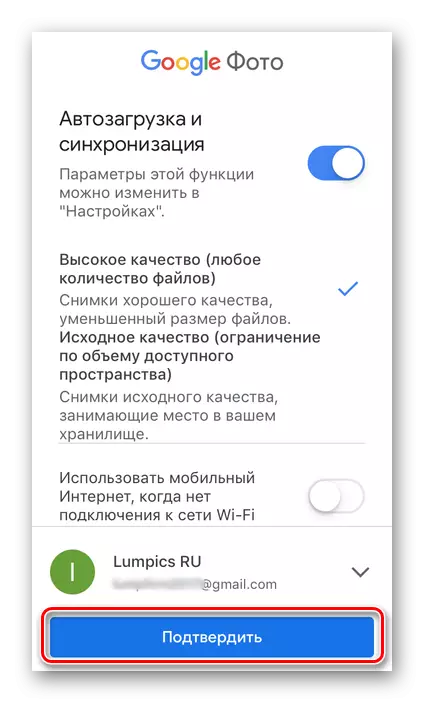
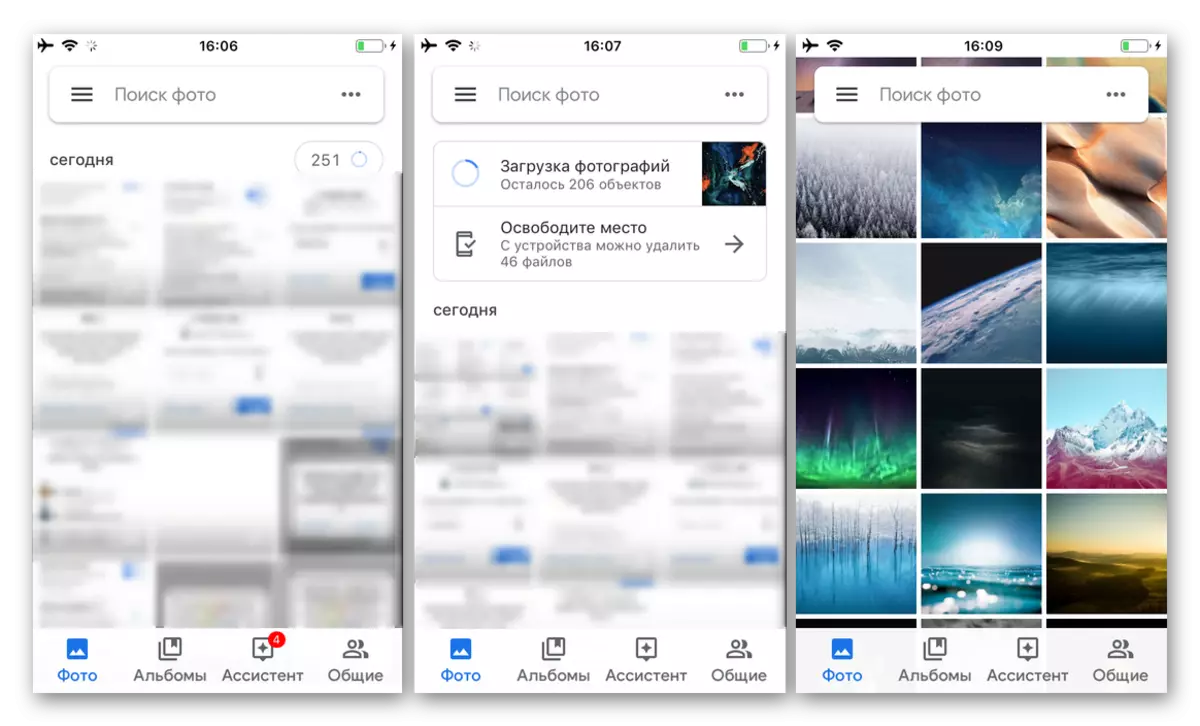
ສະຫຼຸບຕົວເລືອກການບໍລິການທີ່ອະທິບາຍຂ້າງເທິງໃນການຮັບໃຊ້ຄວາມສົນໃຈຂອງພວກເຮົາ, ພວກເຮົາສາມາດເວົ້າໄດ້ຢ່າງປອດໄພວ່າທ່ານຕ້ອງການຄວາມພະຍາຍາມຫຼາຍທີ່ສຸດ. ແລະຍັງ, ເພື່ອໂທຫາຂັ້ນຕອນນີ້ເປັນພາສາທີ່ສັບສົນບໍ່ໄດ້ຫັນ.
ສະຫຼຸບ
ຕອນນີ້ທ່ານຮູ້ຢ່າງແນ່ນອນວ່າຈະໃສ່ຮູບ Google ໂດຍບໍ່ສົນເລື່ອງຂອງປະເພດຂອງອຸປະກອນທີ່ໃຊ້ສໍາລັບອຸປະກອນນີ້ແລະລະບົບປະຕິບັດການຕິດຕັ້ງໃສ່ມັນ. ພວກເຮົາຫວັງວ່າບົດຂຽນນີ້ຈະເປັນປະໂຫຍດສໍາລັບທ່ານ, ພວກເຮົາຈະສໍາເລັດໃນສິ່ງນີ້.
