
ແຜນງານດັ່ງກ່າວໄດ້ຖືກພັດທະນາໂດຍຫ້ອງທົດລອງ SYSDEV, ຊ່ຽວຊານດ້ານຜະລິດຕະພັນພັດທະນາຜະລິດຕະພັນຈາກການຂັບລົດຕ່າງໆ, ແລະເປັນຜະລິດຕະພັນທີ່ມີຄວາມສະດວກສະບາຍ. ໃນປະເທດຣັດເຊຍ, ໂຄງການແມ່ນມີຢູ່ໃນເວັບໄຊທ໌ RLAB - ຫນຶ່ງໃນສອງສາມບັນດາບໍລິສັດ, ໂດຍສະເພາະບໍລິສັດດັ່ງກ່າວ, ແລະບໍ່ຕ້ອງການການຕິດຕໍ່ຄອມພິວເຕີ້ຕ່າງໆ, ຖ້າໄຟລ໌ຂອງທ່ານມີຄວາມສໍາຄັນ). ເບິ່ງຕື່ມອີກ: ໂຄງການກູ້ຄືນຂໍ້ມູນ
ບ່ອນທີ່ຈະດາວໂຫລດແລະວິທີການຕິດຕັ້ງ
ດາວໂຫລດ R.Saver ໃນລຸ້ນສຸດທ້າຍ, ທ່ານສາມາດສະເຫມີຈາກເວັບໄຊທ໌ທາງການ https://rlab.ru/tools/hstml. ໃນຫນ້າດຽວກັນທ່ານຈະເຫັນຄໍາແນະນໍາລະອຽດໃນພາສາລັດເຊຍກ່ຽວກັບວິທີການນໍາໃຊ້ໂປແກຼມ.
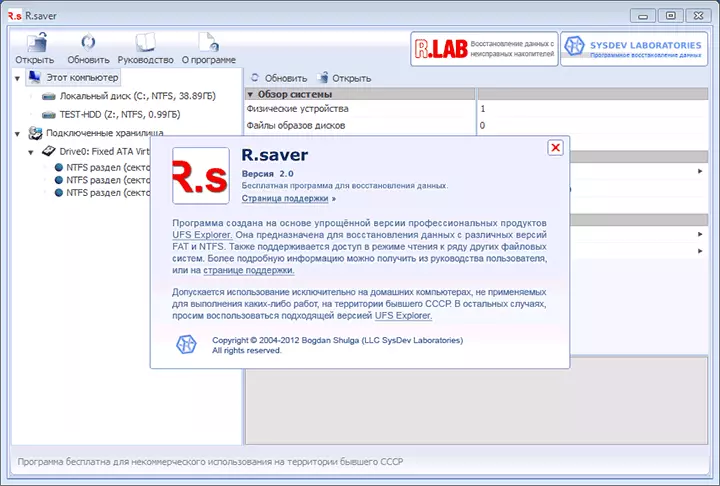
ການຕິດຕັ້ງໂປແກຼມໃຫ້ກັບຄອມພິວເຕີບໍ່ຈໍາເປັນ, ພຽງແຕ່ໃຊ້ເອກະສານທີ່ສາມາດປະຕິບັດໄດ້ແລະດໍາເນີນການເພື່ອຊອກຫາແຟ້ມທີ່ສູນເສຍໄປໃນຮາດດິດ, Flash Drive ຫຼື Drive ອື່ນໆ.
ວິທີການຟື້ນຟູໄຟລ໌ທີ່ຖືກລົບໂດຍໃຊ້ R.SAver
ໂດຍຕົວຂອງມັນເອງ, ການຟື້ນຟູແຟ້ມທີ່ຫ່າງໄກບໍ່ແມ່ນວຽກທີ່ຫຍຸ້ງຍາກແລະມີໂປແກຼມຫຼາຍຢ່າງທີ່ຈະເຮັດສິ່ງນີ້, ພວກມັນທັງຫມົດແມ່ນຮັບມືກັບຫນ້າວຽກ.
ສໍາລັບສ່ວນຫນຶ່ງຂອງການທົບທວນຄືນນີ້, ຂ້າພະເຈົ້າໄດ້ບັນທຶກຮູບພາບແລະເອກະສານຫລາຍຮູບໄປໃນສ່ວນຮາດດິດແຍກຕ່າງຫາກ, ຫຼັງຈາກນັ້ນມັນລຶບມັນດ້ວຍເຄື່ອງມື Windows ມາດຕະຖານ.
ການກະທໍາຕໍ່ໄປແມ່ນປະຖົມ:
- ຫຼັງຈາກເລີ່ມ r.saver, ຢູ່ເບື້ອງຊ້າຍຂອງປ່ອງຢ້ຽມຂອງໂປຣແກຣມ, ທ່ານສາມາດເຫັນການຂັບເຄື່ອນທີ່ເຊື່ອມຕໍ່ແລະພາກສ່ວນຂອງມັນ. ໂດຍການກົດຂວາໃສ່ພາກທີ່ຕ້ອງການ, ເມນູສະພາບການຈະປາກົດຂຶ້ນກັບການກະທໍາທີ່ມີຢູ່. ໃນກໍລະນີຂອງຂ້ອຍ, ມັນແມ່ນ "ເພື່ອຊອກຫາຂໍ້ມູນທີ່ສູນຫາຍໄປ".
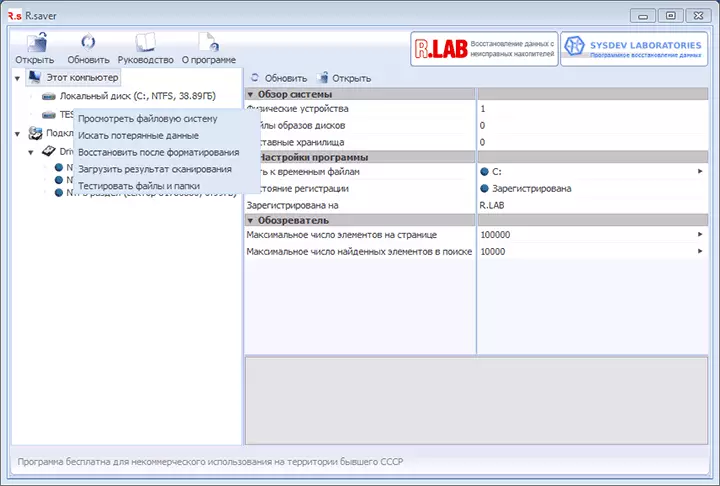
- ໃນຂັ້ນຕອນຕໍ່ໄປ, ທ່ານຕ້ອງເລືອກເອົາການສະແກນລະບົບແຟ້ມເອກະສານຂະຫນາດເຕັມ (ສໍາລັບການກູ້ຄືນຫຼັງຈາກການຈັດຮູບແບບຫຼືການສະແກນໄວ (ຖ້າໄຟລ໌ຖືກລຶບອອກ, ຄືກັບໃນກໍລະນີຂອງຂ້ອຍ).
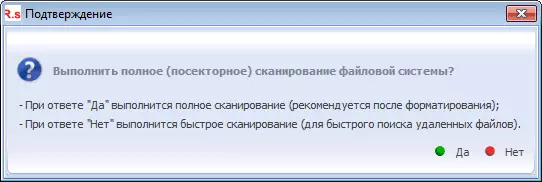
- ຫຼັງຈາກການປະຕິບັດການຄົ້ນຫາ, ທ່ານຈະເຫັນໂຄງສ້າງຂອງໂຟນເດີໂດຍການເບິ່ງທີ່ທ່ານສາມາດເຫັນສິ່ງທີ່ພົບເຫັນ. ຂ້ອຍໄດ້ລຶບໄຟລ໌ທັງຫມົດ.
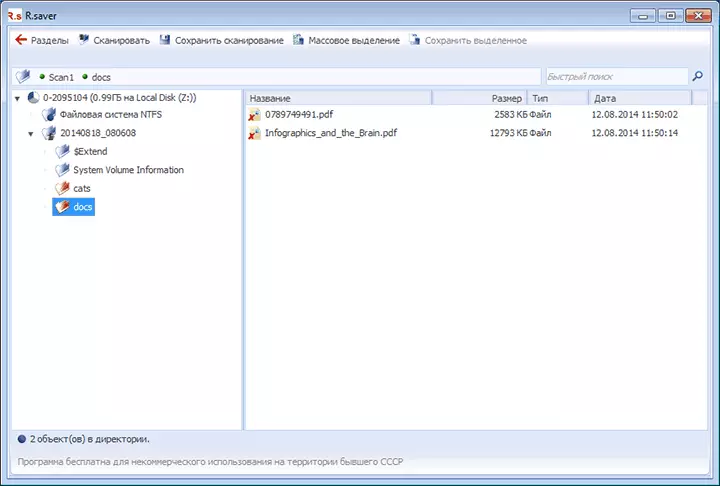
ການສະແດງຕົວຢ່າງທ່ານສາມາດກົດໃສ່ເອກະສານໃດໆທີ່ພົບເຫັນສອງຄັ້ງ: ເມື່ອເຮັດເປັນຄັ້ງທໍາອິດທີ່ທ່ານຈະຖືກບັນທຶກໄວ້ໃນຕົວຢ່າງທີ່ແຕກຕ່າງຈາກການຟື້ນຕົວທີ່ແຕກຕ່າງຈາກການຟື້ນຕົວ ).
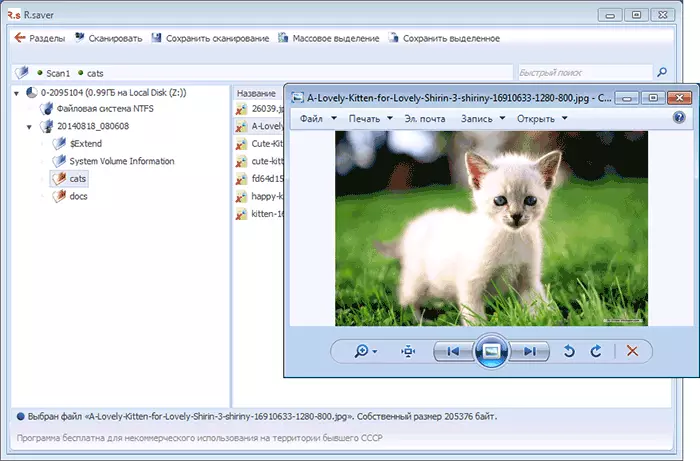
ເພື່ອຟື້ນຟູໄຟລ໌ທີ່ຖືກລຶບແລ້ວແລະບັນທຶກໄວ້ໃນແຜ່ນ, ເລືອກແຟ້ມທີ່ທ່ານຕ້ອງການແລະກົດປຸ່ມ "ບັນທຶກ" ຫຼືກົດຂວາໃສ່ແຟ້ມທີ່ອຸທິດຕົນແລະເລືອກ "ສໍາເນົາ". ຢ່າເກັບໄວ້ໃນແຜ່ນດຽວກັນຈາກທີ່ພວກມັນຖືກໂຍກຍ້າຍ, ຖ້າເປັນໄປໄດ້.
ການຟື້ນຟູຂໍ້ມູນຫຼັງການຈັດຮູບແບບ
ເພື່ອທົດສອບການຟື້ນຕົວຄືນຫຼັງຈາກຈັດຮູບແບບຮາດດິດ, ຂ້າພະເຈົ້າໄດ້ຈັດຮູບແບບດຽວກັນທີ່ຖືກນໍາໃຊ້ໃນພາກກ່ອນ. ການຈັດຮູບແບບແມ່ນຜະລິດຈາກ NTFS ໃນ NTFS, ໄວ.
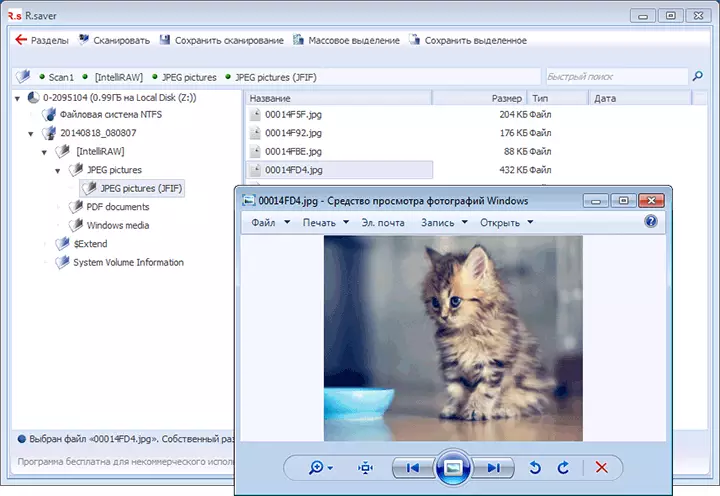
ເວລານີ້ scan ເຕັມໄດ້ຖືກນໍາໃຊ້ແລະ, ຄືກັບເວລາສຸດທ້າຍ, ທຸກໆເອກະສານໄດ້ຖືກພົບເຫັນແລະສາມາດເຂົ້າເຖິງໄດ້ງ່າຍແລະສາມາດເຂົ້າເຖິງຄືນໃຫມ່. ໃນເວລາດຽວກັນ, ພວກເຂົາບໍ່ໄດ້ແຈກຢາຍໂດຍໂຟນເດີທີ່ຖືກເຜີຍແຜ່ໃນເບື້ອງຕົ້ນ, ເຊິ່ງຢູ່ໃນແຜ່ນດິດ, ແລະຈັດຮຽງຕາມປະເພດໃນ R.SAver. ເຊິ່ງຍິ່ງມີຄວາມສະດວກກວ່າ.
ສະຫຼຸບ
ໂຄງການດັ່ງທີ່ທ່ານເຫັນ, ແມ່ນງ່າຍດາຍທີ່ສຸດ, ເປັນພາສາລັດເຊຍ, ໂດຍທົ່ວໄປ, ມັນກໍ່ເຮັດວຽກ, ຖ້າທ່ານບໍ່ຄາດຫວັງບາງສິ່ງບາງຢ່າງທີ່ແປກປະຫຼາດຈາກມັນ. ມັນຂ້ອນຂ້າງເຫມາະສົມສໍາລັບຜູ້ໃຊ້ຈົວ.
ຂ້າພະເຈົ້າພຽງແຕ່ຈະສັງເກດວ່າໃນແງ່ຂອງການຟື້ນຕົວຄືນຫຼັງຈາກການຈັດຮູບແບບ, ມັນໄດ້ຮັບຜົນສໍາເລັດພຽງແຕ່ວ່າທ່ານໄດ້ຊອກຫາ USB flash drive (ຂ້ອຍບໍ່ພົບ), ຮາດດິດທີ່ມີຮູບແບບຈາກລະບົບເອກະສານຫນຶ່ງ ອີກປະການຫນຶ່ງ (ຜົນໄດ້ຮັບທີ່ຄ້າຍຄືກັນ). ແລະຫນຶ່ງໃນບັນດາໂປແກຼມທີ່ໄດ້ຮັບຄວາມນິຍົມທີ່ສຸດຂອງ Recava ປະເພດນີ້ໃນສະຖານະການດັ່ງກ່າວເຮັດວຽກໄດ້ດີ.
