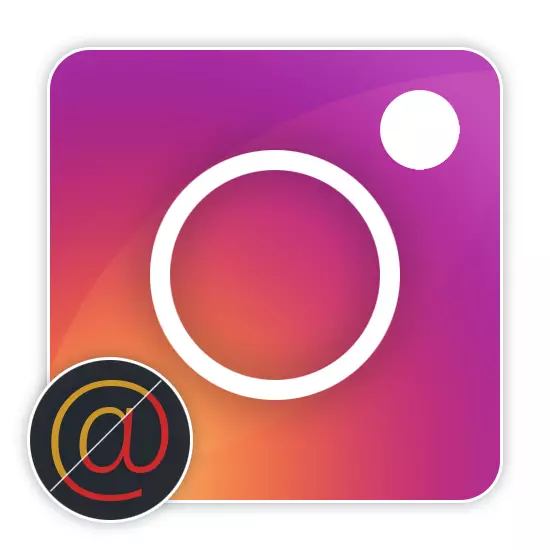
ສໍາລັບເວັບໄຊທ໌ສ່ວນໃຫຍ່ໃນອິນເຕີເນັດ, ເຊິ່ງມີຄວາມກ່ຽວຂ້ອງໂດຍສະເພາະກັບເຄືອຂ່າຍສັງຄົມ, ເຊິ່ງປະກອບມີ Instagram, ທີ່ຢູ່ອີເມວແມ່ນອົງປະກອບພື້ນຖານ, ແຕ່ຍັງຟື້ນຟູຂໍ້ມູນທີ່ສູນຫາຍໄປ. ເຖິງຢ່າງໃດກໍ່ຕາມ, ພາຍໃຕ້ບາງສະຖານະການ, The Old Mail ອາດຈະສູນເສຍຄວາມກ່ຽວຂ້ອງ, ຮຽກຮ້ອງໃຫ້ມີການທົດແທນທີ່ທັນເວລາໃຫ້ກັບສິ່ງໃຫມ່. ເປັນສ່ວນຫນຶ່ງຂອງບົດຂຽນ, ພວກເຮົາຈະບອກກ່ຽວກັບຂະບວນການນີ້.
ການປ່ຽນແປງທາງໄປສະນີໃນ Instagram
ທ່ານສາມາດປະຕິບັດຕາມຂັ້ນຕອນການທົດແທນອີເມວໃນສະບັບຂອງ Instagram ລຸ້ນໃດກໍ່ຕາມໂດຍອີງຕາມຄວາມສະດວກສະບາຍຂອງທ່ານ. ໃນເວລາດຽວກັນ, ໃນທຸກໆກໍລະນີ, ການກະທໍາທີ່ມີການປ່ຽນແປງຕ້ອງການຢັ້ງຢືນ.ວິທີທີ່ 1: ເອກະສານຊ້ອນທ້າຍ
ໃນໂປແກຼມມືຖື Instagram, ຂັ້ນຕອນການປ່ຽນແປງທາງອີເມວແມ່ນເປັນໄປໄດ້ໂດຍຜ່ານພາກສ່ວນທົ່ວໄປທີ່ມີຕົວກໍານົດການ. ໃນເວລາດຽວກັນ, ການປ່ຽນແປງໃດໆໃນປະເພດນີ້ແມ່ນສາມາດປ່ຽນແປງໄດ້ງ່າຍ.
- ດໍາເນີນການສະຫມັກແລະຢູ່ເທິງກະດານລຸ່ມ, ໃຫ້ຄລິກໃສ່ຮູບສັນຍາລັກ "ຂໍ້ມູນ" ທີ່ຫມາຍໃນຫນ້າຈໍ.
- ຫຼັງຈາກຍ້າຍໄປທີ່ຫນ້າສ່ວນຕົວ, ໃຫ້ໃຊ້ປຸ່ມ "Eject Profile" ທີ່ຢູ່ຂ້າງຊື່.
- ໃນພາກທີ່ເປີດ, ມັນຈໍາເປັນຕ້ອງຊອກຫາແລະກົດທີ່ສາຍ "El. ທີ່ຢູ່ ".
- ການນໍາໃຊ້ຂໍ້ຄວາມທີ່ສາມາດແກ້ໄຂໄດ້, ລະບຸອີເມວໃຫມ່ແລະແຕະໃສ່ກະເບື້ອງຢູ່ແຈຂວາເທິງຂອງຫນ້າຈໍ.
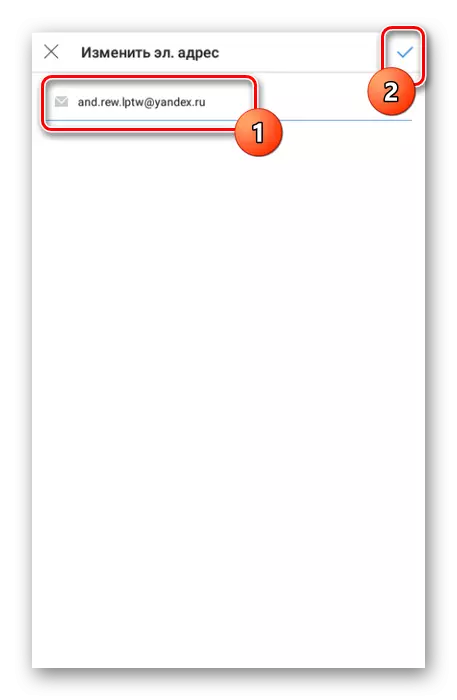
ເມື່ອມີການປ່ຽນແປງທີ່ປະສົບຜົນສໍາເລັດ, ທ່ານຈະໄດ້ຮັບການໂອນໄປຫາຫນ້າກ່ອນຫນ້ານີ້, ບ່ອນທີ່ແຈ້ງການຂອງຄວາມຕ້ອງການໃນການຢືນຢັນວ່າຈົດຫມາຍຈະປາກົດ.
- ໃນວິທີໃດກໍ່ຕາມ, ລວມທັງທ່ານສາມາດແບ່ງປັນທັງສະບັບຂອງການບໍລິການທາງໄປສະນີ, ເປີດຕົວອັກສອນແລະກົດປຸ່ມ "ຢືນຢັນ" ຫຼື "ຢືນຢັນ". ເນື່ອງຈາກສິ່ງນີ້, ຈົດຫມາຍໃຫມ່ຈະເປັນຫລັກສໍາລັບບັນຊີຂອງທ່ານ.
ຫມາຍເຫດ: ຈົດຫມາຍຍັງຈະມາໃສ່ໃນປ່ອງສຸດທ້າຍ, ສະຫຼັບຢູ່ໃນລິງຈາກທີ່ພຽງແຕ່ຟື້ນຟູ mail.
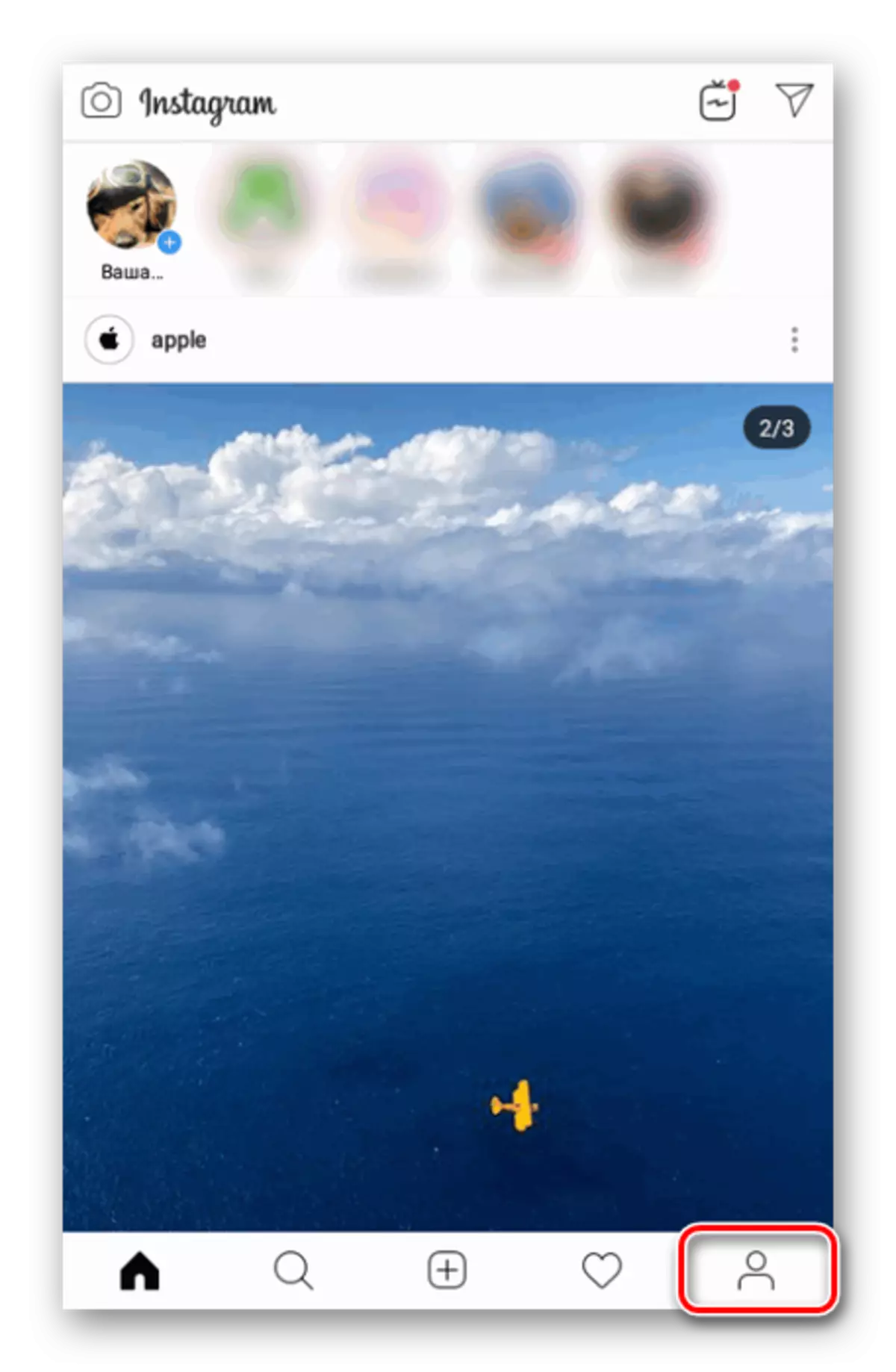
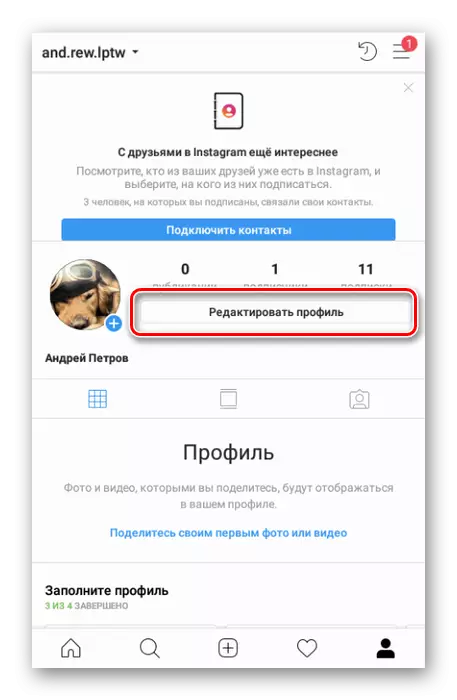
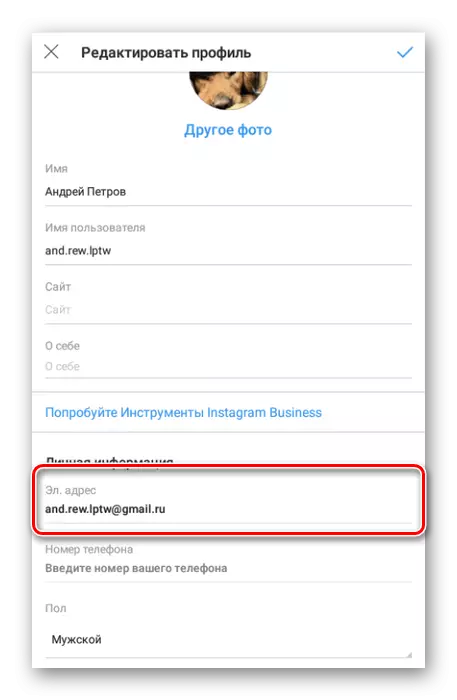
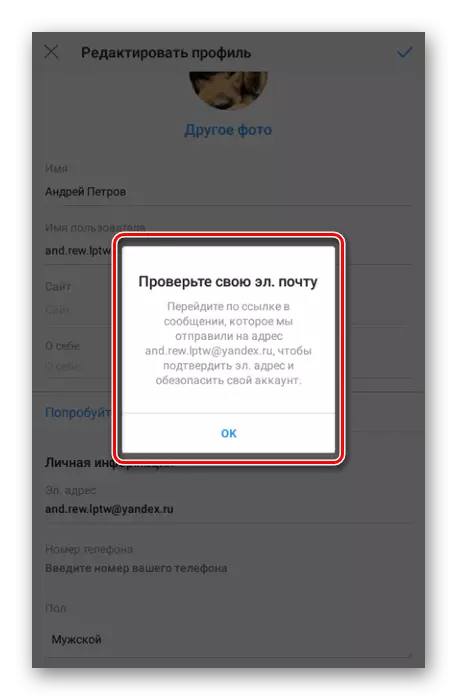
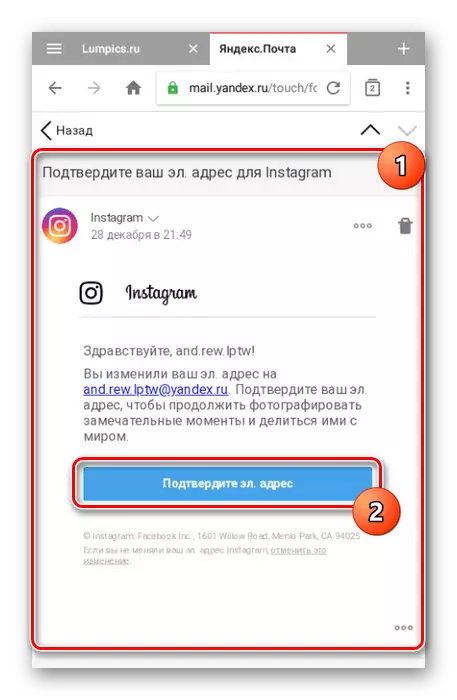
ການກະທໍາທີ່ອະທິບາຍບໍ່ຄວນກໍ່ໃຫ້ເກີດບັນຫາໃດໆ, ເພາະວ່າພວກເຮົາເຮັດສໍາເລັດຄໍາແນະນໍານີ້ແລະຂໍໃຫ້ທ່ານໂຊກດີໃນຂະບວນການປ່ຽນທີ່ຢູ່ອີເມວ.
ວິທີທີ່ 2: ເວບໄຊທ໌
ໃນຄອມພີວເຕີ້, ສະບັບຕົ້ນຕໍແລະສະດວກທີ່ສຸດຂອງ Instagram ແມ່ນເວັບໄຊທ໌ທາງການ, ໃຫ້ເກືອບທຸກຫນ້າທີ່ຂອງໂປແກຼມມືຖື. ລວມທັງນີ້ຫມາຍເຖິງຄວາມສາມາດໃນການດັດແກ້ຂໍ້ມູນໂປຼໄຟລ໌, ລວມທັງທີ່ຢູ່ອີເມວທີ່ຕິດຄັດມາ.
- ໃນ Internet Explorer, ເປີດເວັບໄຊທ໌ Instagram ແລະຢູ່ແຈຂວາເທິງຂອງຫນ້າກົດຫມາຍໃສ່ຮູບສັນຍາລັກ "ປະຫວັດ".
- ຖັດຈາກຊື່ຜູ້ໃຊ້, ກົດປຸ່ມ "ແກ້ໄຂ" ປຸ່ມ.
- ໃນທີ່ນີ້ທ່ານຕ້ອງການປ່ຽນເປັນແຖບ "Profile Profile" ແລະຊອກຫາ block "el. ທີ່ຢູ່ ". ກົດມັນດ້ວຍປຸ່ມຫນູຊ້າຍແລະລະບຸອີເມວໃຫມ່.
- ຫລັງຈາກນັ້ນ, ເລື່ອນຫນ້າລົງຂ້າງລຸ່ມນີ້ແລະກົດປຸ່ມ "ສົ່ງ".
- ໃຊ້ເມນູ "F5" ຫຼືສະພາບການຂອງ browser ເພື່ອເລີ່ມຕົ້ນຫນ້າ. ຖັດຈາກພາກສະຫນາມ "em. ທີ່ຢູ່»ກົດທີ່ "ຢືນຢັນທີ່ຢູ່ອີເມວ".
- ໄປທີ່ບໍລິການສົ່ງຈົດຫມາຍທີ່ມີອີເມວທີ່ຕ້ອງການແລະໃນຈົດຫມາຍ Instagram, ກົດປຸ່ມ "ຢືນຢັນທີ່ຢູ່ອີເມວ".
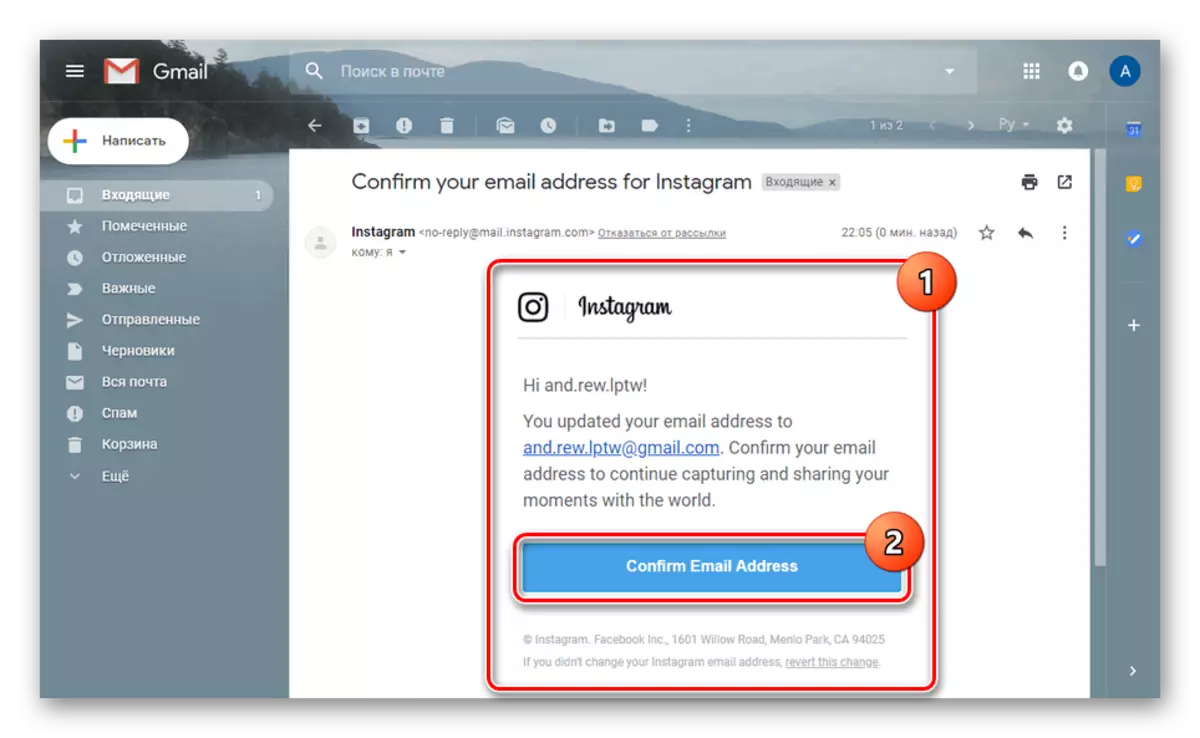
ທີ່ຢູ່ສຸດທ້າຍຈະມາເຖິງຈົດຫມາຍທີ່ມີແຈ້ງການແລະຄວາມເປັນໄປໄດ້ຂອງການປ່ຽນແປງທີ່ຈະປ່ຽນແປງ.
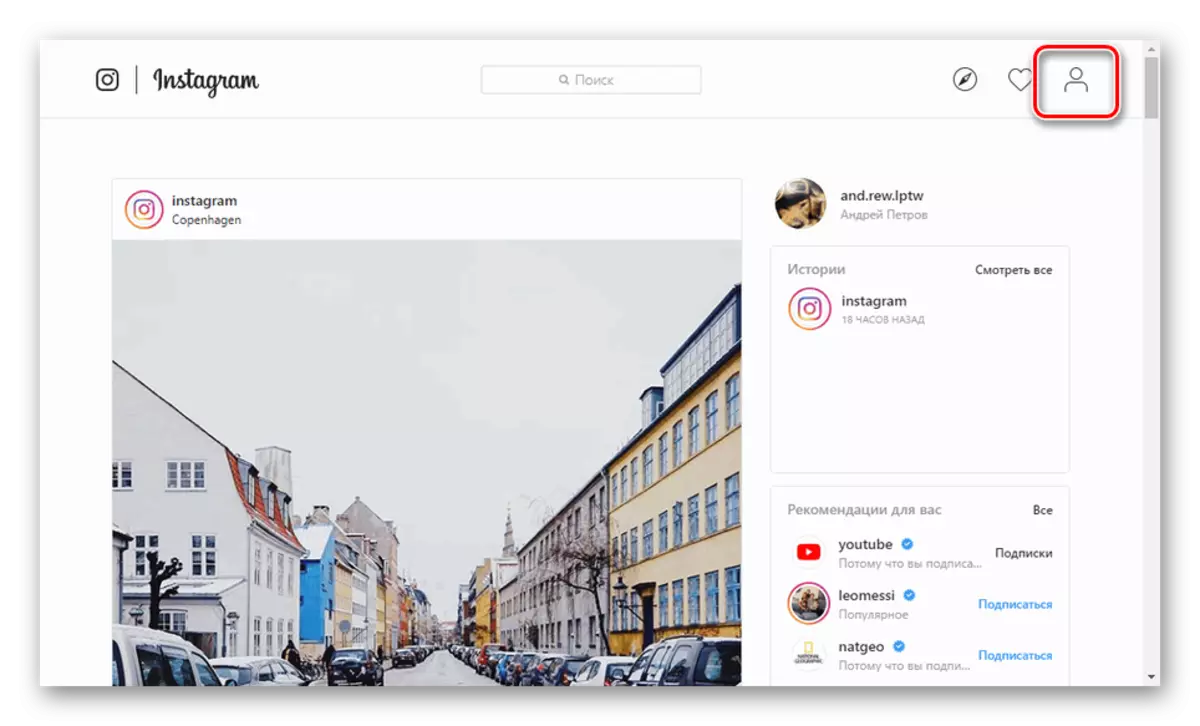
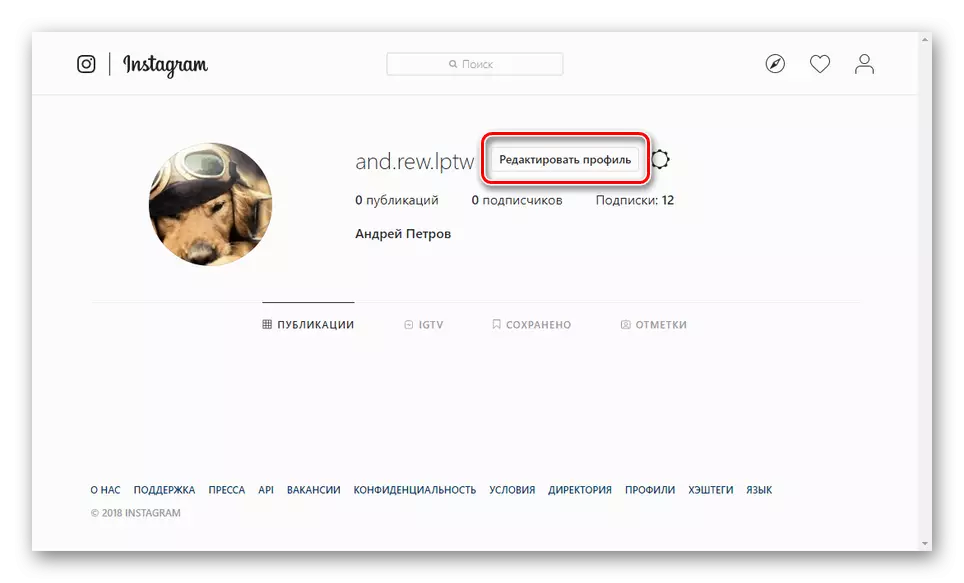
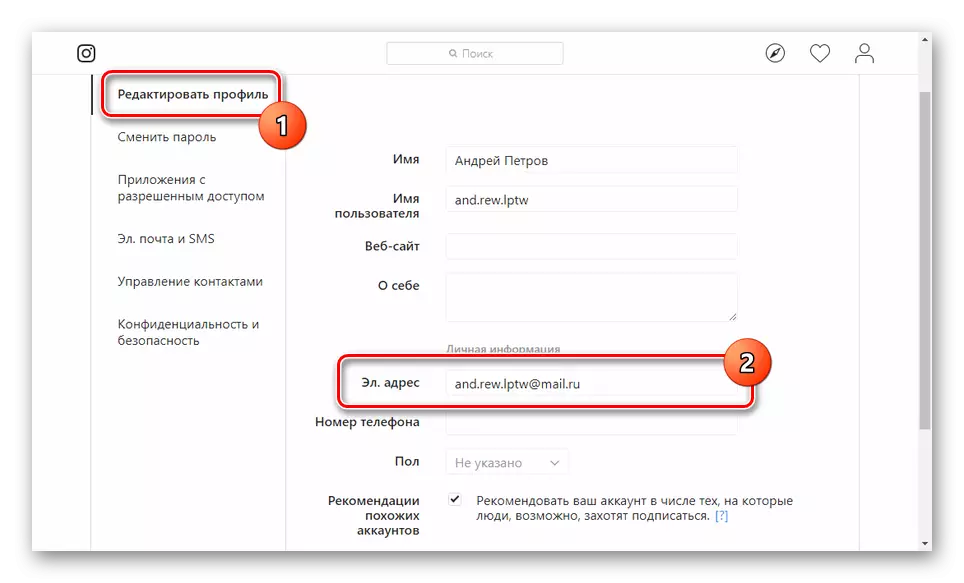
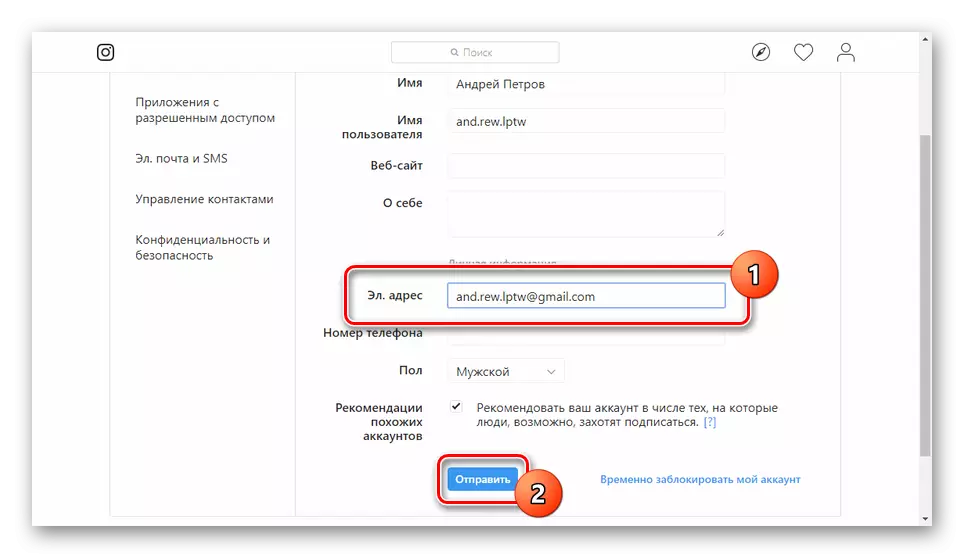
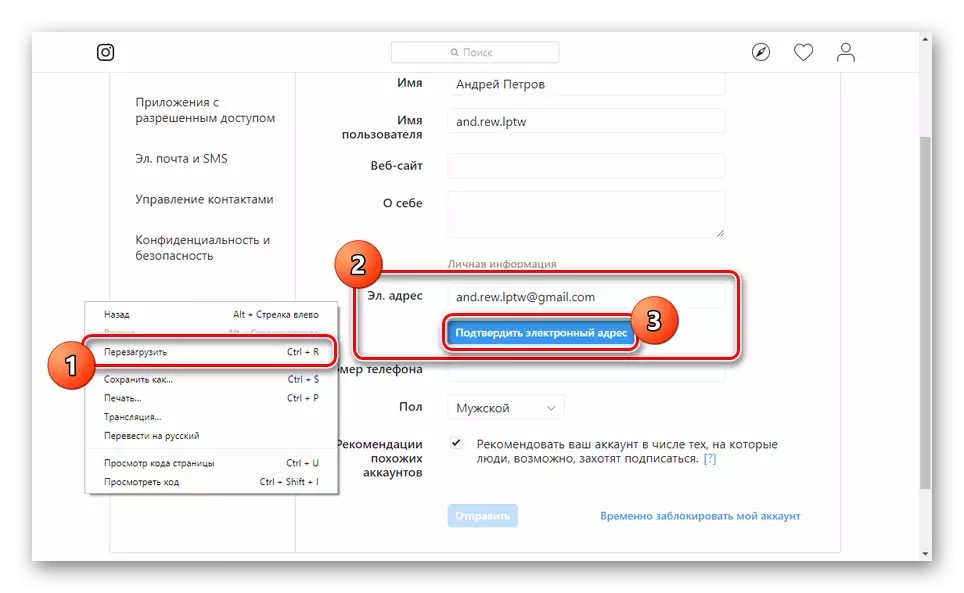
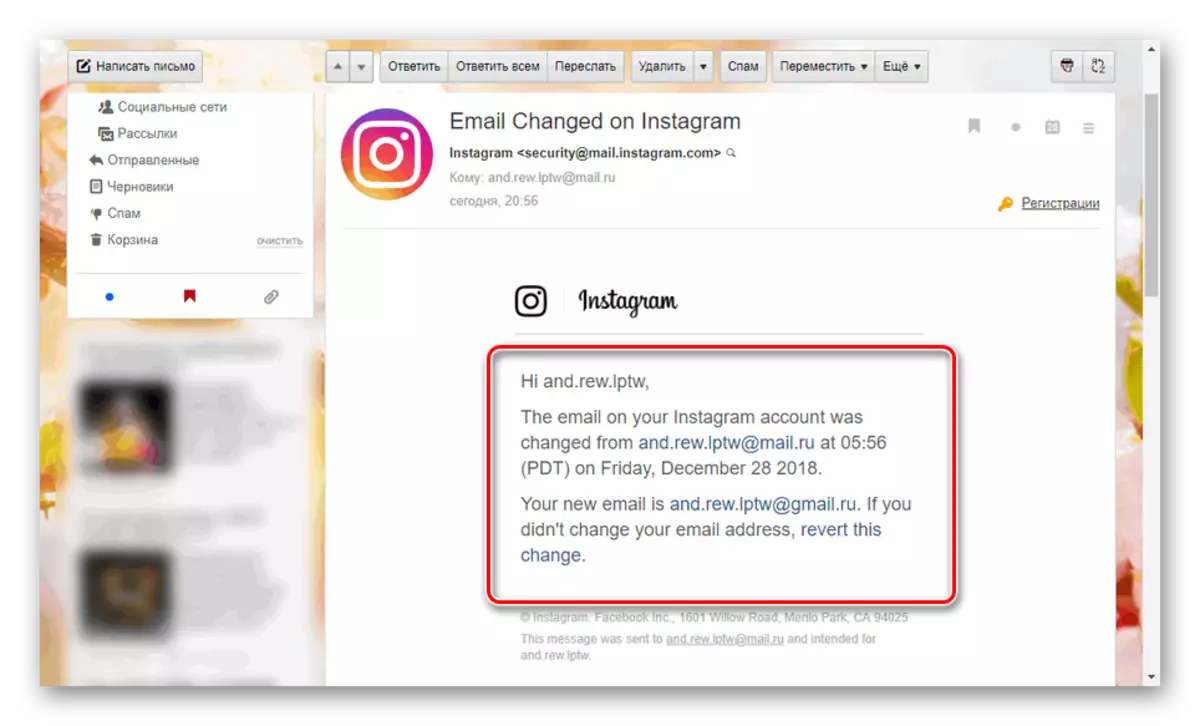
ເມື່ອໃຊ້ໂປແກຼມ Instagram ຢ່າງເປັນທາງການສໍາລັບ Windows 10, ຂັ້ນຕອນການປ່ຽນແປງທາງໄປສະນີແມ່ນຄ້າຍຄືກັບທີ່ກ່າວມາຂ້າງເທິງທີ່ອະທິບາຍດ້ວຍການດັດແກ້ເລັກນ້ອຍ. ປະຕິບັດຕາມຄໍາແນະນໍາທີ່ສະຫນອງໃຫ້, ທ່ານສາມາດປ່ຽນແປງເມລໄດ້ທັງໃນສະຖານະການທັງສອງຢ່າງ.
ສະຫຼຸບ
ພວກເຮົາໄດ້ພະຍາຍາມອະທິບາຍການປ່ຽນແປງທາງໄປສະນີໃນ Instagram ຄືກັບໃນເວບໄຊທ໌ແລະຜ່ານການສະຫມັກມືຖື. ຖ້າທ່ານມີຄໍາຖາມໃດໆກ່ຽວກັບຫົວຂໍ້, ທ່ານສາມາດຂໍໃຫ້ພວກເຮົາຄໍາເຫັນ.
