
ໃນປື້ມຄູ່ມືນີ້, ວິທີການທັງສອງຢ່າງນີ້ຈະຖືກພິຈາລະນາ, ພ້ອມທັງຂໍ້ມູນສັ້ນໆກ່ຽວກັບທາງເລືອກໃນການປົກປ້ອງລະຫັດຜ່ານທາງແລັບ, ຖ້າມັນຕ້ອງໄດ້ຍົກເວັ້ນຄວາມເປັນໄປໄດ້ທີ່ຈະເຂົ້າເຖິງມັນ.
ຕິດຕັ້ງລະຫັດຜ່ານໃນການເຂົ້າສູ່ລະບົບໃນ Windows
ຫນຶ່ງໃນວິທີທີ່ງ່າຍທີ່ສຸດໃນການຕິດຕັ້ງລະຫັດຜ່ານໃນແລັບທັອບແມ່ນການຕິດຕັ້ງມັນຢູ່ໃນລະບົບປະຕິບັດການ Windows ເອງ. ວິທີການນີ້ບໍ່ແມ່ນທີ່ຫນ້າເຊື່ອຖືທີ່ສຸດ (ຂ້ອນຂ້າງຕັ້ງຄ່າງ່າຍຫລືຊອກຫາລະຫັດຜ່ານໃນ Windows), ແຕ່ມັນກໍ່ເຫມາະສົມຖ້າບໍ່ມີໃຜໃຊ້ປະໂຫຍດຈາກອຸປະກອນຂອງທ່ານເມື່ອທ່ານໄດ້ຍ້າຍໄປໃຊ້ເວລາ.ປັບປຸງປີ 2017: ຄໍາແນະນໍາແຍກຕ່າງຫາກສໍາລັບຕິດຕັ້ງລະຫັດຜ່ານໃນ Windows 10.
Windows 7.
ເພື່ອເອົາລະຫັດຜ່ານໃນ Windows 7, ໄປທີ່ແຜງຄວບຄຸມ, ເປີດເບິ່ງ "ຮູບສັນຍາລັກ" ແລະເປີດລາຍການບັນຊີຜູ້ໃຊ້.
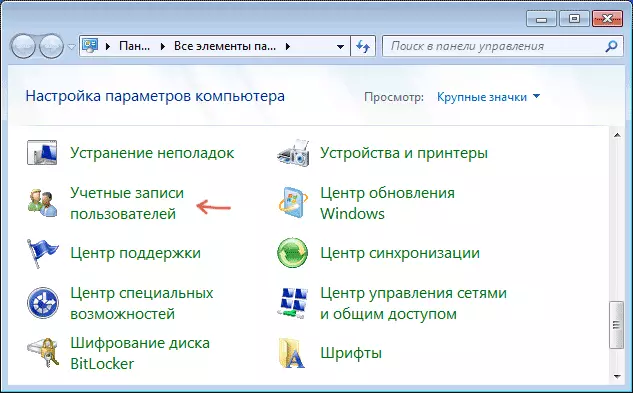
ຫຼັງຈາກນັ້ນ, ກົດ "ສ້າງລະຫັດຜ່ານຂອງບັນຊີຂອງທ່ານ" ແລະກໍານົດລະຫັດຜ່ານ, ການຢືນຢັນລະຫັດຜ່ານແລະປາຍສໍາລັບມັນ, ຫຼັງຈາກນັ້ນໃຫ້ໃຊ້ການປ່ຽນແປງທີ່ໄດ້ເຮັດ.
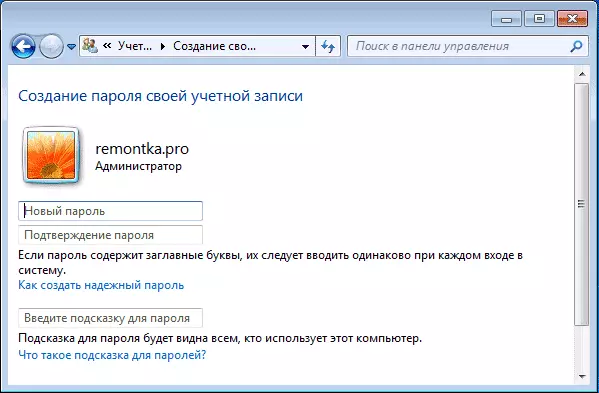
ຫມົດເທົ່ານີ້. ໃນປັດຈຸບັນ, ທຸກຄັ້ງທີ່ຄອມພິວເຕີໂນດບຸກຖືກຕ້ອງກ່ອນທີ່ຈະເຂົ້າເບິ່ງປ່ອງຢ້ຽມ, ທ່ານຈະຕ້ອງໃສ່ລະຫັດຜ່ານ. ນອກຈາກນັ້ນ, ທ່ານຍັງສາມາດກົດປຸ່ມ Windows + L ປຸ່ມເທິງແປ້ນພິມເພື່ອລັອກຄອມພິວເຕີ້ກ່ອນທີ່ຈະໃສ່ລະຫັດຜ່ານໂດຍບໍ່ຕ້ອງປິດມັນ.
Windows 8.1 ແລະ 8
ໃນ Windows 8, ທ່ານສາມາດເຮັດເຊັ່ນດຽວກັນໃນວິທີດັ່ງຕໍ່ໄປນີ້:
- ທ່ານຍັງໄປທີ່ແຜງຄວບຄຸມ - ບັນຊີຜູ້ໃຊ້ແລະກົດທີ່ "ການປ່ຽນບັນຊີໃນຫນ້າຕ່າງຄອມພິວເຕີປ່ອງຢ້ຽມ", ໃຫ້ໄປທີ່ຂັ້ນຕອນທີ 3.
- ເປີດແຜງ Windows 8 ທີ່ຖືກຕ້ອງ, ກົດ "Parameters" - "ປ່ຽນແປງຕົວກໍານົດການຄອມພິວເຕີ". ຫລັງຈາກນັ້ນ, ໃຫ້ໄປທີ່ "ບັນຊີ" ລາຍການ.
- ໃນການຄຸ້ມຄອງບັນຊີ, ທ່ານສາມາດຕັ້ງລະຫັດຜ່ານ, ໃນຂະນະທີ່ບໍ່ພຽງແຕ່ເປັນຂໍ້ຄວາມ, ແຕ່ຍັງມີລະຫັດຜ່ານກຣາບຟິກຫຼືລະຫັດ PIN ງ່າຍໆ.
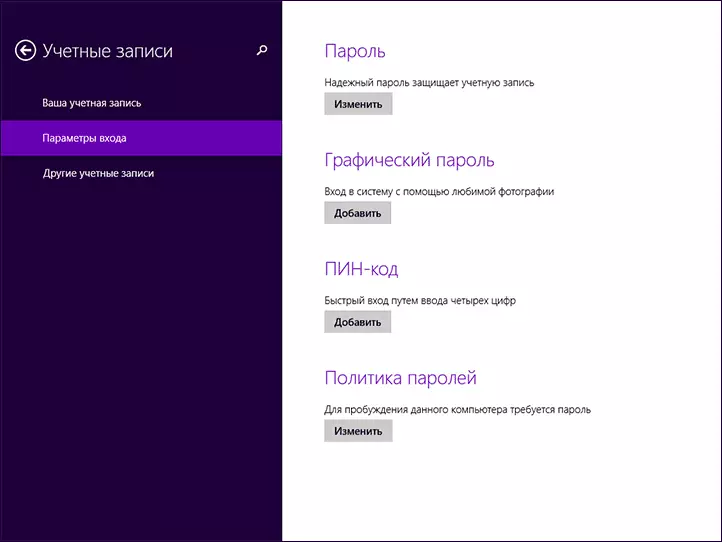
ບັນທຶກການຕັ້ງຄ່າ, ຂື້ນກັບພວກມັນທີ່ຈະເຂົ້າສູ່ລະບົບໃນ Windows, ທ່ານຈະຕ້ອງໃສ່ລະຫັດຜ່ານ (ຂໍ້ຄວາມຫລືກາຟິກ). ເຊັ່ນດຽວກັນ, Windows 7 ທ່ານສາມາດສະກັດກັ້ນລະບົບໄດ້ທຸກເວລາ, ໂດຍບໍ່ຕ້ອງປິດແລັບທັອບໂດຍກົດປຸ່ມ Win + L ເທິງແປ້ນພິມ.
ວິທີການໃສ່ລະຫັດຜ່ານໃນ bios laptop (ວິທີທີ່ຫນ້າເຊື່ອຖືໄດ້)
ຖ້າທ່ານຕັ້ງລະຫັດຜ່ານເຂົ້າເວັບບອດຊີວະພາບ, ມັນຈະມີຄວາມປອດໄພຫຼາຍຂື້ນ, ຍ້ອນວ່າທ່ານສາມາດຕັ້ງລະຫັດລັບໃຫມ່ໄດ້, ທ່ານສາມາດປະຕິເສດແບດເຕີລີ່ຈາກແມ່ຕູ້ຄອມພິວເຕີແລັບທັອບ (ມີຂໍ້ຍົກເວັ້ນທີ່ຫາຍາກ). ນັ້ນແມ່ນ, ຕ້ອງກັງວົນກ່ຽວກັບຄວາມຈິງທີ່ວ່າຜູ້ໃດຜູ້ຫນຶ່ງໃນການຂາດຂອງທ່ານສາມາດປະກອບມີແລະເຮັດວຽກສໍາລັບອຸປະກອນຈະຕ້ອງມີຂອບເຂດຫນ້ອຍກວ່າ.
ໃນຄໍາສັ່ງທີ່ຈະໃສ່ລະຫັດຜ່ານໃນແລັບທັອບໃນ BIOS, ກ່ອນອື່ນຫມົດທ່ານຕ້ອງໄປຫາມັນ. ຖ້າທ່ານບໍ່ມີຄອມພິວເຕີ້ທີ່ບໍ່ມີຄອມພິວເຕີ້ໃຫມ່ທີ່ສຸດ, ມັນຈໍາເປັນຕ້ອງກົດປຸ່ມ F2 ເພື່ອປ້ອນ BIOS ເມື່ອທ່ານເປີດຢູ່ດ້ານລຸ່ມຂອງຫນ້າຈໍເມື່ອເປີດໃຊ້ງານ). ຖ້າທ່ານມີຮູບແບບໃຫມ່ແລະລະບົບປະຕິບັດການ, ຫຼັງຈາກນັ້ນທ່ານສາມາດໃຊ້ບົດຄວາມວ່າຈະເຂົ້າໄປໃນ BIOS ໃນ Windows 8 ແລະ 8.1, ເພາະວ່າກົດປຸ່ມປົກກະຕິຂອງປຸ່ມອາດຈະບໍ່ເຮັດວຽກ.
ຂັ້ນຕອນຕໍ່ໄປທ່ານຈໍາເປັນຕ້ອງຊອກຫາໃນພາກ BIOS ທີ່ທ່ານສາມາດຕິດຕັ້ງລະຫັດຜ່ານຂອງຜູ້ໃຊ້ (ລະຫັດຜ່ານຂອງຜູ້ໃຊ້) ແລະລະຫັດຜ່ານຂອງຜູ້ຄວບຄຸມ). ມັນພຽງພໍທີ່ຈະຕິດຕັ້ງລະຫັດຜ່ານຂອງຜູ້ໃຊ້, ໃນກໍລະນີໃດທີ່ລະຫັດຜ່ານຈະຖືກຮ້ອງຂໍໃຫ້ເປີດຄອມພິວເຕີ້ (OS Load) ແລະໃສ່ການຕັ້ງຄ່າ BIOS. ໃນແລັບທັອບສ່ວນໃຫຍ່, ນີ້ແມ່ນເຮັດໄດ້ໃນແບບດຽວກັນ, ຂ້ອຍຈະໃຫ້ພາບຫນ້າຈໍບາງຢ່າງທີ່ຈະຖືກເບິ່ງວ່າເປັນ.
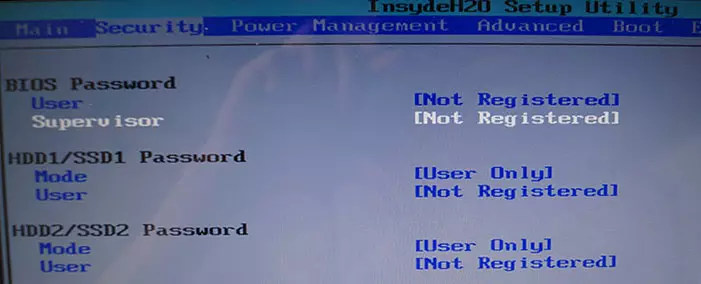
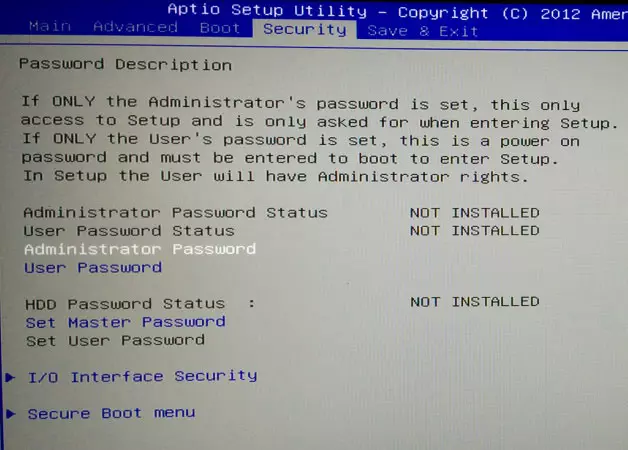
ຫຼັງຈາກລະຫັດຜ່ານໄດ້ຖືກກໍານົດແລ້ວ, ໄປທີ່ຈະອອກແລະເລືອກ "ບັນທຶກແລະກົດປຸ່ມ Setup".
ວິທີການອື່ນໃນການປົກປ້ອງລະຫັດຜ່ານແລັບທັອບ
ບັນຫາກ່ຽວກັບວິທີຂ້າງເທິງນີ້ແມ່ນລະຫັດຜ່ານທີ່ຢູ່ໃນຄອມພິວເຕີ້ທີ່ປົກປ້ອງຈາກພີ່ນ້ອງຫຼືເພື່ອນຮ່ວມງານຂອງທ່ານ - ພວກເຂົາຈະບໍ່ສາມາດຕິດຕັ້ງບາງສິ່ງ, ຫຼືເບິ່ງຜ່ານທາງອິນເຕີເນັດໂດຍບໍ່ມີການປ້ອນຂໍ້ມູນ.
ເຖິງຢ່າງໃດກໍ່ຕາມ, ຂໍ້ມູນຂອງທ່ານຍັງຄົງບໍ່ໄດ້ປ້ອງກັນ: ຕົວຢ່າງ, ຖ້າທ່ານເອົາຮາດດິດແລະເຊື່ອມຕໍ່ກັບຄອມພິວເຕີ້ອື່ນ, ທັງຫມົດຈະສາມາດເຂົ້າເຖິງໄດ້ໂດຍບໍ່ຕ້ອງໃຊ້ລະຫັດຜ່ານ. ຖ້າທ່ານສົນໃຈກ່ຽວກັບການປົກປັກຮັກສາຂໍ້ມູນ, ມັນຈະມີໂປແກຼມເຂົ້າລະຫັດຂໍ້ມູນເຊັ່ນ: Veracrypt, ເຊັ່ນ: Windows Bitlocker, Windows Bitlocker, Instlocker ທີ່ຕິດຕັ້ງ. ແຕ່ນີ້ແມ່ນຫົວຂໍ້ຂອງບົດຄວາມແຍກຕ່າງຫາກ.
