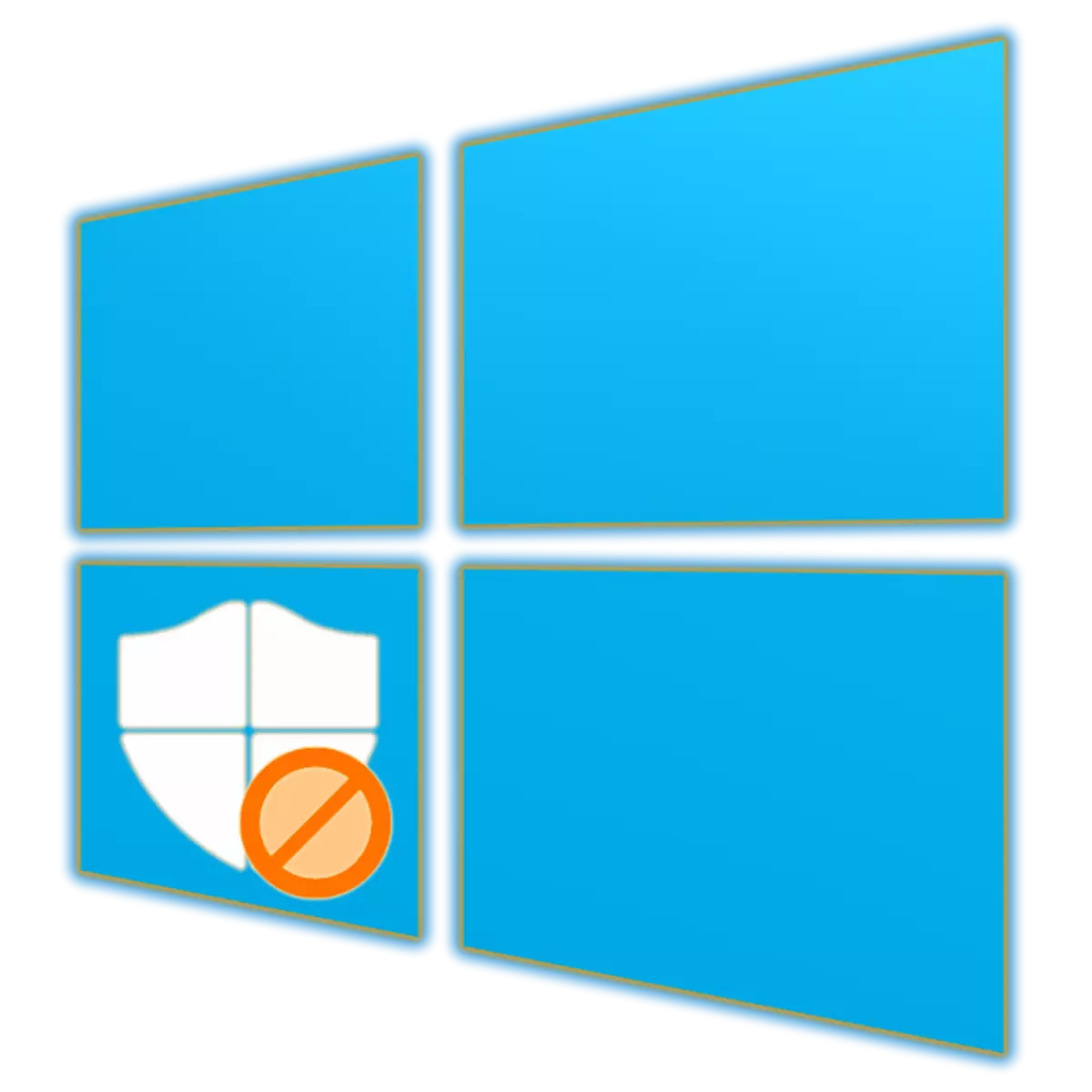
ຜູ້ປ້ອງກັນ Windows ໄດ້ປະສົມປະສານເຂົ້າໃນສະບັບທີສິບຂອງລະບົບປະຕິບັດການແມ່ນຫຼາຍກ່ວາການແກ້ໄຂ antivirus ທີ່ພຽງພໍສໍາລັບຜູ້ໃຊ້ຜູ້ໃຊ້ PC. ມັນແມ່ນການບໍ່ສົນໃຈຊັບພະຍາກອນ, ມັນງ່າຍທີ່ຈະຕັ້ງຄ່າ, ແຕ່, ຄືກັບໂປແກຼມສ່ວນໃຫຍ່ຈາກສ່ວນນີ້, ບາງຄັ້ງກໍ່ຜິດພາດ. ເພື່ອປ້ອງກັນການຕອບຮັບທີ່ບໍ່ຖືກຕ້ອງຫຼືພຽງແຕ່ປົກປ້ອງ antivirus ຈາກແຟ້ມເອກະສານສະເພາະ, ໂຟນເດີຫຼືໂປແກຼມຕ່າງໆ, ເຊິ່ງພວກເຮົາຈະບອກໃນມື້ນີ້.
ພວກເຮົາແນະນໍາເອກະສານແລະໂປແກຼມເພື່ອຍົກເວັ້ນຜູ້ຖືກກ່າວຟ້ອງ
ຖ້າທ່ານກໍາລັງໃຊ້ Windows Defender ເປັນ Antivirus ຕົ້ນຕໍ, ມັນຈະເຮັດວຽກຢູ່ໃນພື້ນຫລັງ, ແລະເພາະສະນັ້ນຈຶ່ງສາມາດແລ່ນມັນຜ່ານແຖບທາງລັດຫລືເຊື່ອງໄວ້ໃນຖາດລະບົບ. ໃຊ້ພວກມັນເພື່ອເປີດຕົວກໍານົດການປົກປ້ອງແລະໄປປະຕິບັດຄໍາແນະນໍາທີ່ສະເຫນີຢູ່ດ້ານລຸ່ມ.
- ໂດຍຄ່າເລີ່ມຕົ້ນ, ຜູ້ຖືກກ່າວຟ້ອງເປີດຫນ້າເວັບ "ຫນ້າທໍາອິດ", ແຕ່ສໍາລັບຄວາມສາມາດໃນການຕັ້ງຄ່າຂໍ້ຍົກເວັ້ນ, ທ່ານຕ້ອງໄປທີ່ "ການປ້ອງກັນໄວຣັດແລະການຂົ່ມຂູ່ຂອງແຜງດ້ານຂ້າງ.
- ຕໍ່ໄປ, ໃນ "ການປົກປ້ອງໄວຣັດແລະການຕັ້ງຄ່າໄພຂົ່ມຂູ່ອື່ນໆ" ຕັນ, ຕິດຕາມລິ້ງ "ການຕັ້ງຄ່າ" link.
- ເລື່ອນຜ່ານພາກສ່ວນເປີດຂອງ antivirus ເກືອບຮອດລຸ່ມ. ໃນ "ຂໍ້ຍົກເວັ້ນ" ຕັນ ", ກົດທີ່ລິ້ງ" Add ຫຼືລຶບຂໍ້ຍົກເວັ້ນ ".
- ກົດປຸ່ມ "Add Knots" ແລະກໍານົດປະເພດຂອງມັນໃນເມນູເລື່ອນລົງ. ສິ່ງເຫຼົ່ານີ້ອາດຈະແມ່ນລາຍການຕໍ່ໄປນີ້:
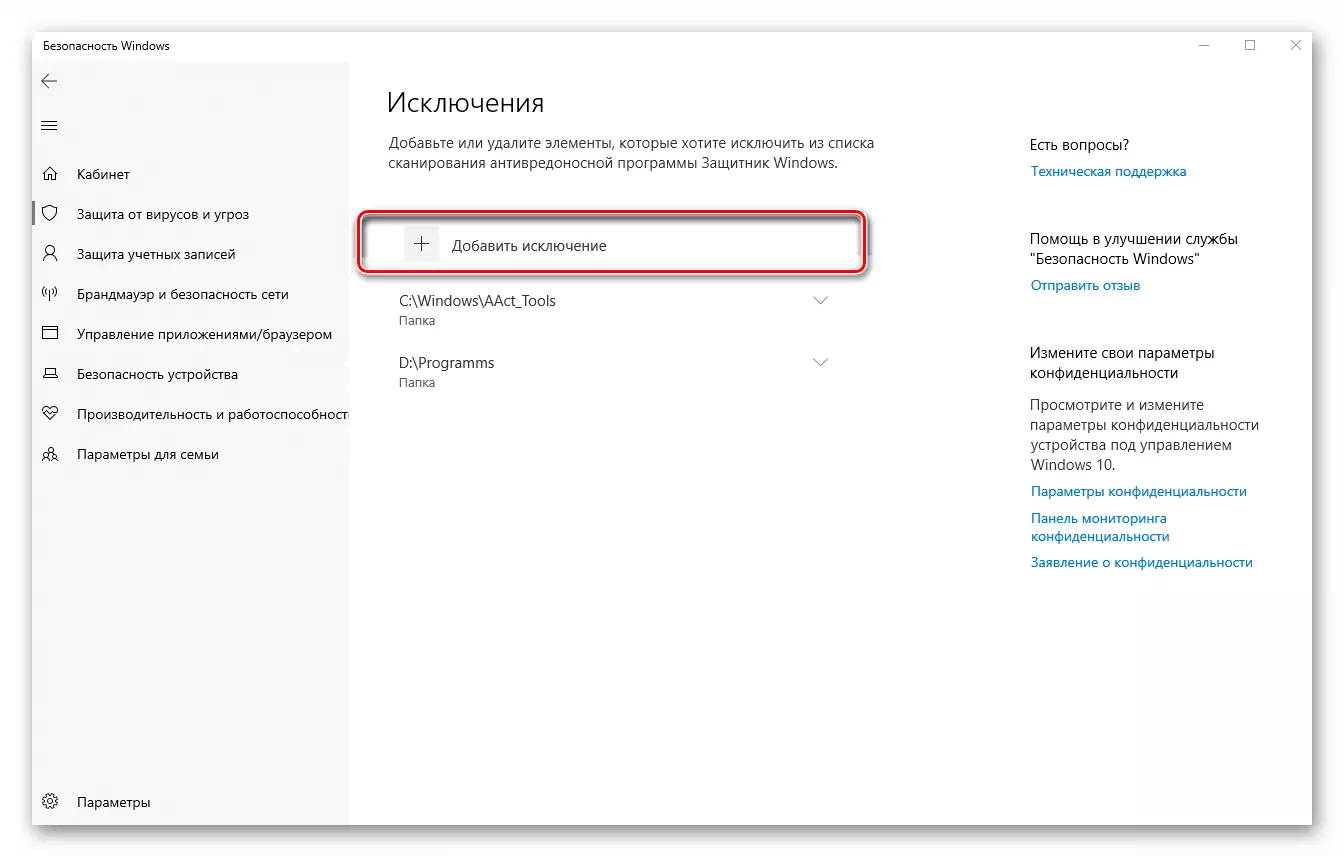
- ເອກະສານ;
- ໂຟນເດີ;
- ປະເພດເອກະສານ;
- ຂະບວນການ.
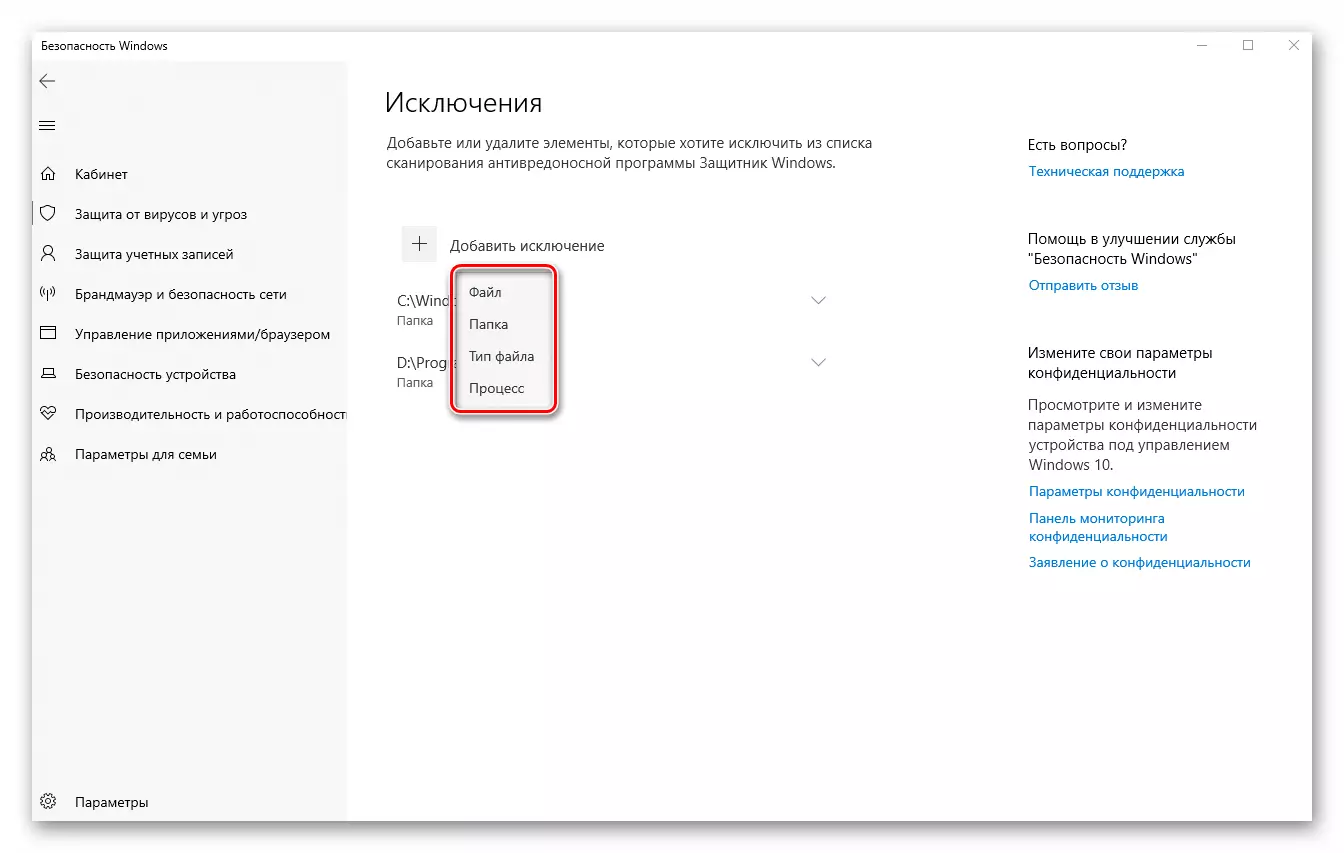
- ການຕັດສິນໃຈດ້ວຍປະເພດຂອງຍົກເວັ້ນເພີ່ມ, ກົດທີ່ຊື່ຂອງມັນໃນບັນຊີ.
- ໃນປ່ອງຢ້ຽມ "Conductor" ທີ່ກໍາລັງຈະແລ່ນ, ລະບຸເສັ້ນທາງໄປຫາເອກະສານຫຼືໂຟນເດີທີ່ທ່ານຕ້ອງການເຊື່ອງໄວ້ຈາກກົດປຸ່ມກົດປຸ່ມແລະກົດປຸ່ມ "Folder" ( ຫຼື "ເລືອກເອກະສານ" ປຸ່ມ).
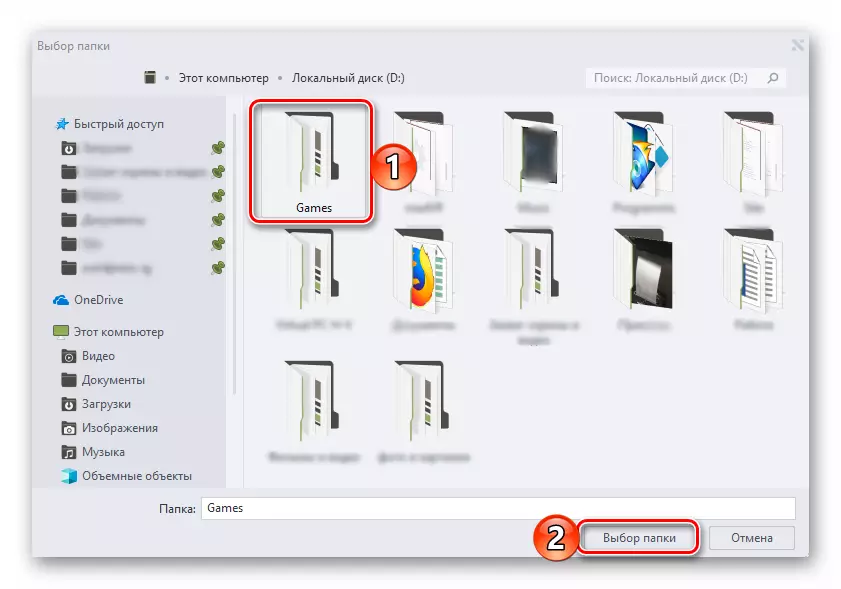
ການເພີ່ມຂະບວນການ, ທ່ານຕ້ອງໃສ່ຊື່ທີ່ແນ່ນອນຂອງມັນ,
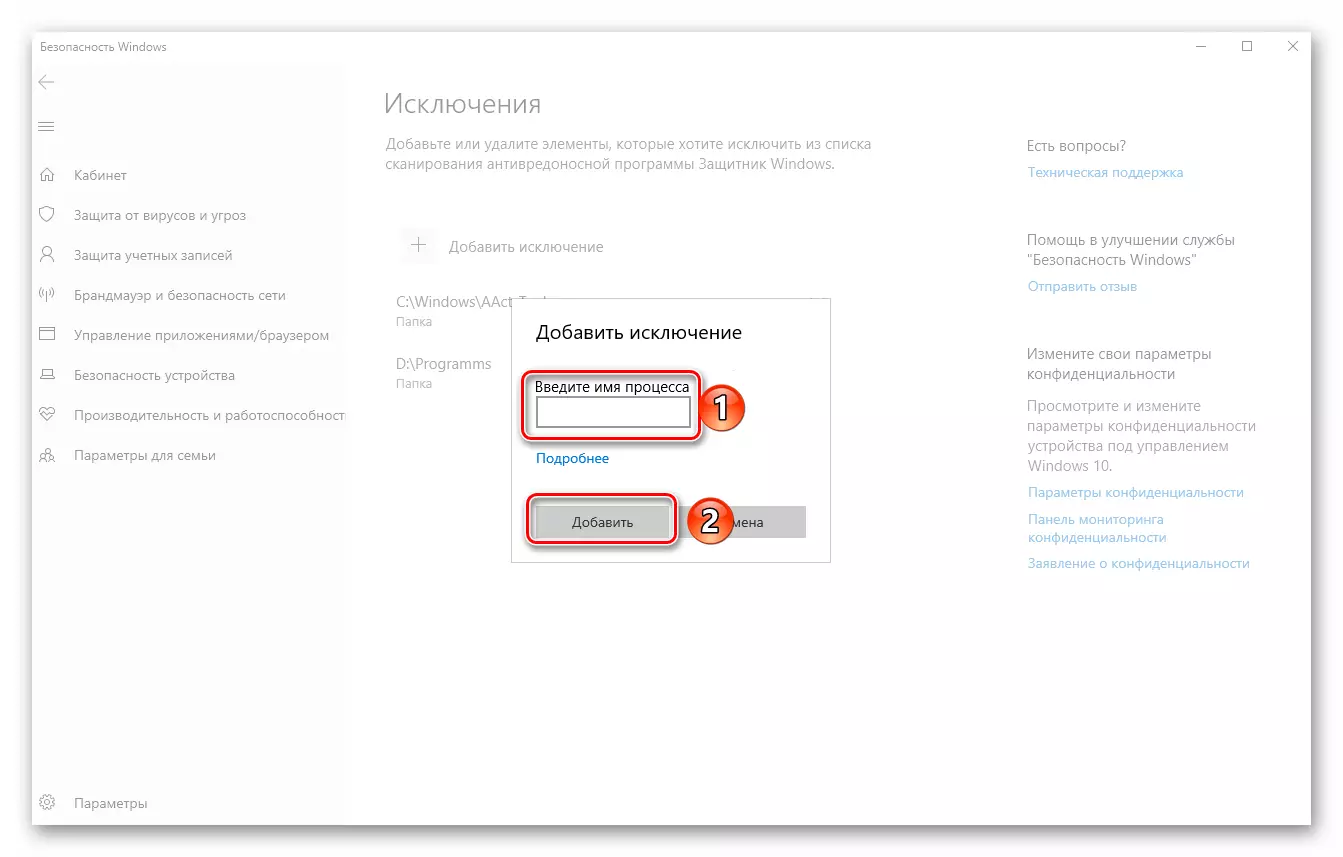
ແລະສໍາລັບໄຟລ໌ຂອງປະເພດໃດຫນຶ່ງເພື່ອລົງທະບຽນການຂະຫຍາຍຂອງພວກເຂົາ. ໃນທັງສອງກໍລະນີ, ຫຼັງຈາກທີ່ລະບຸຂໍ້ມູນ, ທ່ານຕ້ອງກົດປຸ່ມ Add ADD.
- ການສ້າງປະໂຫຍດຈາກການເພີ່ມເຕີມທີ່ປະສົບຜົນສໍາເລັດຂອງການຍົກເວັ້ນຫນຶ່ງ (ຫຼືໄດເລກະທໍລີກັບຜູ້ທີ່), ທ່ານສາມາດໄປຫາຂັ້ນຕອນດັ່ງຕໍ່ໄປນີ້, 4-6.
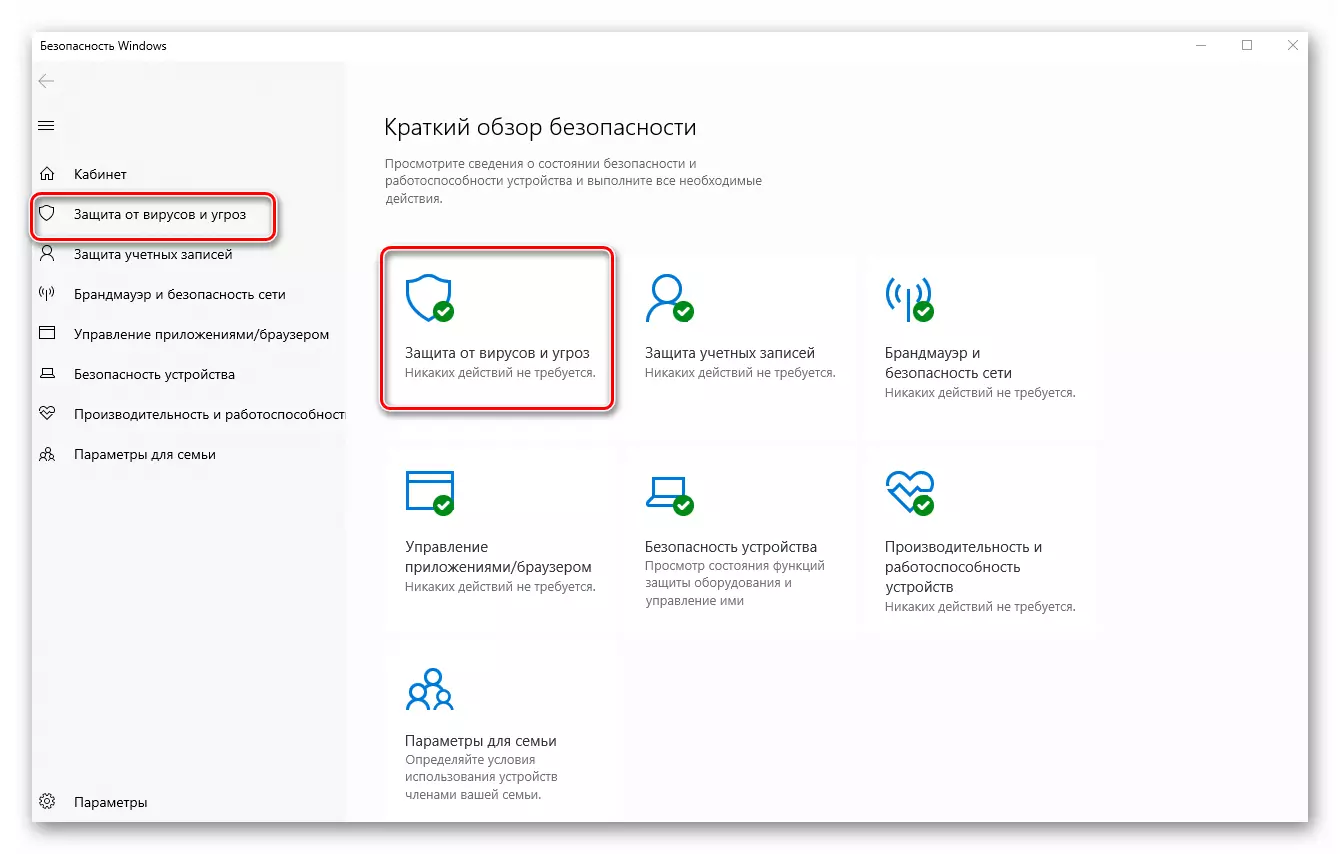
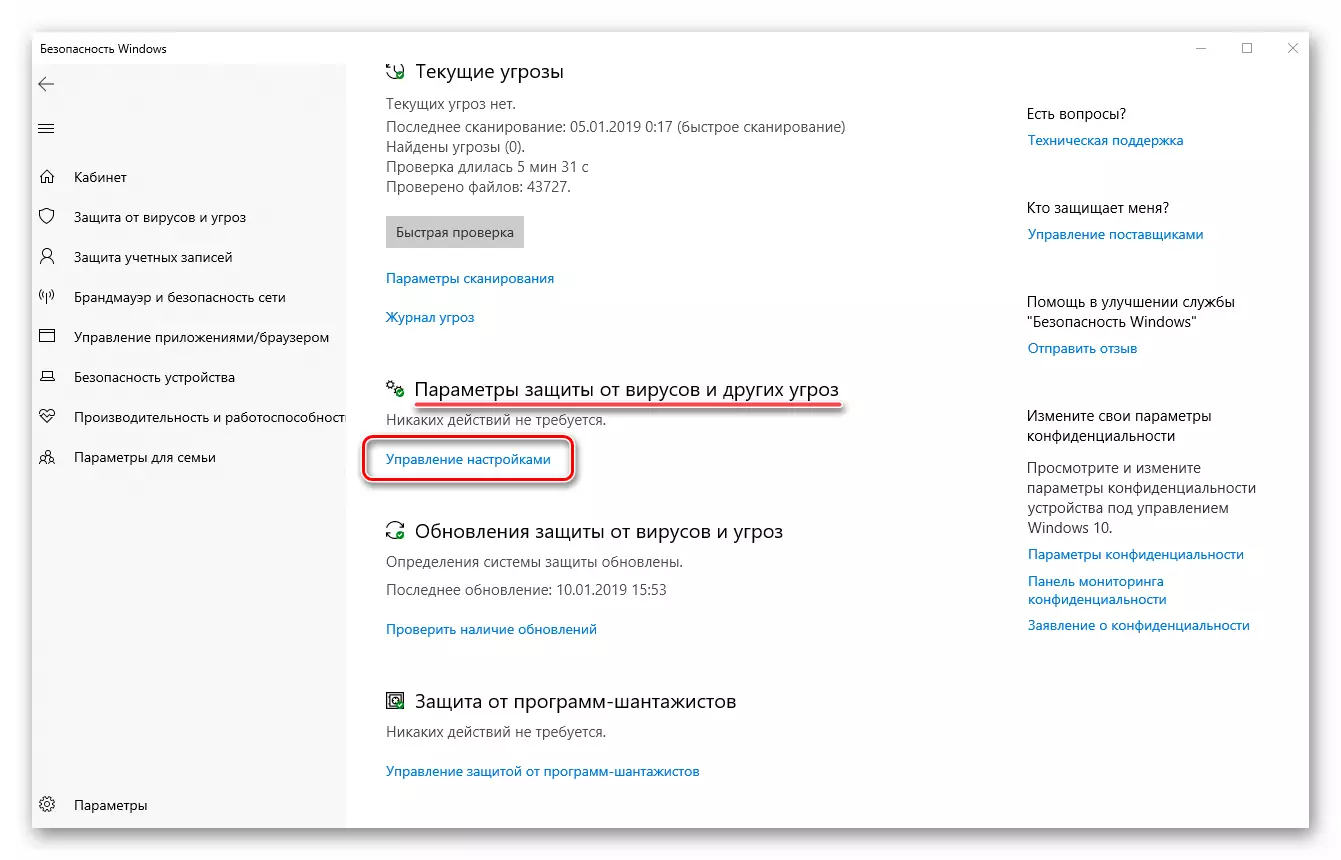
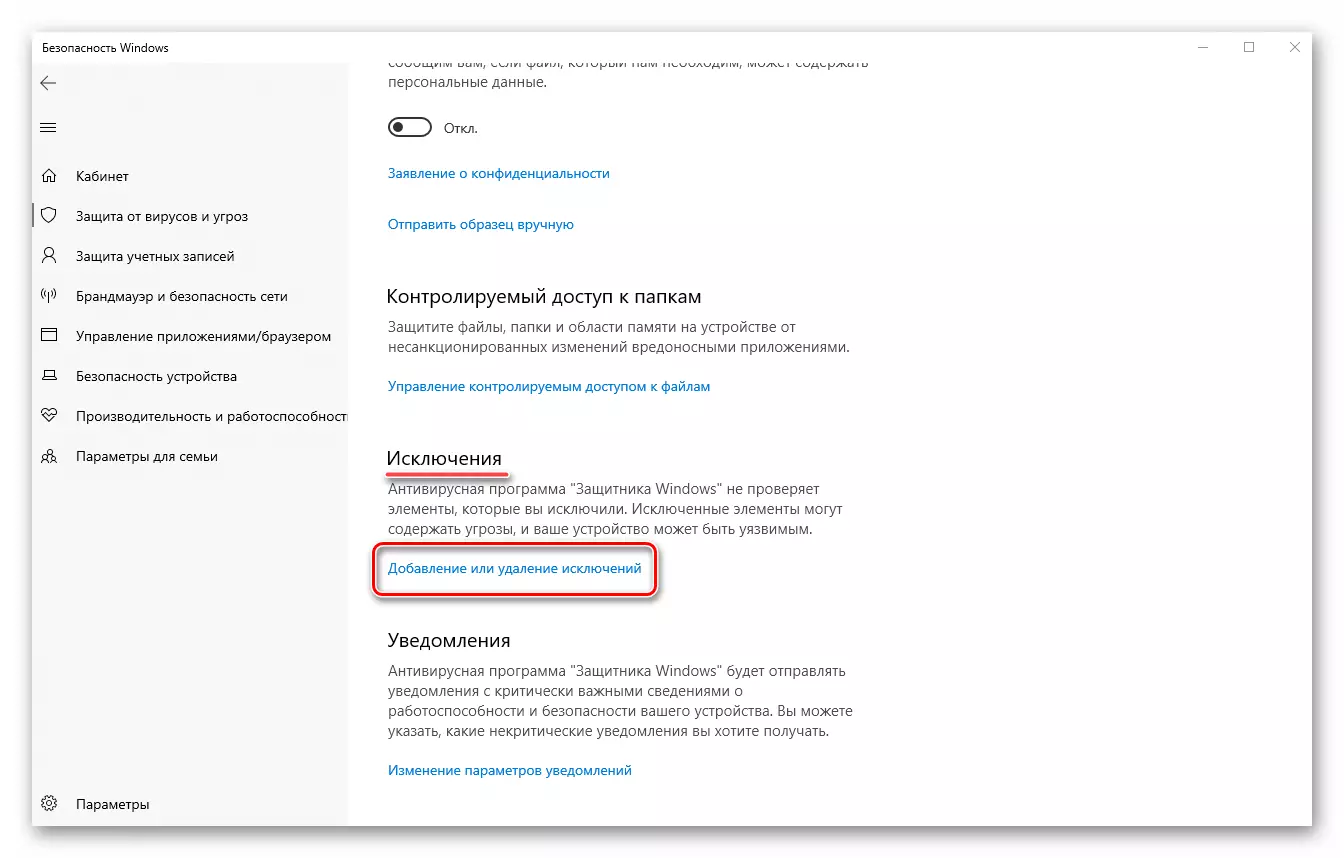
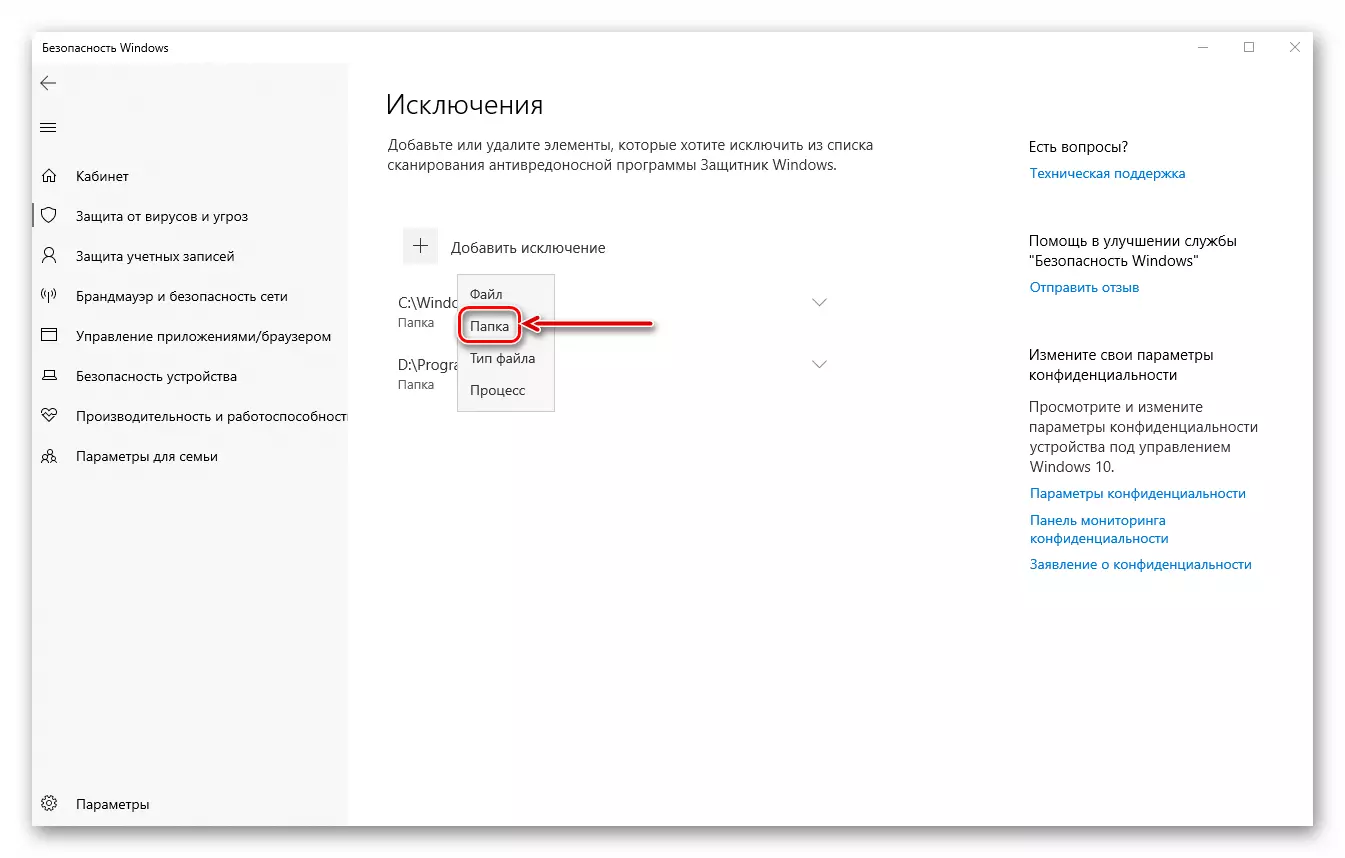
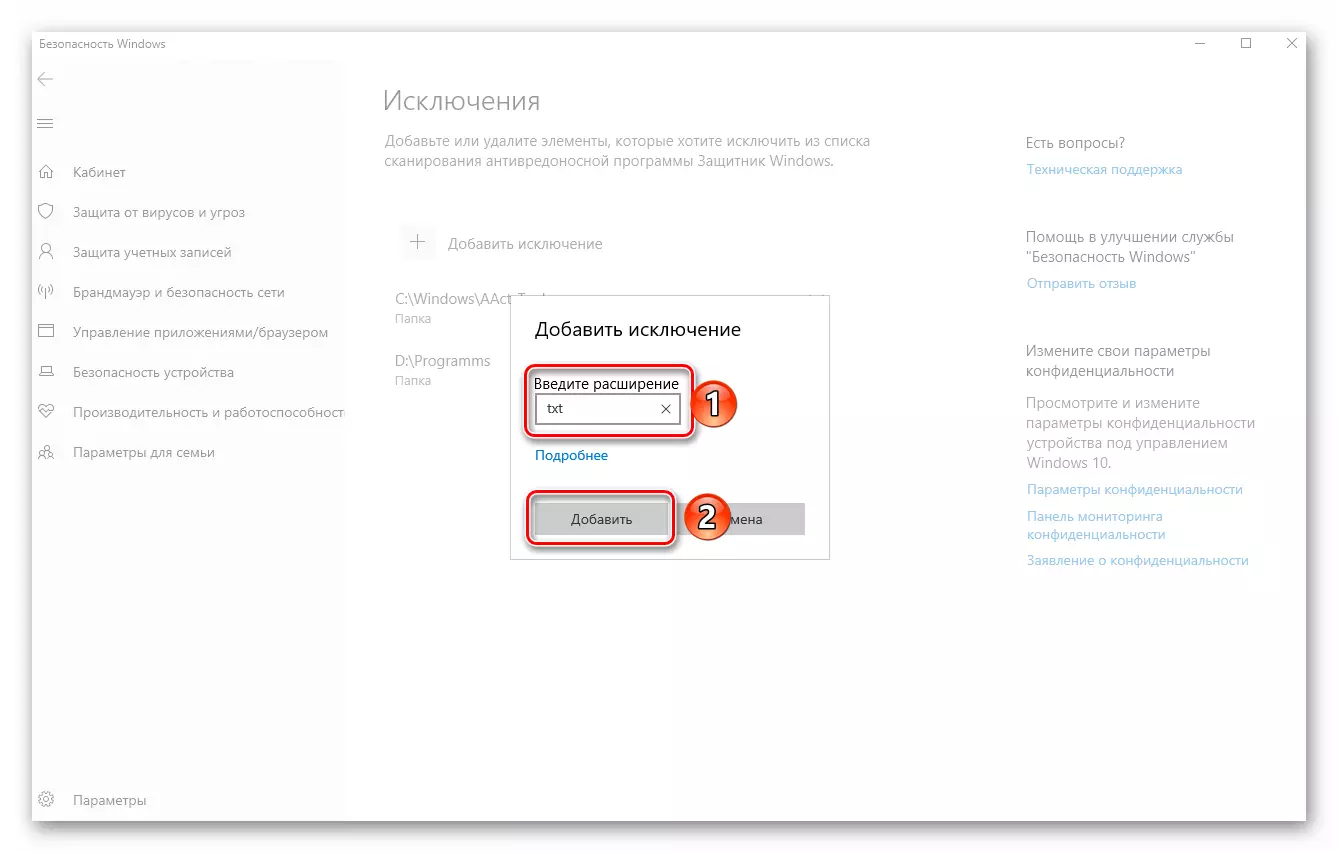
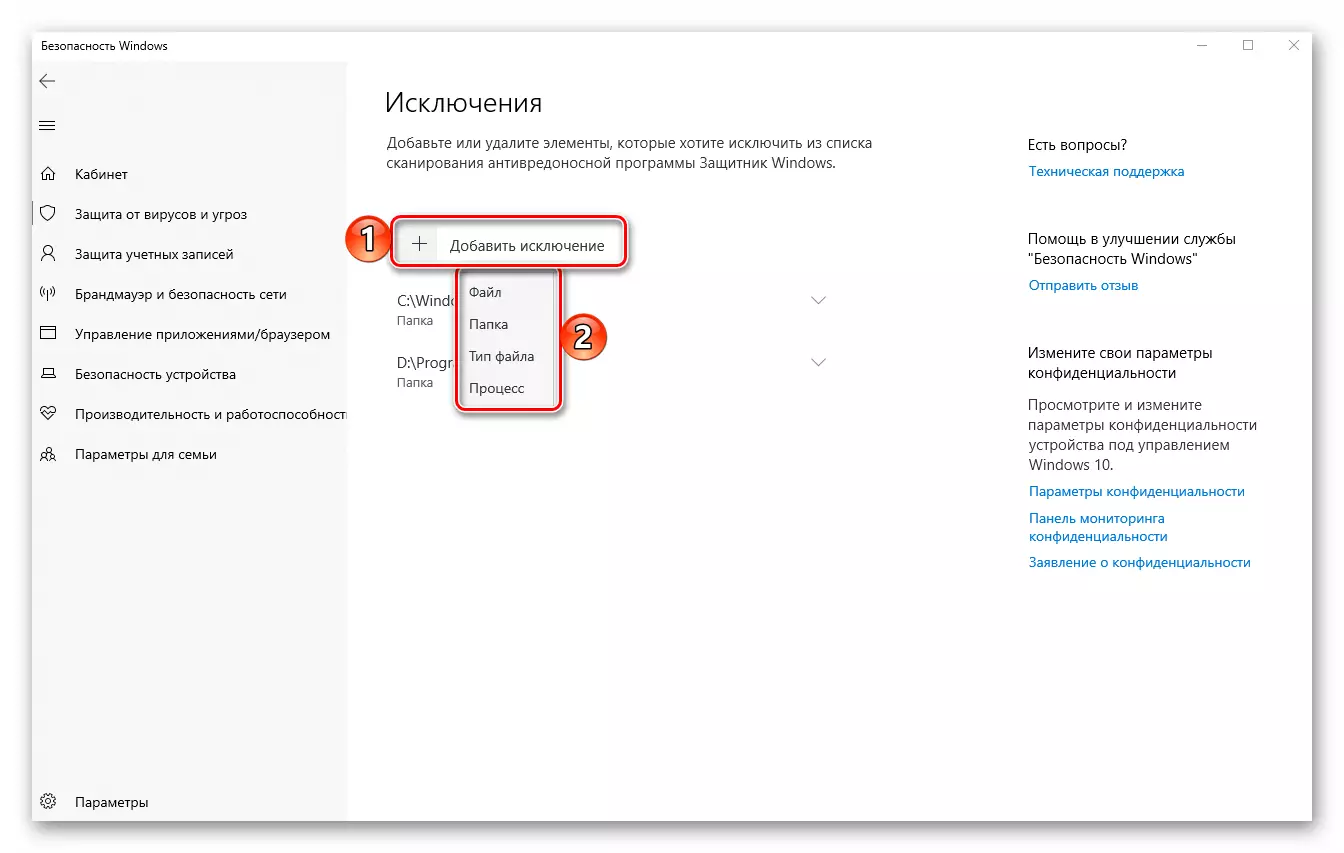
ຄໍາແນະນໍາ: ຖ້າທ່ານມັກຈະຕ້ອງເຮັດວຽກກັບໄຟລ໌ຕິດຕັ້ງຂອງໂປແກຼມຕ່າງໆ, ທຸກປະເພດຂອງຫ້ອງສະຫມຸດແລະສ່ວນປະກອບຕ່າງໆ, ພວກເຮົາແນະນໍາໃຫ້ສ້າງໂຟນເດີແຍກຕ່າງຫາກສໍາລັບພວກເຂົາໃນແຜ່ນແລະເພີ່ມຂໍ້ຍົກເວັ້ນ. ໃນກໍລະນີນີ້, ຜູ້ປ້ອງກັນຈະຫລີກລ່ຽງເນື້ອໃນຂອງມັນໄປງານລ້ຽງ.
ຫລັງຈາກໄດ້ອ່ານບົດຄວາມນ້ອຍໆນີ້, ທ່ານໄດ້ຮຽນຮູ້ວິທີທີ່ທ່ານສາມາດເພີ່ມໄຟລ໌, ໂຟນເດີຫຼືແອັບພລິເຄຊັນຫຼືຂໍ້ຍົກເວັ້ນຕໍ່ມາດຕະຖານສໍາລັບຜູ້ຖືກກ່າວຟ້ອງ Windows 10. ຕາມທີ່ທ່ານເຫັນ, ບໍ່ມີຫຍັງສັບສົນ. ສິ່ງທີ່ສໍາຄັນ, ຢ່າຍົກເວັ້ນຈາກການຢັ້ງຢືນຂອງການກວດສອບຂອງອົງປະກອບຂອງການປ້ອງກັນໄວຣັດນີ້ທີ່ສາມາດສ້າງຄວາມເສຍຫາຍທີ່ອາດເກີດຂື້ນກັບລະບົບປະຕິບັດການ.
