
Windows ລຸ້ນໃດສະຫນັບສະຫນູນແປ້ນພິມແລະຫນູ, ໂດຍບໍ່ມີການທີ່ຈະນໍາສະເຫນີການນໍາໃຊ້ປົກກະຕິຂອງມັນ. ໃນເວລາດຽວກັນ, ຜູ້ໃຊ້ສ່ວນໃຫຍ່ໃນການດໍາເນີນການສະເພາະໃດຫນຶ່ງຫມາຍເຖິງຍຸກສຸດທ້າຍ, ເຖິງແມ່ນວ່າສ່ວນໃຫຍ່ຂອງພວກມັນສາມາດປະຕິບັດໄດ້ໂດຍໃຊ້ປຸ່ມຕ່າງໆ. ໃນບົດຂຽນຂອງມື້ນີ້, ພວກເຮົາຈະບອກກ່ຽວກັບການປະສົມປະສານຂອງພວກເຂົາທີ່ເຮັດໃຫ້ມີການພົວພັນກັບລະບົບປະຕິບັດການຢ່າງຫຼວງຫຼາຍແລະຄວບຄຸມອົງປະກອບຂອງມັນ.
ກະແຈຮ້ອນໃນ Windows 10
ເວບໄຊທ໌ຂອງ Microsoft ທີ່ເປັນທາງການສະເຫນີກ່ຽວກັບສອງຮ້ອຍທາງລັດ, ໃຫ້ຄວາມເປັນໄປໄດ້ຂອງການຄຸ້ມຄອງທີ່ສະດວກໃນການຈັດການກັບ "Dozen" ແລະປະຕິບັດການກະທໍາຕ່າງໆໃນສະພາບແວດລ້ອມຂອງມັນ. ພວກເຮົາຈະພິຈາລະນາພຽງແຕ່ຕົ້ນຕໍ, ຫວັງວ່າພວກເຂົາຫຼາຍຄົນຈະເຮັດໃຫ້ຊີວິດຄອມພິວເຕີຂອງທ່ານງ່າຍດາຍ.ການຄຸ້ມຄອງອົງປະກອບແລະໂທຫາພວກເຂົາ
ໃນສ່ວນນີ້, ພວກເຮົາຈະນໍາສະເຫນີການປະສົມປະສານທີ່ສໍາຄັນທົ່ວໄປ, ເຊິ່ງທ່ານສາມາດໂທຫາລະບົບເຄື່ອງມື, ຈັດການກັບການນໍາໃຊ້ມາດຕະຖານ.

Windows (ຫຍໍ້ Win) - ປຸ່ມທີ່ສໍາຄັນທີ່ Windows ໂລໂກ້ທີ່ຖືກສະແດງ, ຖືກນໍາໃຊ້ເພື່ອໂທຫາເມນູເລີ່ມຕົ້ນ. ຕໍ່ໄປ, ໃຫ້ພິຈາລະນາຈໍານວນການປະສົມປະສານກັບການມີສ່ວນຮ່ວມຂອງມັນ.
Win + X ແມ່ນການເລີ່ມຕົ້ນຂອງເມນູການເຊື່ອມຕໍ່ທີ່ລວດໄວ, ເຊິ່ງຍັງສາມາດຖືກເອີ້ນໂດຍກົດປຸ່ມຫນູຂວາ (PCM) ໂດຍ "ເລີ່ມຕົ້ນ".
Win + A ແມ່ນການໂທຂອງ "ສູນແຈ້ງເຕືອນ".
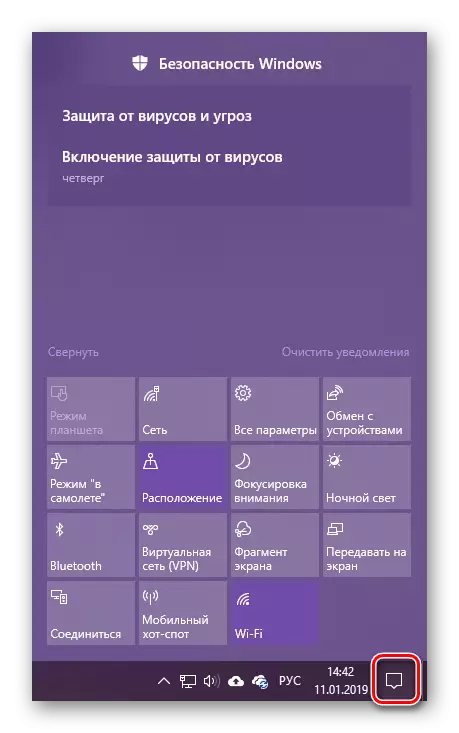
ເບິ່ງຕື່ມອີກ: ປິດການແຈ້ງເຕືອນໃນ Windows 10
Win + B - ປ່ຽນໄປທີ່ພື້ນທີ່ແຈ້ງເຕືອນ (ສະເພາະຂອງຖາດລະບົບ). ການປະສົມປະສານນີ້ແປເປັນຈຸດສຸມໃສ່ "ສະແດງຮູບສັນຍາລັກທີ່ເຊື່ອງໄວ້", ແລະຫຼັງຈາກນັ້ນທ່ານສາມາດປ່ຽນລະຫວ່າງໂປແກຼມໃນຂົງເຂດວຽກງານນີ້.
Win + D - ປ່ຽນຫນ້າຕ່າງທັງຫມົດ, ສະແດງ desktop. ການເລັ່ງດ່ວນກັບຄືນມາທີ່ສະຫມັກໃຊ້.
Win + Alt + D - ສະແດງໃນທີ່ເປີດເຜີຍຫຼືເຊື່ອງໂມງແລະປະຕິທິນ.
Win + G - ການອຸທອນກັບເມນູຫລັກໃນເວລານີ້ຂອງເກມ. ເຮັດວຽກຢ່າງຖືກຕ້ອງກັບການສະຫມັກ UWP ເທົ່ານັ້ນ (ຕິດຕັ້ງຈາກ Microsoft Store)
ອ່ານອີກ: ການຕິດຕັ້ງຮ້ານໂປແກຼມໃນ Windows 10
Win + i - ໂທຫາການແບ່ງປັນຂອງລະບົບ "ຕົວກໍານົດການ".
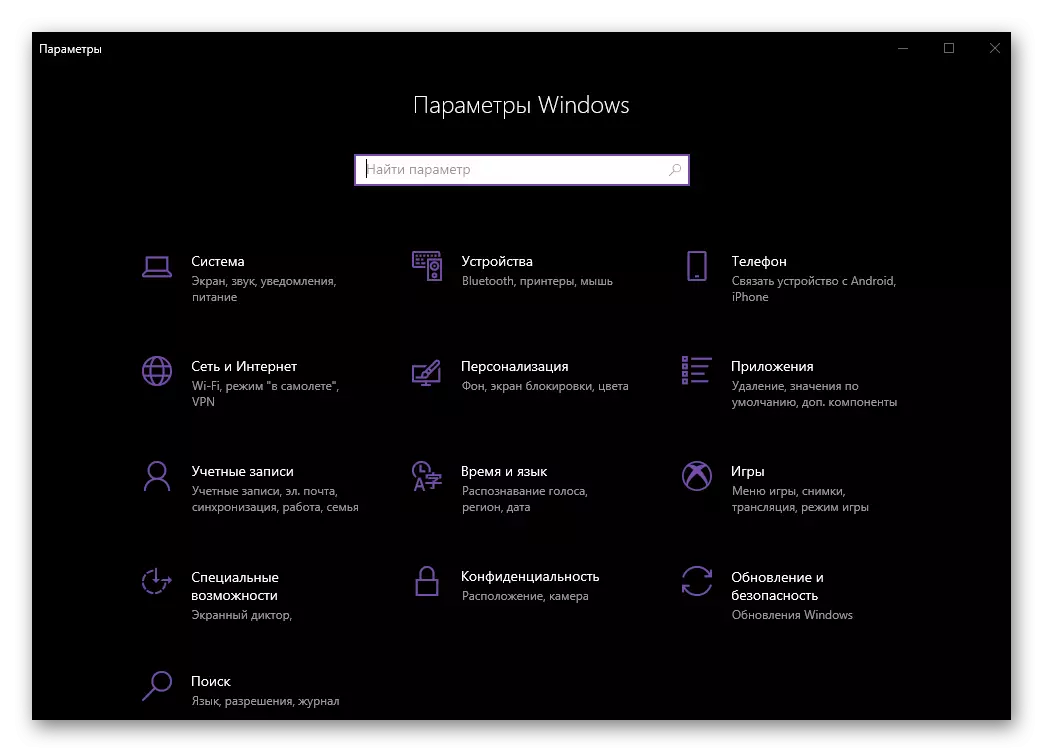
Win + L ແມ່ນການສະກັດກັ້ນຄອມພິວເຕີທີ່ມີຄວາມສາມາດໃນການປ່ຽນບັນຊີ (ຖ້າວ່າດັ່ງກ່າວໃຊ້ຫຼາຍກ່ວາຫນຶ່ງ).
Win + M - ປ່ຽນ Windows ທັງຫມົດ.
Win + Shift + M - Unfolds windows ທີ່ຖືກຫຼຸດຜ່ອນຫນ້ອຍທີ່ສຸດ.
ຊະນະ + P - ເລືອກຮູບແບບການສະແດງຮູບພາບໃນສອງຫຼືຫຼາຍກວ່າຈໍສະແດງຜົນ.
ເບິ່ງຕື່ມ: ວິທີເຮັດໃຫ້ສອງຫນ້າຈໍໃນ Windows 10
Win + R - ການໂທຫາຫນ້າຕ່າງ "Run" ໂດຍວິທີໃດທີ່ທ່ານສາມາດໄປຫາເກືອບທຸກພາກສ່ວນຂອງລະບົບປະຕິບັດການໄດ້ຢ່າງໄວວາ. ຄວາມຈິງ, ສໍາລັບສິ່ງນີ້ທ່ານຈໍາເປັນຕ້ອງຮູ້ຄໍາສັ່ງທີ່ກ່ຽວຂ້ອງ.
Win + S - ໂທຫາປ່ອງຢ້ຽມຄົ້ນຫາ.
Win + Shift + S - ການສ້າງພາບຫນ້າຈໍທີ່ມີມາດຕະຖານຫມາຍຄວາມວ່າ. ນີ້ອາດຈະແມ່ນພື້ນທີ່ຂອງຮູບສີ່ຫລ່ຽມຫລືຮູບຮ່າງທີ່ຕົນເອງມັກ, ພ້ອມທັງຫນ້າຈໍທັງຫມົດ.
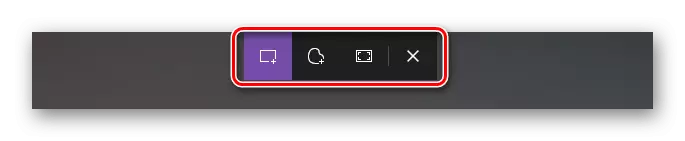
Win + T - ເບິ່ງແອັບ on ໃນຫນ້າວຽກໂດຍບໍ່ປ່ຽນກັບພວກມັນໂດຍກົງ.
Win + U ແມ່ນການໂທຂອງ "ສູນໂອກາດພິເສດ".
Win + V - ເບິ່ງເນື້ອໃນຂອງ clipboard.
ອ່ານອີກ: ເບິ່ງຄລິບບອດໃນ Windows 10
Win + ພັກໄວ້ - ໂທຫາ "ຄຸນສົມບັດຄຸນສົມບັດຂອງລະບົບ".
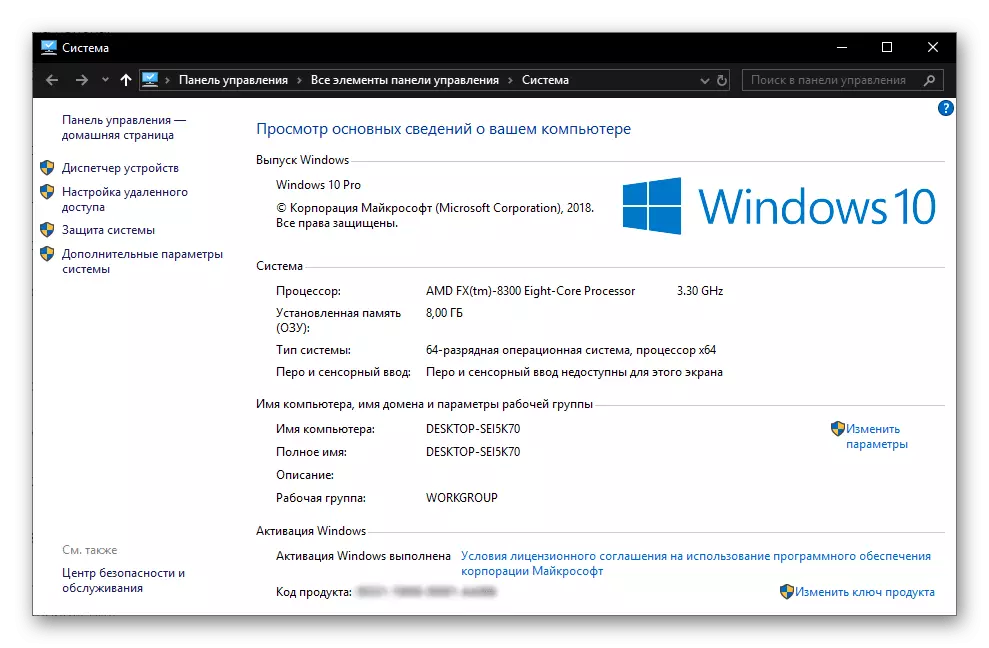
Win + Tab - ໄປທີ່ຮູບແບບຕົວແທນຂອງວຽກງານ.
Win + ລູກສອນ - ຄວບຄຸມຕໍາແຫນ່ງແລະຂະຫນາດຂອງຫນ້າຕ່າງທີ່ມີການເຄື່ອນໄຫວ.
ຊະນະ + ເຮືອນ - ພັບປ່ອງຢ້ຽມທັງຫມົດອື່ນໆນອກເຫນືອຈາກການເຄື່ອນໄຫວ.
ເຮັດວຽກກັບ "ຜູ້ນໍາ"
ເນື່ອງຈາກວ່າ "ຕົວປະດິດ" ແມ່ນຫນຶ່ງໃນສ່ວນປະກອບທີ່ສໍາຄັນທີ່ສຸດຂອງ Windows, ມັນຈະເປັນປະໂຫຍດຫມາຍເຖິງລະຫັດທາງລັດສໍາລັບການໂທຫາແລະຄວບຄຸມ.
ເບິ່ງຕື່ມ: ວິທີການເປີດ "Explorer" ໃນ Windows 10
Win + E - ແລ່ນ "Explorer".
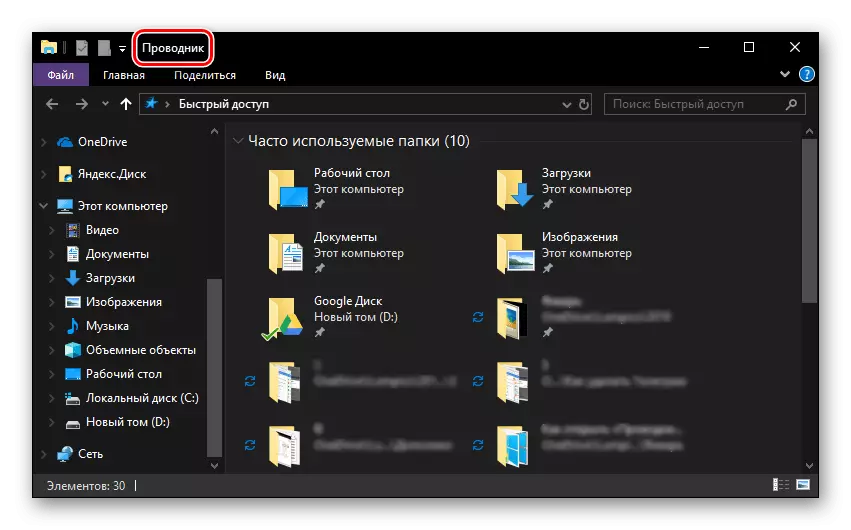
Ctrl + N - ເປີດອີກປ່ອງຢ້ຽມ "Explorer".
Ctrl + W - ປິດຫນ້າຕ່າງທີ່ໃຊ້ງານຢູ່ "Explorer". ໂດຍວິທີທາງການ, ການປະສົມປະສານຄີດຽວກັນນີ້ສາມາດຖືກນໍາໃຊ້ເພື່ອປິດແຖບທີ່ໃຊ້ງານຢູ່ໃນ browser.
Ctrl + E ແລະ Ctrl + F - ປ່ຽນໄປໃຊ້ສາຍຄົ້ນຫາເພື່ອເຂົ້າໄປໃນການສອບຖາມ.
Ctrl + Shift + N - ສ້າງໂຟນເດີໃຫມ່
Alt + Enter - ໂທຫາປ່ອງຢ້ຽມ "Properties" ສໍາລັບສິນຄ້າທີ່ເລືອກໄວ້ກ່ອນ.
F11 - ໃຊ້ຫນ້າຕ່າງທີ່ໃຊ້ງານເຂົ້າໃນຫນ້າຈໍທັງຫມົດແລະພັບຂອງມັນໃຫ້ເປັນຂະຫນາດດຽວກັນເມື່ອກົດອີກຄັ້ງ.
ການຄຸ້ມຄອງຂອງ desktops virtual
ຫນຶ່ງໃນລັກສະນະທີ່ແຕກຕ່າງຂອງ Windows ລຸ້ນທີ 10 ແມ່ນຄວາມສາມາດໃນການສ້າງ desktops virtual, ເຊິ່ງພວກເຮົາໄດ້ບອກລາຍລະອຽດໃນຫນຶ່ງໃນບົດຂຽນຂອງພວກເຮົາ. ໃນການຄຸ້ມຄອງພວກເຂົາແລະນໍາທາງທີ່ສະດວກ, ກໍ່ຍັງມີທາງລັດຈໍານວນຫນຶ່ງ.

ອ່ານອີກ: ການສ້າງແລະກໍາຫນົດຄ່າ desktops virtual ໃນ Windows 10
Win + Tab - ປ່ຽນໄປໃຊ້ຮູບແບບການນໍາສະເຫນີວຽກງານ.
win + Ctrl + D - ການສ້າງຫນ້າຈໍໃຫມ່ຂອງ virtual
Win + Ctrl + ລູກສອນຊ້າຍຫລືຂວາ - ປ່ຽນລະຫວ່າງໂຕະທີ່ສ້າງຂື້ນມາ.
Win + Ctrl + F4 ແມ່ນການປິດການບັງຄັບຂອງ desktop ທີ່ມີການເຄື່ອນໄຫວ.
ການພົວພັນກັບອົງປະກອບຂອງແຖບວຽກງານ
ຫນ້າທີ່ຂອງ Windows Task ແມ່ນມີຕ່ໍາສຸດທີ່ຈໍາເປັນ (ແລະຜູ້ທີ່ສູງສຸດ) ຂອງອົງປະກອບມາດຕະຖານຂອງ OS ແລະຂອງບຸກຄົນທີສາມທີ່ທ່ານຕ້ອງຫັນເລື້ອຍໆ. ຖ້າທ່ານຮູ້ບາງການປະສົມປະສານກັນຢ່າງງຽບໆ, ເຮັດວຽກກັບລາຍການນີ້ຈະມີຄວາມສະດວກສະບາຍຍິ່ງຂຶ້ນ.

ອ່ານຕື່ມ: ວິທີເຮັດໃຫ້ແຖບວຽກໃນ Windows 10 ໂປ່ງໃສ
Shift + LKM (ປຸ່ມຫນູຊ້າຍ) - ເລີ່ມຕົ້ນໂປແກຼມຫຼືເປີດຕົວຢ່າງອັນດັບສອງຂອງມັນ.
Ctrl + Shift + LKM - ເລີ່ມຕົ້ນໂປແກຼມທີ່ມີອໍານາດດ້ານການບໍລິຫານ.
ປ່ຽນ + PCM (ປຸ່ມຫນູຂວາ) - ໂທຫາເມນູໂປແກຼມສະຫມັກມາດຕະຖານ.
ເລື່ອນ + PCM ໃສ່ອົງປະກອບທີ່ຈັດເປັນກຸ່ມ (ປ່ອງຢ້ຽມຂອງໂປແກຼມດຽວ) - ສະແດງເມນູທົ່ວໄປສໍາລັບກຸ່ມ.
Ctrl + LKM ໃນອົງປະກອບທີ່ເປັນກຸ່ມ - ການນໍາໃຊ້ໂປແກຼມນໍາໃຊ້ແອັບພລິເຄຊັນຕ່າງໆຈາກກຸ່ມ.
ເຮັດວຽກກັບກ່ອງໂຕ້ຕອບ
ຫນຶ່ງໃນອົງປະກອບທີ່ສໍາຄັນຂອງ Windows, ເຊິ່ງປະກອບມີ "ອາຍແກັ", ແມ່ນກ່ອງໂຕ້ຕອບ. ສໍາລັບການພົວພັນດ້ານການພົວພັນກັບພວກເຂົາ, ທາງລັດແປ້ນພິມຕໍ່ໄປນີ້ມີ:

F4 - ສະແດງສ່ວນປະກອບຂອງບັນຊີລາຍຊື່ທີ່ມີການເຄື່ອນໄຫວ.
Ctrl + Tab - ໄປທີ່ແຖບຂອງກ່ອງໂຕ້ຕອບ.
Ctrl + Shift + Tab - ແທັບປີ້ນກັບກ່ອງ.
Tab - ການປ່ຽນແປງຕໍ່ໄປໂດຍຕົວກໍານົດການ.
Shift + Tab - ການຫັນປ່ຽນໄປໃນທິດທາງກົງກັນຂ້າມ.
ພື້ນທີ່ (ພື້ນທີ່) - ການຕິດຕັ້ງຫຼືການກໍາຈັດເຄື່ອງຫມາຍກົງກັນຂ້າມກັບພາລາມິເຕີທີ່ເລືອກ.
ການຄຸ້ມຄອງໃນ "ເສັ້ນຄໍາສັ່ງ"
ການປະສົມຕົ້ນຕໍຂອງຫຼັກທີ່ສາມາດໃຊ້ໃນ "ເສັ້ນຄໍາສັ່ງ" ບໍ່ແຕກຕ່າງຈາກຜູ້ທີ່ຖືກອອກແບບມາເຮັດວຽກກັບຂໍ້ຄວາມ. ພວກເຂົາທັງຫມົດຈະໄດ້ຮັບການປຶກສາຫາລືໂດຍລະອຽດໃນສ່ວນຕໍ່ໄປຂອງບົດຄວາມ, ພວກເຮົາຫມາຍເຖິງທີ່ນີ້ບາງຄົນເທົ່ານັ້ນ.
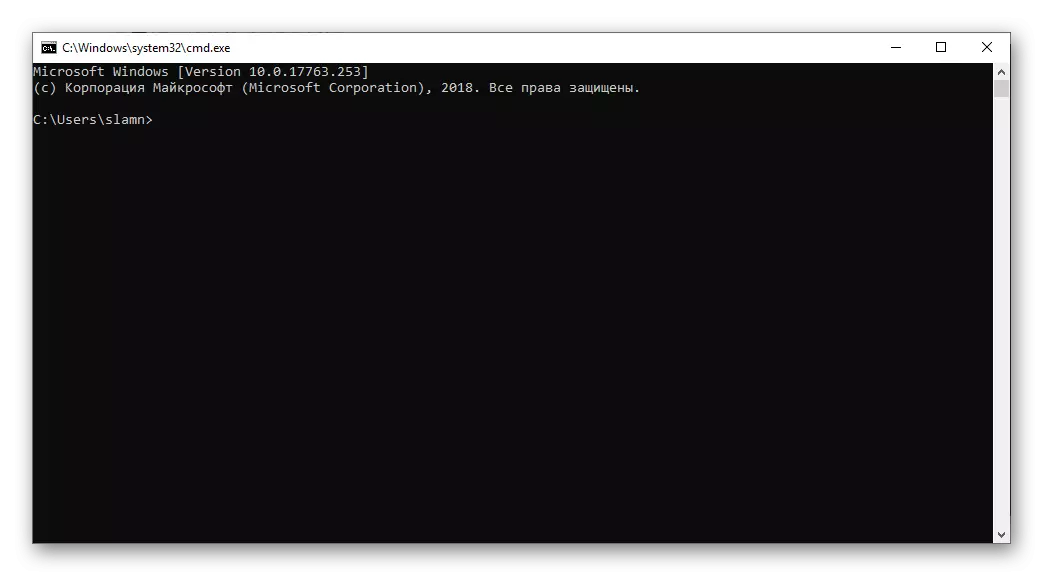
ອ່ານອີກ: Run "Line Line" ໃນນາມຂອງຜູ້ເບິ່ງແຍງລະບົບໃນ Windows 10
Ctrl + M - ປ່ຽນໄປທີ່ MOGIS MODE.
Ctrl + Home / CTRL + ສິ້ນສຸດລົງດ້ວຍໂຫມດ A ເປີດ Pre-ap apjrog
ຫນ້າຂຶ້ນຫນ້າ / ຫນ້າລົງ - ນໍາທິດຫນ້າແລະລົງຕາມລໍາດັບ
ປຸ່ມລູກສອນ - ຄົ້ນຫາແຖວເກັດແຖວແລະຂໍ້ຄວາມ.
ເຮັດວຽກກັບຂໍ້ຄວາມ, ແຟ້ມແລະຂັ້ນຕອນອື່ນໆ
ຂ້ອນຂ້າງມັກ, ໃນສະພາບແວດລ້ອມລະບົບປະຕິບັດການ, ທ່ານຕ້ອງພົວພັນກັບເອກະສານແລະ / ຫຼືຂໍ້ຄວາມ. ສໍາລັບຈຸດປະສົງເຫຼົ່ານີ້, ຍັງໃຫ້ການປະສົມ keys ຈໍານວນຫນຶ່ງ.

Ctrl + A ແມ່ນການຈັດສັນທຸກສ່ວນຂອງສ່ວນປະກອບຫຼືຂໍ້ຄວາມທັງຫມົດ.
Ctrl + C - ສໍາເນົາອົງປະກອບທີ່ອຸທິດຕົນ.
Ctrl + V - ໃສ່ອົງປະກອບທີ່ຖືກຄັດເລືອກ.
Ctrl + X - ຕັດລາຍການທີ່ເລືອກໄວ້ກ່ອນ.
Ctrl + Z - ຍົກເລີກການກະທໍາ.
Ctrl + Y - ເຮັດຊ້ໍາອີກຄັ້ງຫນຶ່ງ.
Ctrl + D - ການກໍາຈັດດ້ວຍຫ້ອງໃນ "ກະຕ່າ".
Shift + ລຶບ - ກໍາຈັດເຕັມທີ່ໂດຍບໍ່ຕ້ອງມີຫ້ອງໃນ "ກະຕ່າ", ແຕ່ດ້ວຍການຢືນຢັນເບື້ອງຕົ້ນ.
Ctrl + R ຫຼື F5 - ອັບເດດ window / ຫນ້າເວັບ.
ທ່ານສາມາດຮູ້ຈັກກັບການປະສົມປະສານອື່ນໆທີ່ຖືກອອກແບບເປັນຕົ້ນຕໍເພື່ອເຮັດວຽກກັບຂໍ້ຄວາມ, ໃນບົດຄວາມຕໍ່ໄປນີ້. ພວກເຮົາຈະຍ້າຍໄປສູ່ການປະສົມປະສານທີ່ພົບເລື້ອຍ.
ອ່ານເພີ່ມເຕີມ: ຄີທີ່ຮ້ອນສໍາລັບວຽກງານທີ່ສະດວກກັບ Microsoft Word

Ctrl + Shift + ESC - ໂທ "ຜູ້ຈັດການວຽກ".
Ctrl + ESC - ການໂທຫາເມນູເລີ່ມຕົ້ນ "ເລີ່ມຕົ້ນ".
Ctrl + Shift ຫຼື Alt + Shift (ຂື້ນກັບຊຸດການຕັ້ງຄ່າ) - ປ່ຽນຮູບແບບພາສາ.
ເບິ່ງຕື່ມ: ປ່ຽນຮູບແບບດ້ານພາສາໃນ Windows 10
Shift + F10 - ໂທຫາເມນູສະພາບການສໍາລັບລາຍການທີ່ເລືອກໄວ້ກ່ອນ.
ALT + ESC - ປ່ຽນລະຫວ່າງ Windows ຕາມລໍາດັບຂອງການເປີດຂອງພວກເຂົາ.
Alt + Enter - ໂທຫາກ່ອງໂຕ້ຕອບທີ່ມີຄຸນນະພາບສໍາລັບອົງປະກອບທີ່ອຸທິດຕົນ.
Alt + Space - ໂທຫາສະພາບການເມນູສໍາລັບຫນ້າຕ່າງທີ່ໃຊ້ງານ.
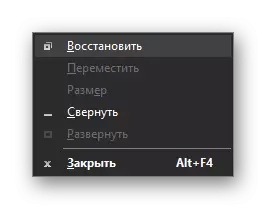
ອ່ານອີກ: 14 ສັ້ນສໍາລັບວຽກທີ່ສະດວກກັບ Windows
ສະຫຼຸບ
ໃນບົດຂຽນນີ້, ພວກເຮົາໄດ້ກວດກາໄດ້ຂ້ອນຂ້າງສອງສາມການປະສົມທີ່ສໍາຄັນ, ເຊິ່ງສ່ວນໃຫຍ່ສາມາດໃຊ້ໄດ້ບໍ່ພຽງແຕ່ໃນ Windows 10, ແຕ່ຍັງຢູ່ໃນລະບົບປະຕິບັດການລຸ້ນນີ້. ໂດຍການຈື່ຈໍາຢ່າງຫນ້ອຍບາງສ່ວນຂອງພວກເຂົາ, ທ່ານສາມາດບັນເທົາໄດ້ຢ່າງຫຼວງຫຼາຍ, ເລັ່ງແລະເພີ່ມປະສິດທິພາບການເຮັດວຽກຂອງທ່ານຢູ່ຄອມພິວເຕີຫຼືຄອມພິວເຕີ. ຖ້າທ່ານຮູ້ບາງສິ່ງທີ່ສໍາຄັນອື່ນໆ, ການປະສົມທີ່ໃຊ້ເລື້ອຍໆ, ປ່ອຍໃຫ້ພວກມັນມີຄວາມຄິດເຫັນ.
