
ຈາກມື້ໄປ, ບໍ່ພຽງແຕ່ຊອບແວທີ່ມີປະໂຫຍດເທົ່ານັ້ນທີ່ກໍາລັງພັດທະນາແລະປັບປຸງ, ແຕ່ຊອບແວທີ່ເປັນອັນຕະລາຍ. ນັ້ນແມ່ນເຫດຜົນທີ່ຜູ້ໃຊ້ສາມາດຊ່ວຍເຫຼືອການປ້ອງກັນໄວຣັດ. ພວກເຂົາ, ຄືກັບໂປແກຼມອື່ນໃດກໍ່ຕາມ, ຈາກບາງຄັ້ງຄາວກໍ່ຕ້ອງຕິດຕັ້ງໃຫມ່. ໃນບົດຂຽນຂອງມື້ນີ້, ພວກເຮົາຢາກບອກທ່ານກ່ຽວກັບວິທີການກໍາຈັດ Avast AntiSus ຕ້ານໄວຣັດໃຫ້ຈາກລະບົບປະຕິບັດການຂອງ Windows 10.
ວິທີການກໍາຈັດທີ່ສົມບູນຈາກ Windows 10
ພວກເຮົາໄດ້ຈັດສັນສອງວິທີການທີ່ມີປະສິດທິຜົນຕົ້ນຕໍຂອງການຖອນຄວາມຈິງຂອງ Antivirus ກ່າວວ່າ - ໂດຍການຊ່ວຍເຫຼືອຂອງຊອບແວຂອງພາກສ່ວນທີສາມແລະວິທີການອື່ນໆ. ທັງສອງແມ່ນມີປະສິດຕິຜົນຫຼາຍ, ດັ່ງນັ້ນທ່ານສາມາດໃຊ້ໃຜຫຼັງຈາກອ່ານຂໍ້ມູນລະອຽດກ່ຽວກັບພວກເຂົາແຕ່ລະຄົນ.ວິທີທີ່ 1: ຄໍາຮ້ອງສະຫມັກພິເສດ
ໃນຫນຶ່ງໃນບົດຂຽນທີ່ຜ່ານມາ, ພວກເຮົາໄດ້ເວົ້າກ່ຽວກັບບັນດາໂຄງການທີ່ຊ່ຽວຊານໃນການເຮັດຄວາມສະອາດລະບົບປະຕິບັດການຈາກທີ່ພວກເຮົາແນະນໍາໃຫ້ຮູ້ຈັກເພື່ອຮູ້ຈັກ.
ອ່ານເພິ່ມເຕິມ: 6 ວິທີແກ້ໄຂທີ່ດີທີ່ສຸດສໍາລັບການກໍາຈັດໂປແກຼມທີ່ສົມບູນ
ໃນກໍລະນີທີ່ກໍາຈັດ Avast, ຂ້າພະເຈົ້າຕ້ອງການທີ່ຈະຍົກໃຫ້ເຫັນສະຫມັກຫນຶ່ງໃນໂປແກຼມເຫຼົ່ານີ້ - Revo Uninstaller. ມັນມີທຸກຫນ້າທີ່ທີ່ຈໍາເປັນເຖິງແມ່ນວ່າໃນສະບັບຟຣີ, ນອກຈາກ, ພຽງເລັກນ້ອຍ "ມີນໍ້າຫນັກ" ແລະມີການຮັບມືກັບໄວກັບວຽກງານທີ່ກໍານົດໄວ້ຢ່າງໄວວາ.
- ແລ່ນ ROVO Uninstaller. ໃນຫນ້າຕ່າງຫລັກ, ບັນຊີລາຍຊື່ຂອງໂປແກຼມທີ່ຕິດຕັ້ງຢູ່ໃນລະບົບຈະຖືກສະແດງທັນທີ. ຊອກຫາ Avast ໃນບັນດາພວກມັນແລະເນັ້ນໃຫ້ກົດປຸ່ມດຽວຂອງປຸ່ມຫນູຊ້າຍ. ຫຼັງຈາກນັ້ນ, ໃຫ້ກົດປຸ່ມ Delete ທີ່ຢູ່ເທິງແຜງຄວບຄຸມຢູ່ເທິງສຸດຂອງປ່ອງຢ້ຽມ.
- ທ່ານຈະເຫັນປ່ອງຢ້ຽມໃນຫນ້າຈໍທີ່ມີການກະທໍາທີ່ສາມາດເຂົ້າເຖິງໄດ້. ກົດທີ່ດ້ານລຸ່ມຂອງປຸ່ມລົບ.
- ກົນໄກການປ້ອງກັນຂອງໄວຣັດຈະສະແດງຄໍາຮ້ອງຂໍການຢັ້ງຢືນການໂຍກຍ້າຍ. ນີ້ແມ່ນເຮັດເພື່ອໃຫ້ໄວຣັດບໍ່ສາມາດຖອນການຕິດຕັ້ງແອັບພລິເຄຊັນໄດ້ຢ່າງອິດສະຫຼະ. ກົດ "ແມ່ນ" ເປັນເວລານາທີ, ຖ້າບໍ່ດັ່ງນັ້ນປ່ອງຢ້ຽມຈະປິດແລະການປະຕິບັດງານຈະຖືກຍົກເລີກ.
- ຂັ້ນຕອນ Avast Uninstall ຈະເລີ່ມຕົ້ນ. ລໍຖ້າຈົນກ່ວາປ່ອງຢ້ຽມຈະປາກົດຢູ່ຫນ້າຈໍດ້ວຍການສະເຫນີເພື່ອເລີ່ມຄອມພິວເຕີຄືນໃຫມ່. ຢ່າເຮັດແນວນັ້ນ. ພຽງແຕ່ກົດປຸ່ມຕໍ່ມາ Restart.
- ປິດຫນ້າຕ່າງໂປແກຼມລຶບແລະກັບໄປທີ່ Revo Uninstaller. ຈາກຈຸດນີ້, ປຸ່ມທີ່ມີການເຄື່ອນໄຫວ "scan" ຈະເປັນປຸ່ມທີ່ມີການເຄື່ອນໄຫວ. ກົດມັນ. ທໍາອິດທ່ານສາມາດເລືອກຫນຶ່ງໃນສາມຮູບແບບການສະແກນ - "ປອດໄພ", "ປານກາງ" ແລະ "Advanced". ຫມາຍລາຍການທີສອງ.
- ການຄົ້ນຫາສໍາລັບການຄົ້ນຫາເອກະສານທີ່ຍັງເຫຼືອຢູ່ໃນທະບຽນແມ່ນເປີດຕົວ. ຫຼັງຈາກທີ່ໃຊ້ເວລາບາງ, ທ່ານຈະເຫັນລາຍຊື່ຂອງພວກເຂົາຢູ່ໃນປ່ອງຢ້ຽມໃຫມ່. ທ່ານຄວນກົດປຸ່ມ "ເລືອກປຸ່ມ" ທັງຫມົດ "ເພື່ອເນັ້ນໃສ່ລາຍການ, ແລະຫຼັງຈາກນັ້ນ" ລົບ "ເພື່ອຖູ.
- ກ່ອນການລຶບ, ການຮ້ອງຂໍການຢັ້ງຢືນການປະຕິບັດງານຈະປາກົດຂຶ້ນ. ກົດ "ແມ່ນແລ້ວ."
- ຫລັງຈາກນັ້ນ, ປ່ອງຢ້ຽມທີ່ຄ້າຍຄືກັນຈະປາກົດຂຶ້ນ. ເວລານີ້ມັນຈະມີໄຟລ໌ປ້ອງກັນໄວຣັດທີ່ຍັງເຫຼືອຢູ່ໃນຮາດດິດ. ພວກເຮົາເຮັດເຊັ່ນດຽວກັນກັບເອກະສານທະບຽນ - ກົດປຸ່ມ "ເລືອກປຸ່ມ" ທັງຫມົດ ", ແລະຫຼັງຈາກນັ້ນ" ລົບ ".
- ຄໍາຮ້ອງຂໍການໂຍກຍ້າຍແມ່ນຕອບອີກເທື່ອຫນຶ່ງວ່າ "ແມ່ນແລ້ວ."
- ໃນຕອນທ້າຍ, ປ່ອງຢ້ຽມຈະປະກົດມີຂໍ້ມູນທີ່ຍັງມີເອກະສານທີ່ຍັງເຫຼືອຢູ່ໃນລະບົບ. ແຕ່ພວກມັນຈະຖືກລົບລ້າງໃນຂະບວນການເລີ່ມຕົ້ນໃຫມ່ຂອງລະບົບ. ກົດປຸ່ມ "OK" ເພື່ອຢຸດການປະຕິບັດງານ.
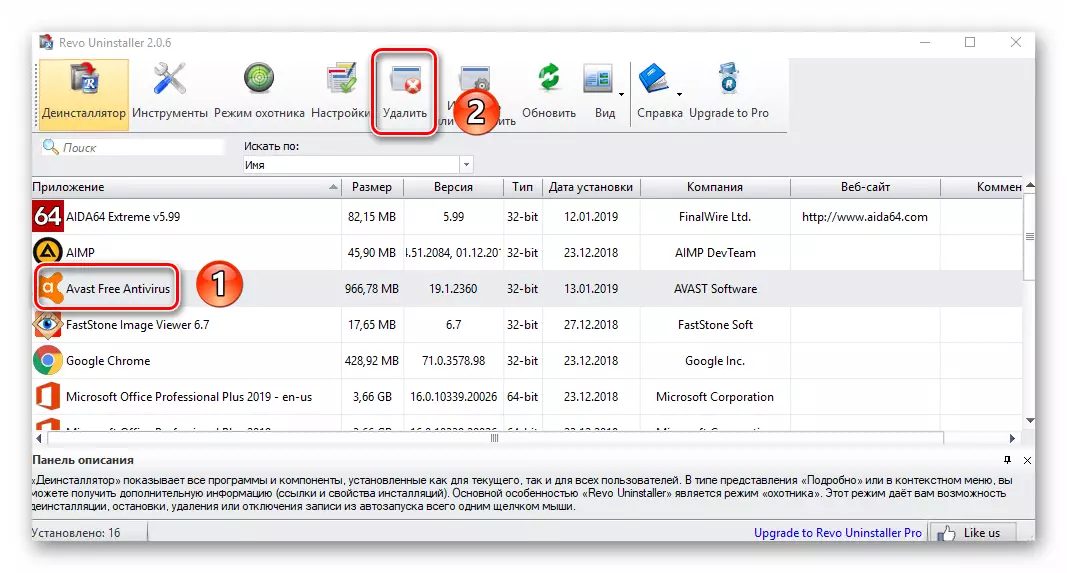





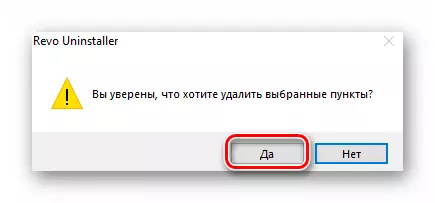



ສິ່ງນີ້ກໍາຈັດ Avast ນີ້ສໍາເລັດແລ້ວ. ທ່ານພຽງແຕ່ຕ້ອງການປິດທຸກປ່ອງຢ້ຽມເປີດແລະເລີ່ມຕົ້ນລະບົບໃຫມ່. ຫຼັງຈາກເຂົ້າສູ່ລະບົບຕໍ່ໄປໃນ Windows, ຈະບໍ່ມີຮ່ອງຮອຍຈາກ antivirus. ນອກຈາກນັ້ນ, ຄອມພີວເຕີ້ສາມາດປິດໄດ້ງ່າຍໆແລະອີກຄັ້ງ.
ອ່ານເພິ່ມເຕິມ: ປິດ Windows 10 ລະບົບ
ວິທີທີ່ 2: ສິ່ງອໍານວຍຄວາມສະດວກໃນ OS ທີ່ສ້າງຂຶ້ນ
ຖ້າທ່ານບໍ່ຕ້ອງການຕິດຕັ້ງໂປແກຼມເພີ່ມເຕີມໃນລະບົບ, ທ່ານສາມາດໃຊ້ Windows 10 ເພື່ອເອົາ Avast. ມັນຍັງສາມາດລອກຄອມພິວເຕີ້ອອກຈາກ antivirus ແລະເອກະສານທີ່ເຫລືອ. ມັນໄດ້ຖືກຈັດຕັ້ງປະຕິບັດດັ່ງຕໍ່ໄປນີ້:
- ເປີດເມນູເລີ່ມຕົ້ນໂດຍກົດປຸ່ມ LCM ໂດຍປຸ່ມທີ່ມີຊື່ດຽວກັນ. ໃນມັນ, ໃຫ້ຄລິກໃສ່ຮູບສັນຍາລັກໃນຮູບແບບຂອງເຄື່ອງມື.
- ຢູ່ໃນປ່ອງຢ້ຽມທີ່ເປີດ, ຊອກຫາສ່ວນ "ໃບສະຫມັກ" ແລະໄປຫາມັນ.
- ຫົວຂໍ້ຍ່ອຍທີ່ຕ້ອງການ "ໃບສະຫມັກແລະໂອກາດ" ຈະຖືກເລືອກໂດຍອັດຕະໂນມັດໃນຫນ້າຕ່າງເບື້ອງຊ້າຍ. ທ່ານຈໍາເປັນຕ້ອງເລື່ອນສ່ວນທີ່ຖືກຕ້ອງຂອງມັນ. ຢູ່ທາງລຸ່ມມີບັນຊີລາຍຊື່ຂອງຊອບແວທີ່ຕິດຕັ້ງ. ຊອກຫາເຊື້ອໄວຣັສ Avast Ant Anti Ant Ant Anti Revice ໃນບັນດາມັນແລ້ວກົດຊື່ຂອງມັນ. ເມນູທີ່ເນັ້ນໃຫ້ເຫັນວ່າທ່ານຄວນກົດປຸ່ມ Delete.
- ຖັດຈາກມັນຈະປະກົດມີປ່ອງຢ້ຽມອື່ນ. ໃນມັນ, ກົດປຸ່ມ "ລຶບ" ເທົ່ານັ້ນອີກຄັ້ງ.
- ໂປແກຼມກໍາຈັດຈະຖືກເປີດຕົວ, ເຊິ່ງຄ້າຍຄືກັບທີ່ໄດ້ອະທິບາຍຫຼາຍ. ຄວາມແຕກຕ່າງພຽງແຕ່ແມ່ນວ່າພະນັກງານຂອງ Windows 10 ເລີ່ມຕົ້ນສະຄິບທີ່ເອົາແຟ້ມທີ່ເຫລືອຢູ່ໂດຍອັດຕະໂນມັດ. ໃນປ່ອງຢ້ຽມປ້ອງກັນໄວຣັດທີ່ປາກົດ, ໃຫ້ກົດປຸ່ມ Delete.
- ຢືນຢັນຄວາມຕັ້ງໃຈທີ່ຈະຖອນການຕິດຕັ້ງໂດຍການກົດປຸ່ມ "Yes".
- ຕໍ່ໄປ, ທ່ານຈໍາເປັນຕ້ອງລໍຖ້າເລັກນ້ອຍຈົນກ່ວາລະບົບປະຕິບັດການທໍາຄວາມສະອາດຢ່າງເຕັມທີ່. ໃນທີ່ສຸດ, ຂໍ້ຄວາມປະກົດຂຶ້ນໃນການປະຕິບັດງານຂອງການປະຕິບັດງານແລະຂໍ້ສະເຫນີທີ່ປະສົບຜົນສໍາເລັດໃນການເລີ່ມ Windows ໃຫມ່. ພວກເຮົາປະຕິບັດສິ່ງນີ້ໂດຍການກົດປຸ່ມ "Restart Computer".
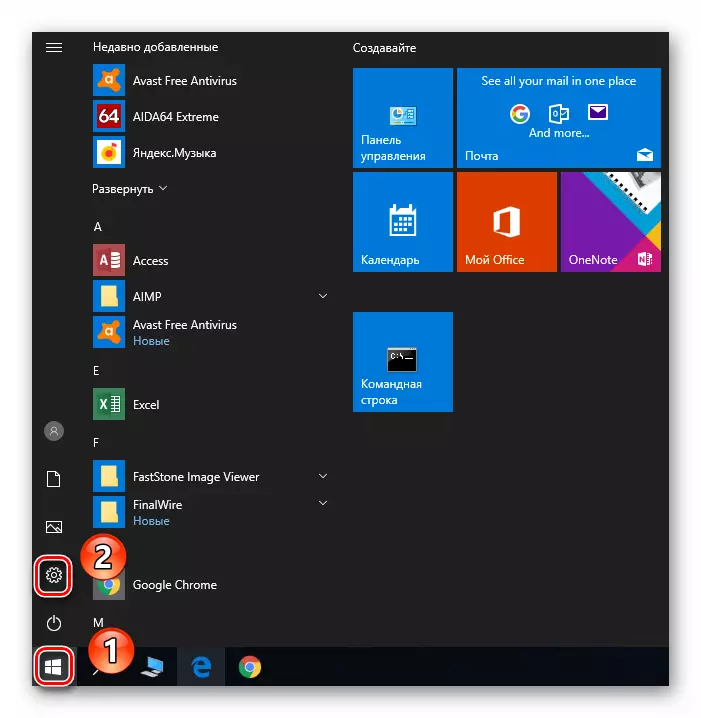

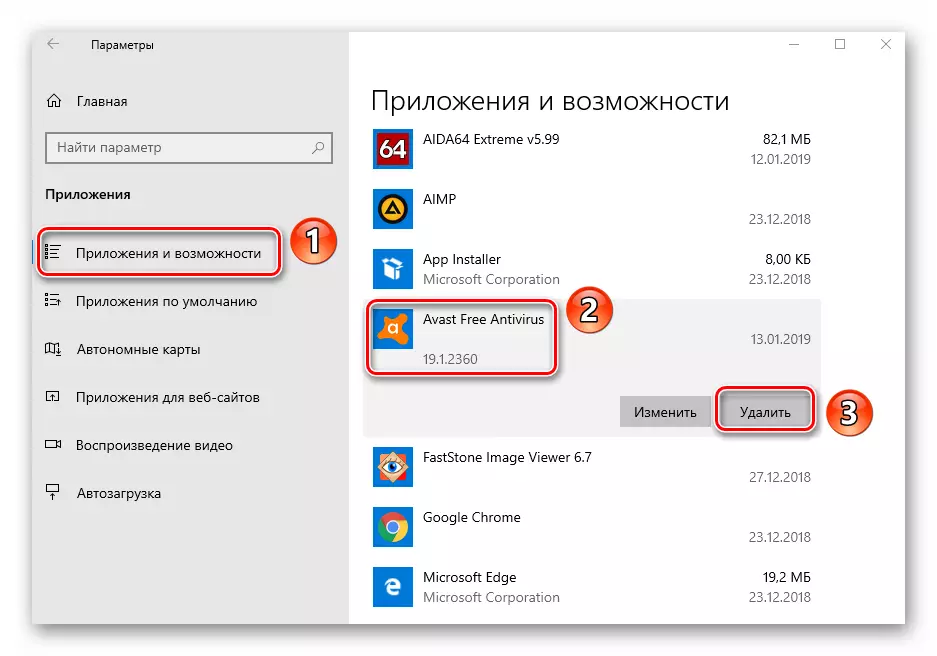


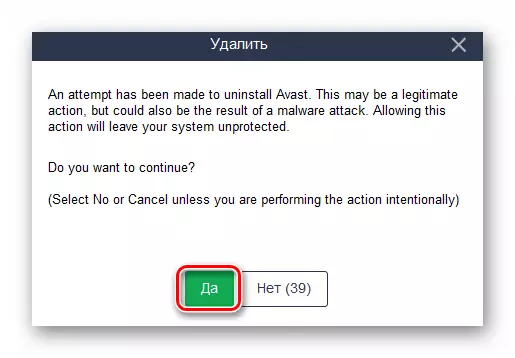

ຫລັງຈາກເປີດລະບົບ Avast ໄດ້ເປີດໃຫມ່ແລ້ວ, ຈະບໍ່ມີໃນຄອມພີວເຕີ້ / ຄອມພິວເຕີ້.
ບົດຂຽນນີ້ສໍາເລັດແລ້ວ. ໃນຖານະເປັນການສະຫລຸບ, ພວກເຮົາຕ້ອງການໃຫ້ສັງເກດວ່າບາງຄັ້ງອາດຈະມີສະຖານະການທີ່ບໍ່ຄາດຄິດໃນຂະບວນການແລະຜົນສະທ້ອນທີ່ເປັນໄປໄດ້ຂອງໄວຣັດທີ່ຈະບໍ່ອະນຸຍາດໃຫ້ເອົາ AVAST. ໃນກໍລະນີນີ້, ມັນດີທີ່ສຸດທີ່ຈະໃຊ້ວິທີທີ່ຈະບັງຄັບໃຫ້ຍົກເລີກການຕິດຕັ້ງ, ເຊິ່ງພວກເຮົາໄດ້ບອກມາກ່ອນ.
ອ່ານເພີ່ມເຕີມ: ສິ່ງທີ່ຕ້ອງເຮັດຖ້າ Avast ບໍ່ໄດ້ຖືກຍ້າຍອອກ
