
ດ້ວຍການມາເຖິງຂອງຄອມພີວເຕີ້ຂອງພວກເຮົາຂອງ Windows ລຸ້ນທີ 10, ຫຼາຍຄົນກໍ່ພໍໃຈທີ່ປຸ່ມ "ເລີ່ມຕົ້ນ" ແລະເມນູເລີ່ມຕົ້ນໄດ້ກັບຄືນມາ. ແມ່ນແລ້ວ, ຄວາມສຸກບໍ່ຄົບຖ້ວນ, ແຕ່ວ່າການເຮັດວຽກແລະເມນູ) ແລະເມນູ) ແມ່ນແຕກຕ່າງກັນຢ່າງຫຼວງຫຼາຍຈາກສິ່ງທີ່ພວກເຮົາໄດ້ເຮັດໃຫ້ເຄຍຊີນ, ເຮັດວຽກກັບ "ເຈັດ." ໃນບົດຄວາມນີ້ພວກເຮົາຈະວິທີການໃຫ້ວິທີການເພື່ອໃຫ້ເມນູ "ເລີ່ມຕົ້ນ" ໃນ Windows 10 ຂອງຮູບແບບຄລາສສິກ.
ເມນູຄລາສສິກ "ເລີ່ມຕົ້ນ" ໃນ Windows 10
ໃຫ້ເລີ່ມຕົ້ນດ້ວຍຄວາມຈິງທີ່ວ່າມາດຕະຖານຫມາຍເຖິງການແກ້ໄຂວຽກງານຈະບໍ່ເຮັດວຽກ. ແນ່ນອນ, ໃນພາກສ່ວນ "ການປັບແຕ່ງສ່ວນບຸກຄົນ" ມີການຕັ້ງຄ່າທີ່ປິດບາງສ່ວນປະກອບ, ແຕ່ຜົນໄດ້ຮັບບໍ່ແມ່ນຜູ້ທີ່ພວກເຮົາຄາດຫວັງ.
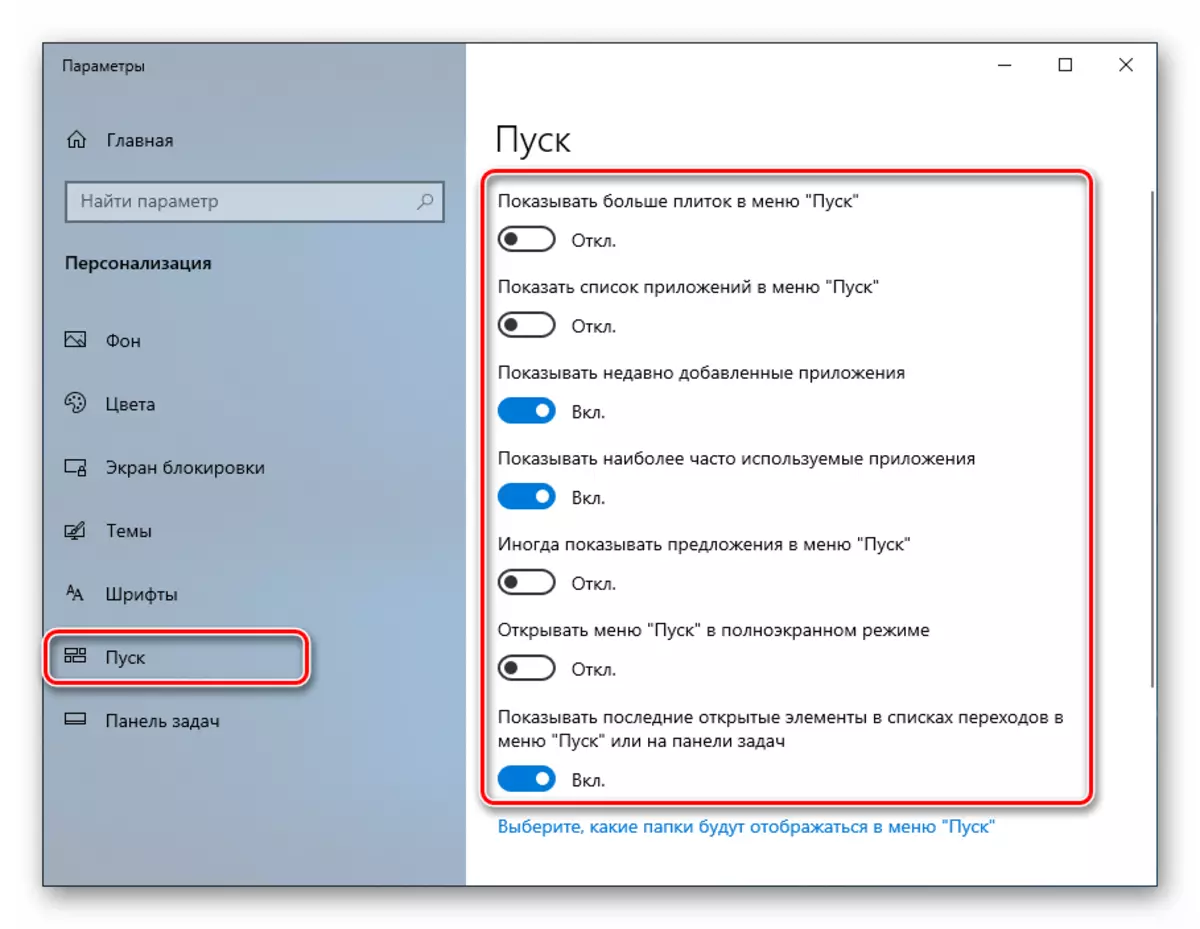
ມັນສາມາດເບິ່ງໄດ້ແບບນີ້ທີ່ສະແດງຢູ່ໃນຫນ້າຈໍຂ້າງລຸ່ມນີ້. ຕົກລົງເຫັນດີ, ເມນູ "ເຈັດ" ແບບຄລາສສິກບໍ່ແມ່ນເລີຍ.

ສອງໂປແກຼມຈະຊ່ວຍໃຫ້ພວກເຮົາປະສົບຜົນສໍາເລັດ. ຫອຍຄລາສສິກນີ້ແລະຫອຍນາງລົມ ++.
ວິທີທີ່ 1: ຫອຍຫມູ່
ໂປແກຼມນີ້ມີຫນ້າທີ່ກວ້າງຂວາງພໍສົມຄວນສໍາລັບການຕັ້ງຮູບລັກສະນະຂອງເມນູເລີ່ມຕົ້ນແລະປຸ່ມ Start, ໃນຂະນະທີ່ເປັນອິດສະຫຼະ. ພວກເຮົາບໍ່ພຽງແຕ່ສາມາດປ່ຽນໄປໃຊ້ງານໂຕ້ຕອບທີ່ຄຸ້ນເຄີຍໄດ້ຢ່າງສົມບູນ, ແຕ່ຍັງເຮັດວຽກກັບບາງລາຍການ.
ກ່ອນທີ່ຈະຕິດຕັ້ງໂປແກຼມແລະກໍານົດຕົວກໍານົດການ, ສ້າງຈຸດຟື້ນຟູລະບົບເພື່ອຫລີກລ້ຽງບັນຫາຕ່າງໆ.
ອ່ານເພິ່ມເຕິມ: ຄໍາແນະນໍາສໍາລັບການສ້າງຈຸດຟື້ນຟູ Windows 10
- ພວກເຮົາໄປທີ່ເວັບໄຊທ໌ທາງການແລະການແຈກຢາຍ sching. ຫນ້າເວັບຈະມີຫລາຍລິງເຊື່ອມໂຍງກັບແພັກເກັດທີ່ມີພາສາທ້ອງຖິ່ນທີ່ແຕກຕ່າງກັນ. ພາສາລັດເຊຍແມ່ນ.
ດາວໂຫລດຫອຍຄລາສສິກຈາກເວບໄຊທ໌ທາງການ
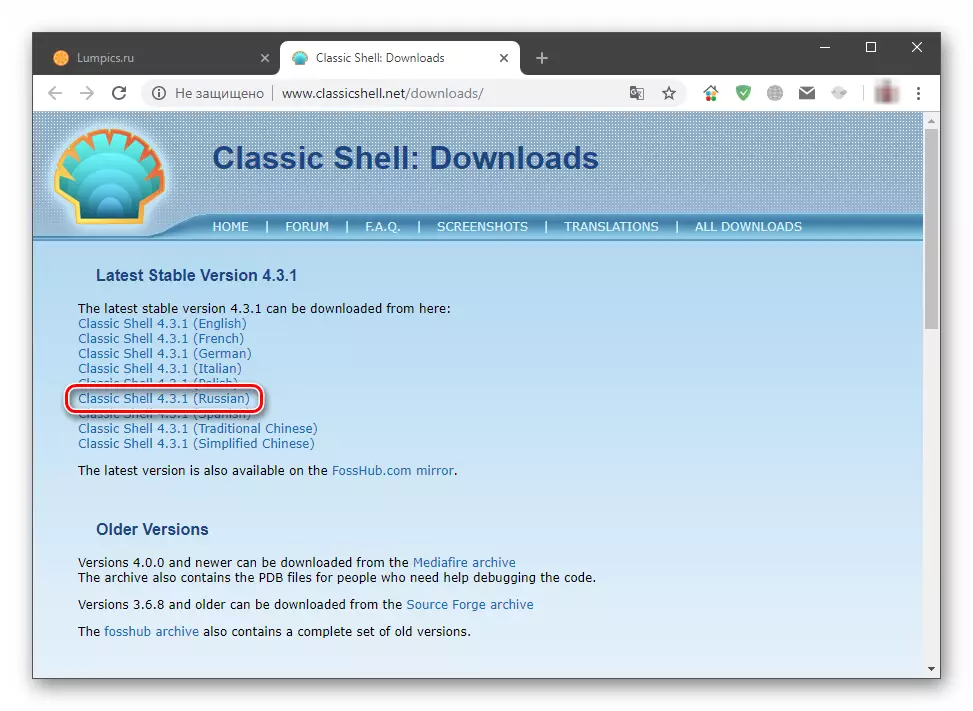
- ດໍາເນີນການເອກະສານທີ່ດາວໂຫລດມາແລ້ວກົດປຸ່ມ "Next".

- ພວກເຮົາເອົາ donkey ກົງກັນຂ້າມກັບລາຍການ "ຂ້າພະເຈົ້າຍອມຮັບເງື່ອນໄຂຂອງສັນຍາອະນຸຍາດ" ແລະກົດອີກເທື່ອຫນຶ່ງ "ຕໍ່ໄປ".
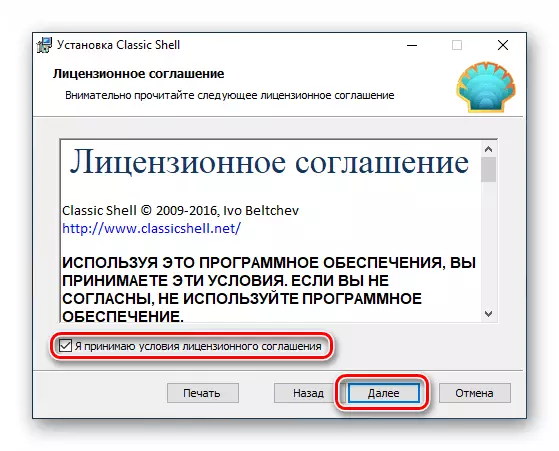
- ຢູ່ໃນປ່ອງຢ້ຽມຕໍ່ໄປ, ທ່ານສາມາດປິດການໃຊ້ງານສ່ວນປະກອບທີ່ກໍາລັງຕິດຕັ້ງ, ປະໄວ້ພຽງແຕ່ "Menu Start Start" ເທົ່ານັ້ນ. ເຖິງຢ່າງໃດກໍ່ຕາມ, ຖ້າມີຄວາມປາຖະຫນາທີ່ຈະທົດລອງໃຊ້ກັບສ່ວນປະກອບອື່ນໆຂອງຫອຍ, ຕົວຢ່າງ, ພວກເຮົາອອກຈາກທຸກຢ່າງຄືກັບມັນ.
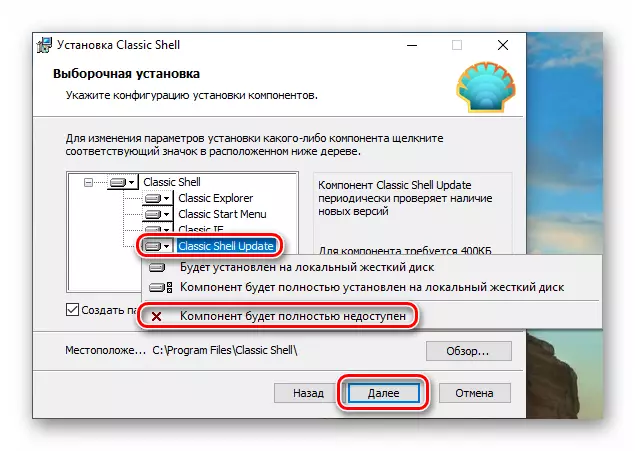
- ກົດ "ຕັ້ງ".

- ເອົາກ່ອງກາເຄື່ອງຫມາຍ "ເປີດ" ອອກ "ແລະກົດທີ່" ສໍາເລັດຮູບ. "
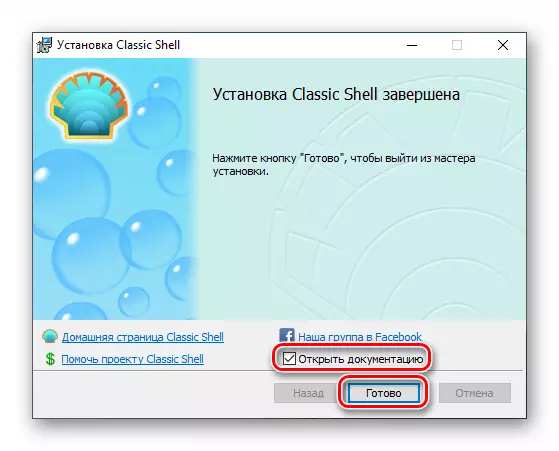
ພວກເຮົາສໍາເລັດການຕິດຕັ້ງ, ດຽວນີ້ທ່ານສາມາດເລີ່ມຕົ້ນການຕັ້ງຄ່າຕົວກໍານົດການ.
- ກົດປຸ່ມ "Start", ຫຼັງຈາກນັ້ນປ່ອງຢ້ຽມທີ່ຕັ້ງຄ່າໂປແກຼມເປີດ.

- ໃນແຖບແບບ "ແບບ Starty", ເລືອກຫນຶ່ງໃນສາມທາງເລືອກ. ໃນກໍລະນີນີ້, ພວກເຮົາສົນໃຈ "Windows 7".

- ແທັບ "ຕົວກໍານົດພື້ນຖານ" ອະນຸຍາດໃຫ້ທ່ານສາມາດກໍານົດຈຸດປະສົງຂອງປຸ່ມ, ປຸ່ມຕ່າງໆ, ການສະແດງຂອງລາຍການ, ພ້ອມທັງແບບເມນູ. ມີຫລາຍທາງເລືອກ, ສະນັ້ນທ່ານສາມາດປັບຕົວເກືອບທຸກຢ່າງສໍາລັບຄວາມຕ້ອງການຂອງທ່ານ.
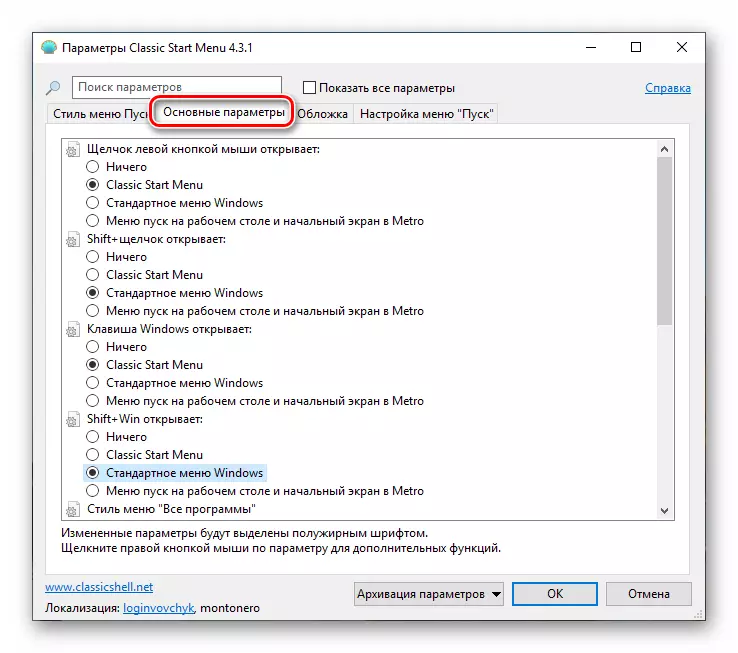
- ໄປທີ່ການຄັດເລືອກຮູບລັກສະນະຂອງຫນ້າປົກ. ໃນບັນຊີລາຍຊື່ແບບທີ່ເຫມາະສົມ, ເລືອກປະເພດຂອງຫລາຍທາງເລືອກ. ແຕ່ໂຊກບໍ່ດີ, ບໍ່ມີການສະແດງຕົວຢ່າງຢູ່ທີ່ນີ້, ສະນັ້ນໂດຍການສຸ່ມຈະຕ້ອງປະຕິບັດ. ຕໍ່ມາ, ການຕັ້ງຄ່າທັງຫມົດສາມາດປ່ຽນແປງໄດ້.
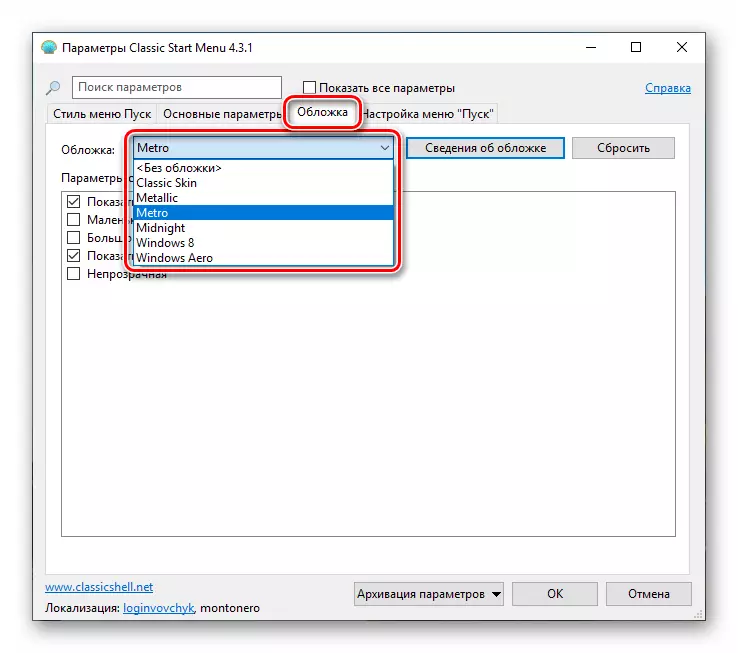
ໃນສ່ວນພາລາມິເຕີ, ທ່ານສາມາດເລືອກຂະຫນາດຂອງໄອຄອນແລະຕົວອັກສອນ, ເປີດຮູບພາບຂອງໂປຼໄຟລ໌ຂອງຜູ້ໃຊ້, ກອບແລະຄວາມສາມາດ.
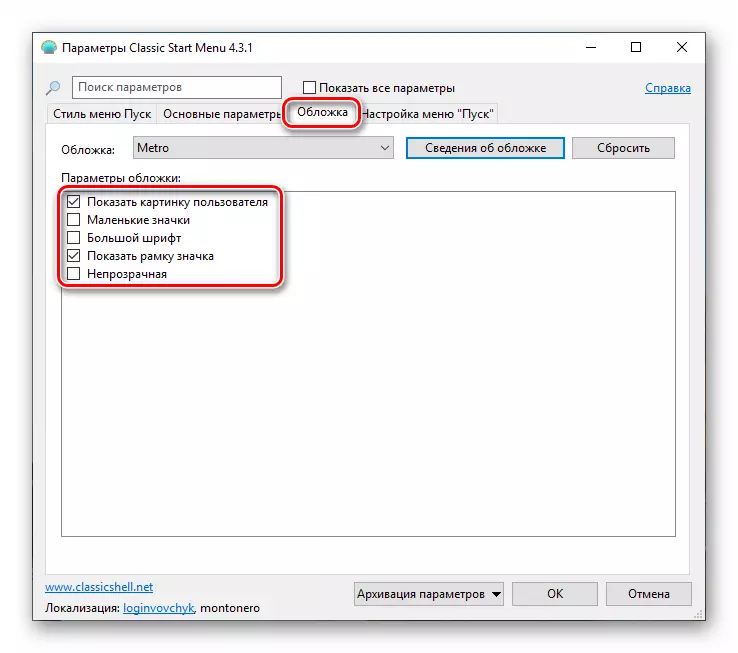
- ຕໍ່ໄປຄວນປັບລະອຽດການສະແດງລາຍການ. ຫນ່ວຍບໍລິການນີ້ແທນເຄື່ອງມືແບບມາດຕະຖານທີ່ມີຢູ່ໃນ Windows 7.
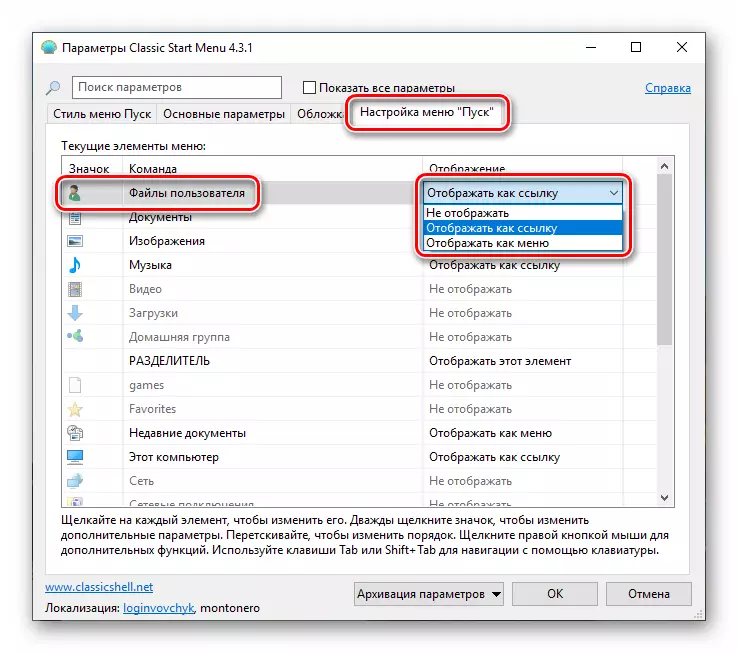
- ຫຼັງຈາກການຫມູນໃຊ້ທຸກຢ່າງສໍາເລັດແລ້ວ, ກົດ OK.

ຕອນນີ້ເມື່ອທ່ານກົດປຸ່ມ "Start", ພວກເຮົາຈະເຫັນເມນູຄລາສສິກ.
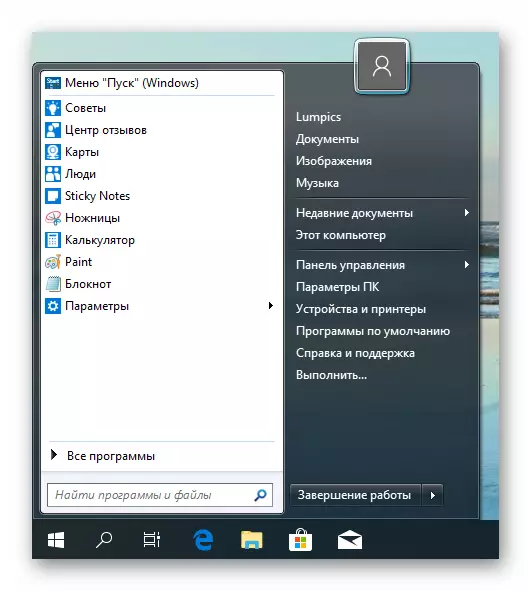
ເພື່ອກັບໄປທີ່ເມນູ "ເລີ່ມຕົ້ນ" "ຫລາຍສິບ", ທ່ານຈໍາເປັນຕ້ອງກົດປຸ່ມທີ່ລະບຸໄວ້ໃນຫນ້າຈໍ.
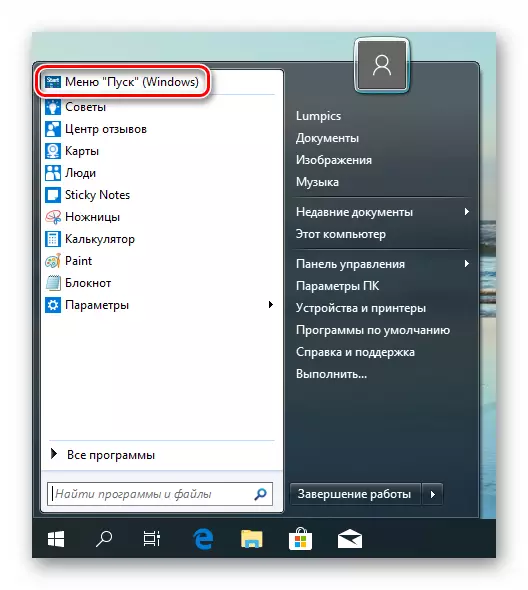
ຖ້າທ່ານຕ້ອງການກໍານົດຮູບລັກສະນະແລະການເຮັດວຽກ, ມັນພຽງພໍທີ່ຈະກົດປຸ່ມຫນູຂວາໃສ່ປຸ່ມ "Start" ແລະໄປທີ່ "Setup".

ຍົກເລີກການປ່ຽນແປງທັງຫມົດແລະສົ່ງຄືນເມນູມາດຕະຖານໂດຍການກໍາຈັດໂປແກຼມຈາກຄອມພິວເຕີ. ຫຼັງຈາກການຖອນການຕິດຕັ້ງ, ການເປີດໃຫມ່ຈະຕ້ອງມີ.
ອ່ານເພິ່ມເຕິມ: ການຕິດຕັ້ງແລະກໍາຈັດໂປແກຼມຕ່າງໆໃນ Windows 10
ວິທີທີ່ 2: ເລີ່ມຕົ້ນ ++
ນີ້ແມ່ນອີກໂປແກຼມອື່ນສໍາລັບການຕິດຕັ້ງເມນູ "ເລີ່ມຕົ້ນ" ແບບຟອມ Windows 10. ສ່ວນທີ່ແຕກຕ່າງຈາກທີ່ຜ່ານມາໂດຍຄວາມຈິງທີ່ວ່າມັນໄດ້ຮັບຄ່າຈ້າງ, ມີໄລຍະເວລາທົດລອງ 30 ວັນ. ຄ່າໃຊ້ຈ່າຍແມ່ນຕໍ່າ, ປະມານສາມໂດລາ. ມີຄວາມແຕກຕ່າງອື່ນໆທີ່ພວກເຮົາຈະເວົ້າກ່ຽວກັບ.
ດາວໂຫລດໂປແກຼມຈາກເວັບໄຊທ໌ທາງການ
- ໄປທີ່ຫນ້າທາງການແລະດາວໂລດໂປແກຼມ.
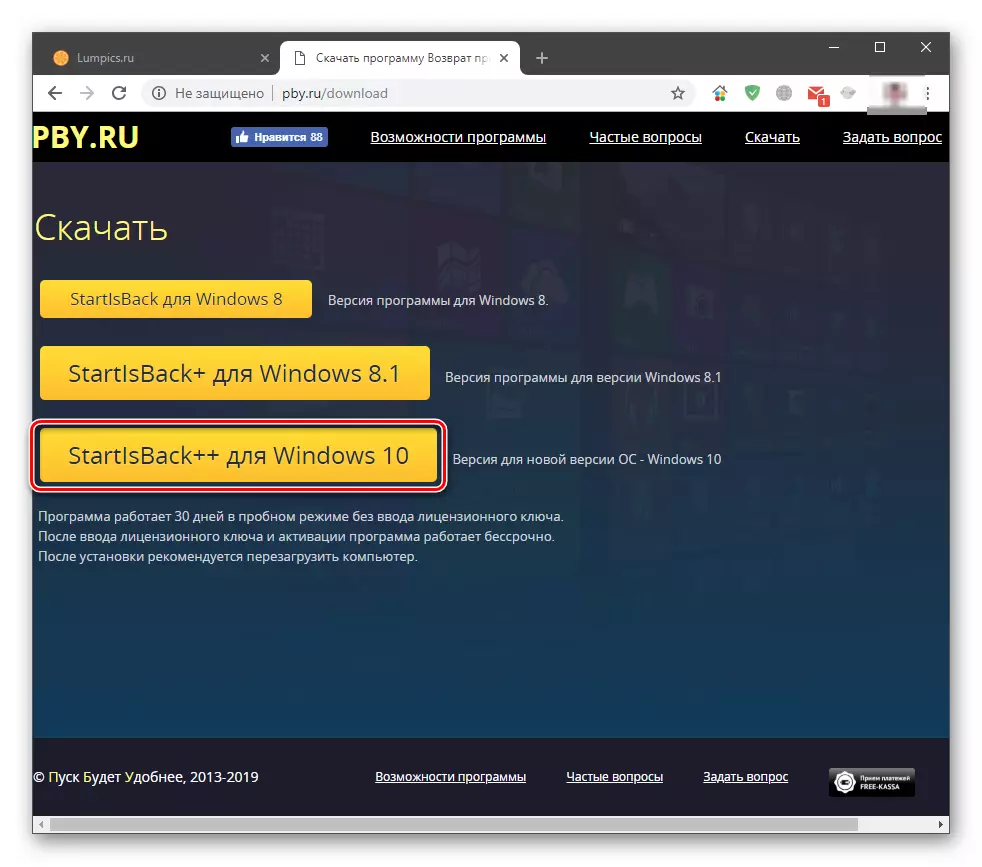
- ກົດສອງຄັ້ງຕໍ່ເອກະສານທີ່ໄດ້ຮັບ. ໃນຫນ້າຕ່າງເລີ່ມຕົ້ນ, ເລືອກຕົວເລືອກການຕິດຕັ້ງ - ພຽງແຕ່ສໍາລັບຕົວທ່ານເອງຫຼືສໍາລັບຜູ້ໃຊ້ທັງຫມົດ. ໃນກໍລະນີທີສອງ, ທ່ານຈໍາເປັນຕ້ອງມີສິດຜູ້ບໍລິຫານ.

- ເລືອກສະຖານທີ່ທີ່ຈະຕິດຕັ້ງຫຼືປ່ອຍໃຫ້ເສັ້ນທາງເລີ່ມຕົ້ນແລະກົດປຸ່ມ "ຕັ້ງ".
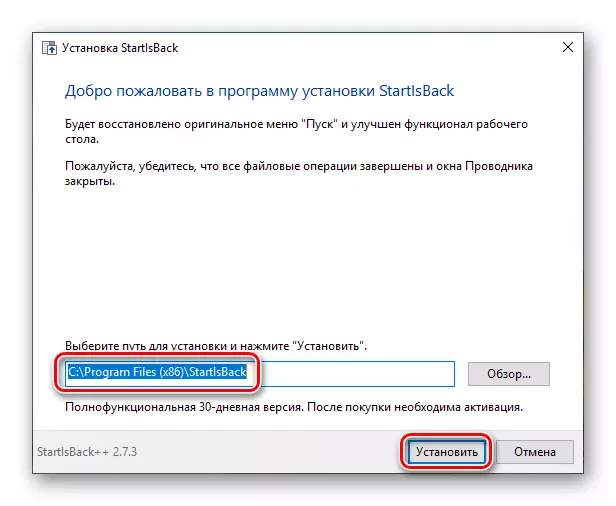
- ຫຼັງຈາກການເລີ່ມຕົ້ນໃຫມ່ຂອງ "Explorer" ໃນຫນ້າຕ່າງສຸດທ້າຍ, ກົດປຸ່ມ "ປິດ".
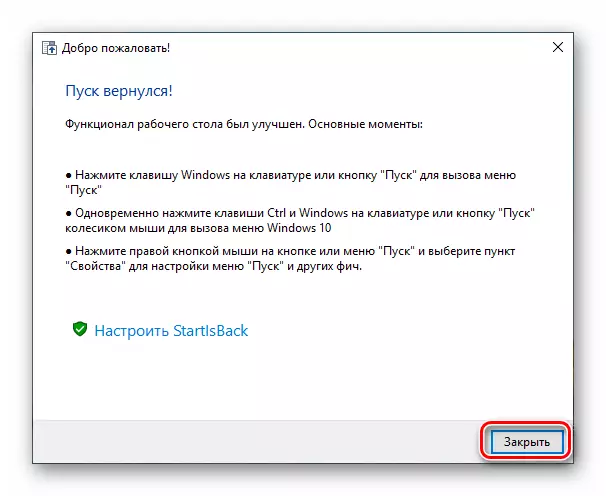
- Restart PC.
ຕໍ່ໄປ, ໃຫ້ເວົ້າກ່ຽວກັບຄວາມແຕກຕ່າງຈາກຫອຍນາງລົມ. ຫນ້າທໍາອິດ, ພວກເຮົາທັນທີໄດ້ຮັບຜົນທີ່ຍອມຮັບໄດ້ຢ່າງສົມບູນ, ເພື່ອເບິ່ງວ່າທ່ານພຽງແຕ່ກົດປຸ່ມ "Start".
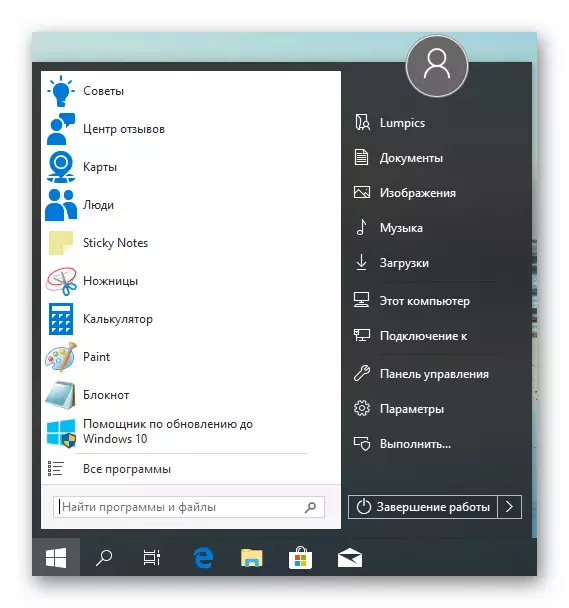
ອັນທີສອງ, ການຕັ້ງຄ່າ block ຂອງໂປແກຼມນີ້ແມ່ນເປັນມິດກັບຜູ້ໃຊ້. ທ່ານສາມາດເປີດມັນໄດ້ໂດຍການກົດປຸ່ມຫນູຂວາເທິງປຸ່ມເລີ່ມຕົ້ນແລະເລືອກ "ຄຸນສົມບັດ". ໂດຍວິທີທາງການ, ທຸກໆລາຍການເມນູສະພາບການກໍ່ໄດ້ບັນທືກ (ຫອຍນາງລົມ "screws" ຂອງມັນເອງ).
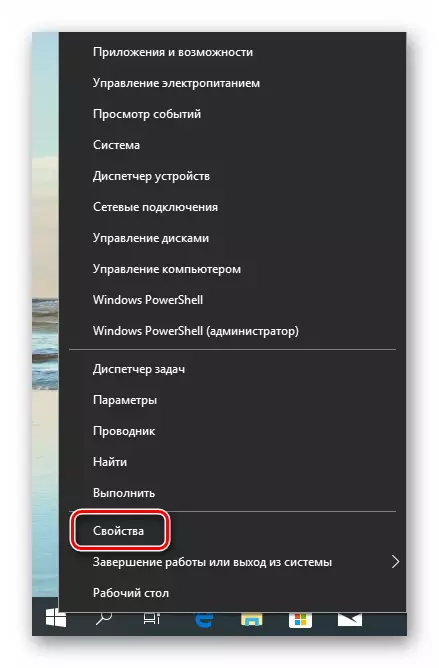
- ແທັບເມນູ "ເລີ່ມຕົ້ນ" ມີການຕັ້ງຄ່າການສະແດງແລະພຶດຕິກໍາຂອງລາຍການ, ຄືກັບ "ເຈັດ".
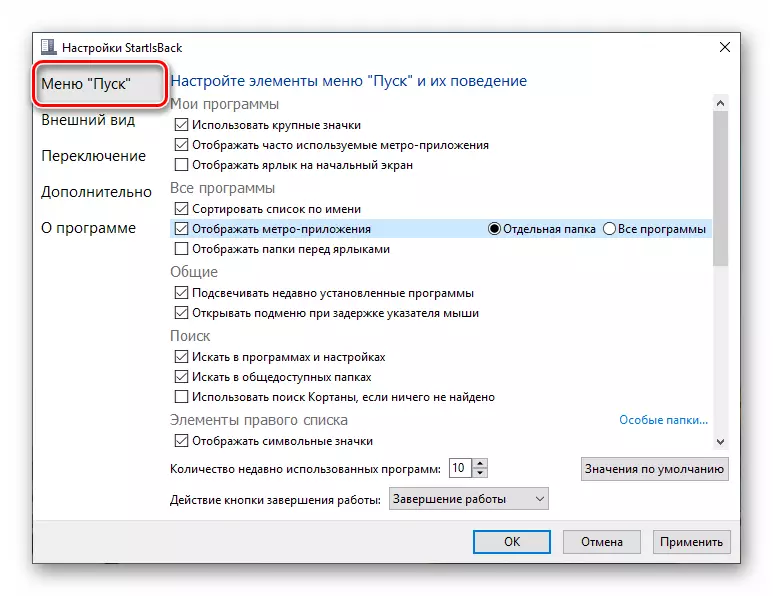
- ໃນແຖບຮູບລັກສະນະ, ທ່ານສາມາດປ່ຽນຝາປິດແລະປຸ່ມ, ຕັ້ງຄ່າຄວາມຊັດເຈນຂອງໄອຄອນແລະຄວາມໂປ່ງໃສຂອງ "torkbar tankbar" ແລະເປີດເຜີຍການສະແດງຂອງ "ໂປແກມທັງຫມົດ "Folder ເປັນເມນູເລື່ອນລົງ, ຄືກັບ Win XP.
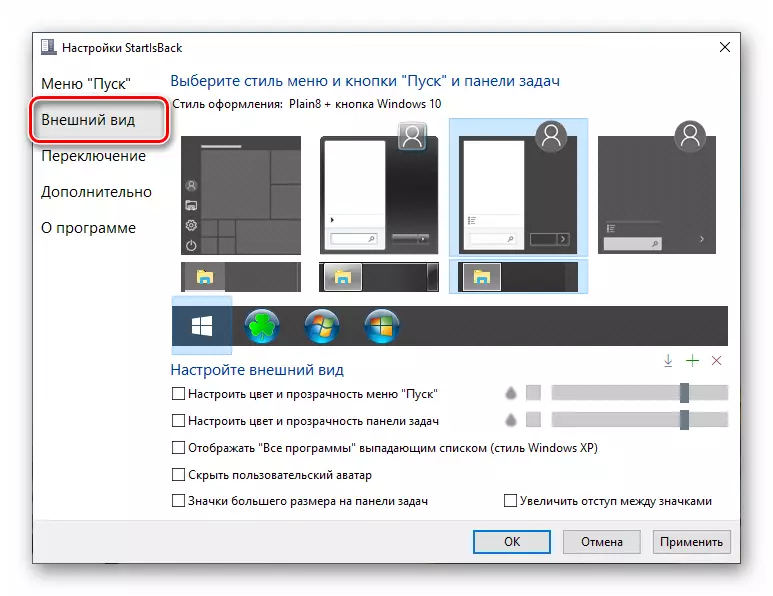
- ສ່ວນ "ປ່ຽນ" ໃຫ້ພວກເຮົາປ່ຽນແທນເມນູສະພາບການອື່ນໆ, ຕັ້ງຄ່າພຶດຕິກໍາຂອງປຸ່ມ Windows ແລະເປີດໃຊ້ປຸ່ມທີ່ແຕກຕ່າງກັນສໍາລັບການສະແດງປຸ່ມ "Start".
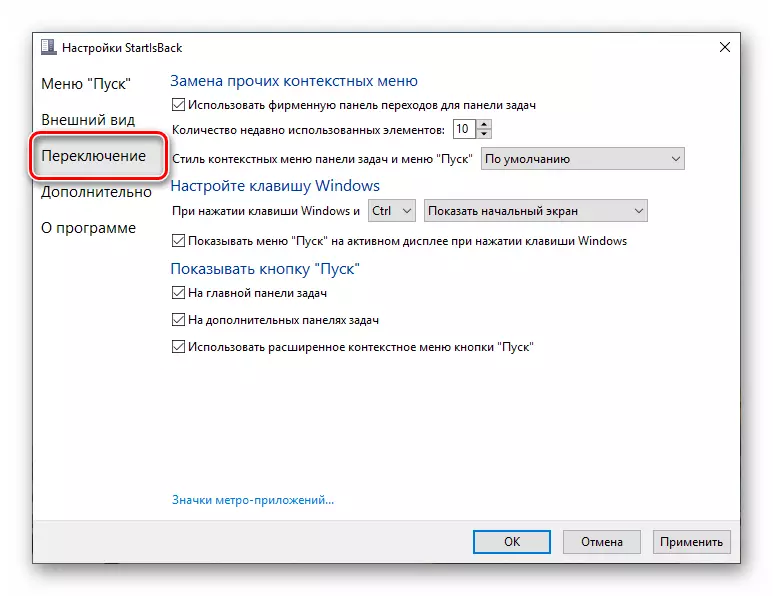
- ແທັບ "ກ້າວຫນ້າ" ແມ່ນການຍົກເວັ້ນບາງລາຍການເມນູມາດຕະຖານ, ເກັບຮັກສາແລະປິດການໃຊ້ພາບເຄື່ອນໄຫວ, ພ້ອມທັງກ່ອງກາເຄື່ອງຫມາຍເລີ່ມຕົ້ນ ++ ຕົວສໍາລັບຜູ້ໃຊ້ປະຈຸບັນ.

ຫຼັງຈາກການປະຕິບັດການຕັ້ງຄ່າ, ຢ່າລືມກົດປຸ່ມ "ສະຫມັກ".

ອີກຈຸດຫນຶ່ງ: ເມນູມາດຕະຖານ "ຫລາຍສິບແບບ" ເປີດໂດຍກົດປຸ່ມປະສົມປະສານຂອງປຸ່ມ Win + CTRL ຫຼືລໍ້ເມົາ. ການລຶບໂຄງການດັ່ງກ່າວແມ່ນເຮັດໃນແບບປົກກະຕິ (ເບິ່ງຂ້າງເທິງ) ດ້ວຍການປ່ຽນແປງທັງຫມົດໂດຍອັດຕະໂນມັດ.
ສະຫຼຸບ
ມື້ນີ້, ພວກເຮົາໄດ້ຮຽນຮູ້ສອງວິທີໃນການປ່ຽນມາດຕະຖານ "ເລີ່ມຕົ້ນ" ຂອງ Windows 10 ຄລາສສິກ, ໃຊ້ໃນ "ເຈັດ". ຕັດສິນໃຈໂຄງການໃດທີ່ຈະໃຊ້. ຫອຍຄລາສສິກແມ່ນບໍ່ເສຍຄ່າ, ແຕ່ມັນບໍ່ໄດ້ເຮັດວຽກທີ່ຫມັ້ນຄົງສະເຫມີໄປ. STARLISTACK ++ ມີໃບອະນຸຍາດທີ່ໄດ້ຮັບຄ່າຈ້າງ, ແຕ່ຜົນໄດ້ຮັບທີ່ໄດ້ຮັບດ້ວຍຄວາມຊ່ວຍເຫຼືອຂອງມັນແມ່ນຫນ້າສົນໃຈຈາກມຸມມອງຂອງຮູບລັກສະນະແລະຫນ້າທີ່ເປັນປະໂຫຍດ.
