
ຜູ້ໃຊ້ຄອມພິວເຕີແຕ່ລະຊຸດແມ່ນປະເຊີນຫນ້າກັບຄວາມຈິງທີ່ວ່າລະບົບປະຕິບັດການເລີ່ມໃຫ້ຄວາມຜິດພາດໃນການຈັດການກັບສິ່ງທີ່ບໍ່ມີເວລາເລີຍ. ສິ່ງນີ້ສາມາດເກີດຂື້ນໄດ້ວ່າເປັນຜົນມາຈາກການຕິດຕັ້ງຊອບແວທີ່ເປັນອັນຕະລາຍ, ຄົນຂັບລົດຂອງພາກສ່ວນທີສາມທີ່ບໍ່ເຫມາະສົມກັບລະບົບແລະອື່ນໆ. ໃນກໍລະນີດັ່ງກ່າວ, ທ່ານສາມາດກໍາຈັດທຸກບັນຫາໂດຍການໃຊ້ຈຸດຟື້ນຟູ.
ການສ້າງຈຸດຟື້ນຟູໃນ Windows 10
ມາເບິ່ງກັນວ່າຈຸດຟື້ນຕົວແມ່ນ (ໂທລະພາບ) ແລະວິທີການສ້າງມັນ. ດັ່ງນັ້ນ, ໂທລະພາບແມ່ນການສະແດງລະຄອນທີ່ຫນ້າແປກຂອງ OS, ເຊິ່ງເຮັດໃຫ້ລະບົບຂອງແຟ້ມລະບົບໃນເວລາສ້າງຂອງມັນ. ນັ້ນແມ່ນ, ເມື່ອໃຊ້ມັນ, ຜູ້ໃຊ້ສົ່ງຄືນ OS ໃຫ້ແກ່ລັດເມື່ອໂທລະພາບໄດ້ເຮັດ. ບໍ່ຄືກັບການສໍາຮອງຂໍ້ມູນຂອງ Windows 10, ຈຸດຟື້ນຟູຈະບໍ່ສົ່ງຜົນກະທົບຕໍ່ຂໍ້ມູນຜູ້ໃຊ້, ເພາະວ່າມັນບໍ່ແມ່ນສໍາເນົາຂອງຜູ້ໃຊ້, ແຕ່ມີຂໍ້ມູນກ່ຽວກັບວິທີການປ່ຽນແປງຂອງລະບົບ.ຂັ້ນຕອນການສ້າງໂທລະພາບແລະ Rollback OS ເບິ່ງຄືວ່າ:
ກໍານົດລະບົບການຟື້ນຕົວຂອງລະບົບ
- ກົດຂວາໃສ່ເມນູ Start ແລະໄປທີ່ແຜງຄວບຄຸມ.
- ເລືອກຜູ້ເບິ່ງ "ໄອຄອນຂະຫນາດໃຫຍ່".
- ກົດທີ່ອົງປະກອບການຟື້ນຟູ.
- ຕໍ່ໄປ, ເລືອກ "ການຕັ້ງຄ່າ" ກໍານົດການຟື້ນຟູລະບົບ "(ທ່ານຈໍາເປັນຕ້ອງມີສິດຂອງຜູ້ບໍລິຫານ).
- ກວດເບິ່ງວ່າການປ້ອງກັນສໍາລັບແຜ່ນດິດແມ່ນຕັ້ງຄ່າແລ້ວ. ຖ້າມັນຖືກປິດ, ກົດປຸ່ມ "Configure" ແລະກໍານົດການປ່ຽນເປັນ "ເປີດໃຊ້ລະບົບປ້ອງກັນ".
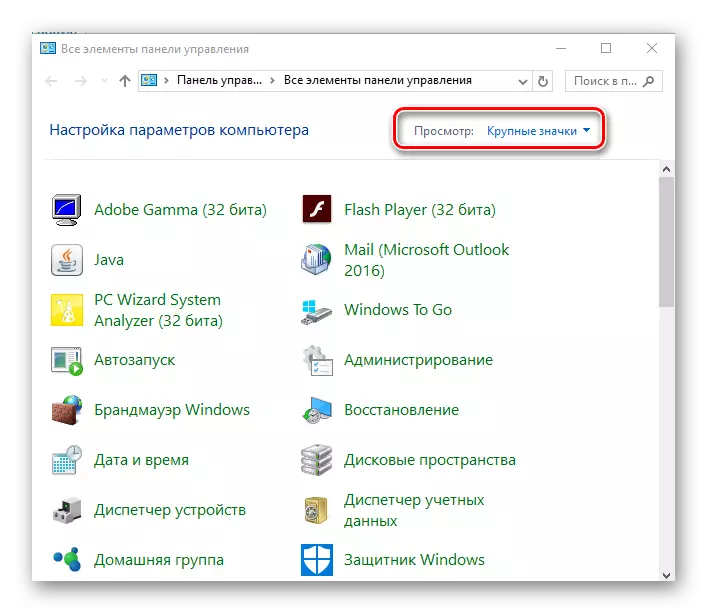

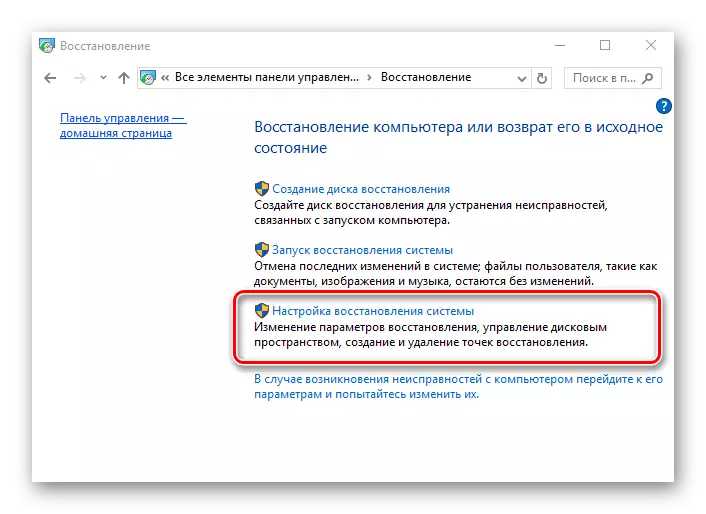
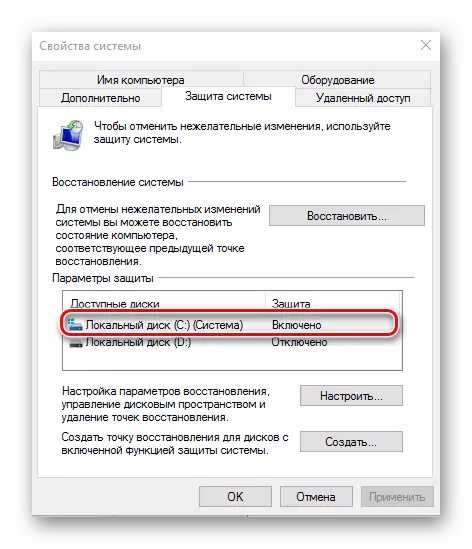
ການສ້າງຈຸດຟື້ນຟູ
- ເຮັດຊ້ໍາກັບແຖບ "ການປົກປ້ອງລະບົບ" (ສໍາລັບສິ່ງນີ້, ໃຫ້ຕິດຕາມລາຍການການແບ່ງປັນທີ່ຜ່ານມາ).
- ກົດປຸ່ມ Create.
- ໃສ່ລາຍລະອຽດສັ້ນໆສໍາລັບໂທລະພາບໃນອະນາຄົດ.
- ລໍຖ້າຈົນກ່ວາໃນຕອນທ້າຍຂອງຂະບວນການ.
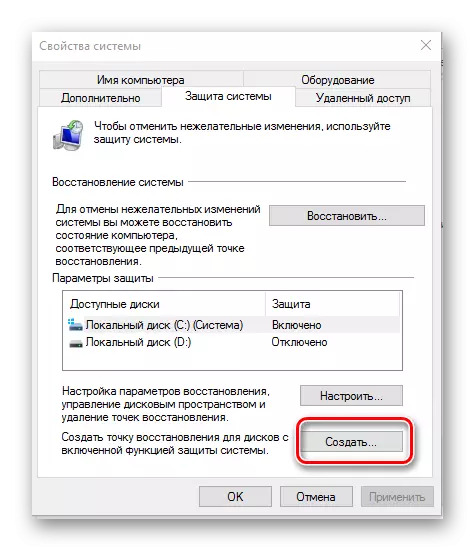
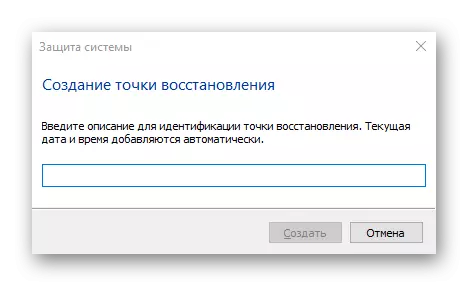

Rollback ຂອງລະບົບປະຕິບັດການ
ຈຸດຟື້ນຟູສໍາລັບສິ່ງທີ່ຖືກສ້າງຂື້ນເພື່ອວ່າຖ້າຈໍາເປັນ, ມັນກໍ່ເປັນໄປໄດ້ທີ່ຈະກັບໄປຫາມັນ. ຍິ່ງໄປກວ່ານັ້ນ, ການປະຕິບັດລະບຽບການນີ້ແມ່ນເປັນໄປໄດ້ເຖິງແມ່ນວ່າຈະຢູ່ໃນກໍລະນີທີ່ Windows 10 ປະຕິເສດທີ່ຈະເລີ່ມຕົ້ນ. ເພື່ອຮຽນຮູ້ກ່ຽວກັບການທີ່ມີວິທີການທີ່ຈະມ້ວນ OS ກັບຈຸດຟື້ນຕົວແລະວິທີການຂອງພວກເຂົາແຕ່ລະປະຕິບັດ, ທ່ານສາມາດປະຕິບັດໄດ້, ທ່ານສາມາດນໍາສະເຫນີທາງເລືອກທີ່ງ່າຍທີ່ສຸດ.
- ໄປທີ່ "ກະດານຄວບຄຸມ", ປ່ຽນເບິ່ງໃນ "ໄອຄອນນ້ອຍ" ຫຼື "ໄອຄອນຂະຫນາດໃຫຍ່". ໄປທີ່ສ່ວນ "ຟື້ນຟູ".
- ກົດ "ດໍາເນີນການກູ້ຄືນລະບົບ" (ສໍາລັບສິ່ງນີ້ທ່ານຈະຕ້ອງມີສິດທິຜູ້ສອນ).
- ກົດປຸ່ມ "Next".
- ສຸມໃສ່ວັນທີທີ່ OS ຍັງເຮັດວຽກສະຖຽນລະພາບ, ເລືອກຈຸດທີ່ຖືກຕ້ອງແລະກົດ "Next" ອີກຄັ້ງ.
- ຢືນຢັນການເລືອກຂອງທ່ານໂດຍກົດປຸ່ມ "ສໍາເລັດຮູບ" ແລະລໍຖ້າຈົນກ່ວາຂະບວນການມ້ວນຈະສໍາເລັດ.

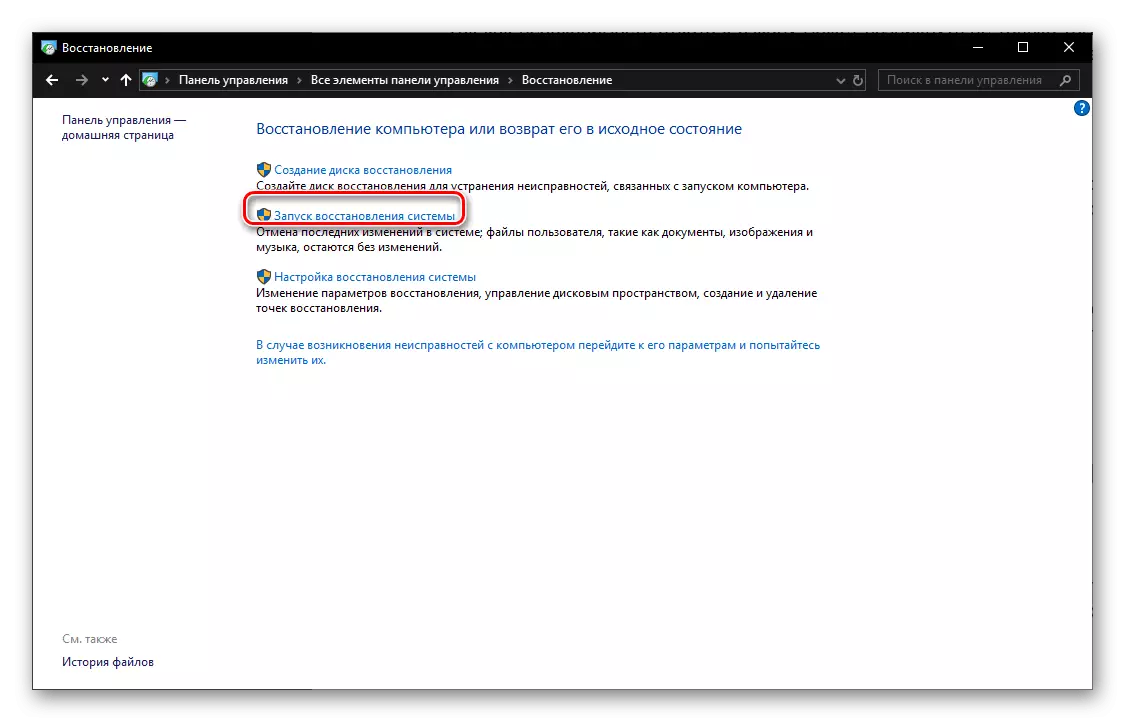


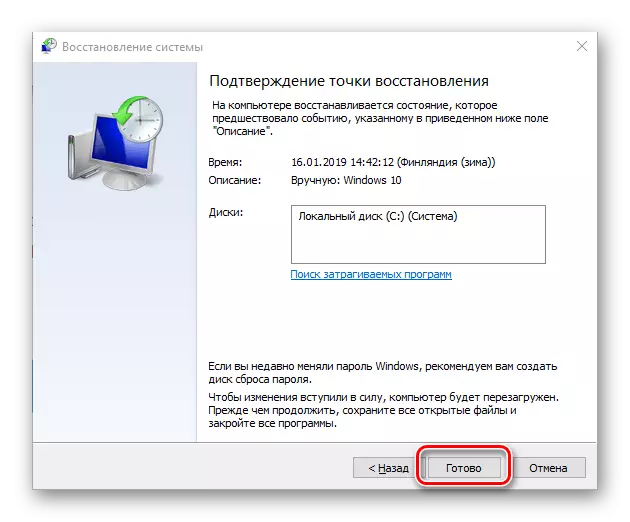
ອ່ານເພີ່ມເຕີມ: ວິທີການມ້ວນ Windows 10 ກັບຄືນໄປບ່ອນຈຸດຟື້ນຟູ
ສະຫຼຸບ
ດັ່ງນັ້ນ, ການສ້າງຈຸດຟື້ນຟູໃຫ້ທັນເວລາ, ຖ້າຈໍາເປັນ, ທ່ານສາມາດສົ່ງຄືນປະສິດທິພາບຂອງ windows 10. ໃນແຕ່ລະໄລຍະແມ່ນອະນຸຍາດໃຫ້ທ່ານສາມາດກໍາຈັດຄວາມຜິດພາດແລະຄວາມລົ້ມເຫລວທຸກປະເພດ ໂດຍບໍ່ຕ້ອງໃຊ້ມາດຕະການທີ່ຮຸນແຮງດັ່ງທີ່ຕິດຕັ້ງລະບົບປະຕິບັດການຕິດຕັ້ງໃຫມ່.
