
ອຸປະກອນທີ່ເຊື່ອມຕໍ່ກັບພອດ USB ໄດ້ຢູ່ໃນຊີວິດຂອງພວກເຮົາດົນນານ, ປ່ຽນມາດຕະຖານທີ່ຊ້າແລະສະດວກກວ່າ. ພວກເຮົາໃຊ້ Flash Drive ຢ່າງຫ້າວຫັນ, ຮາດດິດພາຍນອກແລະອຸປະກອນອື່ນໆ. ປົກກະຕິແລ້ວ, ໃນເວລາທີ່ເຮັດວຽກກັບທ່າເຮືອເຫຼົ່ານີ້, ຄວາມຜິດພາດຂອງລະບົບເກີດຂື້ນ, ນໍາໄປສູ່ຄວາມເປັນໄປບໍ່ໄດ້ຂອງການສືບຕໍ່ນໍາໃຊ້ອຸປະກອນ. ກ່ຽວກັບຫນຶ່ງໃນນັ້ນ - ຄວາມລົ້ມເຫຼວຂອງ "ຜູ້ອະທິບາຍຂອງ USB" - ພວກເຮົາຈະລົມກັນໃນບົດຄວາມນີ້.
ຂໍ້ຜິດພາດຂອງ USB
ຂໍ້ຜິດພາດນີ້ບອກພວກເຮົາວ່າອຸປະກອນທີ່ເຊື່ອມຕໍ່ກັບຫນຶ່ງໃນພອດ USB ໄດ້ສົ່ງຄືນຂໍ້ຜິດພາດບາງຢ່າງແລະຖືກປິດໃຊ້ງານໂດຍລະບົບ. ໃນເວລາດຽວກັນ, ໃນ "ຜູ້ຈັດການອຸປະກອນ" ມັນຖືກສະແດງເປັນ "ບໍ່ຮູ້ຈັກ" ທີ່ມີຕົວຢ່າງທີ່ສອດຄ້ອງກັນ.
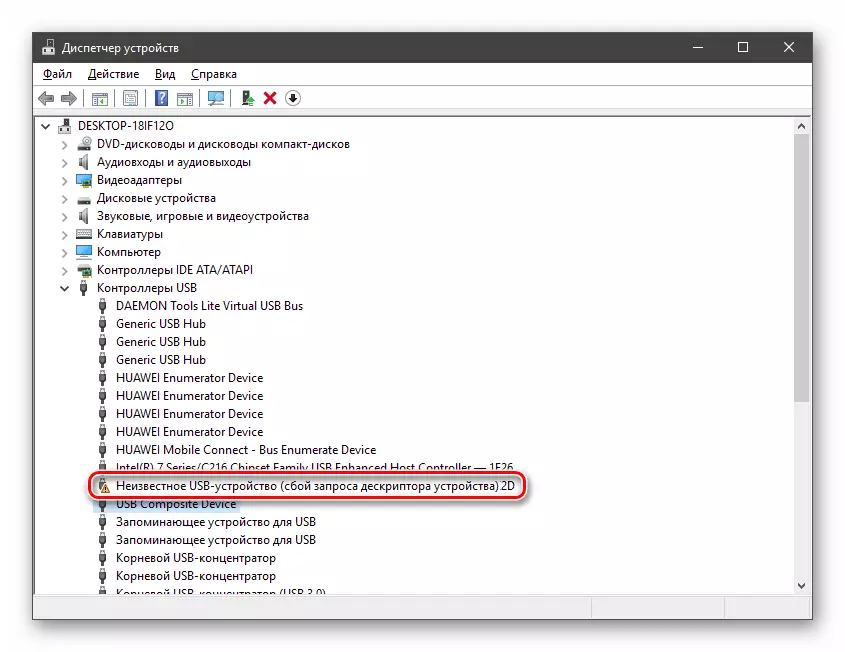
ເຫດຜົນທີ່ເຮັດໃຫ້ຄວາມລົ້ມເຫຼວທີ່ຄ້າຍຄືກັນແມ່ນມາຈາກການຂາດອາຫານກ່ອນທີ່ທ່າເຮືອຄວາມຜິດຫຼືອຸປະກອນຕົວມັນເອງ. ຕໍ່ໄປ, ພວກເຮົາຈະວິເຄາະທຸກທາງເລືອກທີ່ເປັນໄປໄດ້ສໍາລັບການພັດທະນາເຫດການແລະເຮັດໃຫ້ມີວິທີຕ່າງໆໃນການແກ້ໄຂບັນຫາ.
ສາເຫດ 1: ອຸປະກອນຫຼືຄວາມຜິດຂອງທ່າເຮືອ
ກ່ອນທີ່ຈະປ່ຽນໄປໃນການກໍານົດສາເຫດຂອງບັນຫາ, ທ່ານຈໍາເປັນຕ້ອງຮັບປະກັນວ່າຕົວເຊື່ອມຕໍ່ແມ່ນຖືກຕ້ອງແລະອຸປະກອນນັ້ນເຊື່ອມຕໍ່. ມັນແມ່ນເຮັດໄດ້ພຽງແຕ່: ທ່ານຈໍາເປັນຕ້ອງພະຍາຍາມເຊື່ອມຕໍ່ອຸປະກອນກັບທ່າເຮືອອື່ນ. ຖ້າມັນໄດ້ຮັບ, ແຕ່ວ່າມັນບໍ່ມີຂໍ້ຜິດພາດອີກໃນ "Dispatcher", ຫຼັງຈາກນັ້ນຊັອກສະເຕີເຊນມີຂໍ້ບົກຜ່ອງ. ທ່ານຍັງຕ້ອງໄດ້ໃຊ້ເວລາຂັບ Flash ທີ່ດີໂດຍເຈດຕະນາແລະເປີດມັນຢູ່ໃນຕົວເຊື່ອມຕໍ່ດຽວກັນ. ຖ້າທຸກຢ່າງແມ່ນຢູ່ໃນລະບຽບ, ມັນຫມາຍຄວາມວ່າອຸປະກອນຕົວມັນເອງບໍ່ໄດ້ຜົນ.
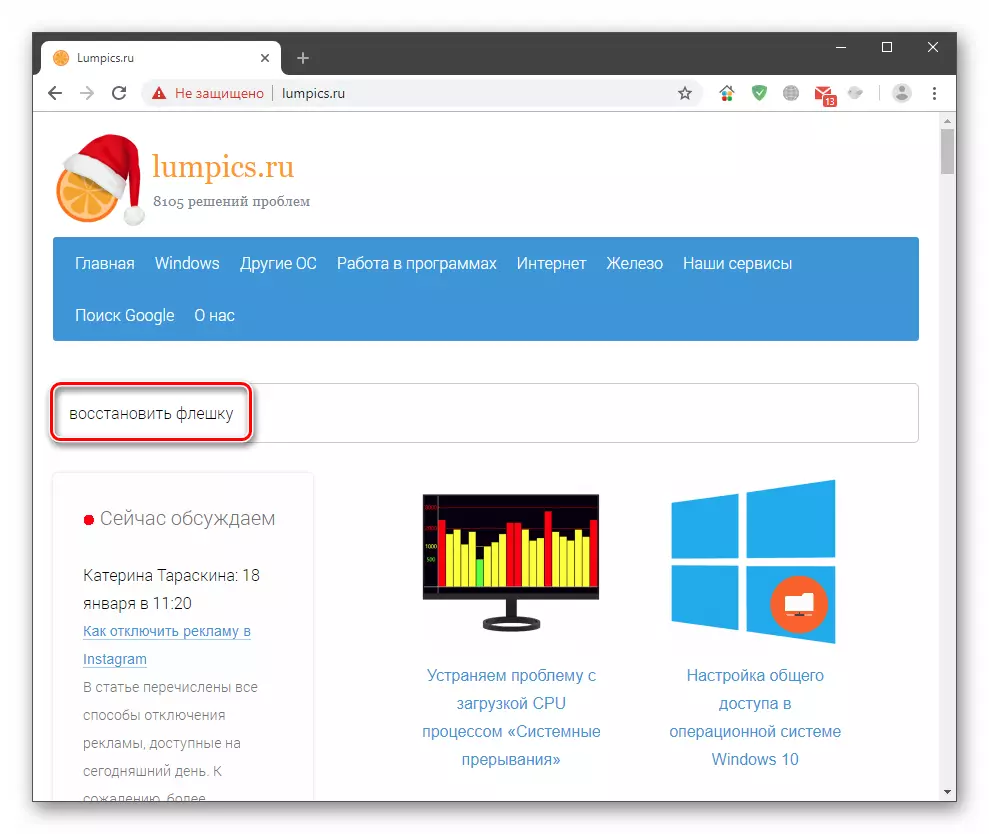
ບັນຫາກັບທ່າເຮືອແມ່ນຖືກແກ້ໄຂໂດຍການຕິດຕໍ່ກັບສູນບໍລິການເທົ່ານັ້ນ. ໄດ Flash ສາມາດໄດ້ຮັບການທົດລອງເພື່ອຟື້ນຟູຫຼືສົ່ງໄປທີ່ດິນ. ຄໍາແນະນໍາໃນການຟື້ນຕົວສາມາດພົບໄດ້ຢູ່ໃນເວັບໄຊທ໌ຂອງພວກເຮົາໂດຍການກົດທີ່ຫນ້າຫຼັກແລະເຂົ້າໄປໃນການຮ້ອງຂໍ "ຟື້ນຟູແຟດ" ໄປຫາສາຍເຊືອກ.
ເຫດຜົນທີ 2: ຄວາມລົ້ມເຫຼວ
ຕາມທີ່ທ່ານຮູ້, ຕ້ອງມີໄຟຟ້າເພື່ອເຮັດວຽກສໍາລັບອຸປະກອນໃດຫນຶ່ງ. ສໍາລັບແຕ່ລະພອດ USB, ຈໍາກັດການຊົມໃຊ້ສະເພາະແມ່ນຖືກເນັ້ນໃຫ້ເຫັນ, ເກີນທີ່ຈະນໍາໄປສູ່ຄວາມລົ້ມເຫຼວຕ່າງໆ, ລວມທັງການສົນທະນາໃນບົດຄວາມນີ້. ສ່ວນຫຼາຍແລ້ວ, ສິ່ງນີ້ເກີດຂື້ນເມື່ອໃຊ້ສູນກາງ (ແບ່ງປັນ) ໂດຍບໍ່ມີໂພຊະນາການເພີ່ມເຕີມ. ທ່ານສາມາດກວດເບິ່ງຂໍ້ຈໍາກັດແລະການຊົມໃຊ້ໃນອຸປະກອນລະບົບທີ່ເຫມາະສົມ.
- ກົດປຸ່ມ PCM ໃນປຸ່ມ "ເລີ່ມຕົ້ນ" ແລະໄປທີ່ "ຜູ້ສົ່ງອຸປະກອນ".
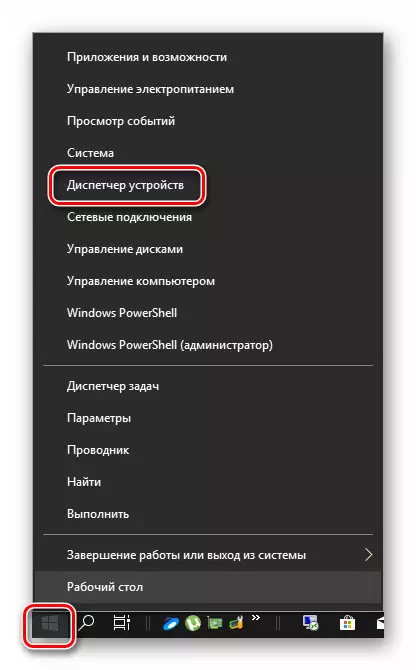
- ເປີດເຜີຍສາຂາທີ່ມີຜູ້ຄວບຄຸມ USB. ຕອນນີ້ພວກເຮົາຈໍາເປັນຕ້ອງຜ່ານທຸກອຸປະກອນຕ່າງໆແລະກວດເບິ່ງວ່າຂີດຈໍາກັດຂອງພະລັງງານເກີນກໍານົດ. ພຽງແຕ່ກົດສອງຄັ້ງຕາມຊື່, ໃຫ້ໄປທີ່ແຖບ "Power" (ຖ້າມີ) ແລະເບິ່ງຕົວເລກ.

ຖ້າຫາກວ່າຜົນລວມຂອງຄຸນຄ່າໃນຖັນ "ພະລັງງານທີ່ຕ້ອງການ" ຫຼາຍກວ່າ "ພະລັງງານທີ່ມີຢູ່", ທ່ານຕ້ອງປິດອຸປະກອນພິເສດຫຼືເຊື່ອມຕໍ່ກັບພອດອື່ນໆ. ທ່ານຍັງສາມາດທົດລອງໃຊ້ເຄື່ອງແຍກໄຟຟ້າເພີ່ມເຕີມ.
ສາເຫດທີ 3: ເຕັກໂນໂລຢີປະຫຍັດພະລັງງານ
ບັນຫານີ້ສ່ວນໃຫຍ່ແມ່ນຖືກສັງເກດເຫັນໃນແລັບທັອບຄອມພິວເຕີ, ແຕ່ກໍ່ອາດຈະມີຢູ່ໃນ PC Stationable BEGATION ເນື່ອງຈາກຄວາມຜິດພາດຂອງລະບົບ. ຄວາມຈິງກໍ່ຄືວ່າ "ພະລັງງານ Sober" ເຮັດວຽກແບບນັ້ນ, ໂດຍຂາດອາຫານ (ບ້ານແບັດເຕີຣີ), ມີການຕັດຂາດ. ທ່ານສາມາດແກ້ໄຂມັນໄດ້ໃນ "ຜູ້ຈັດການອຸປະກອນ" ດຽວກັນ "ພ້ອມທັງເຂົ້າເບິ່ງພາກສ່ວນການຕັ້ງຄ່າພະລັງງານ.
- ພວກເຮົາໄປທີ່ "ຜູ້ສົ່ງອອກ" (ເບິ່ງຂ້າງເທິງ), ພວກເຮົາເປີດສາຂາຂອງ USB ທີ່ຄຸ້ນເຄີຍກັບພວກເຮົາແລ້ວຜ່ານລາຍຊື່ທັງຫມົດ, ກວດເບິ່ງຫນຶ່ງໃນພາລາມິເຕີ. ມັນຕັ້ງຢູ່ໃນແຖບ "Manage Manage". ຢູ່ໃກ້ກັບຕໍາແຫນ່ງທີ່ລະບຸໃນຫນ້າຈໍ, ເອົາທຸງແລະກົດ OK.
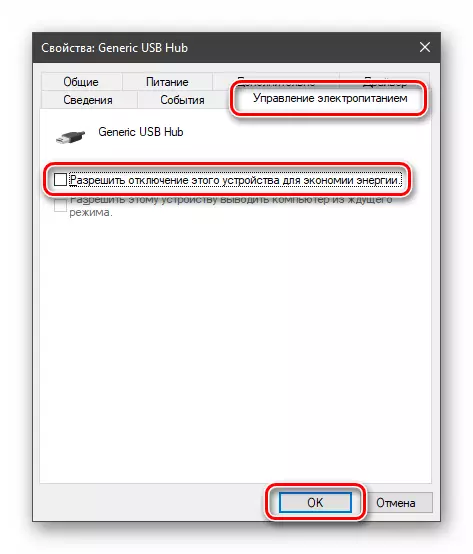
- ໂທຫາເມນູສະພາບການໂດຍການກົດປຸ່ມ PRM ໃນປຸ່ມ Start ແລະໄປທີ່ປຸ່ມ "ການຄຸ້ມຄອງພະລັງງານ".
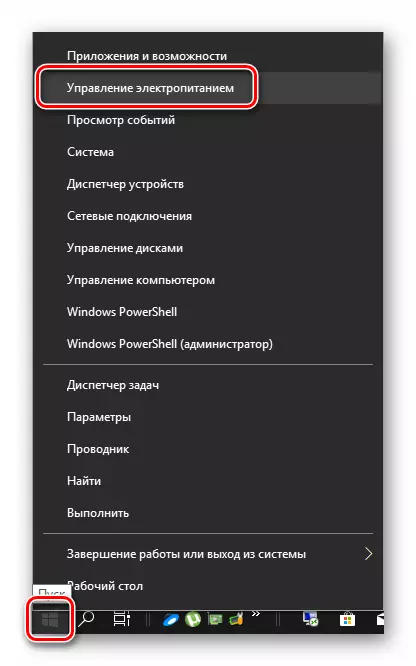
- ພວກເຮົາໄປ "ຕົວກໍານົດການພະລັງງານຂັ້ນສູງ".
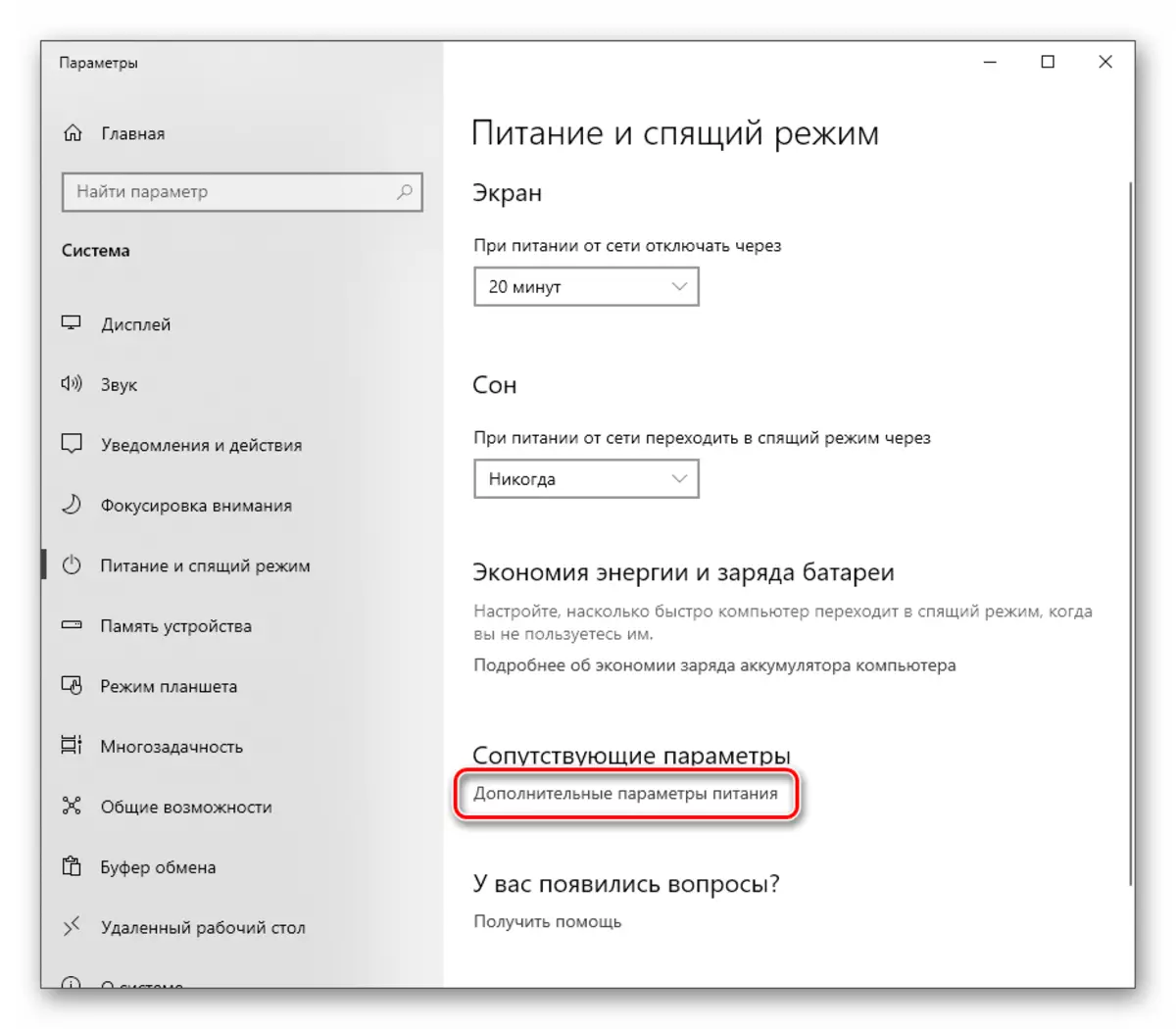
- ກົດທີ່ການຕັ້ງຄ່າເຊື່ອມຕໍ່ຢູ່ໃກ້ກັບໂຄງການທີ່ໃຊ້ງານ, ກົງກັນຂ້າມເຊິ່ງເປັນຫຼັບ.

- ຕໍ່ໄປ, ກົດ "ປ່ຽນຕົວກໍານົດໄຟຟ້າເພີ່ມເຕີມ".
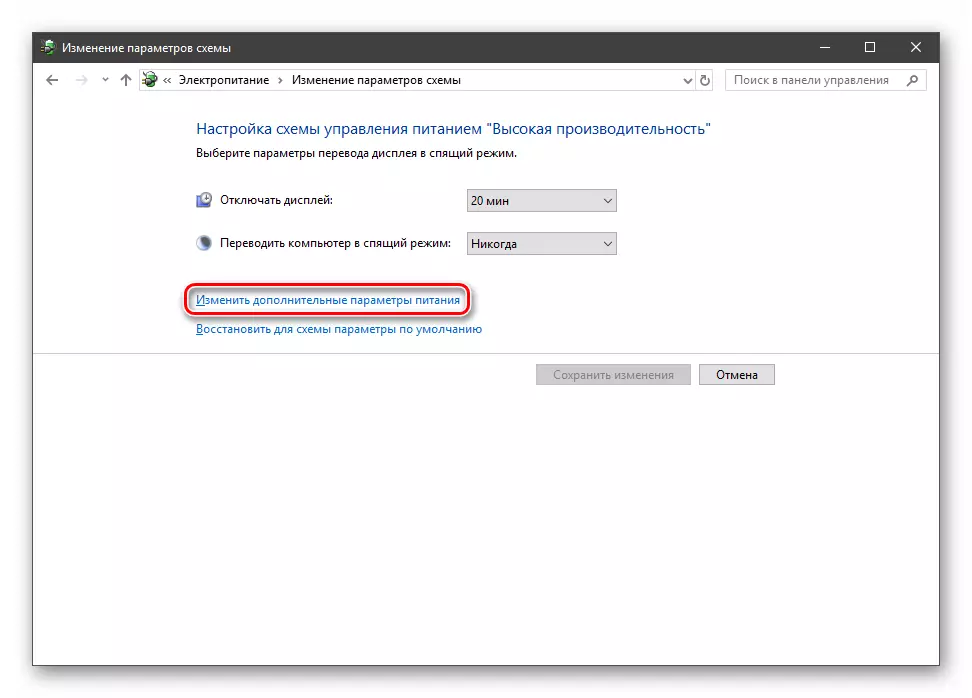
- ເປີດເຜີຍສາຂາທີ່ມີຕົວກໍານົດການ USB ແລະກໍານົດມູນຄ່າ "ທີ່ຕ້ອງຫ້າມ". ກົດ "ສະຫມັກ".

- Restart PC.
ສາເຫດ 4: ຄ່າບໍລິການທີ່ແນ່ນອນ
ດ້ວຍການເຮັດວຽກຢ່າງຕໍ່ເນື່ອງຂອງຄອມພີວເຕີ້ຢ່າງຕໍ່ເນື່ອງ, ໄຟຟ້າສະສົມສະສົມຢູ່ໃນສ່ວນປະກອບຂອງມັນ, ເຊິ່ງສາມາດນໍາໄປສູ່ບັນຫາທີ່ຫຼາກຫຼາຍ, ເຖິງການທ່ອງທ່ຽວສ່ວນປະກອບ. ທ່ານສາມາດຕັ້ງຄ່າສະຖິຕິໃຫມ່ດັ່ງຕໍ່ໄປນີ້:
- ປິດລົດ.
- ປິດກະແຈການສະຫນອງພະລັງງານຢູ່ເທິງຝາດ້ານຫລັງ. ຈາກຄອມພິວເຕີທີ່ໃຊ້ແບັດເຕີຣີອອກ.
- ພວກເຮົາເອົາໃບສຽບອອກຈາກທາງອອກ.
- ກົດປຸ່ມພະລັງງານ (ລວມ) ຢ່າງຫນ້ອຍສິບວິນາທີ.
- ພວກເຮົາເປີດທຸກຢ່າງກັບມາແລະກວດເບິ່ງປະສິດທິພາບຂອງພອດ.
ຫຼຸດຜ່ອນໂອກາດຂອງຮູບລັກສະນະຂອງໄຟຟ້າທີ່ສະຖິດຈະຊ່ວຍໃນການສ້າງຄອມພິວເຕີ.

ອ່ານເພິ່ມເຕິມ: ພື້ນທີ່ຄອມພິວເຕີທີ່ເຫມາະສົມຢູ່ໃນເຮືອນຫລືອາພາດເມັນ
ສາເຫດ 5: ຄວາມລົ້ມເຫຼວໃນການຕັ້ງຄ່າ BIOS
BIOS - Firmware - ຊ່ວຍໃຫ້ລະບົບກວດພົບອຸປະກອນຕ່າງໆ. ຖ້າຄວາມລົ້ມເຫຼວໄດ້ເກີດຂື້ນໃນມັນ, ຂໍ້ຜິດພາດຕ່າງໆອາດຈະເກີດຂື້ນ. ການແກ້ໄຂບັນຫາຢູ່ທີ່ນີ້ສາມາດກໍາລັງປັບຄ່າການຕັ້ງຄ່າໃຫ້ເປັນຄ່າເລີ່ມຕົ້ນ.

ອ່ານເພິ່ມເຕິມ: ວິທີການຕັ້ງຄ່າການຕັ້ງຄ່າ BIOS
ສາເຫດ 6: ຄົນຂັບລົດ
ຜູ້ຂັບຂີ່ອະນຸຍາດໃຫ້ OS "ສື່ສານ" ກັບອຸປະກອນແລະຈັດການພຶດຕິກໍາຂອງພວກເຂົາ. ຖ້າໂຄງການດັ່ງກ່າວໄດ້ຮັບຄວາມເສຍຫາຍຫຼືບໍ່ມີ, ອຸປະກອນຈະບໍ່ເຮັດວຽກຕາມປົກກະຕິ. ທ່ານສາມາດແກ້ໄຂບັນຫາໂດຍການພະຍາຍາມປັບປຸງຜູ້ຂັບຂີ່ສໍາລັບ "ອຸປະກອນທີ່ບໍ່ຮູ້ຈັກຂອງພວກເຮົາຫຼືໂດຍການປະຕິບັດການປັບປຸງທີ່ສົມບູນແບບໂດຍໃຊ້ໂປແກຼມພິເສດໂດຍໃຊ້ໂປແກຼມພິເສດໂດຍໃຊ້ໂປແກຼມພິເສດໂດຍໃຊ້ໂປແກຼມພິເສດໂດຍໃຊ້ໂປແກຼມພິເສດໂດຍໃຊ້ໂປແກຼມພິເສດໂດຍໃຊ້ໂປແກຼມພິເສດໂດຍໃຊ້ໂປແກຼມພິເສດໂດຍໃຊ້ໂປແກຼມພິເສດໂດຍໃຊ້ໂປແກຼມພິເສດໂດຍໃຊ້ໂປແກຼມພິເສດໂດຍໃຊ້ໂປແກຼມພິເສດໂດຍໃຊ້ໂປແກຼມພິເສດໂດຍໃຊ້ໂປແກຼມພິເສດໂດຍໃຊ້ໂປແກຼມພິເສດໂດຍໃຊ້ໂປແກຼມພິເສດໂດຍໃຊ້ໂປແກຼມພິເສດໂດຍໃຊ້ໂປແກຼມພິເສດໂດຍໃຊ້ໂປແກຼມພິເສດໂດຍໃຊ້ໂປແກຼມພິເສດໂດຍໃຊ້ໂປແກຼມພິເສດໂດຍໃຊ້ໂປແກຼມພິເສດໂດຍໃຊ້ໂປແກຼມພິເສດໂດຍໃຊ້ໂປແກຼມພິເສດໂດຍໃຊ້ໂປແກຼມພິເສດໂດຍໃຊ້ໂປແກຼມພິເສດໂດຍໃຊ້ໂປແກຼມພິເສດໂດຍໃຊ້ໂປແກຼມພິເສດໂດຍໃຊ້ໂປແກຼມພິເສດໂດຍໃຊ້ໂປແກຼມພິເສດ.
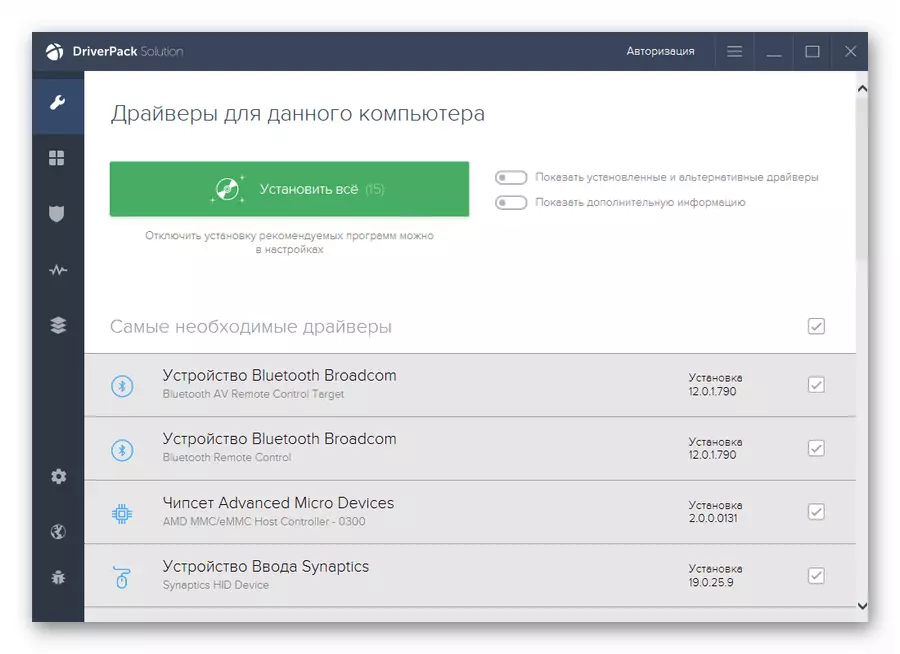
ອ່ານຕໍ່: ວິທີການປັບປຸງຄົນຂັບໃນ Windows 10
ສະຫຼຸບ
ຕາມທີ່ທ່ານເຫັນ, ເຫດຜົນຂອງຄວາມລົ້ມເຫຼວຂອງຜູ້ອະທິບາຍຂອງ USB ແມ່ນຂ້ອນຂ້າງຫຼາຍ, ແລະສ່ວນຫຼາຍແມ່ນພວກມັນມີພື້ນຖານໄຟຟ້າ. ພາລາມິເຕີໃນລະບົບກໍ່ມີຜົນກະທົບຢ່າງຫຼວງຫຼາຍຕໍ່ການເຮັດວຽກປົກກະຕິຂອງທ່າເຮືອ. ຖ້າເປັນໄປບໍ່ໄດ້ທີ່ຈະແກ້ໄຂບັນຫາໃນການກໍາຈັດເຫດຜົນທີ່ຈະແກ້ໄຂ, ມັນກໍ່ດີກວ່າທີ່ຈະຕິດຕໍ່ຜູ້ຊ່ຽວຊານ, ດີກວ່າເກົ່າກັບກອງປະຊຸມ.
