
ຂໍ້ມູນລະຫວ່າງອຸປະກອນແລະເຄື່ອງແມ່ຂ່າຍຖືກສົ່ງຜ່ານໂດຍການສົ່ງແພັກ. ແຕ່ລະຊຸດດັ່ງກ່າວມີຈໍານວນຂໍ້ມູນທີ່ຖືກສົ່ງໄປໃນເວລາດຽວກັນ. ຕະຫຼອດຊີວິດຂອງຊຸດແມ່ນມີຈໍາກັດ, ສະນັ້ນພວກເຂົາບໍ່ສາມາດຍ່າງອ້ອມຮອບວຽນຂອງເຄືອຂ່າຍໄດ້. ສ່ວນຫຼາຍມັກ, ມູນຄ່າໄດ້ຖືກສະແດງໃນວິນາທີ, ແລະຫຼັງຈາກໄລຍະຫ່າງທີ່ລະບຸໄວ້, ຂໍ້ມູນ "ເສຍຊີວິດ", ແລະມັນກໍ່ຮອດຈຸດຫຼືບໍ່. ຕະຫຼອດຊີວິດນີ້ເອີ້ນວ່າ TTL (ເວລາທີ່ຈະດໍາລົງຊີວິດ). ນອກຈາກນັ້ນ, TTL ຖືກນໍາໃຊ້ເພື່ອຈຸດປະສົງອື່ນ, ສະນັ້ນ yowser ປົກກະຕິອາດຈະຕ້ອງປ່ຽນແປງຄຸນຄ່າຂອງມັນ.
ວິດີໂອແນະນໍາ
ວິທີການໃຊ້ TTL ແລະເປັນຫຍັງຈຶ່ງປ່ຽນມັນ
ໃຫ້ວິທີການວິເຄາະຕົວຢ່າງທີ່ງ່າຍທີ່ສຸດຂອງການກະທໍາຂອງ TTL. ຄອມພິວເຕີ, ແລັບທັອບ, ໂທລະສັບສະຫຼາດ, ແທັບເລັດແລະອຸປະກອນອື່ນໆເຊື່ອມຕໍ່ໃນອິນເຕີເນັດມີຄ່າ TTL ຂອງມັນເອງ. ຜູ້ປະຕິບັດງານມືຖືໄດ້ຮຽນຮູ້ທີ່ຈະໃຊ້ພາລາມິເຕີນີ້ເພື່ອຈໍາກັດການເຊື່ອມຕໍ່ຂອງອຸປະກອນໂດຍແຈກຢາຍອິນເຕີເນັດຜ່ານຈຸດເຂົ້າໃຊ້. ຂ້າງລຸ່ມນີ້ໃນພາບຫນ້າຈໍທ່ານເຫັນເສັ້ນທາງປົກກະຕິຂອງອຸປະກອນຈໍາຫນ່າຍ (ສະມາດໂຟນ) ໃຫ້ຜູ້ປະຕິບັດງານ. ໂທລະສັບມີ TTL 64.
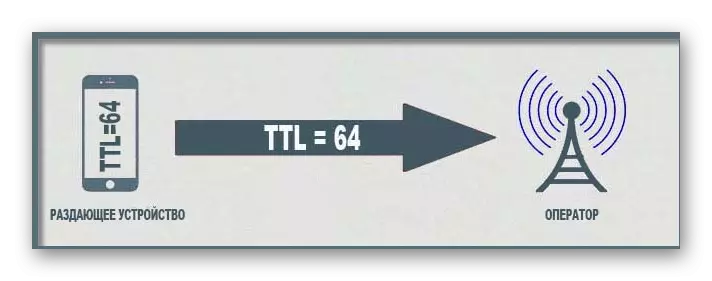
ທັນທີທີ່ອຸປະກອນອື່ນໆແມ່ນເຊື່ອມຕໍ່ກັບໂທລະສັບສະຫຼາດ, TTL ຂອງພວກເຂົາຫຼຸດລົງໂດຍ 1, ເພາະວ່ານີ້ແມ່ນຮູບແບບຂອງເຕັກໂນໂລຢີທີ່ກໍາລັງພິຈາລະນາ. ການຫຼຸດລົງດັ່ງກ່າວອະນຸຍາດໃຫ້ລະບົບປ້ອງກັນຂອງຜູ້ປະຕິບັດການເພື່ອຕອບສະຫນອງແລະຂັດຂວາງການເຊື່ອມຕໍ່ - ນີ້ແມ່ນວິທີການຈໍາກັດກ່ຽວກັບການແຈກຢາຍວຽກງານອິນເຕີເນັດມືຖື.
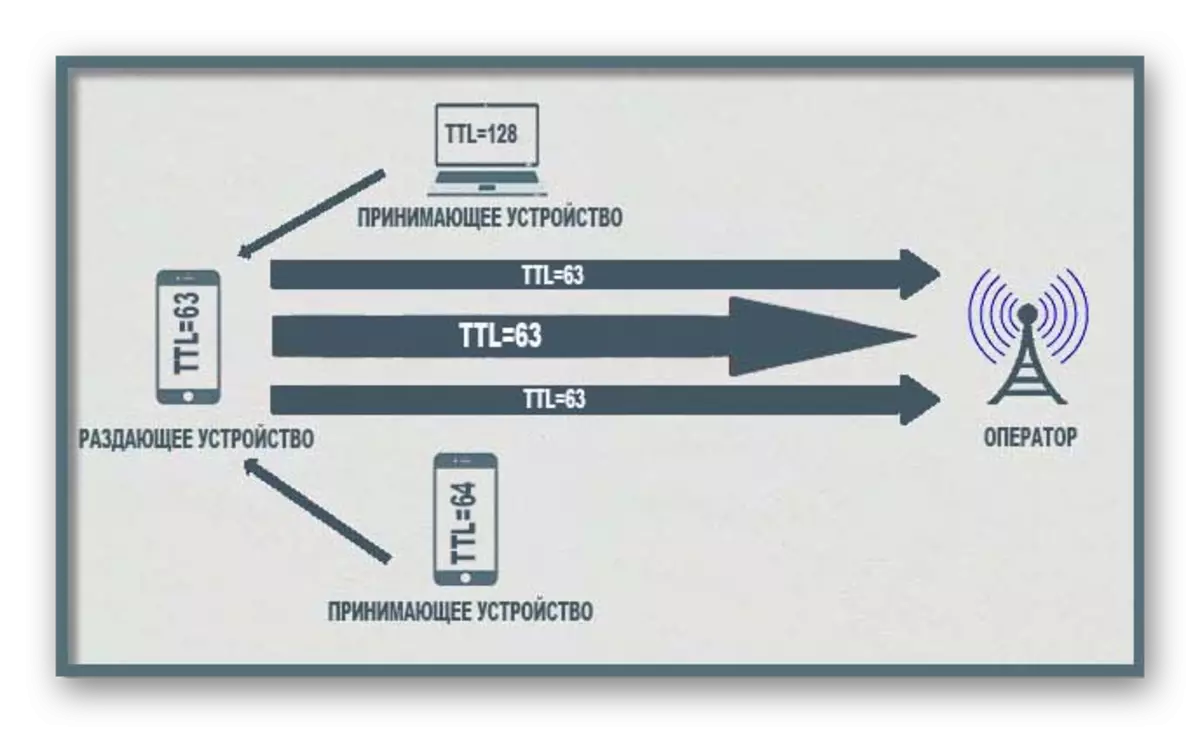
ຖ້າທ່ານປ່ຽນອຸປະກອນ TTL ດ້ວຍຕົນເອງ, ຄໍານຶງເຖິງການສູນເສຍຫນຶ່ງຮຸ້ນ (ນັ້ນແມ່ນ, ທ່ານຕ້ອງຕິດຕັ້ງ 65) ທ່ານສາມາດຂ້າມໄດ້, ເຊື່ອມຕໍ່ອຸປະກອນດັ່ງກ່າວແລະເຊື່ອມຕໍ່ອຸປະກອນດັ່ງກ່າວ. ຕໍ່ໄປ, ພວກເຮົາພິຈາລະນາຂັ້ນຕອນການແກ້ໄຂພາລາມິເຕີນີ້ກ່ຽວກັບຄອມພິວເຕີ້ທີ່ໃຊ້ລະບົບປະຕິບັດການຂອງ Windows 10.
ນໍາສະເຫນີໃນບົດຄວາມນີ້ສ້າງຂື້ນ ສະເພາະສໍາລັບຈຸດປະສົງຂໍ້ມູນຂ່າວສານ ແລະບໍ່ຮຽກຮ້ອງໃຫ້ມີການປະຕິບັດການປະຕິບັດທີ່ຜິດກົດຫມາຍທີ່ກ່ຽວຂ້ອງກັບການລະເມີດເວລາຂອງຜູ້ປະຕິບັດງານມືຖືຫຼືການສໍ້ໂກງອື່ນໆໂດຍການດັດແກ້ຊີວິດຂອງຊຸດຂໍ້ມູນ.
ຮຽນຮູ້ຄຸນຄ່າຂອງຄອມພິວເຕີ TTL
ກ່ອນທີ່ຈະຍ້າຍໄປແກ້ໄຂ, ແນະນໍາໃຫ້ແນ່ໃຈວ່າໂດຍທົ່ວໄປແລ້ວມັນຈໍາເປັນ. ທ່ານສາມາດກໍານົດມູນຄ່າຂອງ TTL ໂດຍໃຊ້ຫນຶ່ງຄໍາສັ່ງງ່າຍໆທີ່ຖືກໃສ່ເຂົ້າໃນ "ເສັ້ນຄໍາສັ່ງ". ເບິ່ງຄືວ່າຂະບວນການນີ້:
- ເປີດ "ເລີ່ມຕົ້ນ", ຊອກຫາແລະດໍາເນີນການຄໍາຮ້ອງສະຫມັກ "ແບບທໍາມະດາ".
- ໃສ່ລະຫັດ PING 127.0.1.1 ຄໍາສັ່ງແລະກົດ Enter.
- ລໍຖ້າສໍາລັບການວິເຄາະເຄືອຂ່າຍແລະທ່ານຈະໄດ້ຮັບຄໍາຕອບຕໍ່ຄໍາຖາມທີ່ທ່ານສົນໃຈ.
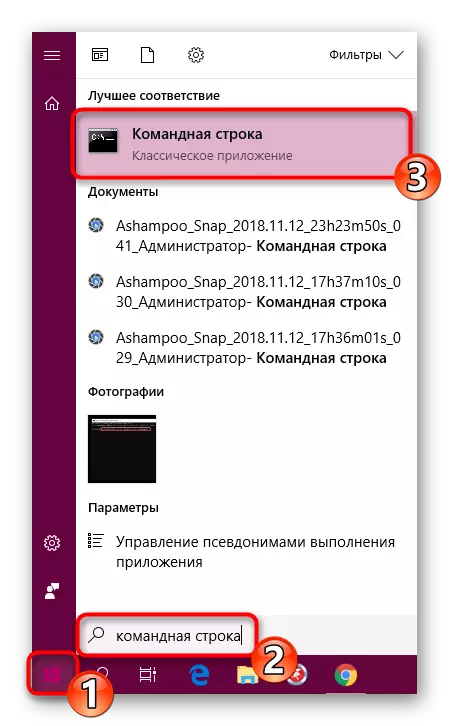
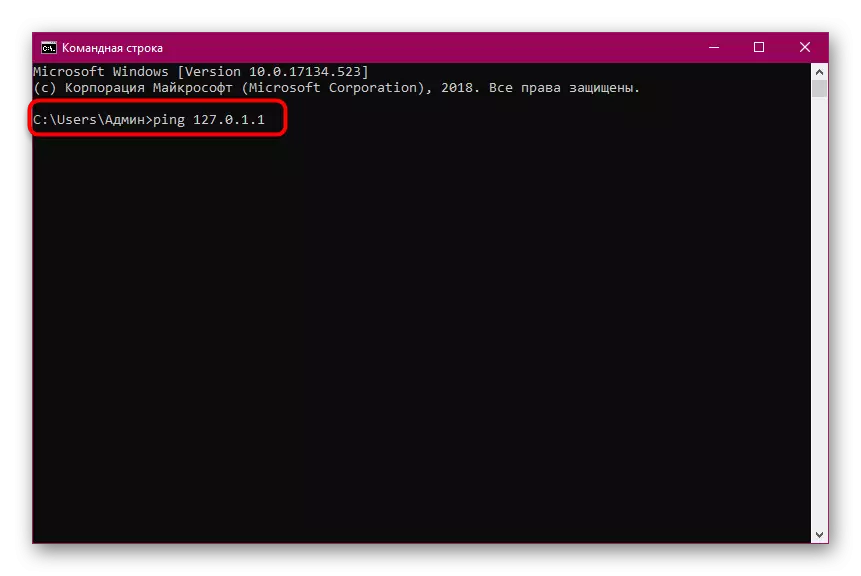
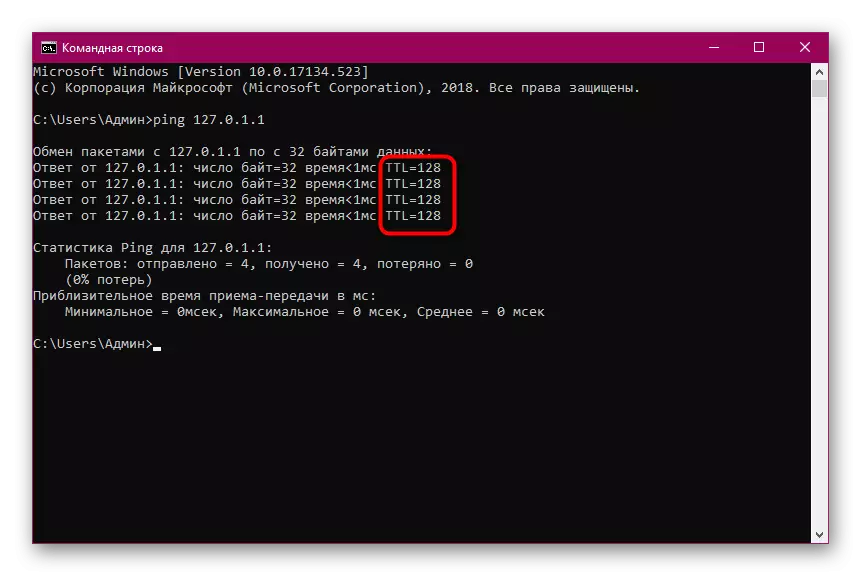
ຖ້າຕົວເລກທີ່ໄດ້ຮັບຜົນແຕກຕ່າງຈາກສິ່ງທີ່ຕ້ອງການ, ມັນຄວນຈະມີການປ່ຽນແປງ, ເຊິ່ງເຮັດໃຫ້ຮູ້ຫນັງສືໃນທຸກໆກົດ.
ປ່ຽນມູນຄ່າຂອງ TTL ໃນ Windows 10
ຈາກຄໍາອະທິບາຍຂ້າງເທິງນີ້ທ່ານສາມາດເຂົ້າໃຈວ່າການປ່ຽນແປງຂອງຊີວິດ, ທ່ານຮັບປະກັນຄວາມເຊື່ອຖືຂອງຄອມພິວເຕີຈາກຜູ້ປະຕິບັດງານຫຼືທ່ານສາມາດໃຊ້ສໍາລັບວຽກງານອື່ນໆທີ່ບໍ່ສາມາດເຂົ້າເຖິງໄດ້. ມັນເປັນສິ່ງສໍາຄັນທີ່ຈະເອົາເລກທີ່ຖືກຕ້ອງເພື່ອໃຫ້ທຸກສິ່ງທຸກຢ່າງເຮັດວຽກຢ່າງຖືກຕ້ອງ. ການປ່ຽນແປງທັງຫມົດແມ່ນດໍາເນີນໂດຍການກໍາຫນົດຄ່າບັນນາທິການຈົດທະບຽນ:
- ເປີດເຄື່ອງປະດັບ "Run" ໂດຍຖືການປະສົມປະສານ "Win + R". ກະລຸນາໃສ່ຄໍາທີ່ຮັບຕໍາແຫນ່ງຢູ່ທີ່ນັ້ນແລະກົດທີ່ OK.
- ໄປຕາມເສັ້ນທາງ HKE_LOCAL_MACHINE \ SYSCOME \CONLETSTA \ TCPIP \ TCPIP \ TCPIP \\ ຕ້ອງເຂົ້າໄປໃນໄດເລກະທໍລີທີ່ຕ້ອງການ.
- ໃນໂຟນເດີ, ສ້າງພາລາມິເຕີທີ່ຕ້ອງການ. ຖ້າທ່ານເຮັດວຽກຢູ່ໃນ PC ທີ່ມີ Windows 10 32-bit, ທ່ານຈະຕ້ອງສ້າງສາຍເຊືອກດ້ວຍຕົນເອງ. ກົດທີ່ PCM scrattch, ເລືອກ "ສ້າງ", ແລະຫຼັງຈາກນັ້ນ "ພາລາມິເຕີ Dword (32 bits)". ເລືອກຕົວເລືອກ "DWORD (64 bita)" ຖ້າ Windows ຖືກຕິດຕັ້ງ 10 64-bit.
- ກໍາຫນົດຊື່ "DefaABTLL" ແລະກົດສອງຄັ້ງເພື່ອເປີດຄຸນສົມບັດ.
- ຫມາຍຈຸດທີ່ວ່າ "ທົດສະນິຍົມ" ຈຸດທີ່ຈະເລືອກລະບົບຄິດໄລ່ນີ້.
- ກໍາຫນົດຄ່າ 65 ແລະກົດທີ່ "OK".
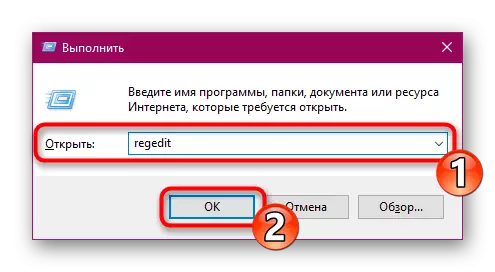

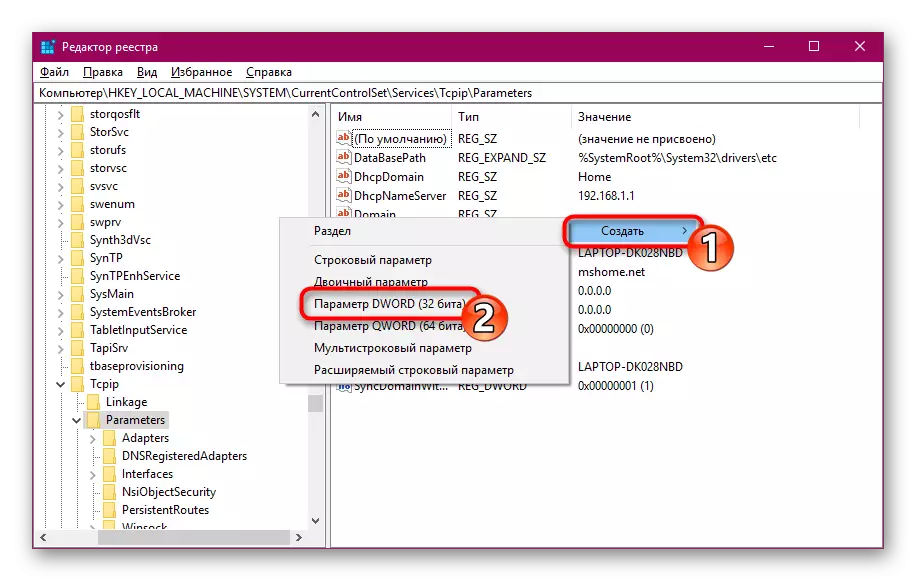
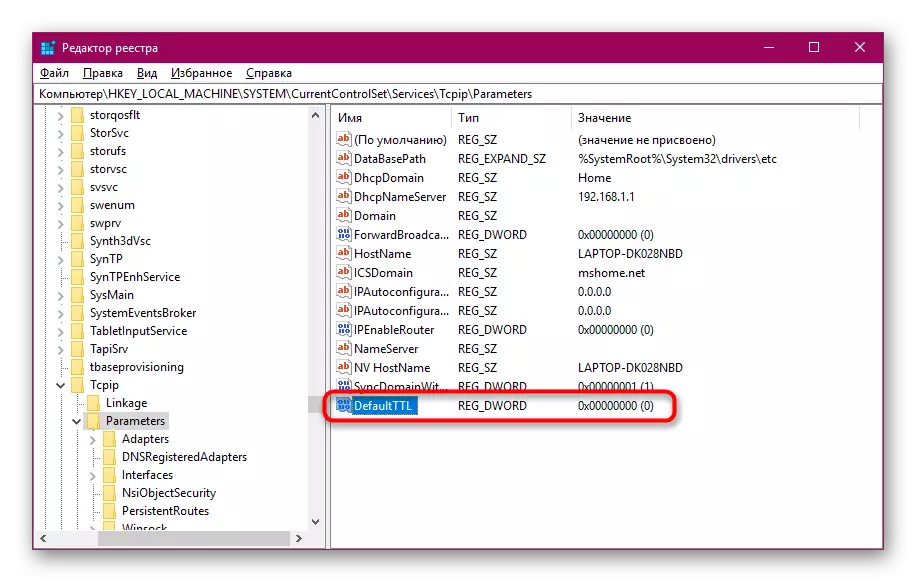

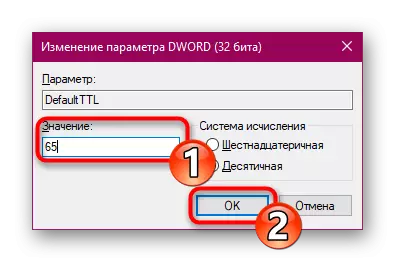
ຫຼັງຈາກເຮັດການປ່ຽນແປງທັງຫມົດ, ໃຫ້ແນ່ໃຈວ່າຈະເລີ່ມຕົ້ນຄອມພີວເຕີ້ເພື່ອໃຫ້ພວກເຂົາເຂົ້າໄປໃນຜົນບັງຄັບໃຊ້.
ພວກເຮົາໄດ້ເວົ້າກ່ຽວກັບການປ່ຽນ TTL ໃນຄອມພີວເຕີ້ທີ່ມີ Windows 10 ໃສ່ຕົວຢ່າງຂອງການຂັດຂວາງການຈະແຈ້ງການຂອງເຄືອຂ່າຍມືຖື. ເຖິງຢ່າງໃດກໍ່ຕາມ, ນີ້ບໍ່ແມ່ນເປົ້າຫມາຍດຽວທີ່ຈະມີການປ່ຽນແປງພາລາມິເຕີນີ້. ສ່ວນທີ່ເຫຼືອຂອງການດັດແກ້ແມ່ນດໍາເນີນໃນແບບດຽວກັນ, ພຽງແຕ່ເຂົ້າໄປໃນຈໍານວນອື່ນທີ່ຕ້ອງການສໍາລັບວຽກງານຂອງທ່ານ.
ເບິ່ງຕື່ມອີກ:
ການປ່ຽນແປງເອກະສານທີ່ເປັນເຈົ້າພາບໃນ Windows 10
ການປ່ຽນແປງຊື່ PC ໃນ Windows 10
