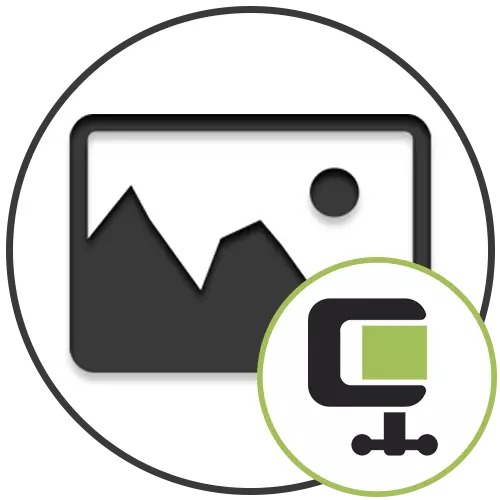
ວິທີທີ່ 1: riot
ເພື່ອບີບອັດຮູບພາບທີ່ສູງເຖິງສອງເມກະໄບ, ທ່ານຈະຕ້ອງໃຊ້ໂປແກຼມພິເສດ. ຊອບແວທໍາອິດທີ່ເຫມາະສົມສໍາລັບສິ່ງນີ້ເອີ້ນວ່າ Riot ແລະໃຫ້ເຄື່ອງມືທີ່ສະດວກສະບາຍເຊິ່ງຊ່ວຍໃຫ້ທ່ານສາມາດກໍາຫນົດຄ່າຂະຫນາດຂອງຮູບພາບທີ່ດີທີ່ແນ່ນອນ.
- ເພື່ອເລີ່ມຕົ້ນ, ດາວໂຫລດ riot ໂດຍການກົດທີ່ລິ້ງຂ້າງເທິງ, ຕິດຕັ້ງແລະດໍາເນີນການສະຫມັກ. ເລືອກຮູບແບບເອກະສານທີ່ທ່ານຕ້ອງການພົວພັນແລະກົດປຸ່ມເປີດ.
- ໃນປ່ອງຢ້ຽມ "Explorer" ທີ່ປະກົດວ່າ, ລະບຸຮູບທີ່ຕ້ອງການການບີບອັດ.
- ໃນກໍລະນີທີ່ມີຄວາມລະອຽດໃນເບື້ອງຕົ້ນ, ຄວາມວຸ້ນວາຍຈະສະເຫນີໃຫ້ມັນແກ້ໄຂພຽງເລັກນ້ອຍ, ເຊິ່ງກໍ່ຈະເຮັດໃຫ້ມັນຫຼຸດລົງຂະຫນາດສຸດທ້າຍ. ຖ້າທ່ານຕ້ອງການເຮັດສິ່ງນີ້, ໃຫ້ຕອບການແຈ້ງການທີ່ເປັນການຢັ້ງຢືນ.
- ກະລຸນາໃສ່ຕົວກໍານົດໃຫມ່ຂອງຄວາມສູງແລະຄວາມກວ້າງຂອງຮູບໃນ pixels, ແລະຫຼັງຈາກນັ້ນໄປຕໍ່ໄປ.
- ທ່ານຈະໄດ້ຮັບຂໍ້ມູນຂ່າວສານທັນທີກ່ຽວກັບວິທີທີ່ປະລິມານຈະຢູ່ໃນຮູບສຸດທ້າຍ. ປັບສະໄລ້ທີ່ຮັບຜິດຊອບເພື່ອໃຫ້ໄດ້ຮັບຜົນທີ່ຕ້ອງການໃນເມກາໄບ.
- ຕໍ່ໄປ, ທ່ານສາມາດຍ້າຍເທິງແທັບ, ຍົກຕົວຢ່າງ, ການກໍາຈັດຮູບພາບຂອງ Metadata.
- ນອກຈາກນັ້ນ, ບາງຄັ້ງມັນກໍ່ຈໍາເປັນທີ່ຈະຕ້ອງແກ້ໄຂການແກ້ໄຂສີທີ່ສາມາດເຮັດໄດ້ໃນແຖບ Riot ໂດຍການຍ້າຍສະໄລ້ຢູ່ທີ່ນັ້ນ.
- ຫມາຍເຫດແລະຫນ້າທີ່ທີສອງທີ່ຊ່ວຍໃຫ້ທ່ານສາມາດບີບອັດຮູບໄດ້ເປັນສອງເມກະໄບ. ການນໍາໃຊ້ມັນ, ທ່ານຈະຕ້ອງກົດທີ່ປຸ່ມ "comple to size".
- ແບບຟອມແຍກຕ່າງຫາກຈະປາກົດຢູ່ບ່ອນທີ່ທ່ານຕ້ອງໃສ່ຂະຫນາດທີ່ຕ້ອງການ.
- ເມື່ອສໍາເລັດການບີບອັດຮູບພາບ, ກົດປຸ່ມ "ບັນທຶກ" ຫຼືໃຊ້ການປະສົມປະສານທີ່ສໍາຄັນຂອງ CTRL + S ມາດຕະຖານ.
- ເລືອກສະຖານທີ່ໃນຄອມພິວເຕີຂອງທ່ານແລະຢືນຢັນການປະຢັດຂອງຮູບພາບສໍາເລັດຮູບ.











ເຊັ່ນດຽວກັນ, ການກໍ່ການເກິດມີການປຸງແຕ່ງແລະຮູບພາບເພີ່ມອື່ນໆ.
ວິທີທີ່ 2: Cesium
Cesium ມີທຸກເຄື່ອງມືທີ່ຈໍາເປັນເພື່ອບີບຮູບໃຫ້ເປັນຂະຫນາດທີ່ຕ້ອງການ. ໃນຂະຫນານກັບສິ່ງນີ້, ທ່ານສາມາດຕິດຕາມຂະຫນາດສຸດທ້າຍໄດ້ທັນທີ, ເຊິ່ງເຮັດໃຫ້ຂັ້ນຕອນການປຸງແຕ່ງງ່າຍດາຍທັນທີ.
- ດາວໂຫລດແລະຕິດຕັ້ງ Cesium, ແລະຫຼັງຈາກເລີ່ມຕົ້ນຄັ້ງທໍາອິດ, ໄປຕື່ມການເອກະສານ.
- ໃນ "Explorer", ໃນແບບມາດຕະຖານ, ຊອກຫາວັດຖຸທີ່ທ່ານຕ້ອງການຈັດການ. ທ່ານສາມາດເພີ່ມຮູບພາບອື່ນໆໄດ້ທັນທີຖ້າທ່ານສົນໃຈໃນການປະມວນຜົນ.
- ມັນຈະຖືກເພີ່ມເຂົ້າໃນບັນຊີລາຍຊື່, ຫລັງຈາກນັ້ນເຮັດການບີບອັດ. ເພີ່ມຄຸນນະພາບໃຫມ່ແລະປ່ຽນຮູບແບບຖ້າຕ້ອງການ.
- ເປີດໃຊ້ຕົວເລືອກຂະຫນາດຂອງຮູບພາບເມື່ອທ່ານຕ້ອງການປ່ຽນແປງມະຕິ, ເຊິ່ງຈະຊ່ວຍຫຼຸດຜ່ອນຂະຫນາດຂອງເອກະສານສຸດທ້າຍໂດຍບໍ່ມີການສູນເສຍຄຸນນະພາບທີ່ສໍາຄັນ.
- ກ່ອນທີ່ຈະເລີ່ມຕົ້ນການປຸງແຕ່ງ, ໃຫ້ແນ່ໃຈວ່າຈະລະບຸໂຟນເດີທີ່ຮູບພາບສໍາເລັດຮູບຈະຖືກວາງໄວ້.
- ກົດ "ປະຕິບັດການບີບອັດ" ເພື່ອກວດສອບຂະຫນາດໃດທີ່ຈະເປັນ CESM ໃນເວລາທີ່ການປຸງແຕ່ງຈະນໍາໄປສູ່.
- ກວດສອບຕົວກໍານົດການ "ຂະຫນາດໃຫມ່", ແລະຖ້າມັນບໍ່ເຫມາະສົມກັບທ່ານ, ປ່ຽນຕົວກໍານົດຄຸນນະພາບ, ການອະນຸຍາດແລະບີບອັດ.







ປະໂຫຍດຂອງ Cesium ແມ່ນວ່າຜູ້ໃຊ້ໄດ້ຮັບອະນຸຍາດໃຫ້ເພີ່ມຫລາຍເອກະສານໃນເວລາດຽວກັນສໍາລັບການປຸງແຕ່ງ. ເຖິງຢ່າງໃດກໍ່ຕາມ, ມັນບໍ່ມີການຕັ້ງແບບດັ່ງກ່າວທີ່ຊ່ວຍໃຫ້ທ່ານສາມາດກໍານົດຂະຫນາດດຽວກັນກັບທຸກຢ່າງ, ສະນັ້ນບັນຫາອາດຈະເກີດຂື້ນກັບການບີບອັດກັບ 2 ເມກາໄບ. ໃນກໍລະນີນີ້, ຊອບແວຕໍ່ໄປຈະມາກູ້ໄພ.
ວິທີທີ່ 3: ເຄື່ອງປັບອາກາດເບົາ
ເຄື່ອງປັບອາກາດແສງສະຫວ່າງແມ່ນໂປແກຼມທີ່ສະດວກທີ່ສຸດທີ່ຊ່ວຍໃຫ້ທ່ານສາມາດຈັດການກັບຮູບພາບຫຼາຍໆຄັ້ງໃນເວລາດຽວ, ຊີ້ບອກວ່າມັນມີຂະຫນາດສຸດທ້າຍດຽວກັນ. ການຕັ້ງຄ່າຂັ້ນຕອນໂດຍຂັ້ນຕອນຈະຊ່ວຍໃຫ້ເຂົ້າໃຈການບີບອັດຄືນໃຫມ່ໄວເຖິງແມ່ນຜູ້ໃຊ້ຈົວ.
- ເພື່ອເລີ່ມຕົ້ນ, ໃຫ້ຄລິກໃສ່ປຸ່ມ "File" ແລະເພີ່ມທຸກຮູບທີ່ຕ້ອງການ. ຖ້າພວກເຂົາຢູ່ໃນລະບົບດຽວກັນ, ໃຫ້ໃຊ້ປຸ່ມ "Folder" ແທນທີ່ຈະເປັນທີ່ຈະບໍ່ອັບໂຫລດແຕ່ລະໄຟລ໌ແຍກຕ່າງຫາກ.
- ໃຫ້ແນ່ໃຈວ່າວັດຖຸທັງຫມົດຖືກສະແດງຢູ່ໃນບັນຊີ, ແລະຈາກນັ້ນກົດປຸ່ມ "Forward".
- ເຄື່ອງມືເຮັດວຽກຕົ້ນຕໍເອີ້ນວ່າ "ການບີບອັດ". ຢູ່ທີ່ນັ້ນ, ຫມາຍເຄື່ອງຫມາຍ "ຂະຫນາດ" ແລະໃສ່ຂະຫນາດໃຫມ່.
- ຫລັງຈາກນັ້ນ, ທ່ານສາມາດປ່ຽນຂະຫນາດຂອງຮູບພາບໃນ pixels ແລະຕັ້ງເປົ້າຫມາຍ, ຍົກຕົວຢ່າງ, ປະຢັດສໍາເນົາເອກະສານ. ສ່ວນ "ຂະຫຍາຍ" ມີຕົວເລືອກທີ່ຈະບັງຄັບໃຊ້ໃນຜົນກະທົບຂອງຮູບ, ປ່ຽນຫຼືເຮັດໃຫ້ມັນດີທີ່ສຸດ.
- ຢ່າງໄວວາ, ກົດປຸ່ມ "Run" ເພື່ອບັນທຶກຜົນໄດ້ຮັບກັບຄອມພິວເຕີ້.
- ທ່ານຈະໄດ້ຮັບການແຈ້ງເຕືອນກ່ຽວກັບຄວາມສໍາເລັດຂອງການປະຕິບັດງານ, ແລະໃນຫນ້າຈໍຈະປະກົດວ່າມີພື້ນທີ່ດິດຫຼາຍປານໃດທີ່ຈັດການປະຢັດ.






ນອກເຫນືອໄປຈາກສາມໂຄງການທີ່ສະເຫນີຢູ່ໃນອິນເຕີເນັດ, ມີວິທີແກ້ໄຂອື່ນໆທີ່ອາດຈະເປັນປະໂຫຍດໃນການບີບອັດຮູບພາບສູງເຖິງສອງເມກະໄບ. ທ່ານສາມາດຄຸ້ນເຄີຍກັບພວກເຂົາໃນພວກເຂົາໃນການທົບທວນທີ່ກ້ວາງຂວາງໃນເວັບໄຊທ໌ຂອງພວກເຮົາໂດຍການກົດທີ່ລິ້ງດ້ານລຸ່ມ.
ອ່ານເພີ່ມເຕີມ: ຮູບພາບທີ່ນິຍົມທີ່ສຸດໃນການບີບອັດຮູບ
ນອກຈາກນັ້ນ, ມັນກໍ່ຄຸ້ມຄ່າທີ່ຈະສັງເກດວ່າການບໍລິການອອນລາຍນັ້ນສາມາດໃຊ້ເພື່ອບີບອັດຮູບຖ່າຍ. ຕົວເລືອກນີ້ຈະເຫມາະສົມກັບຜູ້ໃຊ້ທີ່ບໍ່ຕ້ອງການດາວໂຫລດໂປແກຼມຂອງພາກສ່ວນທີສາມໃຫ້ກັບຄອມພິວເຕີຂອງພວກເຂົາ, ຍົກຕົວຢ່າງ, ເມື່ອທ່ານຕ້ອງການປຸງແຕ່ງເອກະສານດຽວ.
ອ່ານຕື່ມ:
ຮູບແບບການບີບອັດຮູບພາບໂດຍບໍ່ມີການສູນເສຍຄຸນນະພາບ online
PNG ຮູບແບບການບີບອັດ
