
ໃນລະຫວ່າງການດໍາເນີນງານຂອງລະບົບປະຕິບັດການ, ເຊັ່ນດຽວກັນກັບຊອບແວອື່ນໆ, ຄວາມຜິດພາດອື່ນໆຈະເກີດຂື້ນເປັນໄລຍະ. ມັນເປັນສິ່ງສໍາຄັນທີ່ສຸດທີ່ຈະສາມາດວິເຄາະແລະແກ້ບັນຫາດັ່ງກ່າວໄດ້, ເພື່ອວ່າໃນອະນາຄົດພວກເຂົາບໍ່ປາກົດອີກ. ໃນ Windows 10, ບັນທຶກຂໍ້ຜິດພາດ "ພິເສດ" ໄດ້ຖືກນໍາສະເຫນີສໍາລັບສິ່ງນີ້. ມັນແມ່ນກ່ຽວກັບລາວທີ່ພວກເຮົາຈະລົມກັນພາຍໃຕ້ບົດຂຽນນີ້.
"ວາລະສານວາລະສານ" ໃນ Windows 10
ວາລະສານທີ່ກ່າວມາແລ້ວແມ່ນພຽງແຕ່ສ່ວນນ້ອຍຂອງລະບົບປະໂຫຍດ ", ເຊິ່ງປະຈຸບັນມີສາມດ້ານທີ່ສໍາຄັນ ການເປີດຕົວ "ເຫດການເບິ່ງ" ແລະການວິເຄາະຂໍ້ຄວາມຂອງລະບົບ.ປ່ຽນເປັນການຕັດໄມ້
ໃນຄໍາສັ່ງສໍາລັບລະບົບເພື່ອບັນທຶກເຫດການທັງຫມົດໃນທ່ອນໄມ້, ມັນຈໍາເປັນຕ້ອງເຮັດໃຫ້ມັນ. ເພື່ອເຮັດສິ່ງນີ້, ໃຫ້ປະຕິບັດຕາມຂັ້ນຕອນເຫຼົ່ານີ້:
- ກົດໃນບ່ອນຫວ່າງທີ່ "ແຖບຫນ້າຈໍ" ທີ່ມີປຸ່ມຫນູຂວາ. ຈາກສະພາບການເມນູ, ເລືອກ "Task Manager".
- ຢູ່ໃນປ່ອງຢ້ຽມທີ່ເປີດ, ໄປທີ່ແຖບ "ບໍລິການ", ແລະຫຼັງຈາກນັ້ນໃນຫນ້າຂອງມັນເອງຢູ່ທາງລຸ່ມ, ກົດປຸ່ມເປີດ.
- ຕໍ່ໄປ, ໃນບັນຊີລາຍຊື່ຂອງການບໍລິການທີ່ທ່ານຕ້ອງການຊອກຫາ "Windows Event Log". ໃຫ້ແນ່ໃຈວ່າມັນກໍາລັງແລ່ນແລະແລ່ນໂດຍອັດຕະໂນມັດ. ສິ່ງນີ້ຄວນຈະໄດ້ຮັບການສະແດງໂດຍການລົງທືນໃນ "ສະຖານະ" ແລະ "ປະເພດ Startup" Phamp.
- ຖ້າມູນຄ່າຂອງແຖວທີ່ລະບຸແມ່ນແຕກຕ່າງຈາກສິ່ງທີ່ທ່ານເຫັນໃນຫນ້າຈໍຂ້າງເທິງ, ເປີດປ່ອງຢ້ຽມຂອງຜູ້ບໍລິການ. ເພື່ອເຮັດສິ່ງນີ້, ໃຫ້ຄລິກໃສ່ສອງຄັ້ງປຸ່ມຫນູຊ້າຍໃສ່ຊື່ຂອງມັນ. ຫຼັງຈາກນັ້ນປ່ຽນ "Start Type" ໃຫ້ "ແບບ" ໂດຍອັດຕະໂນມັດ ", ແລະກະຕຸ້ນການບໍລິການເອງໂດຍກົດປຸ່ມ" Run ". ເພື່ອຢືນຢັນ, ກົດປຸ່ມ "OK".
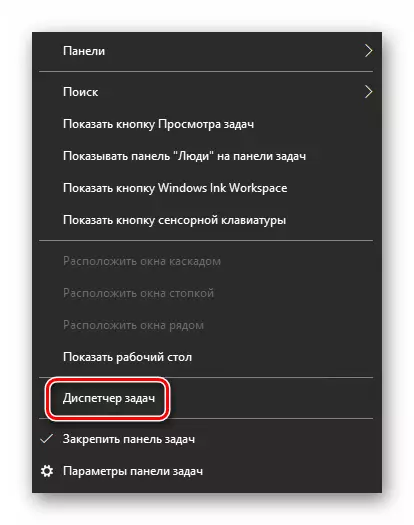
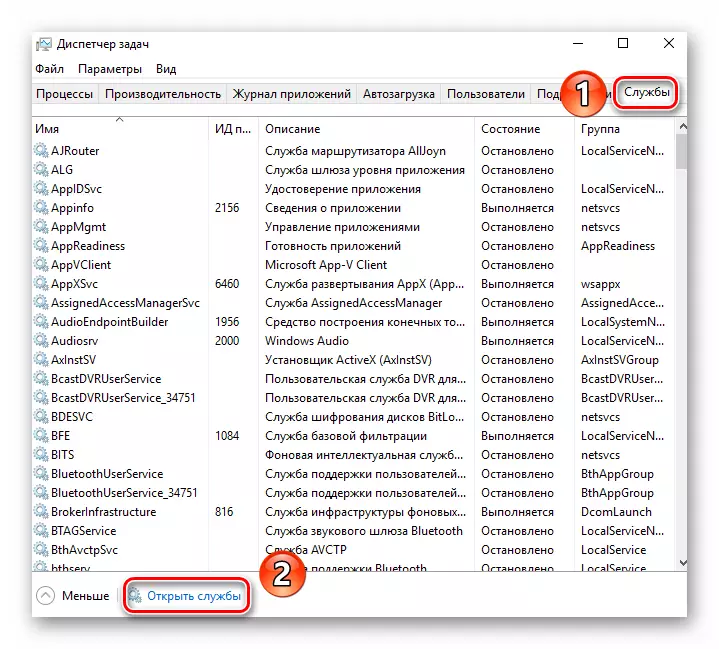
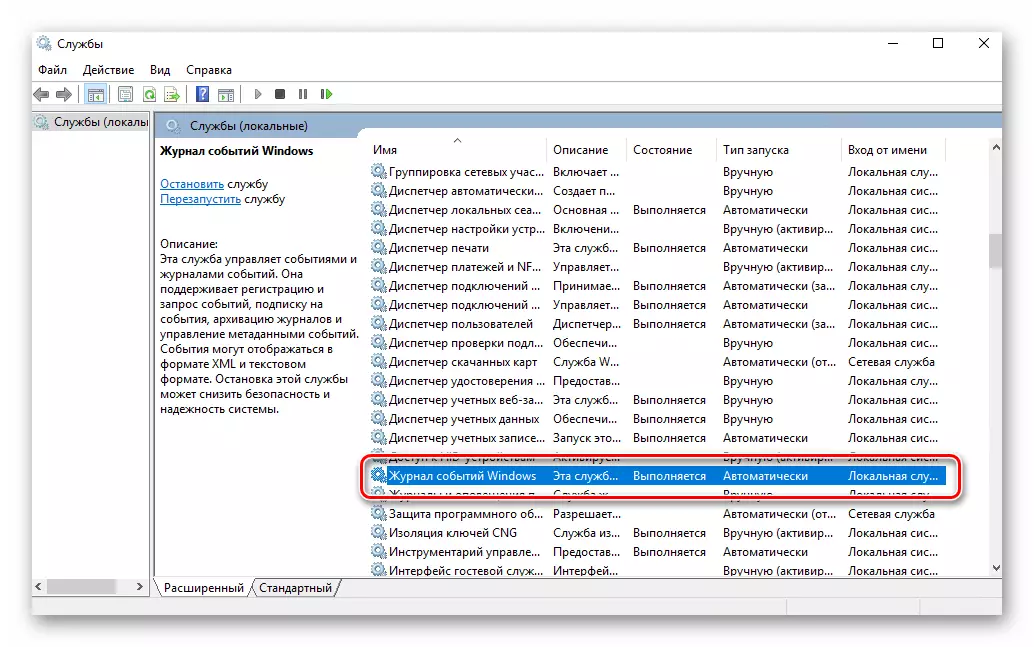
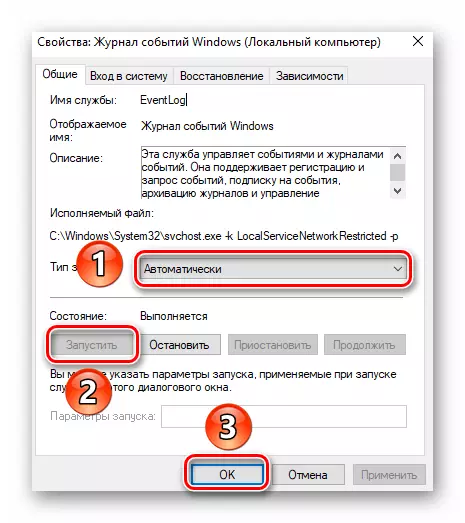
ຫລັງຈາກນັ້ນ, ມັນຍັງຄົງຕ້ອງກວດເບິ່ງວ່າເອກະສານແລກປ່ຽນປະສົບໄດ້ຖືກເປີດໃຊ້ຢູ່ໃນຄອມພີວເຕີ້ແລ້ວ. ຄວາມຈິງກໍ່ຄືວ່າໃນເວລາທີ່ມັນຖືກປິດ, ລະບົບພຽງແຕ່ຈະບໍ່ສາມາດຮັກສາບັນທຶກເຫດການທັງຫມົດ. ເພາະສະນັ້ນ, ມັນມີຄວາມສໍາຄັນຫຼາຍທີ່ຈະຕັ້ງຄ່າຄວາມຈໍາທີ່ຈໍາເປັນຢ່າງຫນ້ອຍ 200 Mb. ສິ່ງນີ້ໄດ້ຖືກເຕືອນໂດຍ Windows 10 ຕົວເອງໃນຂໍ້ຄວາມທີ່ເກີດຂື້ນເມື່ອເອກະສານ PORING ແມ່ນການປິດໃຊ້ງານຫມົດ.
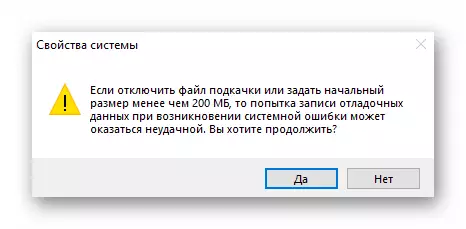
ກ່ຽວກັບວິທີການນໍາໃຊ້ຄວາມຊົງຈໍາແບບເສມືນແລະປ່ຽນຂະຫນາດຂອງມັນ, ພວກເຮົາໄດ້ຂຽນແລ້ວກ່ອນຫນ້ານີ້ໃນບົດຂຽນແຍກຕ່າງຫາກ. ກວດເບິ່ງມັນຖ້າຈໍາເປັນ.
ອ່ານຕໍ່: ເຮັດໃຫ້ເອກະສານ paging ໃນຄອມພິວເຕີທີ່ມີ Windows 10
ດ້ວຍການລວມເອົາການຕັດໄມ້ອອກມາ. ດຽວນີ້ກໍາລັງກ້າວຕໍ່ໄປ.
ດໍາເນີນການ "ເບິ່ງເຫດການ"
ດັ່ງທີ່ພວກເຮົາໄດ້ກ່າວມາກ່ອນຫນ້ານີ້, "ບັນທຶກຄວາມຜິດພາດ" ແມ່ນສ່ວນຫນຶ່ງຂອງມາດຕະຖານ Snap-in "ເບິ່ງເຫດການ". ດໍາເນີນການມັນແມ່ນງ່າຍດາຍຫຼາຍ. ນີ້ແມ່ນເຮັດດັ່ງຕໍ່ໄປນີ້:
- ກົດທີ່ແປ້ນພິມໃນເວລາດຽວກັນກັບປຸ່ມ "windows" ແລະ "r".
- ຢູ່ໃນປ່ອງຢ້ຽມທີ່ເປີດຫນ້າຕ່າງ, ໃສ່ expenvwr.msc ແລະກົດປຸ່ມ "ENTER" ຫຼືປຸ່ມ "OK" ຢູ່ດ້ານລຸ່ມ.
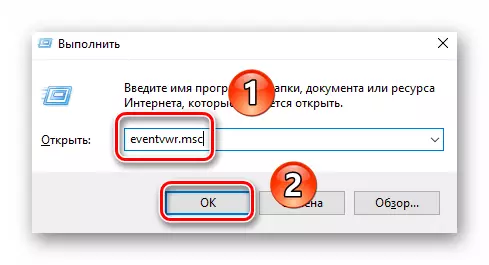
ດັ່ງນັ້ນ, ປ່ອງຢ້ຽມຕົ້ນຕໍຂອງປະໂຫຍດຂ້າງເທິງຈະປາກົດຢູ່ຫນ້າຈໍ. ກະລຸນາຮັບຊາບວ່າມີວິທີການອື່ນໆທີ່ຊ່ວຍໃຫ້ທ່ານສາມາດເລີ່ມຕົ້ນ "ການເບິ່ງເຫດການ". ພວກເຮົາໄດ້ຖືກບອກກ່ຽວກັບພວກມັນໂດຍລະອຽດກ່ອນຫນ້ານີ້ໃນບົດຄວາມແຍກຕ່າງຫາກ.
ອ່ານເພິ່ມເຕິມ: ເບິ່ງບັນທຶກການເຂົ້າສູ່ລະບົບໃນ Windows 10
ການວິເຄາະຂອງບັນທຶກຂໍ້ຜິດພາດ
ຫຼັງຈາກ "ການເບິ່ງເຫດການ" ກໍາລັງແລ່ນ, ທ່ານຈະເຫັນຫນ້າຕ່າງຕໍ່ໄປນີ້ໃນຫນ້າຈໍ.
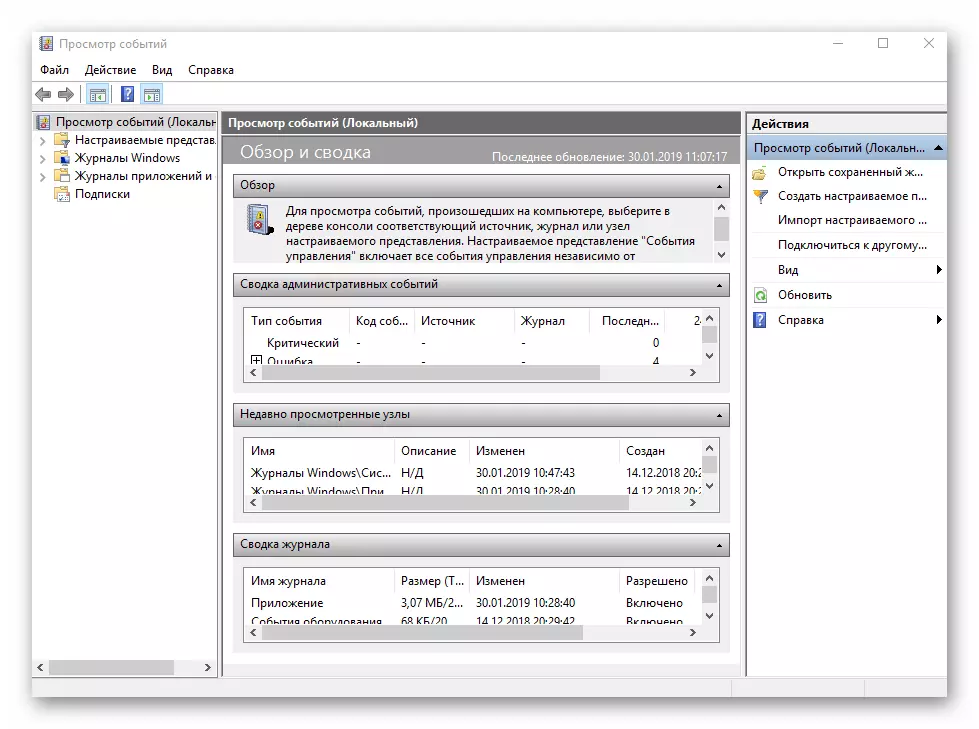
ຢູ່ເບື້ອງຊ້າຍມີລະບົບຕົ້ນໄມ້ທີ່ມີພາກສ່ວນຕ່າງໆ. ພວກເຮົາສົນໃຈແຖບຈໍສະບັບຂອງ Windows. ກົດຊື່ຂອງມັນເມື່ອ lkm. ດ້ວຍເຫດນັ້ນ, ທ່ານຈະເຫັນບັນຊີລາຍຊື່ຂອງການຍ່ອຍແລະສະຖິຕິທົ່ວໄປໃນພາກກາງຂອງປ່ອງຢ້ຽມ.
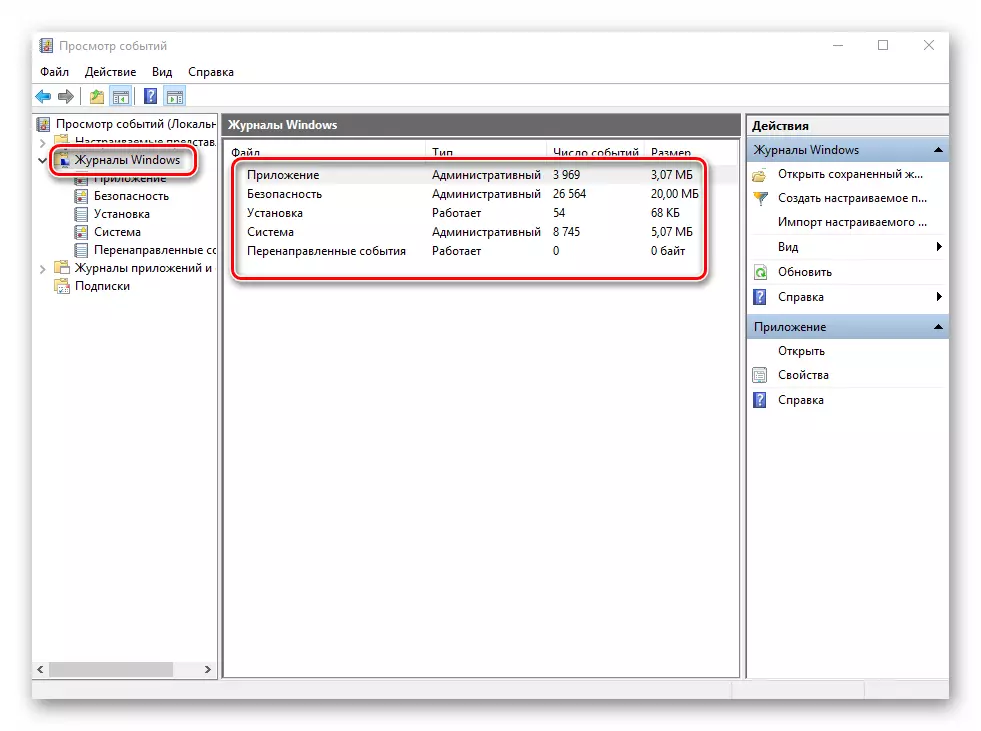
ສໍາລັບການວິເຄາະຕໍ່ໄປ, ມັນຈໍາເປັນຕ້ອງເຂົ້າໄປໃນຫົວຂໍ້ "ລະບົບ". ມັນມີບັນຊີລາຍຊື່ໃຫຍ່ຂອງເຫດການທີ່ເກີດຂື້ນໃນເມື່ອກ່ອນໃນຄອມພີວເຕີ້. ທ່ານສາມາດຈັດສັນກິດຈະກໍາ 4 ປະເພດຄື: ສໍາຄັນ, ຄວາມຜິດພາດ, ຄໍາເຕືອນແລະຂໍ້ມູນ. ພວກເຮົາຈະບອກທ່ານໂດຍຫຍໍ້ກ່ຽວກັບພວກມັນ. ກະລຸນາຮັບຊາບວ່າທ່ານບໍ່ສາມາດອະທິບາຍທຸກຂໍ້ຜິດພາດທີ່ເປັນໄປໄດ້, ພວກເຮົາບໍ່ສາມາດທາງຮ່າງກາຍໄດ້. ມີຫຼາຍມັນແລະພວກເຂົາທັງຫມົດແມ່ນຂື້ນກັບປັດໃຈຕ່າງໆ. ເພາະສະນັ້ນ, ຖ້າທ່ານບໍ່ແກ້ໄຂບາງສິ່ງບາງຢ່າງຕົວທ່ານເອງ, ທ່ານສາມາດອະທິບາຍບັນຫາໃນຄໍາເຫັນ.
ເຫດການທີ່ສໍາຄັນ
ເຫດການນີ້ຖືກຫມາຍໄວ້ໃນວາລະສານທີ່ມີວົງມົນສີແດງທີ່ມີໄມ້ກາງແຂນພາຍໃນແລະດັ່ງກ່າວທີ່ສອດຄ້ອງກັນ. ຂ້ອຍກົດໃສ່ຊື່ຂອງຂໍ້ຜິດພາດດັ່ງກ່າວຈາກບັນຊີລາຍຊື່, ດ້ານລຸ່ມນີ້ທ່ານສາມາດເຫັນຂໍ້ມູນທົ່ວໄປຂອງເຫດການ.
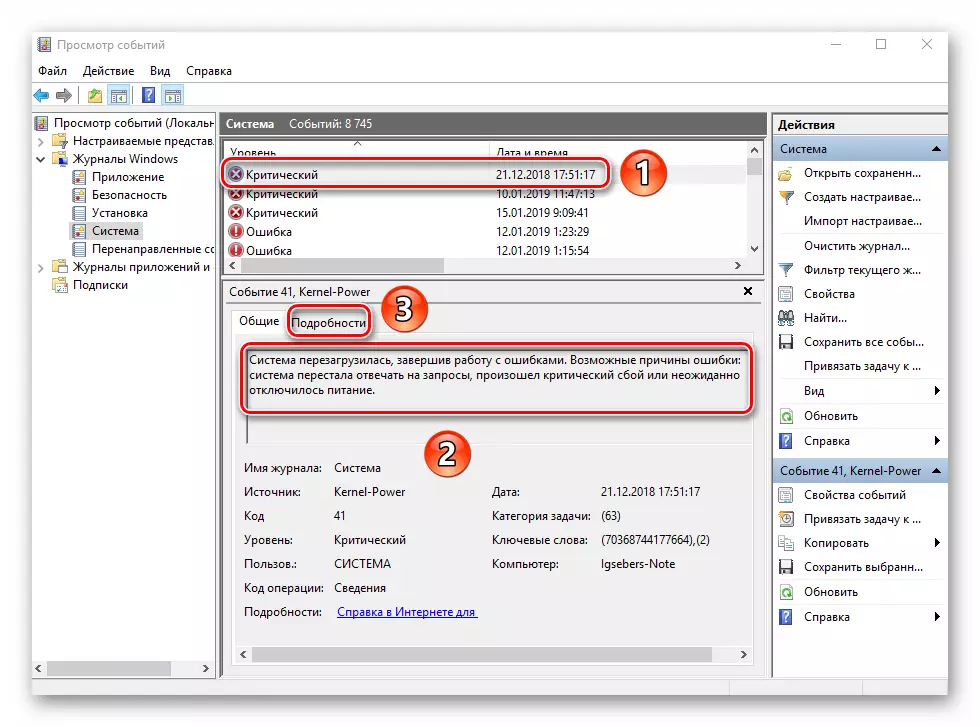
ໂດຍປົກກະຕິແລ້ວຂໍ້ມູນທີ່ສະຫນອງໃຫ້ແມ່ນພຽງພໍໃນການຊອກຫາວິທີແກ້ໄຂບັນຫາ. ໃນຕົວຢ່າງນີ້, ລະບົບລາຍງານວ່າຄອມພິວເຕີໄດ້ຖືກປິດຢ່າງໄວວາ. ເພື່ອໃຫ້ມີຂໍ້ຜິດພາດບໍ່ປາກົດອີກເທື່ອຫນຶ່ງ, ມັນພຽງພໍທີ່ຈະປິດ PC ຢ່າງຖືກຕ້ອງ.
ອ່ານເພິ່ມເຕິມ: ປິດ Windows 10 ລະບົບ
ສໍາລັບຜູ້ໃຊ້ທີ່ກ້າວຫນ້າກວ່າເກົ່າ, ມີລາຍລະອຽດກ່ຽວກັບແທັບພິເສດ ", ບ່ອນທີ່ທຸກໆເຫດການຖືກນໍາສະເຫນີດ້ວຍລະຫັດຂໍ້ຜິດພາດແລະຖືກທາສີເປັນປະຈໍາ.
ຜິດພາດ
ປະເພດເຫດການນີ້ແມ່ນອັນດັບສອງທີ່ສໍາຄັນທີ່ສຸດ. ຄວາມຜິດພາດແຕ່ລະອັນແມ່ນຖືກຫມາຍໄວ້ໃນວາລະສານທີ່ມີວົງມົນສີແດງທີ່ມີເຄື່ອງຫມາຍສຽງ. ເຊັ່ນດຽວກັບກໍລະນີຂອງເຫດການທີ່ສໍາຄັນ, ມັນພຽງພໍທີ່ຈະກົດ LKM ໂດຍຊື່ຂອງຄວາມຜິດພາດໃນການເບິ່ງລາຍລະອຽດ.
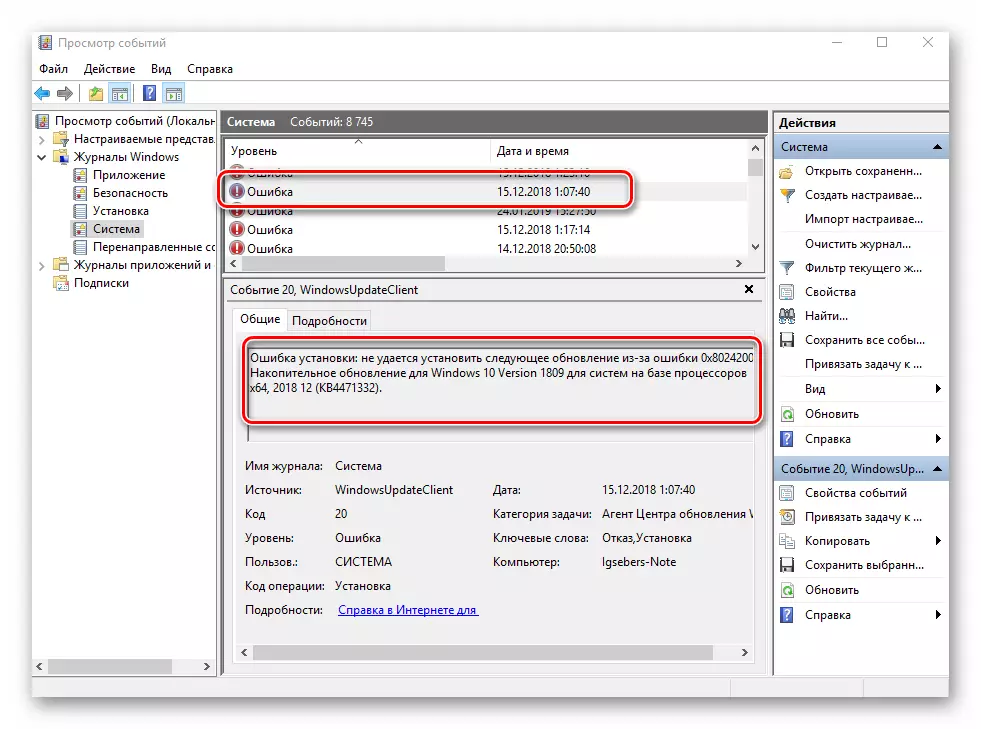
ຖ້າທ່ານບໍ່ເຂົ້າໃຈຫຍັງຈາກຂໍ້ຄວາມໃນພາກສະຫນາມທົ່ວໄປ, ທ່ານສາມາດພະຍາຍາມຊອກຫາຂໍ້ມູນກ່ຽວກັບຂໍ້ຜິດພາດຂອງເຄືອຂ່າຍ. ເພື່ອເຮັດສິ່ງນີ້, ໃຫ້ໃຊ້ຊື່ແລະລະຫັດເຫດການ. ພວກມັນຖືກລະບຸໄວ້ໃນເສັ້ນກາຟທີ່ສອດຄ້ອງກັນກົງກັນຂ້າມກັບຊື່ຂອງຄວາມຜິດພາດຕົວມັນເອງ. ເພື່ອແກ້ໄຂບັນຫາ, ໃນກໍລະນີຂອງພວກເຮົາ, ມັນຈໍາເປັນຕ້ອງຕິດຕັ້ງການປັບປຸງຄືນໃຫມ່ດ້ວຍຕົວເລກທີ່ຕ້ອງການ.
ອ່ານເພິ່ມເຕິມ: ຕິດຕັ້ງການປັບປຸງສໍາລັບ Windows 10 ດ້ວຍຕົນເອງ
ຄໍາເຕືອນ
ຂໍ້ຄວາມຂອງປະເພດນີ້ເກີດຂື້ນໃນສະຖານະການເຫຼົ່ານັ້ນທີ່ບັນຫາບໍ່ຮ້າຍແຮງ. ໃນກໍລະນີຫຼາຍທີ່ສຸດ, ພວກເຂົາສາມາດຖືກລະເລີຍ, ແຕ່ຖ້າເຫດການດັ່ງກ່າວໄດ້ຖືກຊ້ໍາແລ້ວຊ້ໍາອີກຄັ້ງດຽວ, ມັນຄຸ້ມຄ່າກັບລາວ.
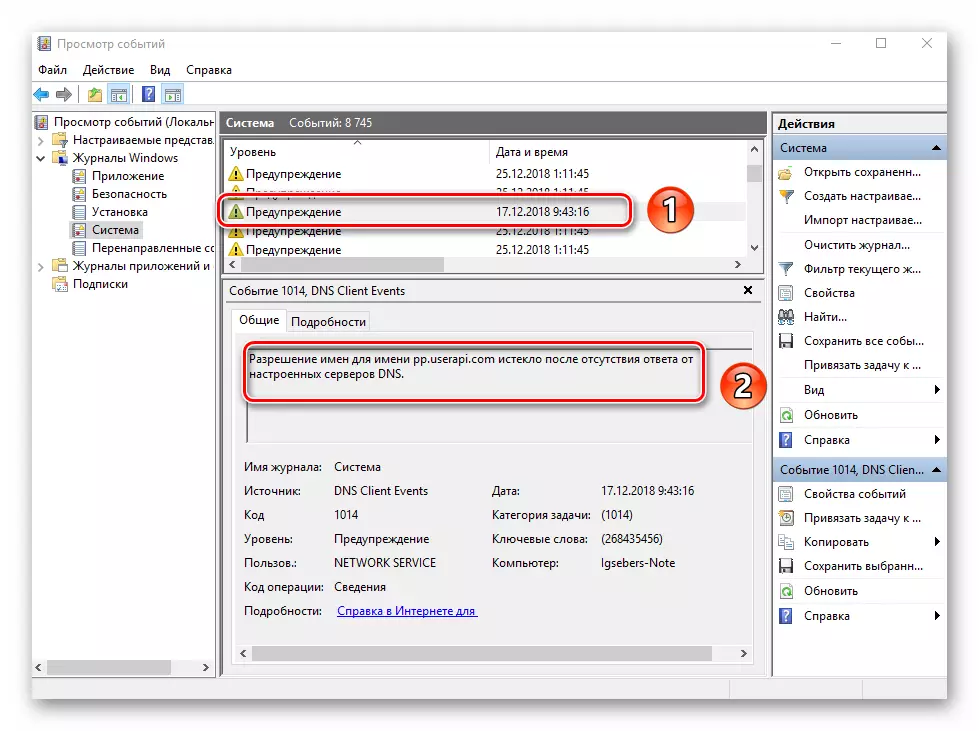
ສ່ວນຫຼາຍແລ້ວ, ເຫດຜົນສໍາລັບຮູບລັກສະນະຂອງຄໍາເຕືອນແມ່ນເຄື່ອງແມ່ຂ່າຍ DNS, ຫຼືແທນທີ່ຈະເປັນຄວາມພະຍາຍາມທີ່ບໍ່ປະສົບຜົນສໍາເລັດໃນການເຊື່ອມຕໍ່ກັບມັນ. ໃນສະຖານະການດັ່ງກ່າວ, ຊອບແວຫລືຜົນປະໂຫຍດພຽງແຕ່ກ່າວເຖິງທີ່ຢູ່ສະຫງວນສໍາຮອງ.
ປັນຍາ
ເຫດການຊະນິດນີ້ແມ່ນອັນຕະລາຍແລະສ້າງຂື້ນເທົ່ານັ້ນເພື່ອທີ່ທ່ານຈະຮູ້ເຖິງທຸກສິ່ງທີ່ກໍາລັງເກີດຂື້ນ. ຍ້ອນວ່າມັນຈະແຈ້ງຈາກຊື່ຂອງລາວ, ຂໍ້ຄວາມມີຂໍ້ມູນສະຫຼຸບສັງລວມໃນການຕິດຕັ້ງອັບເດດແລະໂປແກຼມທີ່ຖືກສ້າງຂື້ນທັງຫມົດທີ່ສ້າງຂື້ນໂດຍຈຸດຟື້ນຟູ, ແລະອື່ນໆ.
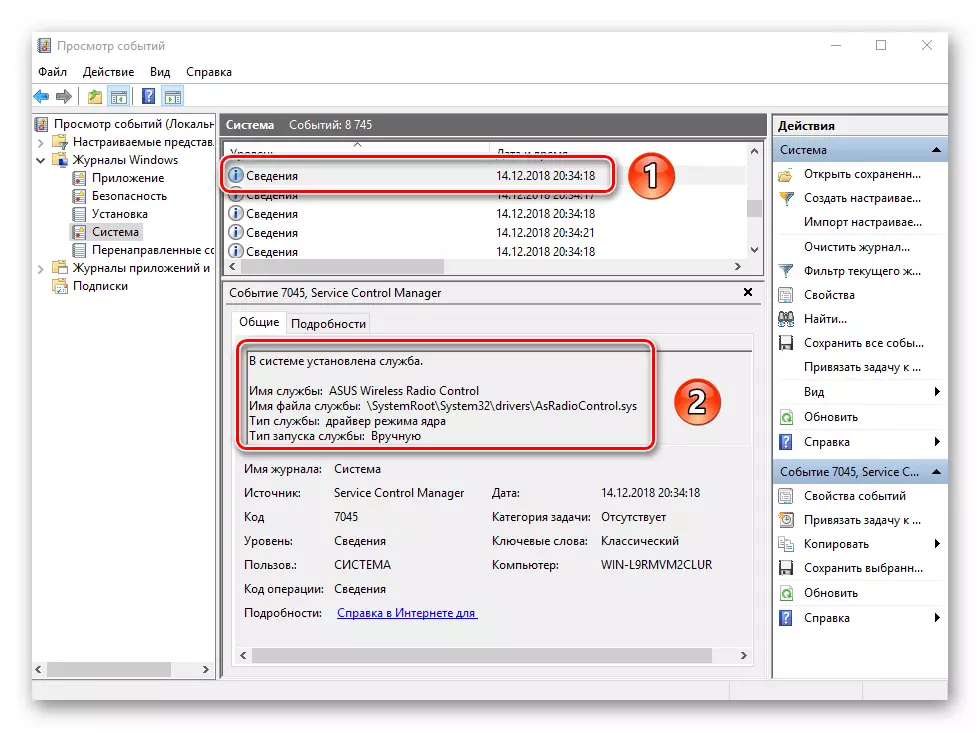
ຂໍ້ມູນດັ່ງກ່າວຈະເປັນປະໂຫຍດຫຼາຍສໍາລັບຜູ້ໃຊ້ທີ່ບໍ່ຕ້ອງການກໍານົດໃຫ້ຕັ້ງໂປແກຼມຂອງພາກສ່ວນທີສາມເພື່ອເບິ່ງການກະທໍາຂອງ Windows 10 ລ້າສຸດ.
ດັ່ງທີ່ທ່ານສາມາດເຫັນໄດ້, ຂັ້ນຕອນຂອງການກະຕຸ້ນ, ເລີ່ມຕົ້ນແລະການວິເຄາະໄມ້ທ່ອນທີ່ງ່າຍດາຍແລະບໍ່ຕ້ອງການຄວາມຮູ້ກ່ຽວກັບ PC. ຈົ່ງຈື່ໄວ້ວ່າໃນວິທີການນີ້ທ່ານສາມາດຊອກຫາຂໍ້ມູນທີ່ບໍ່ພຽງແຕ່ກ່ຽວກັບລະບົບ, ແຕ່ຍັງກ່ຽວກັບສ່ວນປະກອບອື່ນໆຂອງມັນອີກດ້ວຍ. ເພື່ອເຮັດສິ່ງນີ້, ມັນພຽງພໍໃນ "ເຫດການເບິ່ງ" Event Transity ເພື່ອເລືອກສ່ວນອື່ນ.
