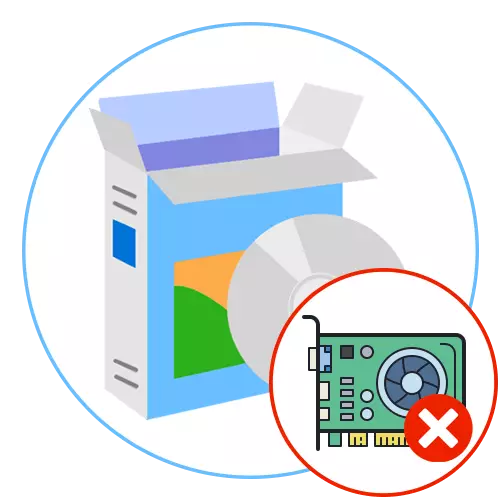
ຂໍ້ຜິດພາດກັບຂໍ້ຄວາມທີ່ວ່າ "ລົ້ມເຫລວໃນການແລ່ນຄົນຂັບຫນ້າຈໍ" ອາດຈະປາກົດຢູ່ໃນສະບັບຂອງລະບົບປະຕິບັດງານ, ບັນຫານີ້ຈະເກີດຂື້ນໃນເວລາທີ່ທ່ານພະຍາຍາມເລີ່ມຕົ້ນ ຄອມພິວເຕີ. ໃນກໍລະນີຫຼາຍທີ່ສຸດ, ນີ້ແມ່ນຍ້ອນການເຮັດວຽກທີ່ບໍ່ຖືກຕ້ອງຂອງຄົນຂັບລົດກາຟິກ, ສະນັ້ນຄວນເອົາໃຈໃສ່ກັບຕົວເລືອກຕໍ່ໄປນີ້ສໍາລັບການແກ້ໄຂບັນຫານີ້.
ວິທີທີ່ 1: ການປັບປຸງຄົນຂັບຮູບພາບ
ກ່ອນອື່ນຫມົດ, ຜູ້ຂັບຂີ່ທີ່ມີຄວາມສົງໄສໃນການຂັບຂີ່ບັດວີດີໂອທີ່ລ້າສະໄຫມ, ຕັ້ງແຕ່ລະບົບປະຕິບັດການຖືກປ່ອຍອອກມາແລະການປັບປຸງລະບົບປະຕິບັດການພ້ອມກັນທີ່ຈະນໍາໄປສູ່ຄວາມຜິດພາດຕ່າງໆຂອງປະເພດຕ່າງໆ. ພວກເຮົາແນະນໍາໃຫ້ທ່ານສະຫນັບສະຫນູນຊອບແວສະຫນັບສະຫນູນສະເຫມີເພື່ອຫລີກລ້ຽງການແກ້ໄຂບັນຫາທີ່ຄ້າຍຄືກັນ. ທ່ານສາມາດຕິດຕັ້ງຮູບພາບບັນທຶກຮູບພາບເພື່ອຕິດຕັ້ງການປັບປຸງທັງໂດຍອັດຕະໂນມັດແລະໃຊ້ວິທີການທີ່ມີຢູ່ສໍາລັບສິ່ງນີ້. ຄໍາແນະນໍາລະອຽດກ່ຽວກັບຫົວຂໍ້ນີ້ກໍາລັງຊອກຫາຢູ່ໃນປື້ມຄູ່ມືພິເສດໃນເວັບໄຊທ໌ຂອງພວກເຮົາໂດຍການກົດທີ່ລິ້ງດ້ານລຸ່ມ.

ອ່ານເພິ່ມເຕິມ: ວິທີທາງໃນການປັບປຸງຕົວຂັບຂີ່ບັດວີດີໂອໃນ Windows 10
ຖ້າທ່ານເປັນເຈົ້າຂອງເຄື່ອງປັບກາຟິກຈາກ AMD ຫຼື NVIDIA, ທ່ານຈໍາເປັນຕ້ອງຄໍານຶງເຖິງໂປແກຼມເພີ່ມເຕີມທີ່ມີຄວາມຈໍາເປັນສໍາລັບການຕັ້ງຄ່າກາຟິກໃນ Windows. ທ່ານຄວນຈະໄປທີ່ເວັບໄຊທ໌ທາງການຂອງຜູ້ຜະລິດຕົວແບບບັດວີດີໂອການຕິດຕັ້ງແລະເບິ່ງວ່າມີການປັບປຸງແລ້ວ. ໃນກໍລະນີຂອງພວກເຂົາ, ການດາວໂຫລດແມ່ນເຮັດຜ່ານແຫຼ່ງດຽວກັນ, ເພາະວ່າມັນເປັນສິ່ງທີ່ຫນ້າເຊື່ອຖືແລະຢັ້ງຢືນທີ່ສຸດ.
ອ່ານເພີ່ມເຕີມ: ການປັບປຸງຄົນຂັບວີດີໂອວີດີໂອ / ການປັບປຸງວີດີໂອ Nvidia
ວິທີທີ່ 2: ຜູ້ຂັບຂີ່ລົດຈັກເຕັມຮູບແບບ
ຖ້າມີການປັບປຸງທີ່ບໍ່ພົບຫຼືພວກມັນບໍ່ໄດ້ຖືກຕິດຕັ້ງດ້ວຍເຫດຜົນບາງຢ່າງ, ບາງທີຫນ້າທີ່ຄົນຂັບວີດີໂອວີດີໂອທີ່ບໍ່ຖືກຕ້ອງ, ເຊິ່ງມັກຈະເປັນຍ້ອນຄວາມເສຍຫາຍຂອງເອກະສານທີ່ເພີ່ມຫຼືການຕິດຕັ້ງທີ່ບໍ່ຖືກຕ້ອງ. ກວດສອບແລະແກ້ໄຂສະຖານະການນີ້ແມ່ນເພື່ອຕິດຕັ້ງໂປແກຼມຕິດຕັ້ງໃຫມ່. ເພື່ອເຮັດສິ່ງນີ້, ຄົນຂັບໃນປະຈຸບັນແລະ "ຫາງ" ຂອງມັນຖືກກໍາຈັດກ່ອນ, ແລະຫຼັງຈາກນັ້ນໂຫລດໂປແກຼມໂປຼແກຼມທີ່ເຫມາະສົມລຸ້ນລ້າສຸດ.
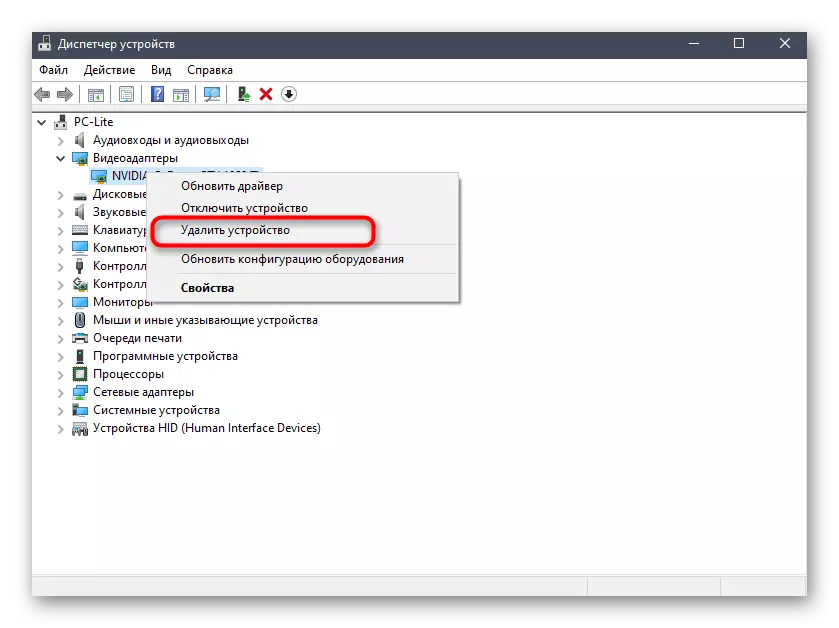
ອ່ານເພີ່ມເຕີມ: ຕິດຕັ້ງໄດເວີວີດີໂອຄືນໃຫມ່
ວິທີທີ່ 3: ກວດສອບການປັບປຸງລະບົບ
ຂ້າງເທິງ, ພວກເຮົາໄດ້ເວົ້າແລ້ວກ່ຽວກັບຄວາມຈິງທີ່ວ່າບັນຫາທີ່ກໍາລັງພິຈາລະນາສາມາດເກີດຈາກຄວາມຂັດແຍ່ງຂອງຄົນຂັບແລະ Windows Update. ຖ້າບໍ່ມີສອງວິທີທີ່ລະບຸໄວ້ຂ້າງເທິງໄດ້ນໍາເອົາຜົນທີ່ຖືກຕ້ອງແລະຂໍ້ຄວາມ "ລົ້ມເຫລວໃນການຕິດຕາມຄວາມພ້ອມຂອງການປັບປຸງລະບົບ, ເຊິ່ງກໍາລັງເກີດຂື້ນດັ່ງຕໍ່ໄປນີ້:
- ເປີດ "ເລີ່ມຕົ້ນ" ແລະໄປ "ຕົວກໍານົດການ".
- ຢູ່ໃນປ່ອງຢ້ຽມທີ່ປາກົດ, ຊອກຫາພາກສຸດທ້າຍ "ການປັບປຸງແລະຄວາມປອດໄພ".
- ທ່ານຈະພົບເຫັນຕົວທ່ານເອງໃນຫມວດທໍາອິດ "Update Update". ນີ້, ໃຫ້ຄລິກໃສ່ປຸ່ມ "ກວດເບິ່ງຄວາມພ້ອມຂອງການອັບເດດ".

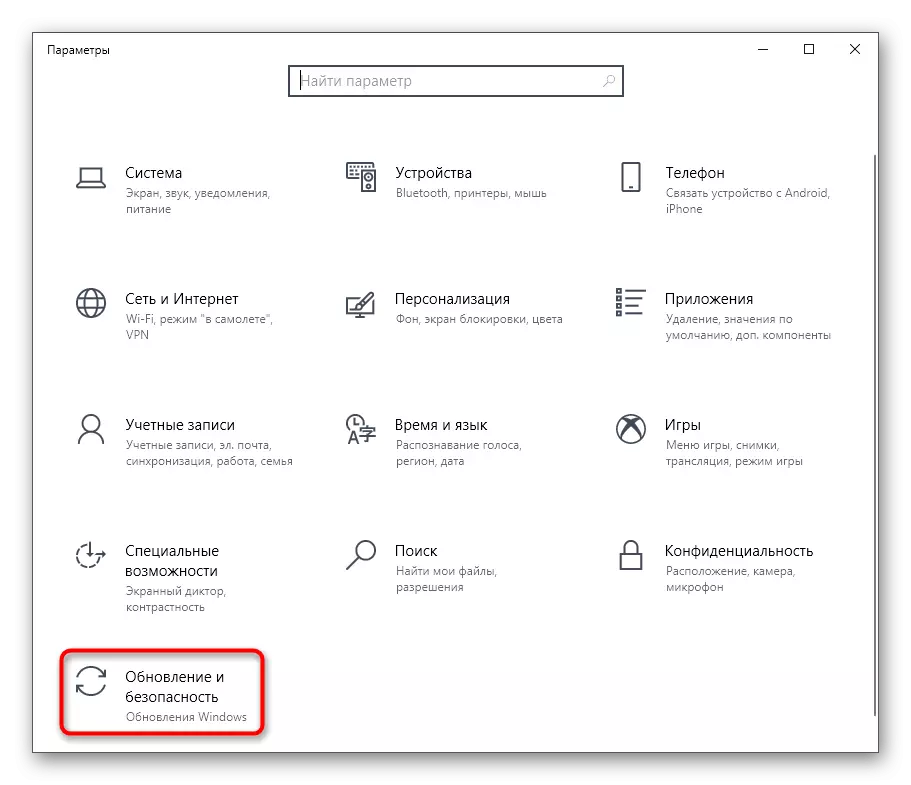

ມັນຍັງມີພຽງແຕ່ລໍຖ້າສໍາເລັດການດໍາເນີນງານ. ຖ້າພົບວ່າມີການປັບປຸງ, ຕິດຕັ້ງໃຫ້ພວກເຂົາແລະເລີ່ມຄືນລະບົບປະຕິບັດການເພື່ອໃຫ້ການປ່ຽນແປງທັງຫມົດມີຜົນ. ພວກເຮົາຂໍເຊີນທ່ານຄຸ້ນເຄີຍກັບປື້ມຄູ່ມືດັ່ງຕໍ່ໄປນີ້ໃນ Windows 10, ຖ້າທັນທີມີຄໍາຖາມຫຼືບັນຫາເພີ່ມເຕີມກັບການຕິດຕັ້ງ.
ອ່ານຕື່ມ:
ການຕິດຕັ້ງ Windows 10 ອັບເດດ
ແກ້ໄຂບັນຫາກັບການຕິດຕັ້ງການປັບປຸງໃນ Windows 10
ຕິດຕັ້ງການປັບປຸງສໍາລັບ Windows 10 ດ້ວຍຕົນເອງ
ວິທີທີ່ 4: Rollback ຂອງ Windows Update ຫຼ້າສຸດ
ໃນບາງສະຖານະການ, ບັນຫາທີ່ກໍາລັງພິຈາລະນາໃນມື້ນີ້, ໃນທາງກົງກັນຂ້າມ, ປະກົດວ່າບໍ່ດົນມານີ້ຂອງລະບົບປະຕິບັດການ. ນີ້ແມ່ນຍ້ອນຄວາມຈິງທີ່ວ່ານັກພັດທະນາບໍ່ມີໂອກາດທີ່ຈະກວດສອບຄວາມຖືກຕ້ອງຂອງການເຮັດວຽກຂອງການປະດິດສ້າງ, ເຊິ່ງມີບັນຫາທີ່ບໍ່ຄາດຄິດທີ່ຈະຕ້ອງໄດ້ຮັບການແກ້ໄຂ. ຖ້າຫາກວ່າທ່ານບໍ່ດົນມານີ້ໄດ້ຕິດຕັ້ງການປັບປຸງໃນປະຈຸບັນແລະຫຼັງຈາກທີ່ມັນເລີ່ມຕົ້ນທີ່ຈະປະກົດວ່າການແຈ້ງການ "ລົ້ມເຫລວໃນການດໍາເນີນການຄົນຂັບຫນ້າຈໍ", ພວກເຮົາແນະນໍາໃຫ້ໄດ້ຮັບມັນ.
- ຜ່ານເມນູ "ຕົວເລືອກ", ໄປທີ່ "ອັບເດດແລະຄວາມປອດໄພ".
- ຍ້າຍໄປທີ່ "ຟື້ນຟູ" ຫມວດຫມູ່.
- ຈັດວາງລາຍການ "ກັບໄປທີ່ Windows 10 ລຸ້ນກ່ອນ" ແລະກົດທີ່ "Start".


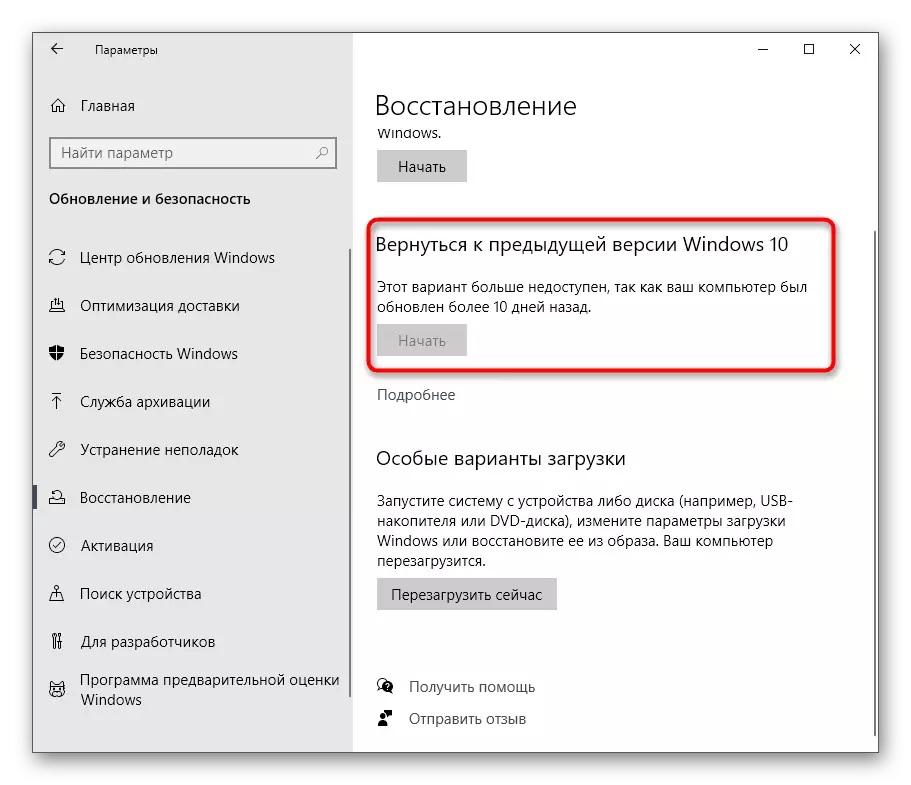
ໃນປັດຈຸບັນມັນຍັງຄົງປະຕິບັດຕາມຄໍາແນະນໍາທີ່ສະແດງຢູ່ຫນ້າຈໍເພື່ອເຮັດສໍາເລັດ Rollback. ເຖິງຢ່າງໃດກໍ່ຕາມ, ຫຼັງຈາກນັ້ນ, ການປັບປຸງຍັງສາມາດຕິດຕັ້ງໄດ້, ເພາະວ່າມັນແມ່ນຢູ່ໃນ Windows ໂດຍອັດຕະໂນມັດ. ຖ້າທ່ານເຊື່ອຫມັ້ນວ່າປັນຫາທີ່ຫາຍຕົວໄປຫຼັງຈາກການຟື້ນຟູລຸ້ນກ່ອນ, ໃນໄລຍະຜ່ານມາ, ໃຫ້ປິດການຄົ້ນຫາແບບອັດຕະໂນມັດແລະຕິດຕັ້ງການປັບປຸງເພື່ອລໍຖ້າການແກ້ໄຂ.
ອ່ານເພິ່ມເຕິມ: ປິດການອັບເດດການປັບປຸງໃນ Windows 10
ຖ້າມີເຫດຜົນບາງຢ່າງ, ການກັບມາສະບັບທີ່ຜ່ານມາລົ້ມເຫລວ, ມີທາງເລືອກຫນຶ່ງ, ເຊິ່ງແມ່ນການຟື້ນຟູການສໍາຮອງຂໍ້ມູນທີ່ເກັບໄວ້, ແຕ່ສໍາລັບຕົວເລືອກນີ້ຕ້ອງໄດ້ຮັບການເປີດໃຊ້ລ່ວງຫນ້າ. ໃນກໍລະນີທີ່ຄອມພິວເຕີຖືກເປີດໃຊ້ໃນຄອມພີວເຕີ້, ມັນເປັນໄປບໍ່ໄດ້ທີ່ຈະກັບໄປຫາລັດກ່ອນຫນ້ານີ້.
ອ່ານເພິ່ມເຕິມ: Rollback ກັບຈຸດຟື້ນຟູໃນ Windows 10
ວິທີການທີ 5: ການກວດກາເຄື່ອງປັບກາຟິກ
ວິທີການສຸດທ້າຍແມ່ນກ່ຽວຂ້ອງກັບບັດວີດີໂອກວດເບິ່ງຄວາມຜິດຂອງຮາດແວ. ບາງຄັ້ງອຸປະກອນຕົວເອງເຮັດວຽກບໍ່ຖືກຕ້ອງ, ເຊິ່ງສາມາດເກີດຂື້ນໂດຍການສວມໃສ່ຂອງສ່ວນປະກອບຫຼືຄວາມແຕກແຍກຂອງມັນດ້ວຍເຫດຜົນອື່ນໆ. ນີ້ເຮັດໃຫ້ເກີດການເກີດຂື້ນຂອງຂໍ້ຜິດພາດຕ່າງໆໃນລະບົບປະຕິບັດການ. ຢູ່ໃນເວັບໄຊທ໌້ຂອງພວກເຮົາມີສອງຄູ່ມືທີ່ເປັນປະໂຫຍດ, ໃນນັ້ນບັນຫາຮາດແວທັງຫມົດຖືກແຕ້ມເປັນລາຍລະອຽດເທົ່າທີ່ຈະຫຼາຍໄດ້, ພ້ອມທັງຄໍາແນະນໍາໃນການວິນິດໄສຕົວເອງ.

ອ່ານຕື່ມ:
ວິທີການທີ່ຈະເຂົ້າໃຈໄດ້ວ່າບັດວີດີໂອ "ຕາຍ"
ວິທີທີ່ຈະເຂົ້າໃຈໄດ້ຮັບບັດວີດີໂອທີ່ຖືກໄຟໄຫມ້
ຖ້າບໍ່ມີຫຍັງທີ່ຫນ້າສົນໃຈທີ່ໄດ້ຮັບການກໍາຈັດຂອງບັນຫາ "ລົ້ມເຫລວໃນ Windows 10 ແລະມັນກໍ່ຈະເຮັດວຽກໄດ້ເຕັມທີ່, ໂດຍອ້າງອີງໃສ່ຂໍ້ມູນຂ່າວສານ ໂດຍຄວາມຜິດພາດຂອງການຊຸມນຸມຕົນເອງຫຼືຄວາມລົ້ມເຫຼວໃນສ່ວນປະກອບຂອງລະບົບ.
