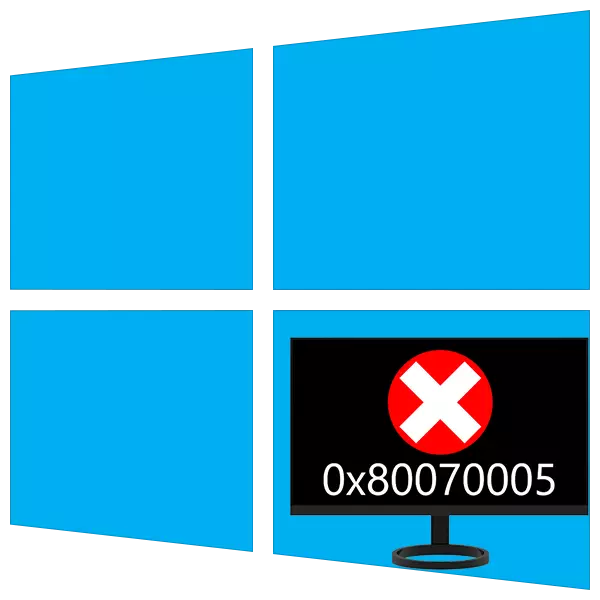
ໃນລະຫວ່າງການພົວພັນກັບຄອມພີວເຕີ້, ພວກເຮົາສາມາດປະເຊີນກັບບັນຫາໃນຮູບແບບຂອງຄວາມລົ້ມເຫຼວຂອງລະບົບຕ່າງໆ. ພວກເຂົາມີລັກສະນະທີ່ແຕກຕ່າງກັນ, ແຕ່ມັກຈະເຮັດໃຫ້ເກີດຄວາມບໍ່ສະບາຍ, ແລະບາງຄັ້ງກໍ່ຢຸດກະແສການເຮັດວຽກ. ໃນບົດຂຽນນີ້, ພວກເຮົາຈະວິເຄາະສາເຫດຂອງຂໍ້ຜິດພາດ 0x80070005 ແລະພວກເຮົາອະທິບາຍທາງເລືອກໃນການກໍາຈັດມັນ.
ການແກ້ໄຂຂໍ້ຜິດພາດ 0x80070005
ຂໍ້ຜິດພາດນີ້ມັກຈະເກີດຂື້ນກັບການອັບເດດແບບອັດຕະໂນມັດຫຼືຄູ່ມື OS ຕໍ່ໄປ. ນອກຈາກນັ້ນ, ຍັງມີສະຖານະການທີ່ກ່ອງໂຕ້ຕອບທີ່ມີລະຫັດນີ້ເກີດຂື້ນເມື່ອຄໍາຮ້ອງສະຫມັກຖືກເປີດໃຊ້. ເຫດຜົນທີ່ນໍາໄປສູ່ການປະພຶດດັ່ງກ່າວຂອງ "ປ່ອງຢ້ຽມ" ແມ່ນມີຄວາມຫຼາກຫຼາຍຫຼາຍ - ຈາກ "hooliganism" ຂອງໂປແກຼມປ້ອງກັນໄວຣັດກ່ອນທີ່ຈະມີຂໍ້ມູນໃນພາກສ່ວນຂອງລະບົບ.ສາເຫດ 1: antivirus
ໂປແກຼມປ້ອງກັນໄວຣັດຮູ້ສຶກວ່າເຈົ້າພາບຂອງເຂົາເຈົ້າຢູ່ໃນລະບົບແລະມັກຈະປະຕິບັດຢ່າງສົມບູນໃນ hooligan. ໃຊ້ໄດ້ກັບສະຖານະການຂອງພວກເຮົາ, ພວກເຂົາສາມາດສະກັດກັ້ນການເຂົ້າເຖິງເຄືອຂ່າຍສໍາລັບການປັບປຸງບໍລິການຫຼືຫ້າມການປະຕິບັດແຜນງານ. ທ່ານສາມາດແກ້ໄຂບັນຫາໄດ້ໂດຍການຫັນປ່ຽນການປ້ອງກັນແລະໄຟວໍ, ຖ້າເປັນເຊັ່ນ: ໂປແກຼມທີ່ມີການປັບປຸງໃຫມ່.
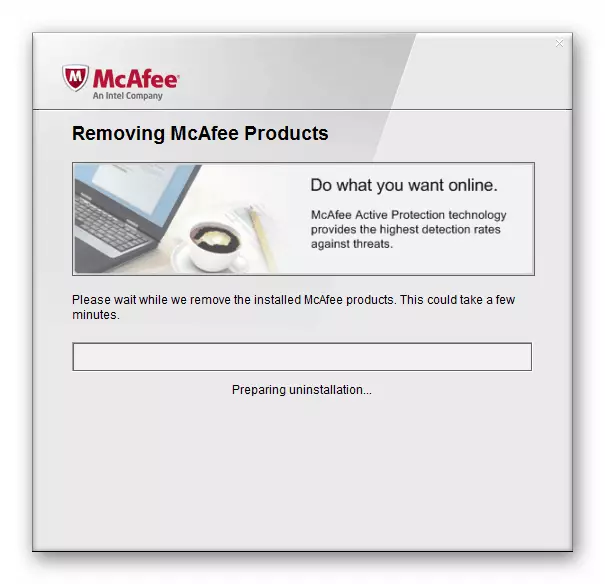
ອ່ານຕື່ມ:
ວິທີການປິດ antivirus
ວິທີການໂຍກຍ້າຍ antivirus
ສາເຫດທີ 2: ການບໍລິການ VSS ຖືກປິດໃຊ້ງານ.
VSS ແມ່ນບໍລິການສໍາເນົາເງົາທີ່ຊ່ວຍໃຫ້ທ່ານສາມາດຂຽນທັບເອກະສານເຫຼົ່ານັ້ນທີ່ປະກອບເຂົ້າໃນຂະບວນການຫຼືໂປແກຼມຕ່າງໆ. ຖ້າມັນຖືກປິດໃຊ້ງານ, ບາງການດໍາເນີນງານພື້ນຫລັງສາມາດຜ່ານໄປດ້ວຍຂໍ້ຜິດພາດ.
- ເປີດລະບົບຄົ້ນຫາໂດຍການກົດທີ່ຮູບສັນຍາລັກຂະຫຍາຍໃຫຍ່ຂື້ນໃນແຈເບື້ອງຊ້າຍລຸ່ມໃນ "Taskbar", ຂຽນຄໍາຮ້ອງຂໍ "ບໍລິການ" ແລະເປີດໃບສະຫມັກ.
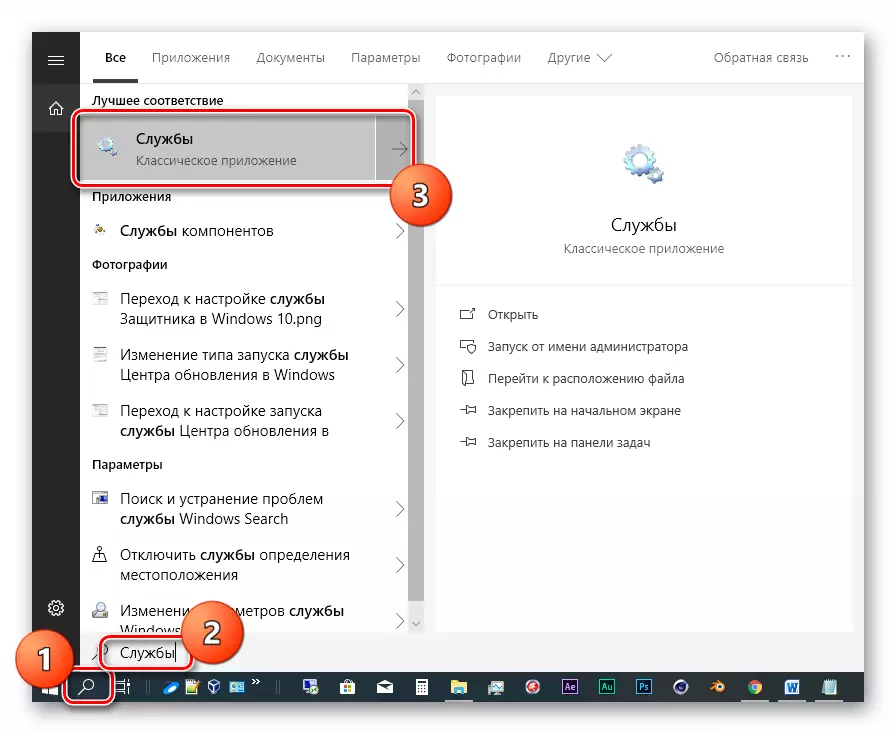
- ພວກເຮົາກໍາລັງຊອກຫາລາຍຊື່ບໍລິການທີ່ສະແດງຢູ່ໃນຫນ້າຈໍ, ໃຫ້ຄລິກໃສ່ມັນ, ແລະຈາກນັ້ນກົດທີ່ລິ້ງ "Run".
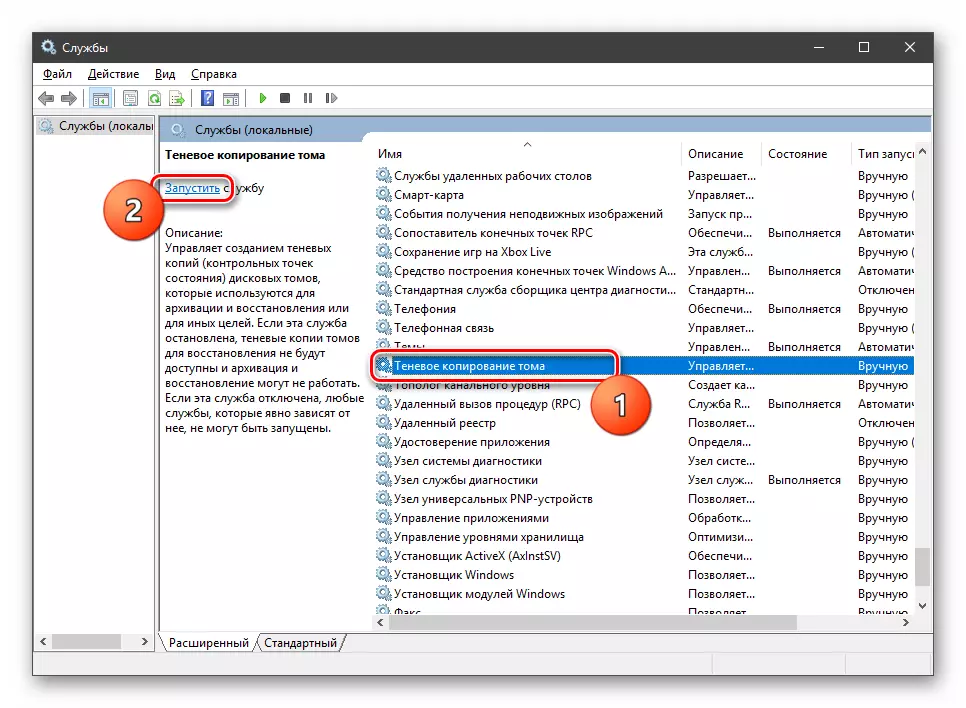
ຖ້າຖັນ "ສະຖານະພາບ" ໄດ້ສະແດງເຖິງ "ປະຕິບັດແລ້ວ", ກົດ "Restart", ຫຼັງຈາກທີ່ຂ້ອຍເປີດໃຫມ່ລະບົບ.
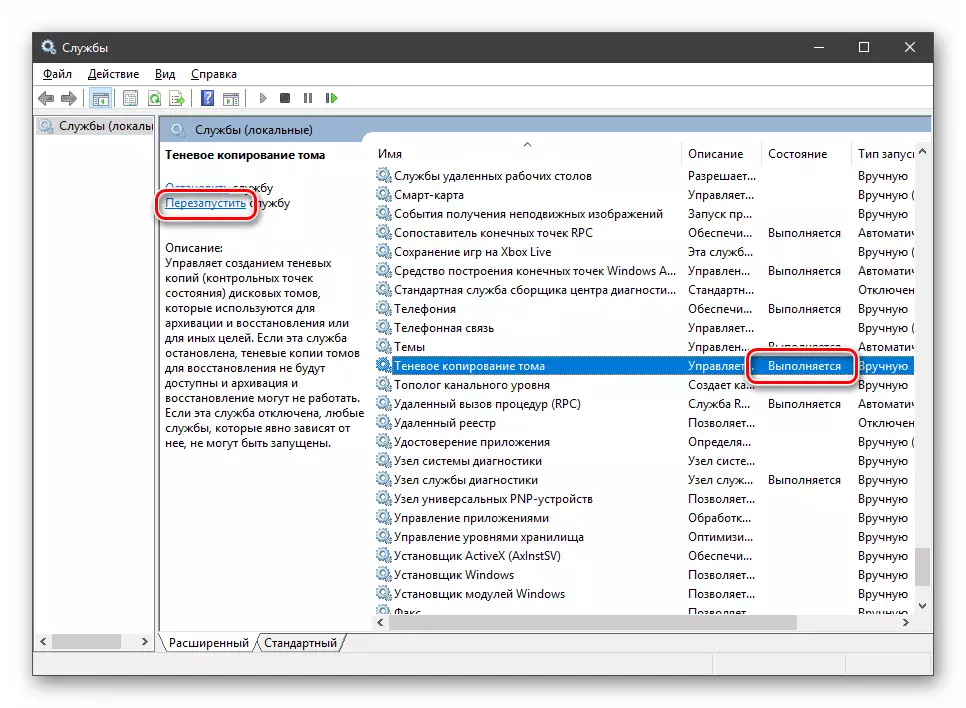
ສາເຫດທີ 3: TCP / Ip Foining
ການປັບປຸງການປັບປຸງສ່ວນໃຫຍ່ເກີດຂື້ນກັບການເຊື່ອມຕໍ່ອິນເຕີເນັດໂດຍໃຊ້ TCP / IP. ຄວາມລົ້ມເຫຼວສຸດທ້າຍສາມາດນໍາໄປສູ່ຄວາມຜິດພາດ 0x80070005. ການຕັ້ງຄ່າໂປໂຕຄອນຄືນໃຫມ່ຈະຊ່ວຍໃຫ້ທີມງານ console.
- ແລ່ນ "ເສັ້ນຄໍາສັ່ງ". ກະລຸນາຮັບຊາບວ່າມັນຈໍາເປັນຕ້ອງເຮັດໃນນາມຂອງຜູ້ເບິ່ງແຍງລະບົບ, ຖ້າບໍ່ດັ່ງນັ້ນການຕ້ອນຮັບອາດຈະບໍ່ເຮັດວຽກ.
ອ່ານຕໍ່: ເປີດເສັ້ນຄໍາສັ່ງໃນ Windows 10
ພວກເຮົາຂຽນ (ສໍາເນົາແລະໃສ່) ຄໍາສັ່ງດັ່ງກ່າວ:
etsh int ip ip
ກົດປຸ່ມ Enter.
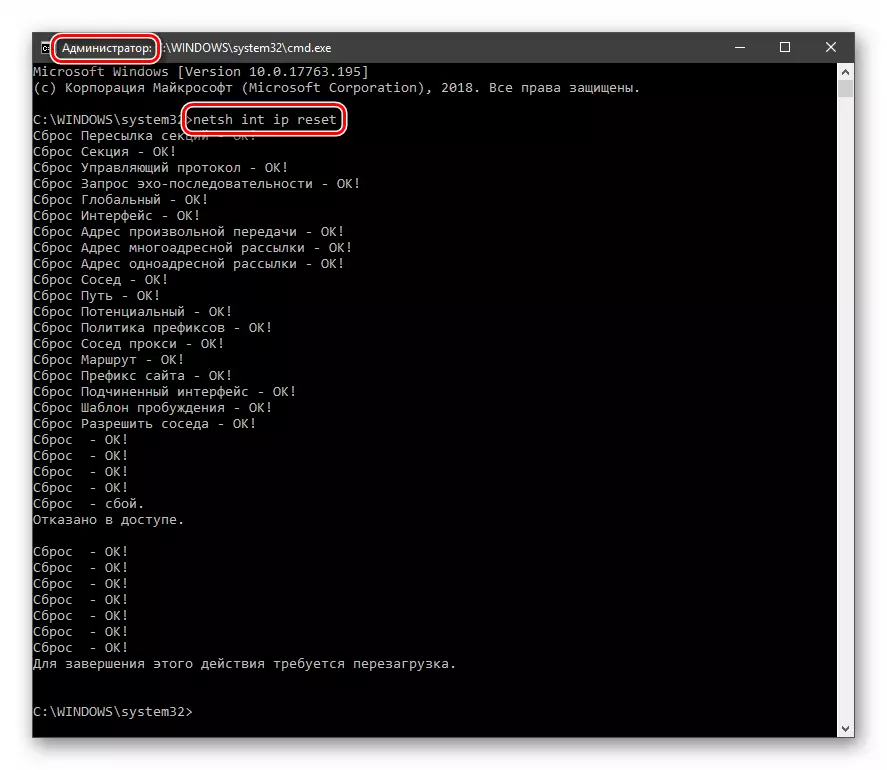
- ຫຼັງຈາກຂະບວນການສໍາເລັດແລ້ວ, Reboot pc.
ສາເຫດທີ 4: ໂຟນເດີລະບົບຄຸນລັກສະນະ
ໃນແຕ່ລະແຜ່ນໃນລະບົບມີໂຟນເດີພິເສດທີ່ມີຊື່ "ຂໍ້ມູນລະດັບລະບົບ", ບັນຈຸບາງສ່ວນແລະຂໍ້ມູນຂອງລະບົບແຟ້ມ. ຖ້າມັນມີຄຸນລັກສະນະທີ່ອະນຸຍາດໃຫ້ອ່ານເທົ່ານັ້ນ, ຫຼັງຈາກນັ້ນຂະບວນການທີ່ຕ້ອງການການອອກສຽງໃນໄດເລກະທໍລີນີ້ຈະອອກຂໍ້ຜິດພາດ.
- ເປີດ Disk System, ນັ້ນແມ່ນ, ເຊິ່ງເປັນຜູ້ທີ່ຕິດຕັ້ງປ່ອງຢ້ຽມ. ພວກເຮົາໄປທີ່ແຖບ "View", ເປີດ "ຕົວກໍານົດການ" ແລະໄປຫາການປ່ຽນແປງຂອງຕົວກໍານົດການ.
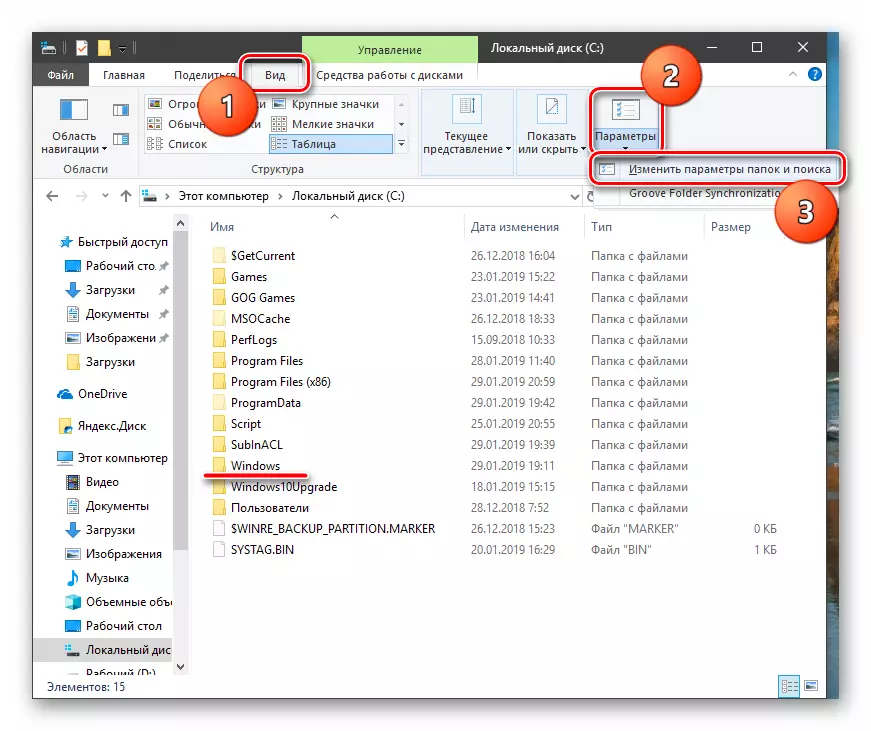
- ໃນທີ່ນີ້ພວກເຮົາເປີດໃຊ້ແຖບ "ເບິ່ງ" ແລະປິດທາງເລືອກ (ເອົາຕົວເລືອກໄວ້ (ເອົາກ່ອງກາເຄື່ອງຫມາຍ), ເຊື່ອງເອກະສານລະບົບປ້ອງກັນ. ກົດ "ສະຫມັກ" ແລະ OK.
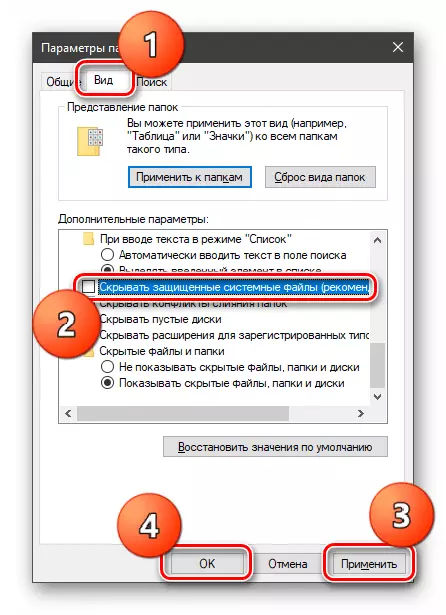
- ພວກເຮົາກໍາລັງຊອກຫາໂຟນເດີຂອງພວກເຮົາ, ໃຫ້ຄລິກໃສ່ມັນ PCM ແລະເປີດ Properties.
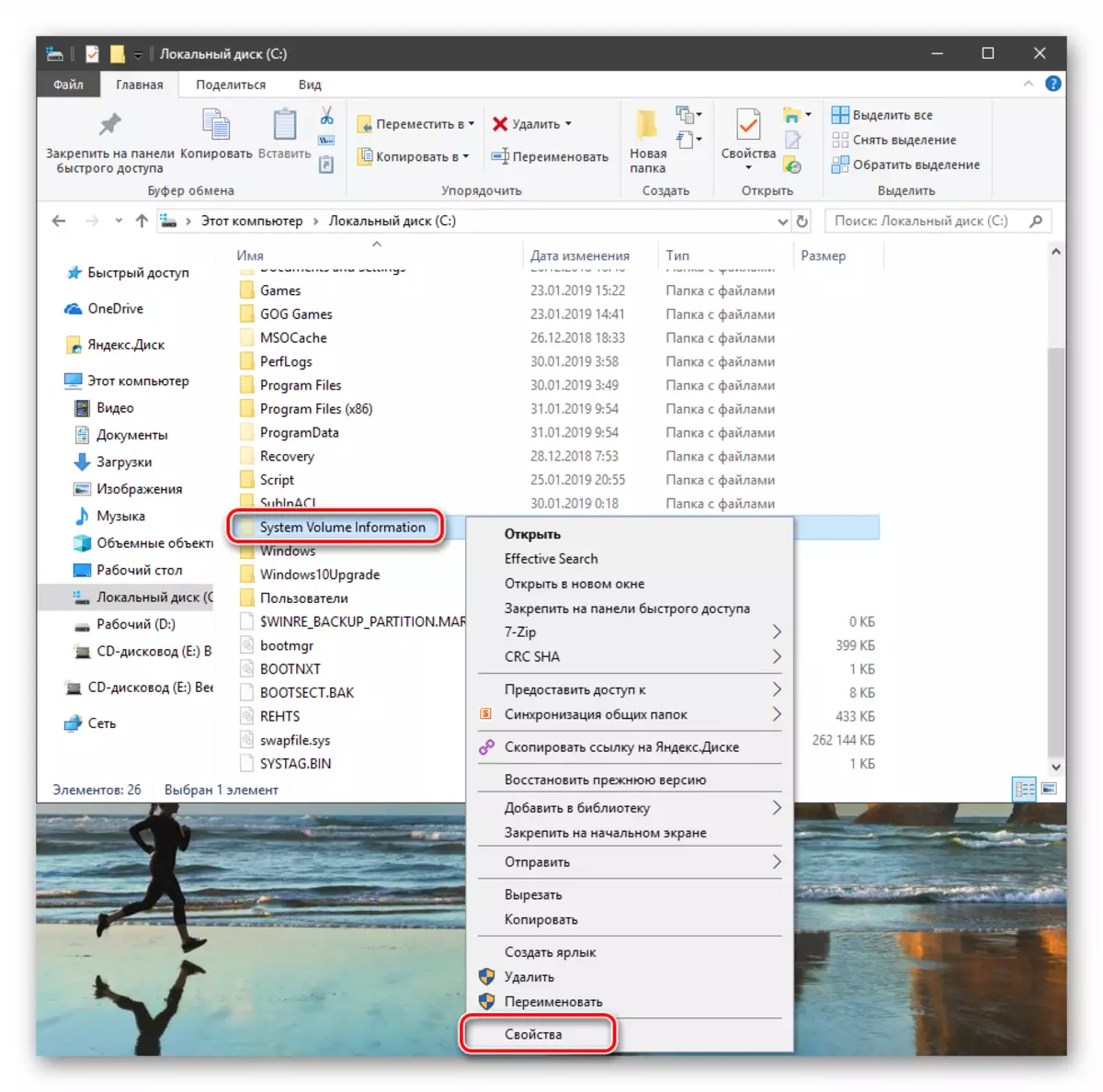
- ເອົາຕໍາແຫນ່ງ "ອ່ານເທົ່ານັ້ນ". ກະລຸນາຮັບຊາບວ່າ Chekbox ບໍ່ຈໍາເປັນຕ້ອງກາຍເປັນຫວ່າງເປົ່າ. ຮຽບຮ້ອຍຍັງເຫມາະສົມ (ເບິ່ງຫນ້າຈໍ). ຍິ່ງໄປກວ່ານັ້ນ, ຫຼັງຈາກປິດຄຸນສົມບັດ, ເຄື່ອງຫມາຍນີ້ຈະຖືກສະແດງໂດຍອັດຕະໂນມັດ. ຫຼັງຈາກຕັ້ງຄ່າ, ກົດປຸ່ມ "ສະຫມັກ" ແລະປິດຫນ້າຕ່າງ.
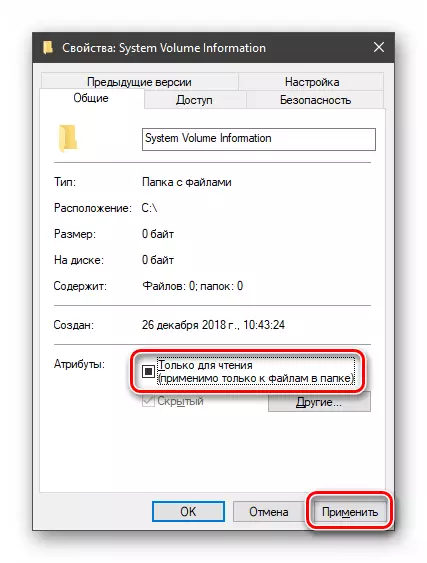
ສາເຫດ 5: ຂໍ້ຜິດພາດເມື່ອດາວໂຫລດການອັບເດດ
ໃນ Windows, ມີໄດເລກະທໍລີພິເສດອີກອັນຫນຶ່ງທີ່ມີຊື່ວ່າ "softwareDontribution", ເຊິ່ງທຸກການອັບເດດທີ່ດາວໂຫລດມາທັງຫມົດ. ຖ້າມີຂໍ້ຜິດພາດເກີດຂື້ນໃນລະຫວ່າງຂັ້ນຕອນການດາວໂຫລດແລະການສໍາເນົາຂັ້ນຕອນຫຼືການແຕກແຍກ, ຫຼັງຈາກນັ້ນແພັກເກດອາດຈະເສຍຫາຍ. ໃນກໍລະນີນີ້, ລະບົບຈະ "ຄິດວ່າ" ວ່າໄຟລ໌ທີ່ດາວໂຫລດມາແລ້ວແລະຈະພະຍາຍາມໃຊ້ພວກມັນ. ເພື່ອແກ້ໄຂບັນຫາ, ທ່ານຈໍາເປັນຕ້ອງລຶບລ້າງໂຟນເດີນີ້.
- ເປີດ "ການບໍລິການ" ໃນລະບົບການຄົ້ນຫາຂອງລະບົບ (ເບິ່ງ hashe) ແລະຢຸດ "ສູນອົບຮົມ".
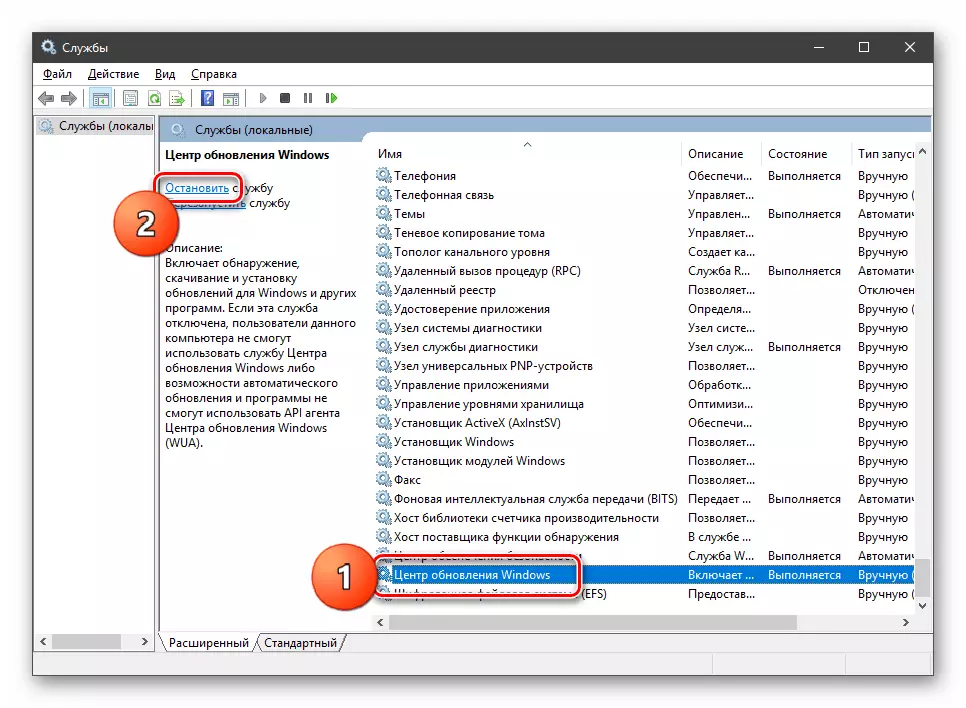
- ໃນທາງດຽວກັນ, ພວກເຮົາເຮັດສໍາເລັດວຽກງານຂອງການບໍລິການພື້ນຫລັງ.
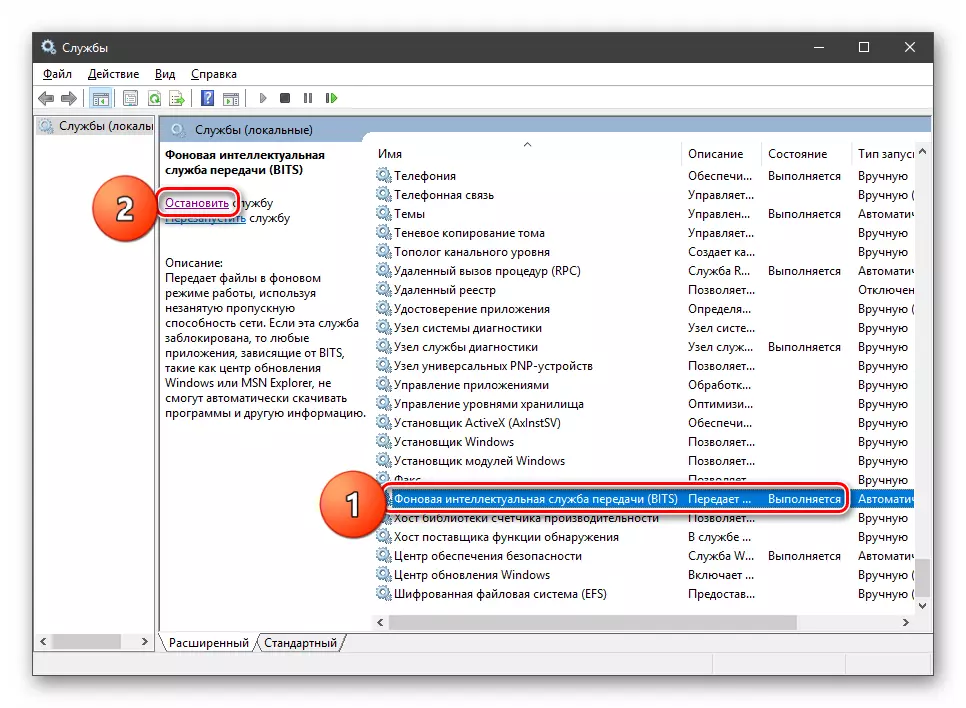
- ດຽວນີ້ພວກເຮົາໄປທີ່ໂຟນເດີ "Windows" "Windows" ແລະເປີດໄດເລກະທໍລີຂອງພວກເຮົາ.
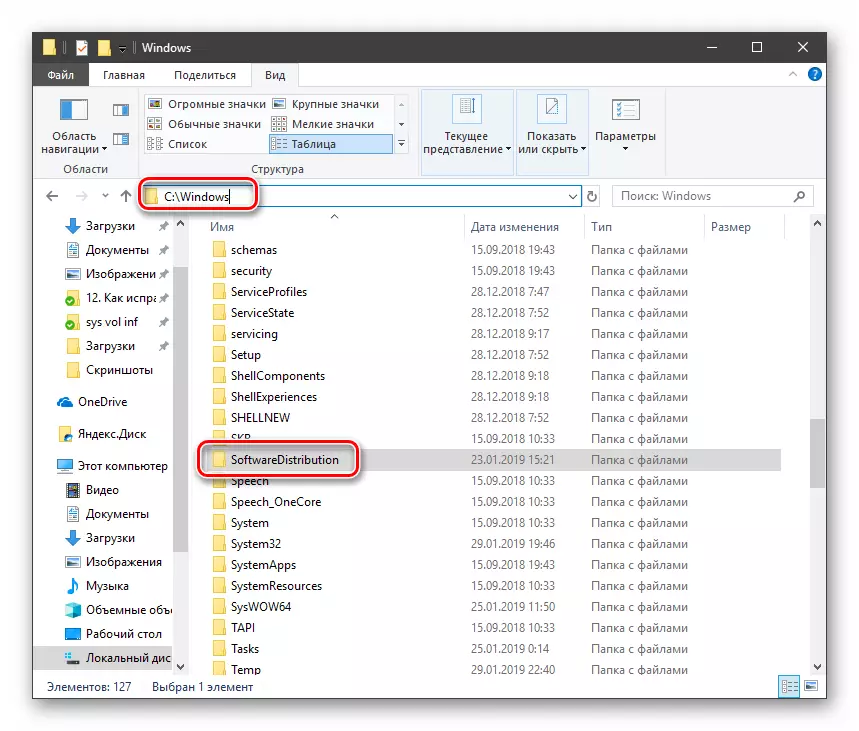
ເລືອກເນື້ອໃນທັງຫມົດແລະລຶບມັນ.
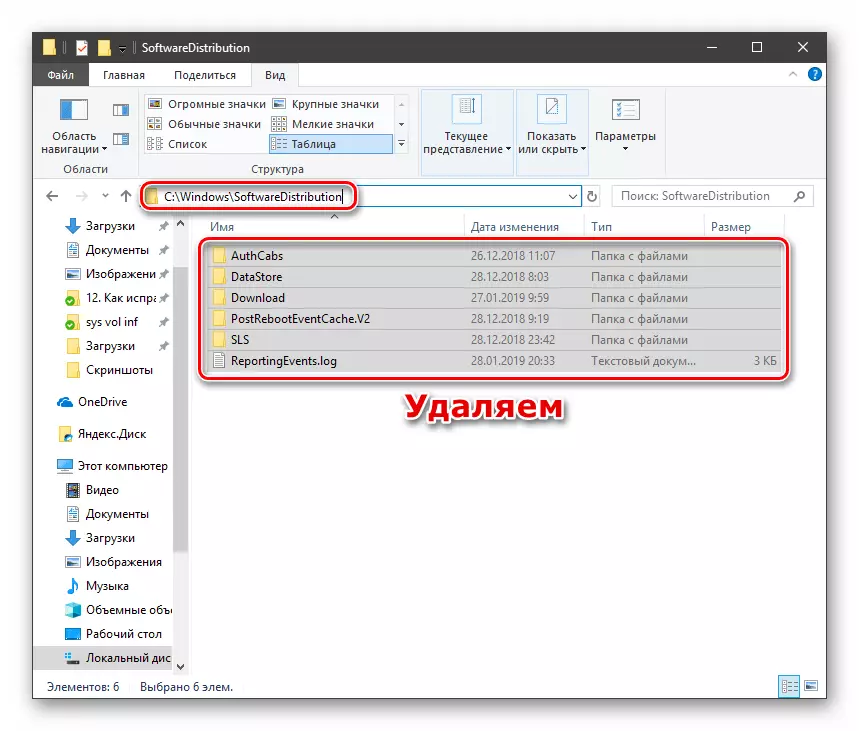
- ເພື່ອຮັບປະກັນຜົນສໍາເລັດຂອງຜົນໄດ້ຮັບ, ທ່ານຕ້ອງລ້າງ "ກະຕ່າ" ຈາກເອກະສານເຫຼົ່ານີ້. ທ່ານສາມາດເຮັດສິ່ງນີ້ໄດ້ໂດຍໃຊ້ໂປແກຼມພິເສດຫຼືຄູ່ມືຄູ່ມື.
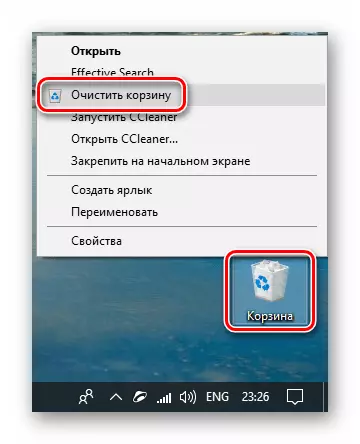
ອ່ານຕໍ່: ທໍາຄວາມສະອາດ Windows 10 ຈາກຂີ້ເຫຍື້ອ
- ປະຕິບັດການ reboot ໄດ້.
ມັນຄຸ້ມຄ່າທີ່ໄດ້ອະທິບາຍຢູ່ນີ້ເປັນຫຍັງພວກເຮົາຈຶ່ງປ່ຽນເສັ້ນທາງຕິດຕັ້ງ. ຄວາມຈິງກໍ່ຄືວ່າພວກເຮົາຈະຕ້ອງຂຽນສະຄິບເພື່ອຄຸ້ມຄອງການຈົດທະບຽນ, ແລະພວກເຂົາຈະປະກົດຢູ່ທີ່ຢູ່ນີ້. ໂດຍຄ່າເລີ່ມຕົ້ນ, ມັນແມ່ນຂ້ອນຂ້າງຍາວແລະເວລາທີ່ທ່ານເຂົ້າ, ມັນເປັນໄປໄດ້ທີ່ຈະເຮັດຜິດ. ນອກຈາກນັ້ນ, ຍັງມີຊ່ອງຫວ່າງ, ເຊິ່ງຫມາຍຄວາມວ່າຈະມີຄຸນຄ່າໃນວົງຢືມ, ນັ້ນແມ່ນເຫດຜົນທີ່ຜົນປະໂຫຍດອາດຈະບໍ່ປະຕິບັດຕົວບໍ່ສາມາດຄາດເດົາໄດ້. ສະນັ້ນ, ດ້ວຍການຕິດຕັ້ງທີ່ພວກເຮົາຄິດອອກ, ໃຫ້ໄປທີ່ສະຄິບ.
- ເປີດລະບົບປົກກະຕິ "Notepad" ແລະລົງທະບຽນລະຫັດນີ້ໃນນັ້ນ:
@echo off
ຕັ້ງ OSBIT = 32
ຖ້າມີ "% programfiles (x86)%" ຕັ້ງ OSBIT = 64
ຕັ້ງຄ່າ runddir =% ໂປຣແກຣມເພີ່ມເຕີມ%
ຖ້າ% OSBIT%% == 64 ກໍານົດ ROWNDIR =% ໂປຣແກຣມໂປແກຼມ (x86)%
c: \ subinacl \ subinacl.exe-subcey_local_machine \ software free \ allersversions using = "NT Service =" = f
@echo gotovo.
@ຢຸດຊົ່ວຄາວ
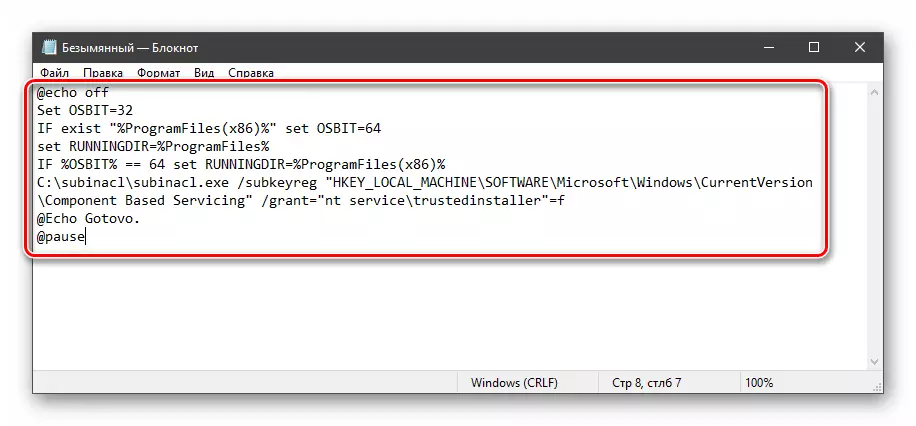
- ພວກເຮົາໄປທີ່ເມນູ "ເອກະສານ" ແລະເລືອກ "ບັນທຶກເປັນ".
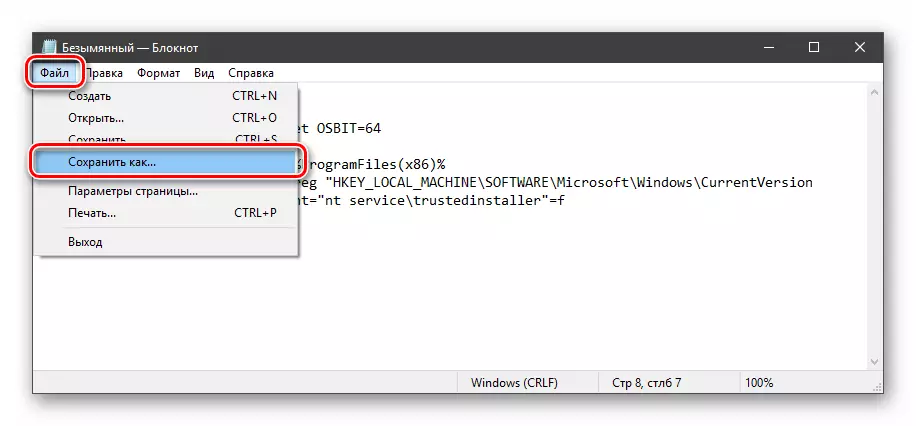
- ພິມເລືອກ "ທຸກເອກະສານທັງຫມົດ", ໃຫ້ຂຽນສະຄິບໃດໆກັບຊື່ .bat. ພວກເຮົາບັນທຶກຢູ່ບ່ອນທີ່ສະບາຍ.
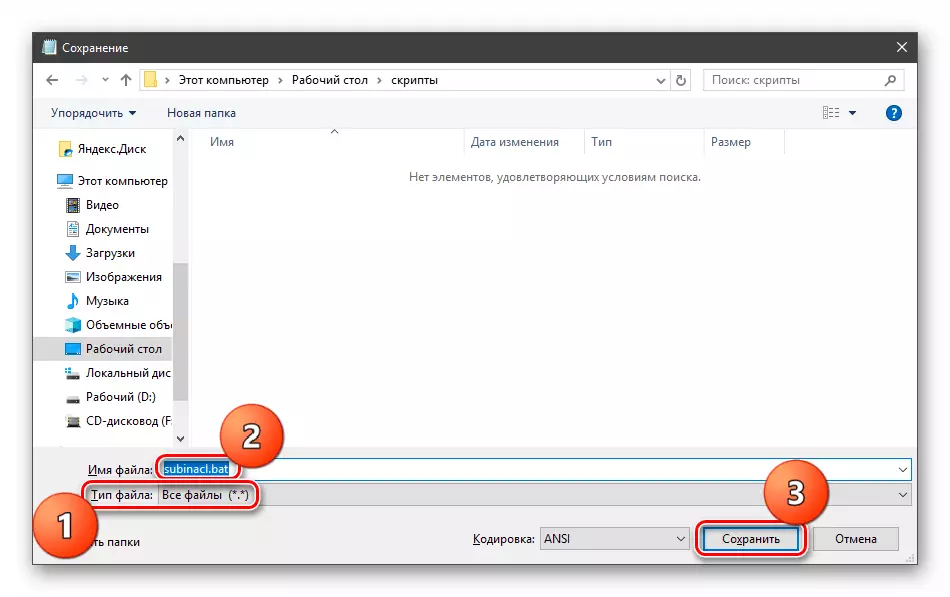
ກ່ອນທີ່ຈະນໍາໃຊ້ "Bachts" ນີ້, ມັນຈໍາເປັນຕ້ອງມີຄວາມຄືບຫນ້າແລະສ້າງຈຸດຟື້ນຟູລະບົບເພື່ອໃຫ້ການປ່ຽນແປງສາມາດກັບຄືນມາໃນກໍລະນີທີ່ລົ້ມເຫຼວ.
ອ່ານຕື່ມ:
ວິທີການສ້າງຈຸດຟື້ນຟູໃນ Windows 10
ວິທີການເລື່ອນ Windows 10 ກັບຄືນສູ່ຈຸດຟື້ນຟູ
- ດໍາເນີນການສະຄິບໃນນາມຂອງຜູ້ເບິ່ງແຍງລະບົບ.
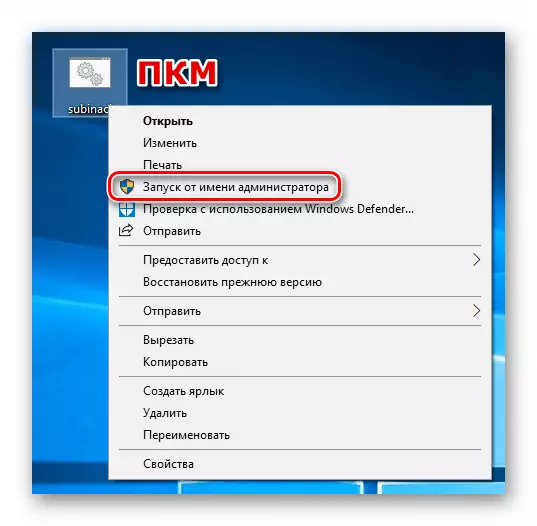
- ເລີ່ມລົດໃຫມ່.
ຖ້າການຕ້ອນຮັບບໍ່ໄດ້ເຮັດວຽກ, ທ່ານຄວນສ້າງແລະນໍາໃຊ້ອີເມວ "batch" ອື່ນ "ດ້ວຍລະຫັດທີ່ລະບຸໄວ້ຂ້າງລຸ່ມນີ້. ຢ່າລືມກ່ຽວກັບຈຸດຟື້ນຟູ.
@echo off
c: \ subinacl \ subinacl.exe / subikereg hy_local_macal_machine / grant = ຜູ້ບໍລິຫານ = ຜູ້ບໍລິຫານ = F
c: \ subinacl \ subinacl.exe / subkeyrg hacky_current_current_user / grant = f
c: \ subinacl \ subinacl.exe / subikereg hy_classes_rootra / grant = ຜູ້ບໍລິຫານ = F
c: \ subinacl \ subinacl.exe / subdirectories% systemdrive% / ຊ່ວຍເຫຼືອ = ຜູ້ບໍລິຫານ = f
c: \ subinacl \ subinacl.exe / subikereg hy_local_macal_machine / ເງິນກູ້ = ລະບົບ = f
c: \ subinacl \ subinacl.exe / subikerur hycon_current_user / ລະບົບ = ລະບົບ = f
c: \ subinacl \ subinacl.exe / subikerd hy_classes_root / grant = ລະບົບ = F
c: \ subinacl \ subinacl.exe / subdirectories% systemdrive% / ລະບົບ = ລະບົບ = f
@echo gotovo.
@ຢຸດຊົ່ວຄາວ
ຫມາຍເຫດ: ຖ້າໃນລະຫວ່າງການປະຕິບັດສະຄິບໃນ "ເສັ້ນຄໍາສັ່ງ" ພວກເຮົາເຫັນວ່າການຕັ້ງຄ່າການເຂົ້າເຖິງເບື້ອງຕົ້ນ, ແລະທ່ານຈໍາເປັນຕ້ອງເບິ່ງໄປສູ່ວິທີການແກ້ໄຂອື່ນໆ.
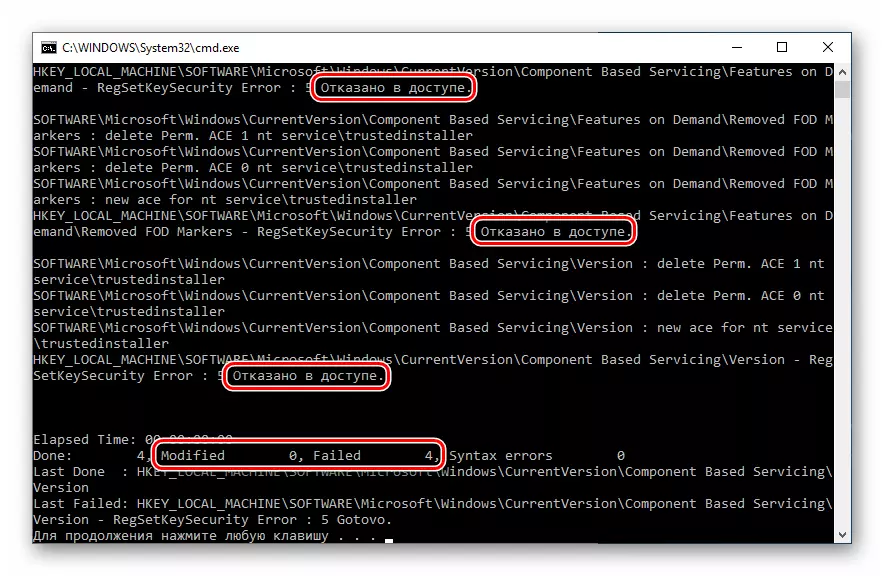
ສາເຫດ 7: ຄວາມເສຍຫາຍຕໍ່ໄຟລ໌ຂອງລະບົບ
ຂໍ້ຜິດພາດ 0x80070005 ຍັງເກີດຂື້ນຍ້ອນຄວາມເສຍຫາຍຕໍ່ເອກະສານຂອງລະບົບທີ່ຮັບຜິດຊອບໃນຂະບວນການປັບປຸງຫຼືການເປີດຕົວໂປແກຼມສໍາລັບການປະຕິບັດໂຄງການ. ໃນກໍລະນີດັ່ງກ່າວ, ທ່ານພຽງແຕ່ສາມາດພະຍາຍາມຟື້ນຟູພວກມັນໂດຍໃຊ້ເຄື່ອງໃຊ້ໄຟຟ້າສອງແຫ່ງ.
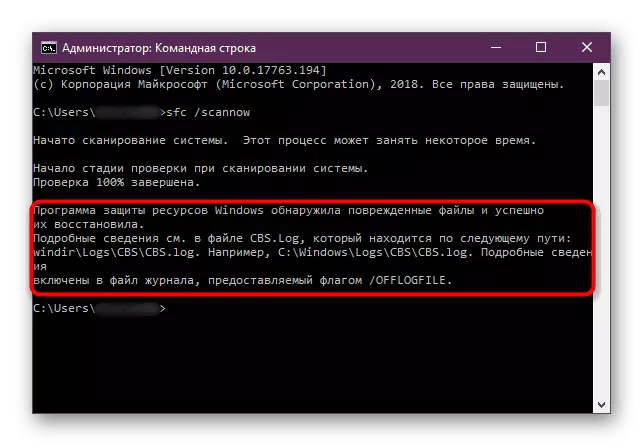
ອ່ານເພິ່ມເຕິມ: ຟື້ນຟູເອກະສານລະບົບໃນ Windows 10
ສາຍເຫດທີ 8: ໄວຣັດ
ບັນດາໂຄງການທີ່ເປັນອັນຕະລາຍແມ່ນບັນຫານິລັນດອນຂອງເຈົ້າຂອງ PC ທີ່ໃຊ້ Windows. ສັດຕູພືດເຫຼົ່ານີ້ມີຄວາມສາມາດທີ່ຈະເຮັດໃຫ້ໄຟລ໌ທີ່ເສີຍຫາຍຫຼືຂັດຂວາງເອກະສານ, ປ່ຽນການຕັ້ງຄ່າການຈົດທະບຽນ, ເຊິ່ງກໍ່ໃຫ້ເກີດຄວາມລົ້ມເຫລວຕ່າງໆໃນລະບົບ. ຖ້າວິທີຂ້າງເທິງນີ້ບໍ່ໄດ້ນໍາເອົາຜົນໄດ້ຮັບທີ່ດີ, ທ່ານຈໍາເປັນຕ້ອງກວດເບິ່ງ PC ສໍາລັບໂປແກຼມທີ່ເປັນອັນຕະລາຍແລະເມື່ອກວດພົບວ່າກໍາຈັດພວກມັນ.
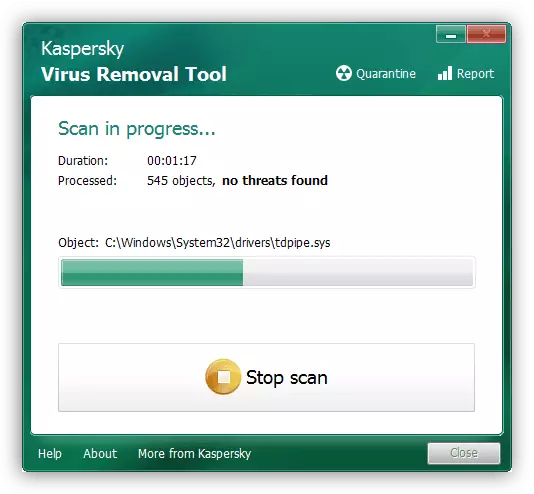
ອ່ານ: ສູ້ກັນໄວຣັດຄອມພິວເຕີ
ສາເຫດທີ 9: ຂໍ້ຜິດພາດຂອງຮາດດິດ
ສິ່ງຕໍ່ໄປທີ່ຈະເອົາໃຈໃສ່ເປັນຂໍ້ຜິດພາດທີ່ອາດເກີດຂື້ນໃນແຜ່ນຂອງລະບົບ. ເຄື່ອງມືທີ່ມີລະດັບຍັງມີເຄື່ອງມືທົດລອງທີ່ມີການທົດສອບແລະການແກ້ໄຂບັນຫາ. ເຖິງຢ່າງໃດກໍ່ຕາມ, ມັນສາມາດໃຊ້ແລະອອກແບບພິເສດສໍາລັບໂປແກຼມນີ້.
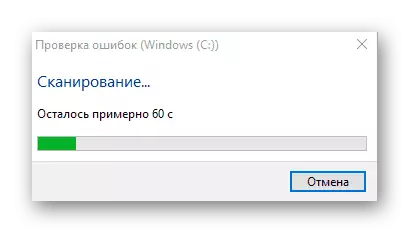
ອ່ານເພິ່ມເຕິມ: ປະຕິບັດການວິນິດໄສຮາດດິດໃນ Windows 10
ສະຫຼຸບ
ວິທີທີ່ສຸດຂອງການແກ້ໄຂຂໍ້ຜິດພາດ 0x80070005 ແມ່ນຄວາມພະຍາຍາມທີ່ຈະຟື້ນຟູລະບົບຫຼືການຕິດຕັ້ງຄົບຖ້ວນຂອງມັນ.
ອ່ານຕື່ມ:
ພວກເຮົາຟື້ນຟູ Windows 10 ເຖິງແຫຼ່ງຂໍ້ມູນ
ສົ່ງຄືນ Windows 10 ໃຫ້ແກ່ລັດໂຮງງານ
ວິທີການຕິດຕັ້ງ Windows 10 ຈາກ flash drive ຫຼື disk
ໃຫ້ຄໍາແນະນໍາກ່ຽວກັບການປ້ອງກັນປັນຫານີ້ແມ່ນຂ້ອນຂ້າງຍາກ, ແຕ່ມີກົດລະບຽບຫຼາຍຢ່າງເພື່ອຫຼຸດຜ່ອນການປະກົດຕົວຂອງມັນ. ຫນ້າທໍາອິດ, ຮຽນຮູ້ບົດຄວາມຈາກວັກກ່ຽວກັບໄວຣັດ, ມັນຈະຊ່ວຍໃຫ້ເຂົ້າໃຈວິທີການທີ່ຈະບໍ່ຕິດເຊື້ອຄອມພິວເຕີຂອງທ່ານ. ອັນທີສອງ, ພະຍາຍາມຢ່າໃຊ້ໂປແກຼມທີ່ຖືກແຮັກເກີ້, ໂດຍສະເພາະທີ່ກໍານົດຜູ້ຂັບຂີ່ຫລືການບໍລິການຂອງພວກເຂົາ, ຫຼືປ່ຽນແປງຕົວກໍານົດການເຄືອຂ່າຍແລະລະບົບ. ໃນທີສາມ, ໂດຍບໍ່ຕ້ອງການຄວາມຕ້ອງການທີ່ສຸດແລະການສຶກສາເບື້ອງຕົ້ນຂອງຂະບວນການ, ຢ່າປ່ຽນແປງເນື້ອໃນຂອງແຟ້ມລະບົບ, ການຈົດທະບຽນແລະການຕັ້ງຄ່າຂອງ "ປ່ອງຢ້ຽມ".
