
ຮາດດິສໄດ້ຖືກອອກແບບສໍາລັບການຊີວິດການບໍລິການຍາວຫຼາຍ. ແຕ່ເຖິງວ່າຈະມີຄວາມຈິງນີ້, ກ່ອນທີ່ຈະຜູ້ໃຊ້, ຄໍາຖາມຂອງການທົດແທນຂອງຕົນແມ່ນບໍ່ຊ້າກໍໄວ. ແກ້ໄຂດັ່ງກ່າວອາດຈະເກີດຂຶ້ນຍ້ອນການລະອຽດຂອງການຂັບເຄື່ອນອາຍຸຫຼືຄວາມປາຖະຫນາ banal ເພື່ອເພີ່ມທະວີປະລິມານສາມາດໃຊ້ໄດ້ຂອງຄວາມຈໍາເປັນ. ຈາກບົດຄວາມນີ້, ທ່ານຈະຮຽນຮູ້ວິທີການເພີ່ມຮາດດິດກັບຄອມພິວເຕີຫຼືຄອມພິວເຕີທີ່ໃຊ້ Windows 10.
ເພີ່ມຮາດດິສໃຫມ່ໃນ Windows 10
ຂະບວນການຂອງການເຊື່ອມຕໍ່ໄດທີ່ແດງໃຫ້ເຫັນເຖິງ disassembly ຂະຫນາດນ້ອຍຂອງຫນ່ວຍບໍລິການລະບົບຫລືຄອມພິວເຕີ. ຍົກເວັ້ນໃນກໍລະນີທີ່ຮາດດິດຈະເຊື່ອມຕໍ່ຜ່ານທາງ USB ຕໍ່ໄດ້. ພວກເຮົາຈະບອກກ່ຽວກັບການເຫຼົ່ານີ້ແລະ nuances ອື່ນໆຕື່ມອີກໃນລາຍລະອຽດ. ຖ້າຫາກວ່າທ່ານປະຕິບັດຕາມຄໍາແນະນໍາໃຫ້, ຫຼັງຈາກນັ້ນຄວນຈະມີຄວາມຫຍຸ້ງຍາກບໍ່ມີ.ຂັ້ນຕອນຂອງການຕໍ່ໄດທີ່
ໃນກໍລະນີຫຼາຍທີ່ສຸດ, ຮາດດິດຈະເຊື່ອມຕໍ່ໂດຍກົງກັບເມນບອດຜ່ານຕໍ່ SATA ຫຼື IDE ໄດ້. ນີ້ອະນຸຍາດໃຫ້ທ່ານເພື່ອເຮັດວຽກຮ່ວມກັບຄວາມໄວທີ່ສູງທີ່ສຸດ. ແຜ່ນ USB ສິ່ງນີ້ໄດ້ຫລາຍສົມຄວນ inferior ໃນຄວາມໄວ. ກ່ອນຫນ້ານັ້ນ, ເປັນບົດຄວາມຈັດພີມມາກ່ຽວກັບເວັບໄຊທ໌ຂອງພວກເຮົາທີ່ຂະບວນການຕໍ່ໄດສໍາລັບຄອມພິວເຕີສ່ວນບຸກຄົນໄດ້ຖືກລາຍລັກອັກສອນໃນລາຍລະອຽດ. ຍິ່ງໄປກວ່ານັ້ນ, ມັນມີຂໍ້ມູນຂ່າວສານທັງກ່ຽວກັບການເຊື່ອມຕໍ່ຜ່ານລູ IDE ແລະໂດຍຜ່ານການເຊື່ອມຕໍ່ SATA. ໃນນອກຈາກນັ້ນ, ມີທ່ານຈະຊອກຫາຄໍາອະທິບາຍຂອງ nuances ທັງຫມົດທີ່ຄວນຈະໄດ້ຮັບການພິຈາລະນາໃນເວລາທີ່ການນໍາໃຊ້ຮາດດິດພາຍນອກໄດ້.

ອ່ານເພີ່ມເຕີມ: ວິທີການເຊື່ອມຕໍ່ຮາດດິດໃນຄອມພິວເຕີ
ໃນບົດຄວາມນີ້, ພວກເຮົາຢາກຈະແຍກກັນບອກກ່ຽວກັບຂະບວນການຂອງການປ່ຽນແທນໄດໃນຄອມພິວເຕີໄດ້. ເພີ່ມແຜ່ນທີສອງພາຍໃນຄອມພິວເຕີແມ່ນພຽງແຕ່ເປັນໄປບໍ່ໄດ້ສະນັ້ນ. ໃນກໍລະນີທີ່ຮ້າຍໄປ, ທ່ານສາມາດປິດການໃຊ້ງານໄດ, ແລະເຮັດໃຫ້ເປັນຂະຫນາດກາງເພີ່ມເຕີມໃນສະຖານທີ່ຂອງຕົນ, ແຕ່ທຸກຄົນບໍ່ເຫັນດີນໍາທີ່ຈະໄປຜູ້ຖືກເຄາະຮ້າຍດັ່ງກ່າວ. ດັ່ງນັ້ນ, ຖ້າຫາກວ່າທ່ານມີບັນຊີ HDD, ແລະທ່ານຕ້ອງການທີ່ຈະເພີ່ມຈານ SSD ເປັນ, ຫຼັງຈາກນັ້ນໃນກໍລະນີນີ້ມັນເຮັດໃຫ້ຄວາມຮູ້ສຶກທີ່ເຮັດໃຫ້ຮາດດິດພາຍນອກຈາກໄດ HDD, ແຕ່ການຕິດຕັ້ງໄດແຂງ, ລັດໃນສະຖານທີ່ຂອງຕົນ.
ອ່ານເພີ່ມເຕີມ: ວິທີການເຮັດໃຫ້ເປັນຮາດດິດໄດພາຍນອກ
ສໍາລັບການທົດແທນແຜ່ນພາຍໃນ, ທ່ານຈະຕ້ອງຕໍ່ໄປນີ້:
- ປິດຄອມພິວເຕີໄດ້ແລະຕັດມັນຈາກເຄືອຂ່າຍ.
- ເຮັດໃຫ້ໃນໄລຍະຖານຂຶ້ນ. ກ່ຽວກັບແບບຄອມພິວເຕີຈໍານວນຫນຶ່ງຢູ່ທາງລຸ່ມມີຊ່ອງພິເສດວ່າໃຫ້ເຂົ້າເຖິງໄວເພື່ອ RAM ແລະຮາດດິສ. ຕັ້ງແຕ່ຕອນຕົ້ນ, ມັນຖືກປິດໂດຍ lid ສຕິກ. ວຽກງານຂອງທ່ານແມ່ນເພື່ອເອົາມັນໂດຍ reloading screws ທັງຫມົດປະມານ perimeter ໄດ້. ຖ້າຫາກວ່າບໍ່ມີ compartment ດັ່ງກ່າວກ່ຽວກັບຄອມພິວເຕີຂອງທ່ານ, ທ່ານມີທີ່ຈະເອົາ lid ທັງຫມົດ.
- ຫຼັງຈາກນັ້ນ unscrew screws ທັງຫມົດທີ່ຖືໄດ.
- ລະມັດລະວັງດຶງໄດ້ກໍລະນີຮາດດິດໄປໃນທິດທາງກົງກັນຂ້າມຂອງທາງໄດ້.
- ຫຼັງຈາກທີ່ຖອນອຸປະກອນ, ແທນທີ່ດ້ວຍອື່ນ. ໃນເວລາດຽວກັນ, ໃຫ້ແນ່ໃຈວ່າໃຊ້ເວລາເຂົ້າໄປໃນບັນຊີສະຖານທີ່ຂອງການຕິດຕໍ່ໃນຕໍ່ໄດ້. ມັນເປັນການຍາກທີ່ຈະ confuse ເຂົາເຈົ້າ, ເປັນແຜ່ນໄດ້ຖືກພຽງແຕ່ບໍ່ຖືກສ້າງຕັ້ງຂຶ້ນ, ແຕ່ອຸບັດຕິເຫດທໍາລາຍ - ທີ່ແທ້ຈິງກ່າ.



ມັນຍັງມີພຽງແຕ່ fasten ການຂັບແຂງ, ທຸກສິ່ງທຸກຢ່າງໃກ້ຊິດດ້ວຍ lid ແລະແກ້ໄຂມັນກັບຄືນໄປບ່ອນທີ່ມີສະກູ. ດັ່ງນັ້ນ, ທ່ານໄດ້ຢ່າງງ່າຍດາຍສາມາດຕິດຕັ້ງເປັນຂັບເພີ່ມເຕີມ.
Setup Disc
ເຊັ່ນດຽວກັນກັບອຸປະກອນອື່ນໆ, ຂັບໄດ້ຮຽກຮ້ອງໃຫ້ມີການຕັ້ງຄ່າບາງຢ່າງຫຼັງຈາກການເຊື່ອມຕໍ່ກັບລະບົບ. ໂຊກດີທີ່ໃນ Windows 10, ນີ້ແມ່ນເຮັດໄດ້ຢ່າງງ່າຍດາຍທີ່ຂ້ອນຂ້າງແລະບໍ່ຮຽກຮ້ອງໃຫ້ມີຄວາມຮູ້ເພີ່ມເຕີມ.ການເລີ່ມຕົ້ນ
ຫຼັງຈາກການຕິດຕັ້ງຮາດດິສໃຫມ່, ລະບົບປະຕິບັດການທີ່ຈະເຮັດ "picks ເຖິງ" ມັນທັນທີ. ແຕ່ບໍ່ມີສະຖານະການທີ່ບໍ່ມີອຸປະກອນທີ່ເຊື່ອມຕໍ່ໃນບັນຊີລາຍຊື່ໄດ້, ເປັນມັນບໍ່ໄດ້ຖືກເລີ່ມຕົ້ນ. ໃນກໍລະນີດັ່ງກ່າວນີ້, ມັນເປັນສິ່ງຈໍາເປັນເພື່ອໃຫ້ລະບົບໃນການເຂົ້າໃຈວ່ານີ້ເປັນໄດ. ໃນ Windows 10, ລະບຽບການນີ້ແມ່ນເຮັດໄດ້ໂດຍການກໍ່ສ້າງໃນເຄື່ອງມື. ພວກເຮົາໄດ້ບອກລາຍລະອຽດກ່ຽວກັບມັນພາຍໃຕ້ບົດຄວາມແຍກຕ່າງຫາກ.
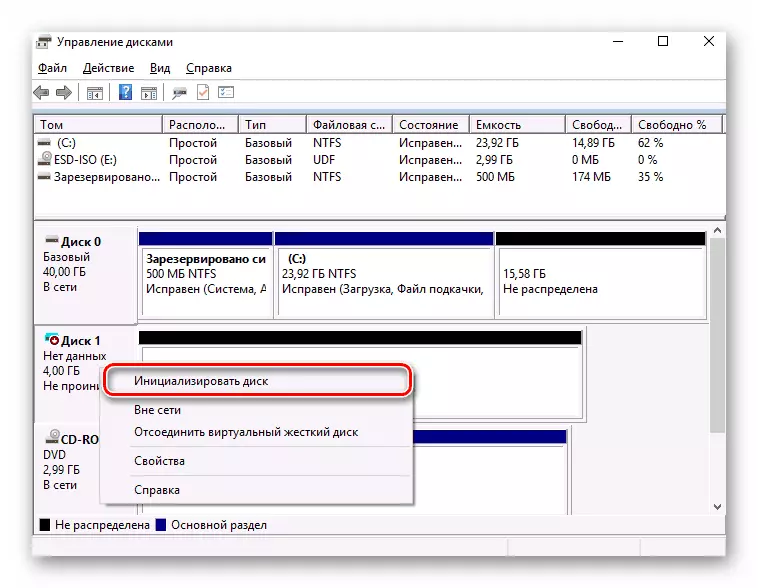
ອ່ານຕໍ່: ວິທີການເລີ່ມຕົ້ນຮາດດິດ
ຫມາຍເຫດ, ບາງຄັ້ງຜູ້ໃຊ້ທີ່ມີສະຖານະການໃນເວລາທີ່ເຖິງແມ່ນວ່າຫຼັງຈາກການເລີ່ມຕົ້ນ HDD ບໍ່ໄດ້ສະແດງ. ໃນກໍລະນີດັ່ງກ່າວນີ້, ພະຍາຍາມເຮັດແນວໃດຕໍ່ໄປນີ້:
- ໃຫ້ຄລິກໃສ່ປຸ່ມຊອກຫາໃນ taskbar ໄດ້. ໃນພາກສະຫນາມທາງລຸ່ມຂອງປ່ອງຢ້ຽມເປີດ, ໃສ່ປະໂຫຍກທີ່ວ່າ "ສະແດງໃຫ້ເຫັນທີ່ເຊື່ອງໄວ້". ສ່ວນທີ່ຕ້ອງການຈະໄປປາກົດຢູ່ທາງເທິງ. ໃຫ້ຄລິກໃສ່ຊື່ຂອງຕົນໃນການກົດປຸ່ມຫນູຊ້າຍ.
- ປ່ອງຢ້ຽມໃຫມ່ຈະເປີດອັດຕະໂນມັດກ່ຽວກັບການທີ່ຕ້ອງການ "ເບິ່ງ" ແຖບ. Source ຫາລຸ່ມສຸດຂອງບັນຊີລາຍການຢູ່ໃນ "ການຕັ້ງຄ່າຂັ້ນສູງ" ຕັນໄດ້. ມັນເປັນສິ່ງຈໍາເປັນທີ່ຈະເອົາເຄື່ອງຫມາຍທີ່ຢູ່ໃກ້ກັບເສັ້ນ "ເຊື່ອງແຜ່ນເປົ່າ". ຈາກນັ້ນກົດປຸ່ມ "OK".

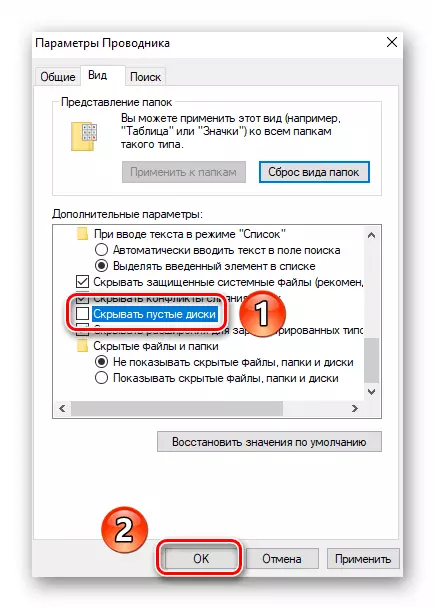
ດັ່ງນັ້ນ, ຮາດດິດຄວນໄດ້ຮັບການສະແດງຢູ່ໃນບັນຊີລາຍຊື່ຂອງອຸປະກອນ. ພະຍາຍາມທີ່ຈະຂຽນຂໍ້ມູນໃດໆກ່ຽວກັບມັນ, ຫຼັງຈາກທີ່ມັນຈະຢຸດເຊົາການເປັນເປົ່າແລະທ່ານສາມາດກັບຄືນຕົວກໍານົດການທັງຫມົດທີ່ຈະກັບຄືນໄປບ່ອນສະຖານທີ່ຂອງທ່ານ.
ຫມາຍ
ຜູ້ຊົມໃຊ້ຈໍານວນຫຼາຍຕ້ອງການທີ່ຈະແບ່ງຮາດດິດຫນຶ່ງໃນຈໍານວນຂະຫນາດໃຫຍ່ເຂົ້າໄປໃນພາກສ່ວນຂະຫນາດນ້ອຍຫຼາຍ. ຂະບວນການນີ້ແມ່ນໄດ້ຖືກເອີ້ນວ່າ "markup". ພຣະອົງຍັງໄດ້ອຸທິດໃຫ້ເຂົາເປັນບົດຄວາມແຍກຕ່າງຫາກ, ຊຶ່ງປະກອບດ້ວຍຄໍາອະທິບາຍຂອງການປະຕິບັດທີ່ຈໍາເປັນທັງຫມົດໄດ້. ພວກເຮົາແນະນໍາໃຫ້ຄຸ້ນເຄີຍກັບມັນ.

ອ່ານເພີ່ມເຕີມ: 3 ວິທີທີ່ຈະແບ່ງປັນແຜ່ນແຂງກັບພາກສ່ວນທີ່ຢູ່ໃນ Windows 10
ກະລຸນາຮັບຊາບວ່າການກະທໍານີ້ແມ່ນເປັນທາງເລືອກ, ແລະເພາະສະນັ້ນມັນບໍ່ຈໍາເປັນຕ້ອງປະຕິບັດມັນ. ມັນທັງຫມົດແມ່ນຂື້ນກັບຄວາມມັກສ່ວນຕົວຂອງທ່ານ.
ດັ່ງນັ້ນ, ທ່ານໄດ້ຮຽນຮູ້ວິທີການເຊື່ອມຕໍ່ແລະກໍາຫນົດຄ່າຮາດແວເພີ່ມເຕີມໃນຄອມພິວເຕີຫຼື apstrated ມີຄວາມຮີບດ່ວນ, ພວກເຮົາແນະນໍາໃຫ້ທ່ານຮູ້ຈັກເອກະສານພິເສດທີ່ຈະ ຊ່ວຍແກ້ໄຂບັນຫາ.
ອ່ານຕໍ່: ເປັນຫຍັງຄອມພິວເຕີຈຶ່ງເຫັນຮາດດິດ
