
ພາຍໃຕ້ກຸ່ມບ້ານ (homegroup), ມັນແມ່ນປະເພນີທີ່ຫມາຍເຖິງລະບົບການເຮັດວຽກຂອງ Windows ກຸ່ມບ້ານໄດ້ຖືກສ້າງຂື້ນເພື່ອໃຫ້ງ່າຍຕໍ່ການປັບແຕ່ງຂະບວນການຕັ້ງຄ່າຊັບພະຍາກອນສໍາລັບການເຂົ້າເຖິງຫຸ້ນທີ່ແບ່ງປັນໃຫ້ກັບເຄືອຂ່າຍນ້ອຍ. ຜ່ານອຸປະກອນທີ່ໃສ່ປ່ອງຢ້ຽມອົງປະກອບນີ້, ຜູ້ໃຊ້ສາມາດເປີດ, ປະຕິບັດ, ປະຕິບັດແລະຫຼີ້ນໄຟລ໌ທີ່ຕັ້ງຢູ່ໃນລາຍການທີ່ມີການເຂົ້າເຖິງທີ່ມີການເຂົ້າເຖິງທີ່ມີການໃຊ້ຮ່ວມກັບຮຸ້ນ.
ການສ້າງກຸ່ມບ້ານໃນ Windows 10
ຕົວຈິງແລ້ວ, ການສ້າງ homegroup ຈະຊ່ວຍໃຫ້ຜູ້ໃຊ້ມີຄວາມຮູ້ໃນລະດັບໃດໃນດ້ານເຕັກໂນໂລຢີຄອມພິວເຕີໂດຍບໍ່ຕ້ອງຕັ້ງຄ່າເຊື່ອມຕໍ່ເຄືອຂ່າຍແລະເປີດແຟ້ມເອກະສານແລະແຟ້ມເອກະສານ. ນັ້ນແມ່ນເຫດຜົນທີ່ວ່າມັນມີຄ່າຄວນທີ່ຈະຄຸ້ນເຄີຍກັບການເຮັດວຽກທີ່ມີນ້ໍາຫນັກນີ້ຂອງ Windows 10.ຂະບວນການສ້າງກຸ່ມບ້ານ
ພິຈາລະນາໃນລາຍລະອຽດເພີ່ມເຕີມວ່າຜູ້ໃຊ້ຕ້ອງເຮັດເພື່ອປະຕິບັດວຽກງານ.
- ດໍາເນີນການ "ກະດານຄວບຄຸມ" ໂດຍຜ່ານການກົດຂວາໃນເມນູ Start.
- ຕິດຕັ້ງ "ຮູບສັນຍາລັກຂະຫນາດໃຫຍ່" ຮູບແບບການເບິ່ງຮູບແບບແລະເລືອກອົງປະກອບ "ກຸ່ມ" ບ້ານ.
- ກົດທີ່ປຸ່ມ "ສ້າງກຸ່ມບ້ານ".
- ຢູ່ໃນປ່ອງຢ້ຽມ, ເຊິ່ງສະແດງການເຮັດວຽກຂອງ homegroup, ພຽງແຕ່ກົດປຸ່ມ "Next".
- ກໍານົດສິດໃນການເຂົ້າເຖິງຢູ່ທາງຫນ້າຂອງແຕ່ລະລາຍການທີ່ທ່ານສາມາດໃຫ້ການແລກປ່ຽນ.
- ລໍຖ້າຈົນກ່ວາປ່ອງຢ້ຽມປະຕິບັດທຸກການຕັ້ງຄ່າທີ່ຈໍາເປັນ.
- ຂຽນລົງຫຼືບັນທຶກລະຫັດຜ່ານທີ່ເຂົ້າເຖິງລະຫັດຜ່ານຂອງວັດຖຸທີ່ສ້າງຂື້ນແລະກົດປຸ່ມ "ສໍາເລັດຮູບ".
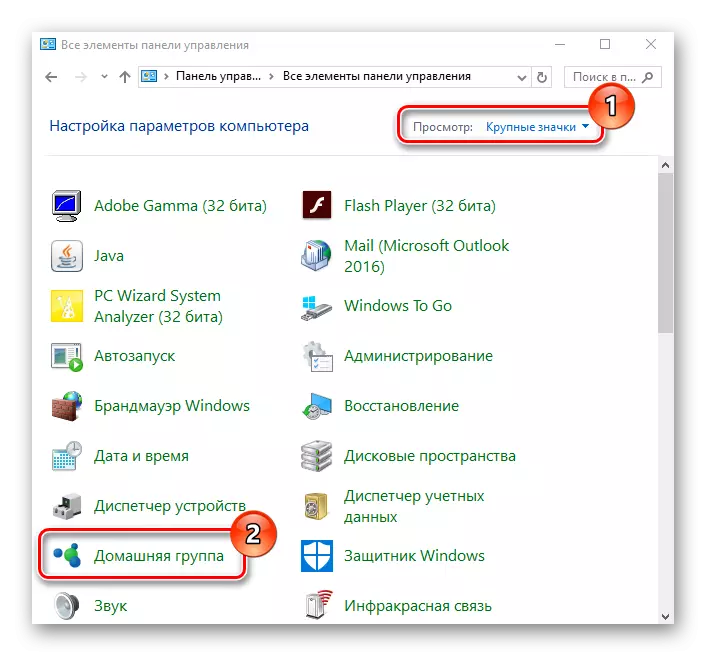
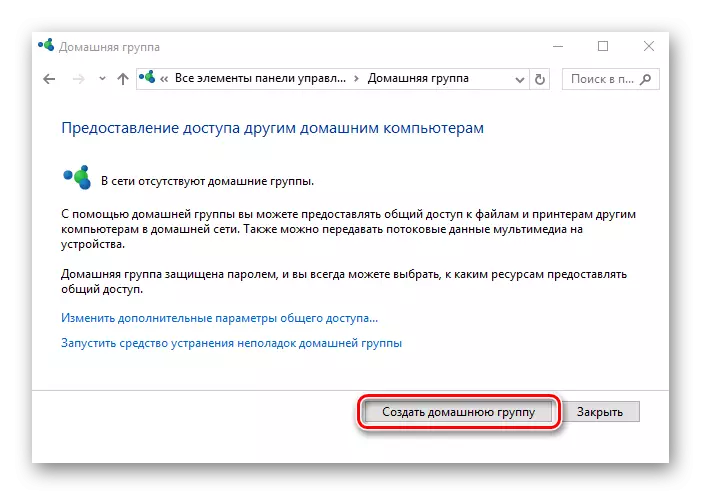
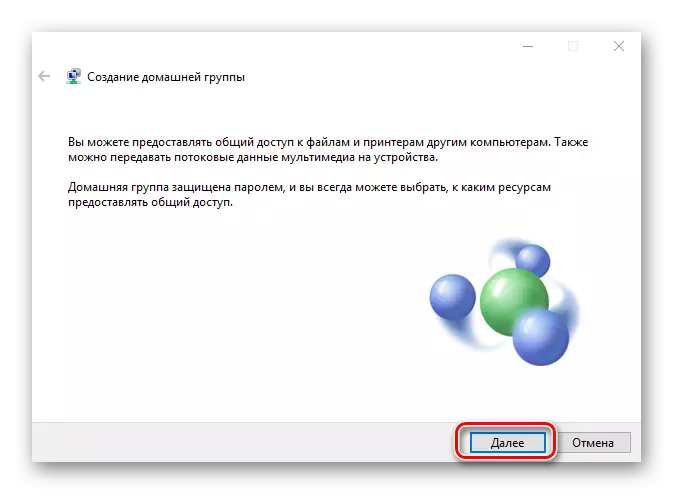
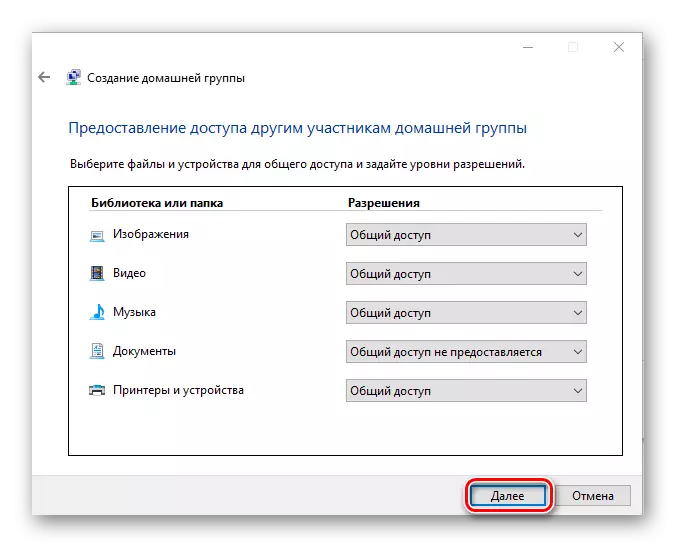
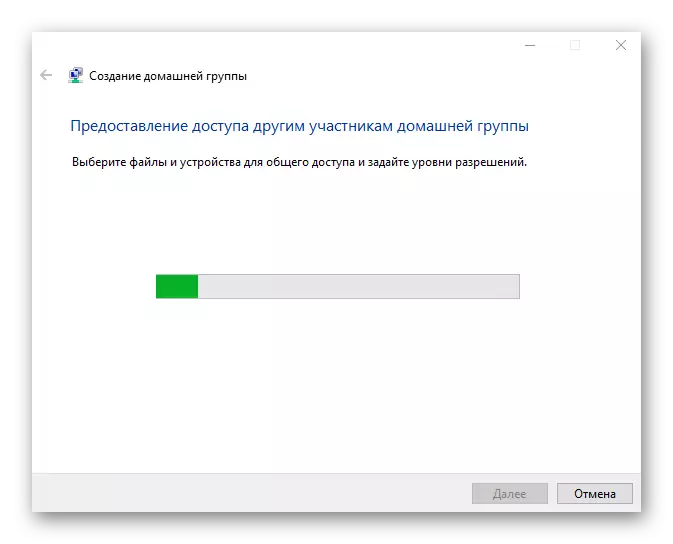
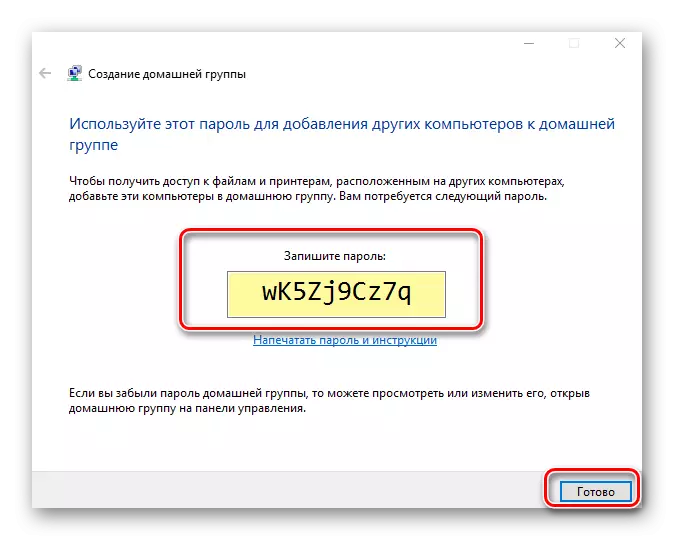
ມັນເປັນມູນຄ່າທີ່ຈະສັງເກດວ່າຫຼັງຈາກສ້າງເຮືອນ, ຜູ້ໃຊ້ມີຄວາມສາມາດປ່ຽນແປງຕົວກໍານົດແລະລະຫັດຜ່ານທີ່ຕ້ອງການເຊື່ອມຕໍ່ອຸປະກອນໃຫມ່ໃຫ້ກັບກຸ່ມ.
ຄວາມຕ້ອງການສໍາລັບການນໍາໃຊ້ການເຮັດວຽກຂອງກຸ່ມບ້ານ
- ໃນທຸກອຸປະກອນທີ່ຈະໃຊ້ລາຍການ homegroup ຕ້ອງໄດ້ຕິດຕັ້ງ Windows 7 ຫຼືລຸ້ນຕໍ່ມາ (8, 8.1, 10).
- ອຸປະກອນທັງຫມົດຕ້ອງໄດ້ເຊື່ອມຕໍ່ກັບເຄືອຂ່າຍໂດຍການສື່ສານໄຮ້ສາຍຫຼືສາຍ.
ເຊື່ອມຕໍ່ກັບ "ກຸ່ມບ້ານ"
ຖ້າເຄືອຂ່າຍທ້ອງຖິ່ນຂອງທ່ານມີຜູ້ໃຊ້ທີ່ໄດ້ສ້າງ "ກຸ່ມບ້ານ" ແລ້ວ, ໃນກໍລະນີໃດທີ່ທ່ານສາມາດເຊື່ອມຕໍ່ກັບມັນແທນທີ່ຈະສ້າງໃຫມ່. ເພື່ອເຮັດສິ່ງນີ້, ທ່ານຕ້ອງປະຕິບັດການກະທໍາທີ່ລຽບງ່າຍສອງສາມຢ່າງ:
- ກົດທີ່ຮູບສັນຍາລັກ "ຄອມພິວເຕີ້" ໃນຄອມພິວເຕີ້ທີ່ຢູ່ໃນ desktop. ເມນູສະພາບການຈະປາກົດຢູ່ຫນ້າຈໍ, ໃນນັ້ນທ່ານຈໍາເປັນຕ້ອງເລືອກເສັ້ນສຸດທ້າຍຂອງ "ຄຸນສົມບັດ".
- ໃນພື້ນທີ່ທີ່ເຫມາະສົມຂອງປ່ອງຢ້ຽມຕໍ່ໄປ, ໃຫ້ຄລິກໃສ່ "ຕົວກໍານົດການລະບົບຂັ້ນສູງ".
- ຕໍ່ໄປທ່ານຈໍາເປັນຕ້ອງໄປທີ່ແຖບຄອມພິວເຕີ ". ໃນນັ້ນ, ທ່ານຈະເຫັນຊື່ຂອງ "ກຸ່ມບ້ານ", ເຊິ່ງຄອມພິວເຕີກໍາລັງເຊື່ອມຕໍ່ໃນປະຈຸບັນ. ມັນເປັນສິ່ງສໍາຄັນຫຼາຍທີ່ຊື່ຂອງກຸ່ມຂອງທ່ານກົງກັບຊື່ທີ່ທ່ານຕ້ອງການເຊື່ອມຕໍ່. ຖ້າບໍ່ແມ່ນກໍລະນີນີ້, ກົດປຸ່ມ Edit ຢູ່ໃນປ່ອງຢ້ຽມດຽວກັນ.
- ດ້ວຍເຫດນັ້ນ, ທ່ານຈະເຫັນຫນ້າຕ່າງທີ່ເລືອກໄວ້ກັບ Settings. ໃນເສັ້ນທີ່ຕໍ່າທີ່ສຸດ, ໃສ່ຊື່ໃຫມ່ "ກຸ່ມບ້ານ" ແລະກົດ OK.
- ຫຼັງຈາກນັ້ນເປີດ "ກະດານຄວບຄຸມ" ໂດຍວິທີໃດກໍ່ຕາມທີ່ຮູ້ຈັກກັບທ່ານ. ຍົກຕົວຢ່າງ, ເປີດໃຊ້ຫນ້າຕ່າງຄົ້ນຫາຜ່ານເມນູ Start ແລະໃສ່ການປະສົມປະສານທີ່ຕ້ອງການຂອງຄໍາສັບເຂົ້າໃນນັ້ນ.
- ສໍາລັບຄວາມຮັບຮູ້ທີ່ສະດວກສະບາຍຕໍ່ຂໍ້ມູນຂ່າວສານ, ປ່ຽນຮູບແບບການສະແດງຂອງໄອຄອນກັບຕໍາແຫນ່ງ "ໄອຄອນຂະຫນາດໃຫຍ່". ຫລັງຈາກນັ້ນ, ໄປທີ່ພາກສ່ວນ "ກຸ່ມ" ບ້ານ ".
- ຢູ່ໃນປ່ອງຢ້ຽມຕໍ່ໄປ, ທ່ານຕ້ອງໄດ້ເຫັນຂ່າວສານທີ່ຜູ້ໃຊ້ຫນຶ່ງໃນກ່ອນຫນ້ານີ້ໄດ້ສ້າງກຸ່ມ. ເພື່ອເຊື່ອມຕໍ່ກັບມັນ, ໃຫ້ຄລິກໃສ່ປຸ່ມ "ເຂົ້າຮ່ວມ".
- ທ່ານຈະເຫັນລາຍລະອຽດສັ້ນໆກ່ຽວກັບຂັ້ນຕອນທີ່ທ່ານວາງແຜນປະຕິບັດ. ເພື່ອສືບຕໍ່, ກົດປຸ່ມ Next.
- ຂັ້ນຕອນຕໍ່ໄປຈະເປັນທາງເລືອກຂອງຊັບພະຍາກອນທີ່ທ່ານຕ້ອງການເປີດການແບ່ງປັນ. ກະລຸນາຮັບຊາບວ່າໃນອະນາຄົດຂອງອະນາຄົດຂອງຕົວກໍານົດການເຫຼົ່ານີ້ສາມາດປ່ຽນແປງໄດ້, ສະນັ້ນຢ່າກັງວົນ, ຖ້າທ່ານເຮັດບາງສິ່ງບາງຢ່າງຜິດປົກກະຕິ. ຫຼັງຈາກເລືອກການອະນຸຍາດທີ່ຈໍາເປັນ, ກົດ "Next".
- ດຽວນີ້ມັນຍັງເຫຼືອພຽງແຕ່ໃສ່ລະຫັດຜ່ານທີ່ເຂົ້າເຖິງເທົ່ານັ້ນ. ລາວຕ້ອງຮູ້ວ່າຜູ້ໃຊ້ທີ່ສ້າງ "ກຸ່ມບ້ານ". ພວກເຮົາໄດ້ກ່າວເຖິງສິ່ງນີ້ໃນພາກກ່ອນຂອງບົດຄວາມ. ຫຼັງຈາກໃສ່ລະຫັດຜ່ານ, ກົດ "Next".
- ຖ້າທຸກຢ່າງຖືກປະຕິບັດຢ່າງຖືກຕ້ອງ, ເປັນຜົນໃຫ້ທ່ານຈະເຫັນປ່ອງຢ້ຽມທີ່ມີຂໍ້ຄວາມກ່ຽວກັບການເຊື່ອມຕໍ່ທີ່ດີ. ມັນສາມາດຖືກປິດໂດຍການກົດປຸ່ມ "ສໍາເລັດຮູບ".
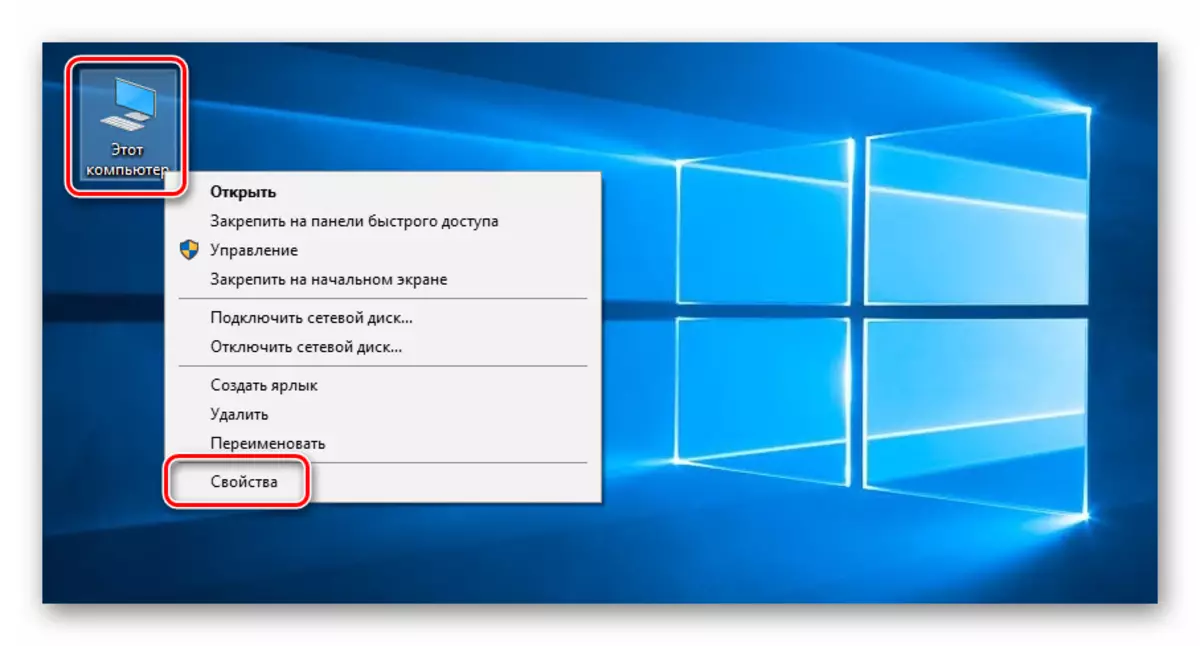
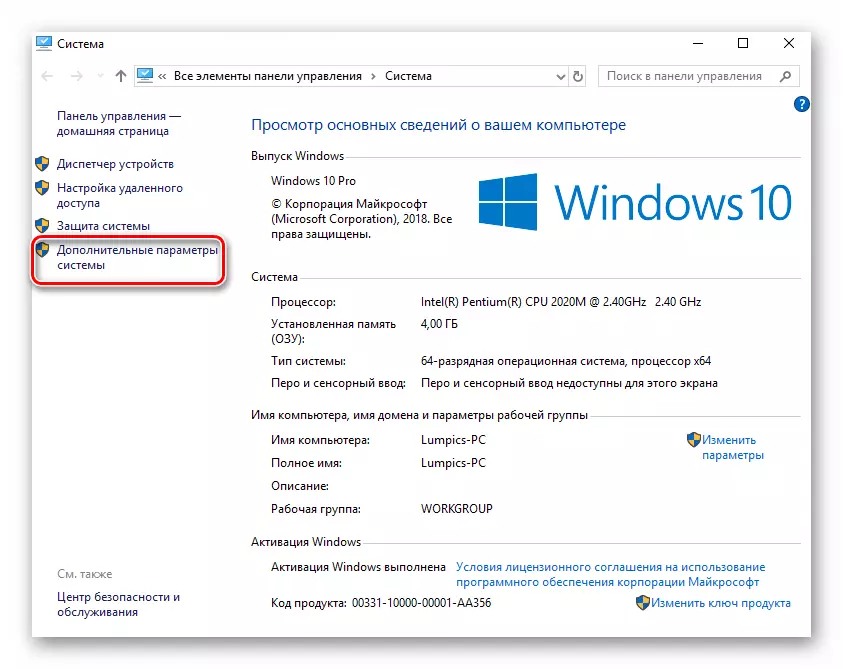
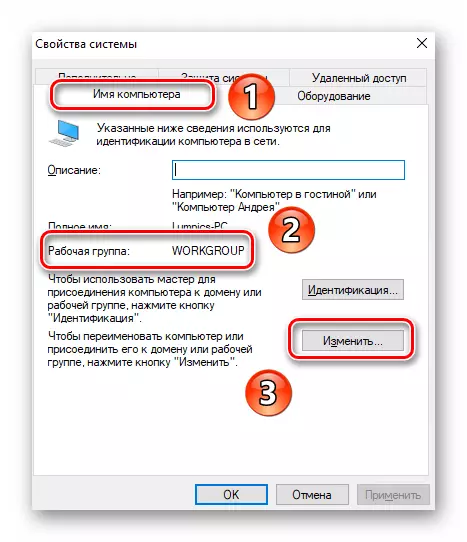
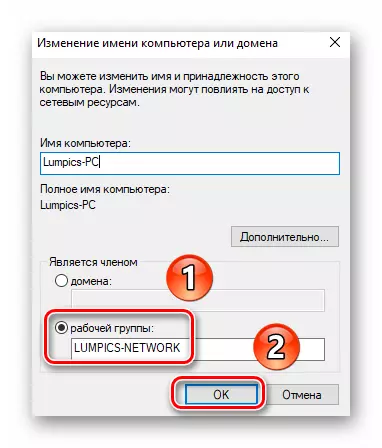
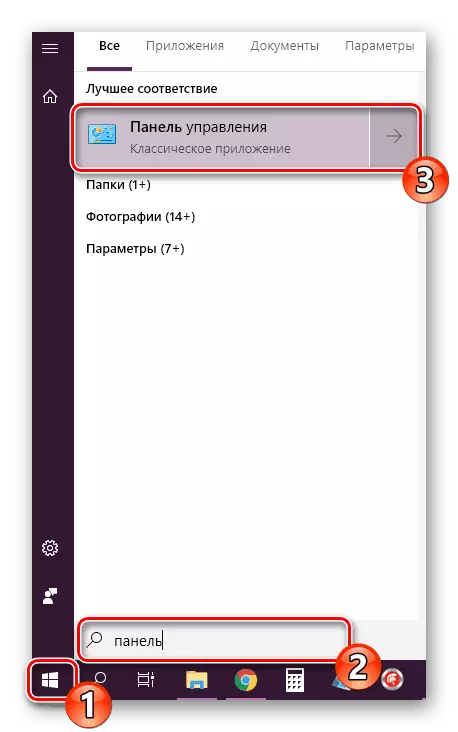
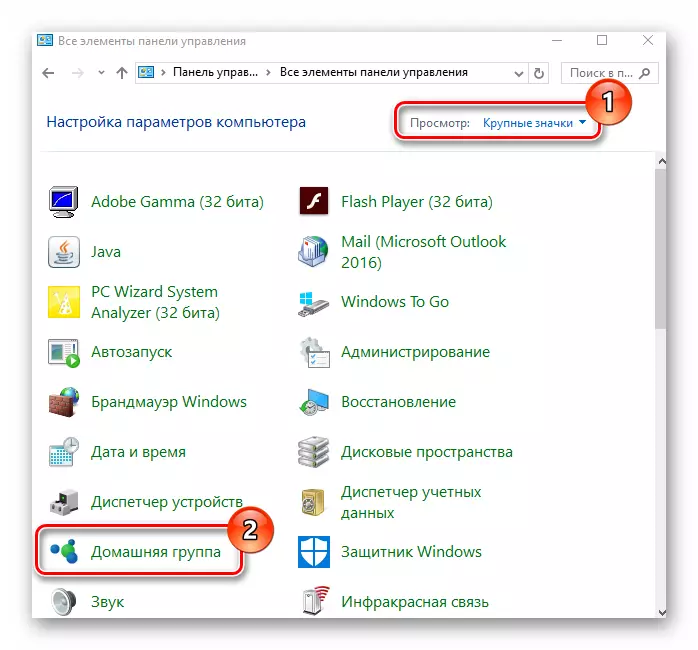
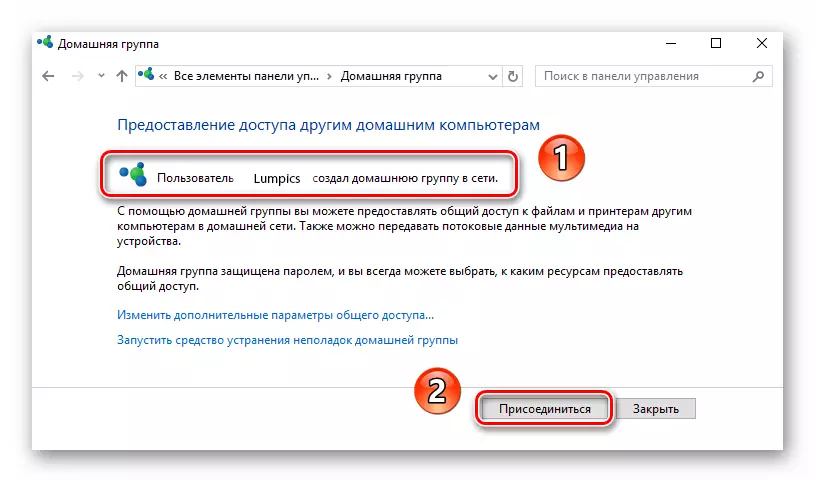
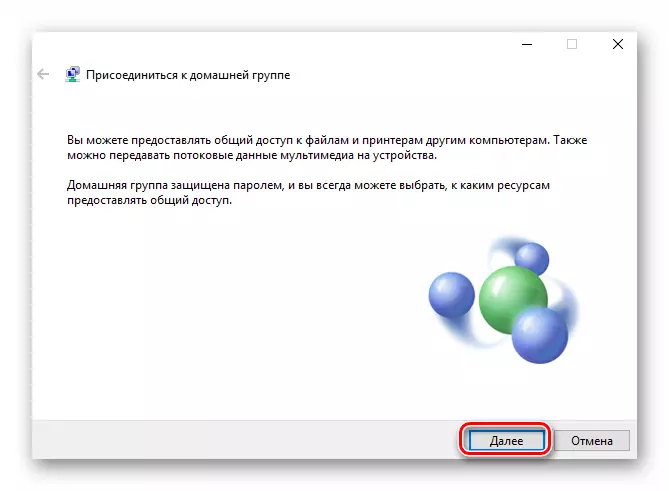
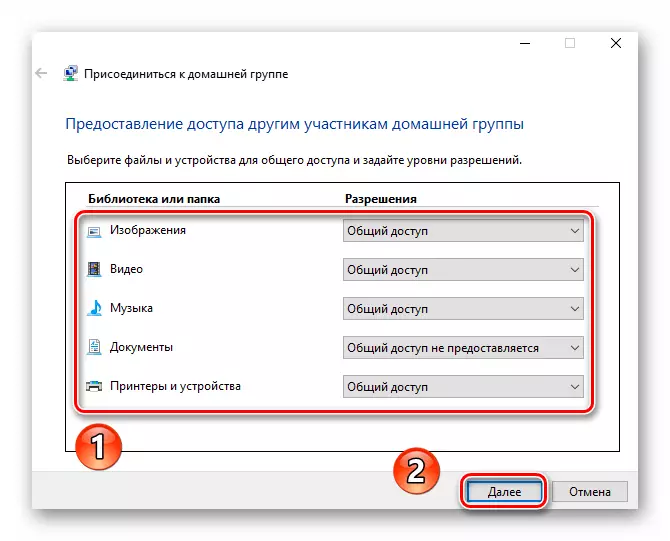
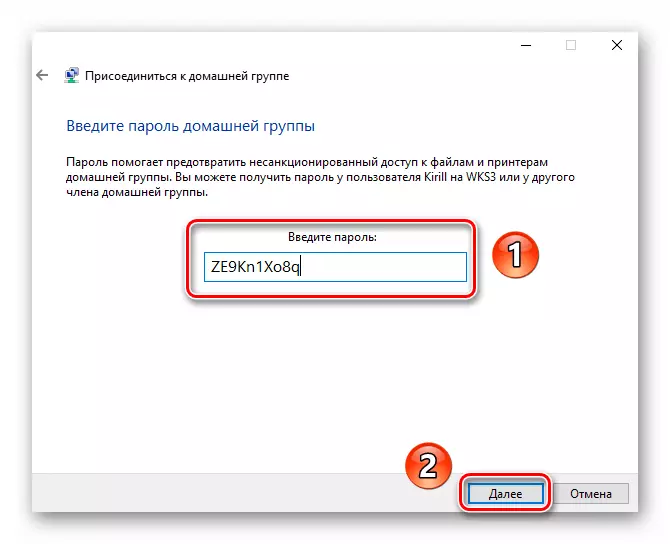
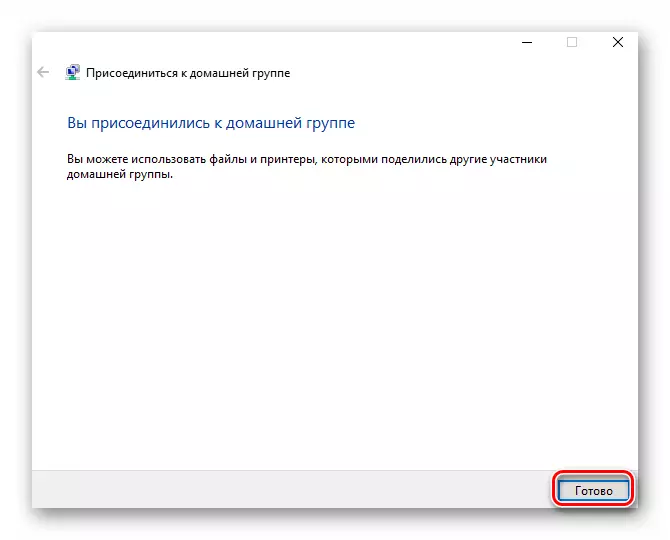
ດັ່ງນັ້ນ, ທ່ານສາມາດເຊື່ອມຕໍ່ໄດ້ງ່າຍກັບ "ກຸ່ມບ້ານ" ທີ່ຢູ່ໃນເຄືອຂ່າຍທ້ອງຖິ່ນ.
ກຸ່ມ Windows Home ແມ່ນຫນຶ່ງໃນວິທີທີ່ປະຕິບັດງານທີ່ສຸດໃນການແລກປ່ຽນຂໍ້ມູນລະຫວ່າງຜູ້ໃຊ້, ສະນັ້ນຖ້າທ່ານຕ້ອງການໃຊ້ມັນ, ມັນພຽງພໍທີ່ຈະໃຊ້ເວລາສອງສາມນາທີເພື່ອສ້າງ Windows 10.
