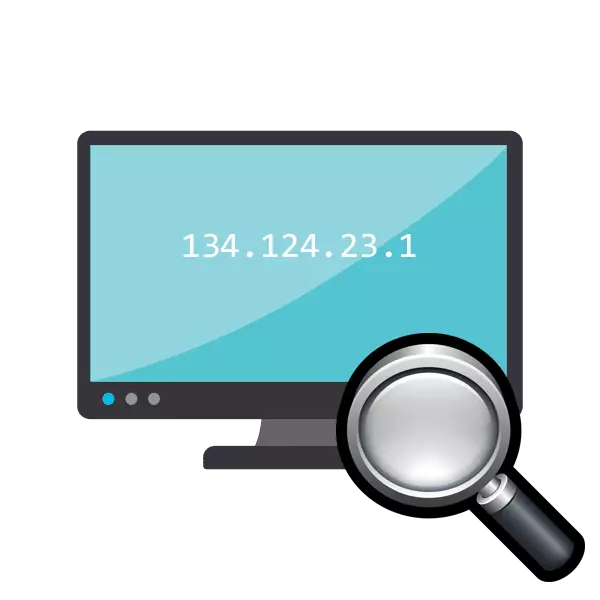
ທີ່ຢູ່ IP ຂອງອຸປະກອນເຄືອຂ່າຍທີ່ເຊື່ອມຕໍ່ແມ່ນມີຄວາມຈໍາເປັນສໍາລັບຜູ້ໃຊ້ໃນສະຖານະການເມື່ອມີເອກະສານສະເພາະເຈາະຈົງໃສ່ໃນເຄື່ອງພິມ. ນອກເຫນືອໄປຈາກຕົວຢ່າງນີ້, ຂ້ອນຂ້າງຫຼາຍ, ພວກເຮົາຈະບໍ່ລົງລາຍຊື່ພວກເຂົາທັງຫມົດ. ບາງຄັ້ງຜູ້ໃຊ້ປະເຊີນກັບສະຖານະການເມື່ອທີ່ຢູ່ເຄືອຂ່າຍຂອງອຸປະກອນແມ່ນບໍ່ຮູ້ຈັກ, ແລະມີພຽງແຕ່ດ້ານຮ່າງກາຍເທົ່ານັ້ນ, ນັ້ນແມ່ນທີ່ຢູ່ MAC. ຫຼັງຈາກນັ້ນ, ການຊອກຫາ IP ແມ່ນຖືກປະຕິບັດຢ່າງງ່າຍດາຍໂດຍໃຊ້ເຄື່ອງມືລະບົບປະຕິບັດການມາດຕະຖານ.
ຂ້ອຍກໍານົດອຸປະກອນ IP ສໍາລັບທີ່ຢູ່ MAC
ເພື່ອປະຕິບັດວຽກງານໃນມື້ນີ້, ພວກເຮົາຈະໃຊ້ພຽງແຕ່ "ບັດຄໍາສັ່ງຂອງ Windows" ແລະໃນກໍລະນີແຍກຕ່າງຫາກໃນໃບສະຫມັກ Notepad. ທ່ານບໍ່ຈໍາເປັນຕ້ອງຮູ້ພິທີບັງ, ຕົວກໍານົດການຫຼືທີມງານ, ມື້ນີ້ພວກເຮົາຈະແນະນໍາທ່ານໃຫ້ທຸກຄົນ. ຈາກຜູ້ໃຊ້, ມີພຽງແຕ່ທີ່ຢູ່ MAC ທີ່ຖືກຕ້ອງຂອງເຄື່ອງໃຊ້ທີ່ເຊື່ອມຕໍ່ສໍາລັບຜະລິດຕະພັນຂອງການຄົ້ນຫາຕື່ມອີກ.ຄໍາແນະນໍາທີ່ໄດ້ຮັບໃນບົດຄວາມນີ້ຈະມີປະໂຫຍດສູງສຸດສໍາລັບຜູ້ທີ່ກໍາລັງຊອກຫາ IP ຂອງອຸປະກອນອື່ນ, ແລະບໍ່ແມ່ນຄອມພິວເຕີ້ທ້ອງຖິ່ນຂອງພວກເຂົາ. ກໍານົດ Mac ຂອງຄອມພີວເຕີ້ພື້ນເມືອງແມ່ນເປັນໄປໄດ້. ພວກເຮົາຂໍເຊີນທ່ານຄຸ້ນເຄີຍກັບທ່ານກັບບົດຄວາມອື່ນໃນຫົວຂໍ້ນີ້ຕໍ່ໄປ.
ນີ້ແມ່ນຄູ່ມືງ່າຍໆທີ່ຈະຊ່ວຍທ່ານໃນການກໍານົດທີ່ຢູ່ IP ຂອງອຸປະກອນເຄືອຂ່າຍໂດຍໃຊ້ Mac ທີ່ມີຢູ່ແລ້ວ. ວິທີການທີ່ພິຈາລະນາຮຽກຮ້ອງໃຫ້ຜູ້ໃຊ້ສາມາດປ້ອນຂໍ້ມູນຄູ່ມືຂອງແຕ່ລະຄໍາສັ່ງ, ເຊິ່ງບໍ່ສະດວກສະບາຍສະເຫມີໄປ. ເພາະສະນັ້ນ, ຜູ້ທີ່ຕ້ອງການຜະລິດຂັ້ນຕອນດັ່ງກ່າວເລື້ອຍໆ, ພວກເຮົາແນະນໍາໃຫ້ທ່ານຮູ້ຈັກກັບວິທີການດັ່ງຕໍ່ໄປນີ້.
ວິທີທີ່ 2: ການສ້າງແລະເລີ່ມຕົ້ນສະຄິບ
ເພື່ອງ່າຍໃນຂະບວນການທີ່ຊອກຫາ, ພວກເຮົາສະເຫນີໃຫ້ໃຊ້ສະຄິບພິເສດ - ຊຸດຂອງ Commands ທີ່ຖືກເປີດໂດຍອັດຕະໂນມັດເຂົ້າໄປໃນ console. ທ່ານພຽງແຕ່ຕ້ອງການສ້າງບົດຂຽນນີ້ດ້ວຍຕົນເອງ, ແລ່ນມັນແລະໃສ່ທີ່ຢູ່ MAC.
- ໃນ desktop ໄດ້, ກົດຂວາແລະກົດປຸ່ມເອກະສານຂໍ້ຄວາມໃຫມ່.
- ເປີດມັນແລະວາງສາຍດັ່ງຕໍ່ໄປນີ້:
@echo off
ຖ້າ "% 1" == "" "ECHO"
ສໍາລັບ / l %% a in (1,254) ເຮັດ @Start / B Ping 192.168.1.
ping 127.0.0.1 -n 3> nul
Arp -a | ຊອກຫາ / i "% 1"
- ພວກເຮົາຈະບໍ່ອະທິບາຍຄວາມຫມາຍຂອງທຸກສາຍທີ່ທ່ານສາມາດຄຸ້ນເຄີຍກັບພວກເຂົາໃນທາງທໍາອິດ. ບໍ່ມີຫຍັງໃຫມ່ຢູ່ທີ່ນີ້ໄດ້ຖືກເພີ່ມຢູ່ນີ້, ມີພຽງແຕ່ຂະບວນການທີ່ເຫມາະສົມແລະການເຂົ້າທີ່ຢູ່ທາງກາຍະພາບຕື່ມອີກ. ຫຼັງຈາກໃສ່ສະຄິບຜ່ານເມນູ File, ເລືອກ "ບັນທຶກເປັນ".
- ກໍານົດເອກະສານຊື່ທີ່ຕົນເອງມັກ, FIVE, FIVE_MAC, ແລະຫຼັງຈາກຊື່, ຕື່ມ .CMD ໂດຍເລືອກເອກະສານ "ທັງຫມົດ" ໃນຂະແຫນງການ. ດ້ວຍເຫດນັ້ນ, ມັນຄວນຈະເປັນ Final_mac.CMD. ບັນທຶກສະຄິບໃນ desktop.
- ໄຟລ໌ທີ່ບັນທຶກໄວ້ໃນ desktop ຈະເບິ່ງຄືວ່າ:
- ດໍາເນີນການ "ເສັ້ນຄໍາສັ່ງ" ແລະລາກສະຄິບຢູ່ທີ່ນັ້ນ.
- ທີ່ຢູ່ຂອງລາວຈະຖືກເພີ່ມໃສ່ສາຍເຊືອກ, ເຊິ່ງຫມາຍຄວາມວ່າວັດຖຸປະສົບຜົນສໍາເລັດ.
- ກົດຊ່ອງແລະໃສ່ທີ່ຢູ່ MAC ໃນຮູບແບບດັ່ງກ່າວຕາມທີ່ຊີ້ບອກໃນຫນ້າຈໍຂ້າງລຸ່ມ, ແລະຈາກນັ້ນກົດປຸ່ມ Enter.
- ມັນຈະໃຊ້ເວລາຫຼາຍວິນາທີແລະທ່ານຈະເຫັນຜົນໄດ້ຮັບ.
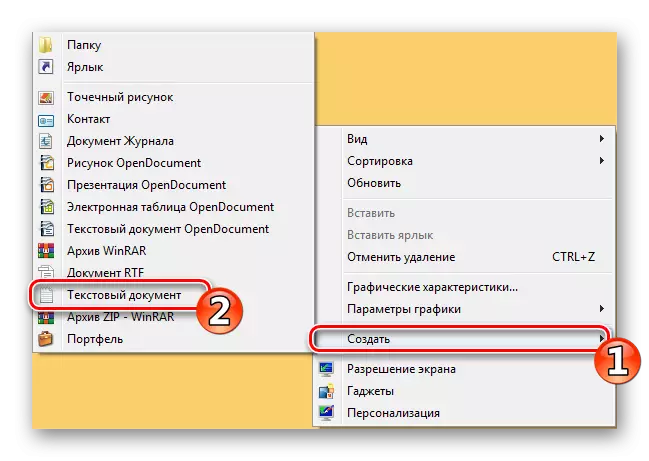
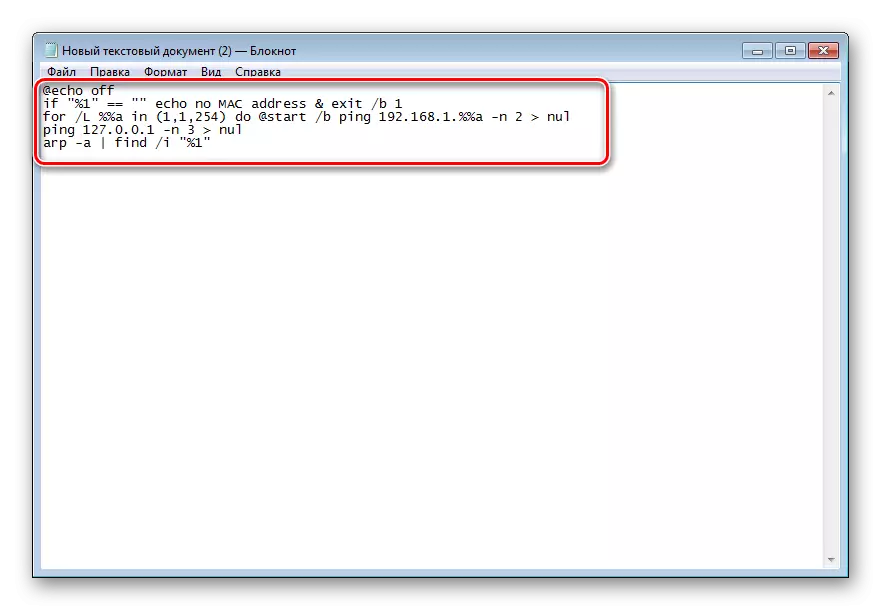
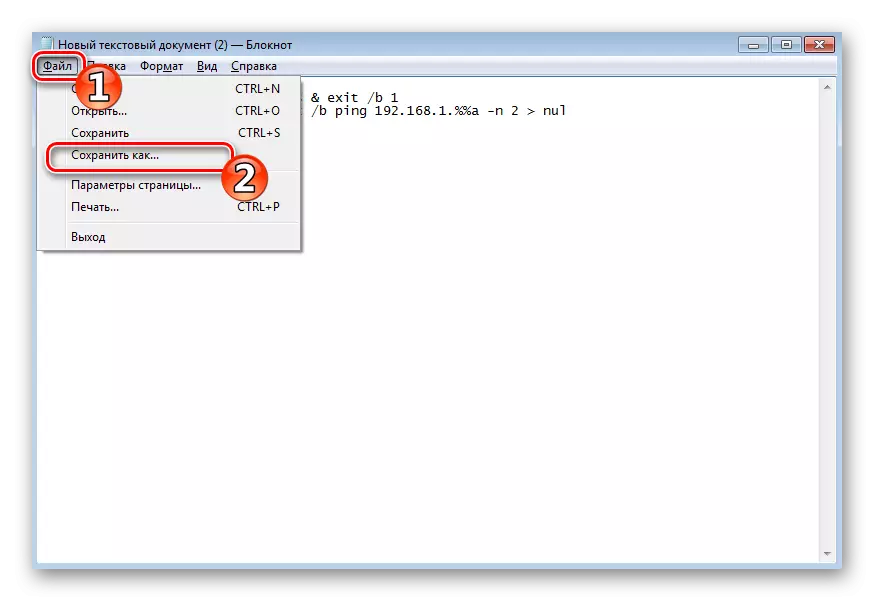
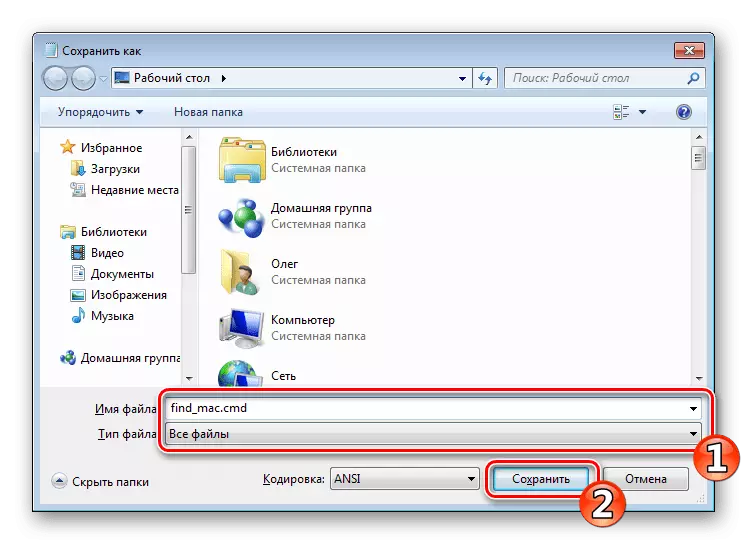
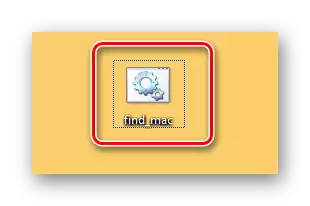
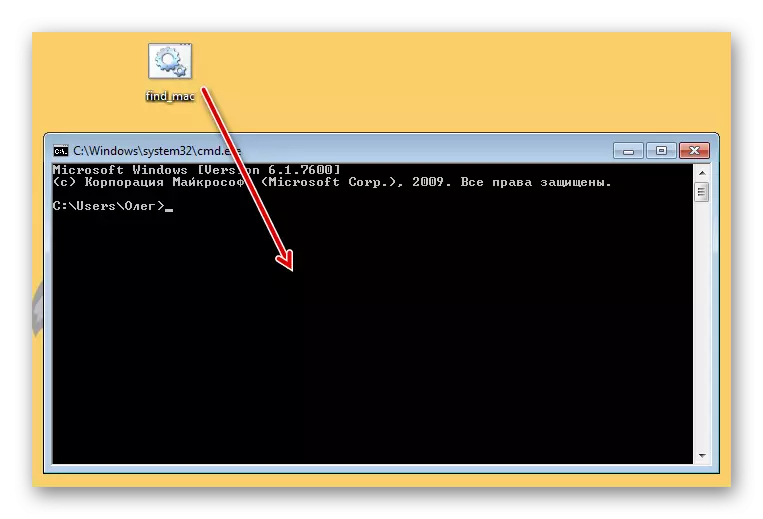
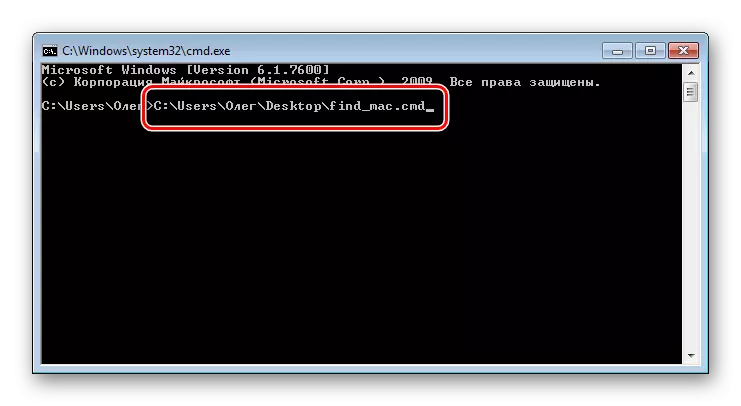
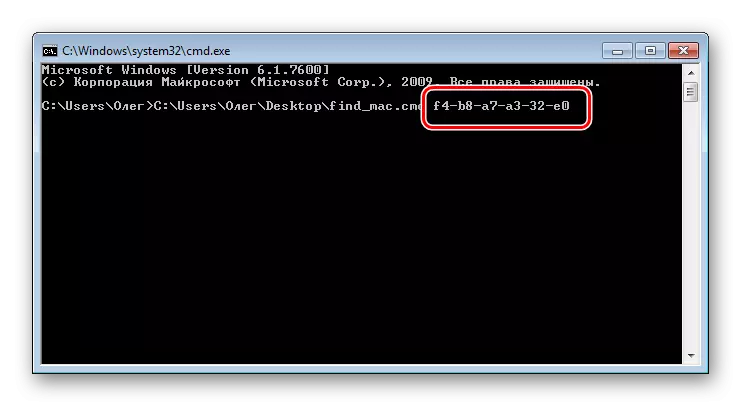
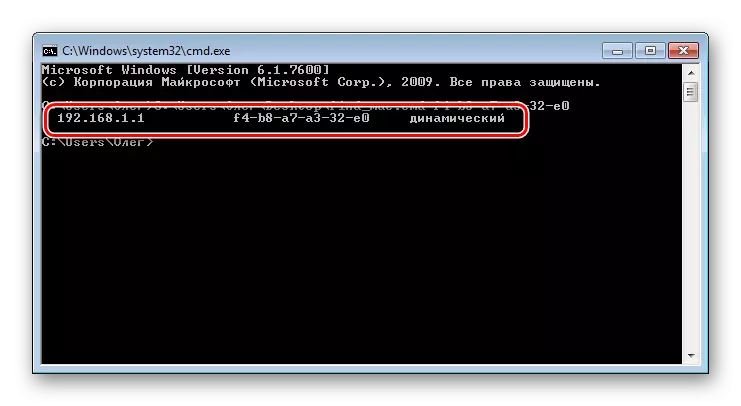
ພວກເຮົາຂໍເຊີນທ່ານຄຸ້ນເຄີຍກັບວິທີການອື່ນໆສໍາລັບການຊອກຫາທີ່ຢູ່ IP ຂອງອຸປະກອນເຄືອຂ່າຍຕ່າງໆໃນການເຊື່ອມຕໍ່ແຕ່ລະຢ່າງ. ມີພຽງແຕ່ວິທີການທີ່ບໍ່ຕ້ອງການຄວາມຮູ້ກ່ຽວກັບທີ່ຢູ່ທາງດ້ານຮ່າງກາຍຫຼືຂໍ້ມູນເພີ່ມເຕີມ.
ເບິ່ງຕື່ມ: ວິທີການຊອກຫາທີ່ຢູ່ IP ຂອງຄອມພິວເຕີ / ເຄື່ອງພິມ / ເຄື່ອງສໍາອາງຂອງຜູ້ອື່ນ
ຖ້າການຄົ້ນຫາສໍາລັບຕົວເລືອກຕໍ່ໄປນີ້ບໍ່ໄດ້ນໍາເອົາ Mac ໄດ້ເຂົ້າມາຢ່າງລະມັດລະວັງ, ແລະເມື່ອໃຊ້ວິທີທໍາອິດ, ຢ່າລືມວ່າມີບາງຢ່າງຢູ່ໃນບ່ອນເກັບມ້ຽນບໍ່ເກີນ 15 ວິນາທີ.
