
ຮູບແບບການນອນແມ່ນຄຸນລັກສະນະທີ່ມີປະໂຫຍດຫຼາຍເຊິ່ງຊ່ວຍໃຫ້ທ່ານສາມາດປະຫຍັດໄຟຟ້າໄດ້ແລະຄ່າບໍລິການຂອງຄອມພິວເຕີ້ຄອມພິວເຕີ້. ຕົວຈິງແລ້ວ, ມັນແມ່ນຢູ່ໃນຄອມພິວເຕີ້ທີ່ມີຄວາມສາມາດທີ່ມີຄຸນລັກສະນະນີ້ມີຄວາມກ່ຽວຂ້ອງຫຼາຍກ່ວາໃນສະຖານີ, ແຕ່ໃນບາງກໍລະນີມັນຈໍາເປັນຕ້ອງເຮັດໃຫ້ມັນເຮັດໃຫ້ມັນເສີຍຫາຍ. ມັນແມ່ນກ່ຽວກັບວິທີການເຮັດໃຫ້ການດູແລນອນຫຼັບ, ພວກເຮົາຈະບອກໃນມື້ນີ້.
ປິດໂຫມດນອນ
ຂັ້ນຕອນໃນການຕັດການເຊື່ອມຕໍ່ຮູບແບບການນອນຫຼັບໃນຄອມພີວເຕີ້ແລະຄອມພິວເຕີ້ທີ່ມີຄວາມຫຍຸ້ງຍາກ, ແຕ່ໃນແຕ່ລະລະບົບປະຕິບັດການທີ່ມີຢູ່, ສູດສໍາລັບການຈັດຕັ້ງປະຕິບັດຂອງມັນແມ່ນແຕກຕ່າງກັນ. ວິທີທີ່ແນ່ນອນ, ພິຈາລະນາຕື່ມອີກ.Windows 10.
ທັງຫມົດທີ່ຢູ່ໃນລຸ້ນປະຕິບັດການ "ອາຍແກັ" ທີ່ຜ່ານມາໄດ້ຜ່ານ "ແຜງຄວບຄຸມ", ດຽວນີ້ທ່ານຍັງສາມາດເຮັດໄດ້ໃນ "ຕົວກໍານົດ". ດ້ວຍການກໍານົດແລະການຕັດການນອນຂອງການນອນ, ມັນແມ່ນຢູ່ໃນແບບດຽວກັນ - ທ່ານໃຫ້ທ່ານສອງທາງເລືອກໃນການແກ້ໄຂວຽກງານດຽວກັນ. ເພື່ອຮຽນຮູ້ເພີ່ມເຕີມກ່ຽວກັບສິ່ງທີ່ຕ້ອງເຮັດຢ່າງແນ່ນອນເພື່ອໃຫ້ຄອມພິວເຕີຫລືຄອມພິວເຕີຢຸດນອນຫລັບ, ມັນກໍ່ເປັນໄປໄດ້ຈາກບົດຂຽນແຍກຕ່າງຫາກຢູ່ໃນເວັບໄຊທ໌ຂອງພວກເຮົາ.
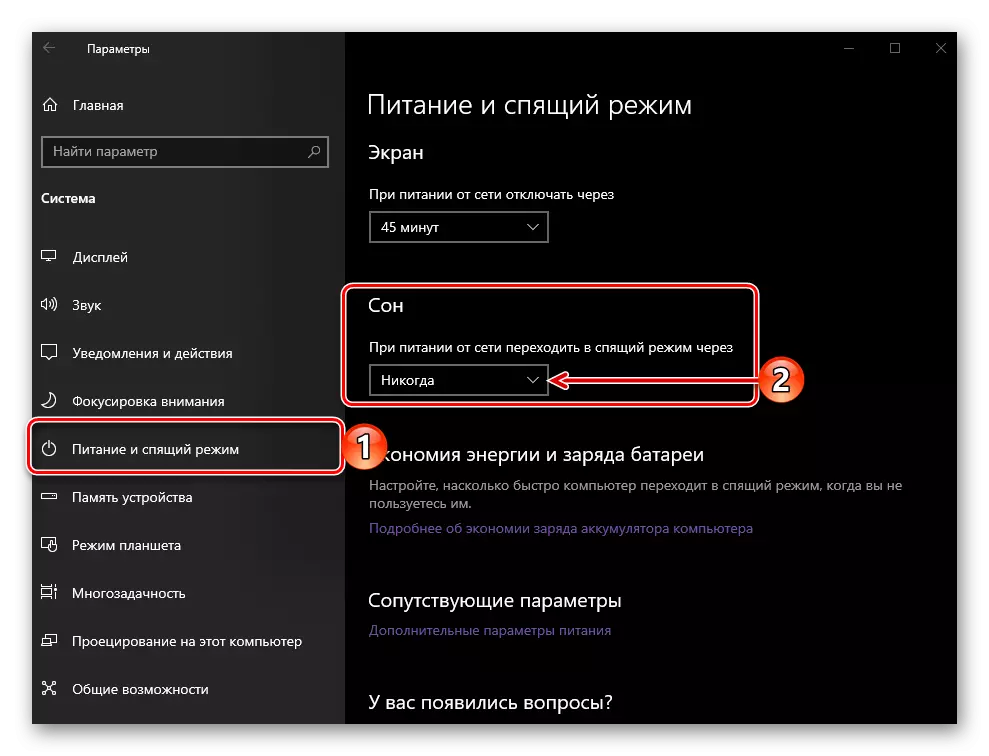
ອ່ານຕໍ່: ປິດການໃຊ້ງານແບບນອນໃນ Windows 10
ນອກເຫນືອໄປຈາກການນອນຫຼັບສະດວກສະບາຍໂດຍກົງ, ຖ້າທ່ານຕ້ອງການ, ທ່ານສາມາດກໍາຫນົດມັນໃຫ້ເຮັດວຽກສໍາລັບຕົວທ່ານເອງໂດຍການກະຕຸ້ນຮູບແບບທີ່ຕ້ອງການ. ກ່ຽວກັບສິ່ງທີ່ຈໍາເປັນເພື່ອເຮັດສິ່ງນີ້ກໍ່ໄດ້ຖືກບອກໃນເອກະສານແຍກຕ່າງຫາກ.
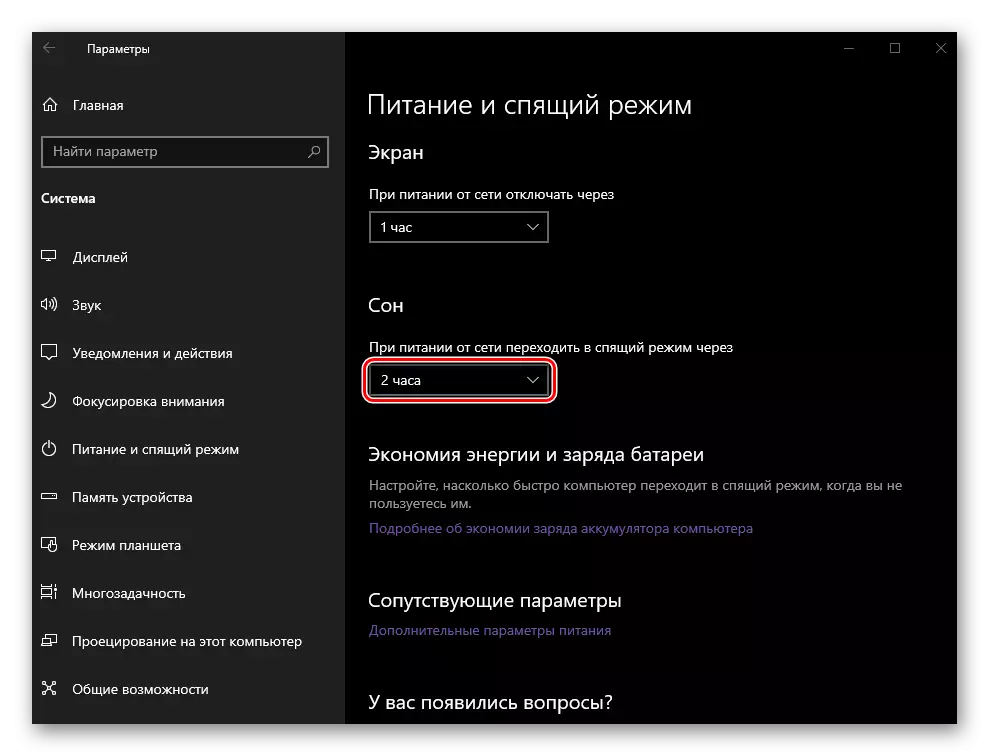
ອ່ານເພິ່ມເຕິມ: ຕັ້ງແລະເປີດໃຊ້ງານແບບນອນໃນ Windows 10
Windows 8.
ໃນແງ່ຂອງການຕັ້ງຄ່າແລະການຄວບຄຸມຂອງ G8 ທີ່ແຕກຕ່າງກັນແຕກຕ່າງຈາກລຸ້ນທີສິບສ່ວນສິບຂອງ Windows. ຢ່າງຫນ້ອຍສຸດ, ເອົາຮູບແບບການນອນຢູ່ໃນມັນໃນແບບດຽວກັນແລະໂດຍຜ່ານການແບ່ງປັນດຽວກັນ - "ກະດານຄວບຄຸມ" ແລະ "ຕົວກໍານົດການ". ນອກນັ້ນຍັງມີຕົວເລືອກທີສາມທີ່ຫມາຍເຖິງການນໍາໃຊ້ "ເສັ້ນຄໍາສັ່ງ" ແລະມີຈຸດປະສົງສໍາລັບຜູ້ໃຊ້ທີ່ມີປະສົບການຫຼາຍຂື້ນ, ຍ້ອນວ່າມັນຄວບຄຸມການດໍາເນີນງານຂອງລະບົບປະຕິບັດການ. ເພື່ອໃຫ້ຮູ້ຈັກທຸກວິທີທາງທີ່ເປັນໄປໄດ້ໃນການເຮັດໃຫ້ນອນຫຼັບແລະເລືອກທີ່ມັກທີ່ສຸດສໍາລັບຕົວເອງຈະຊ່ວຍທ່ານໃນບົດຂຽນຕໍ່ໄປນີ້.
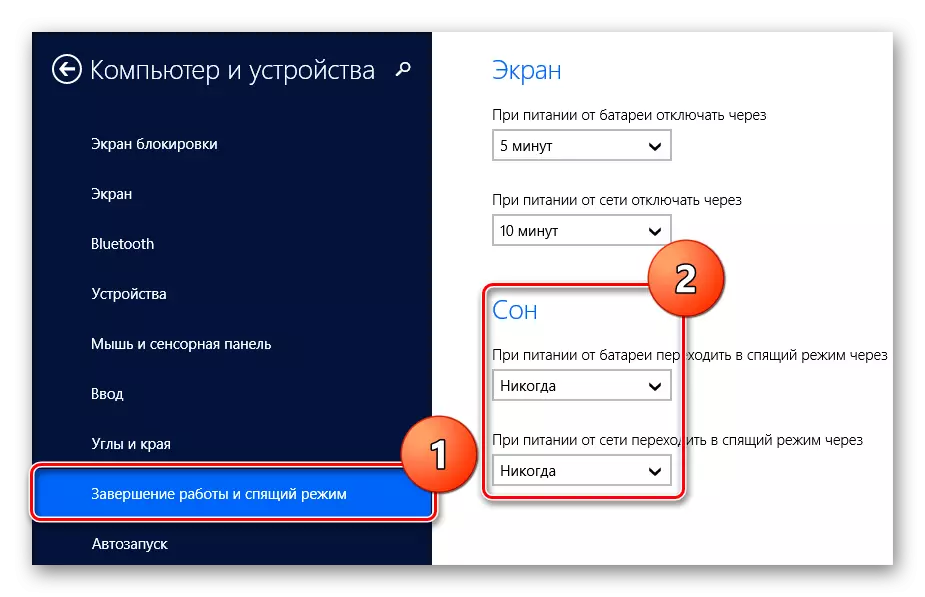
ອ່ານເພິ່ມເຕິມ: ປິດການໃຊ້ງານໂຫມດການນອນໃນ Windows 8
Windows 7.
ຕ່າງຈາກລະດັບກາງ "ແປດ", ລຸ້ນທີເຈັດຂອງປ່ອງຢ້ຽມຍັງເປັນທີ່ນິຍົມທີ່ສຸດໃນບັນດາຜູ້ໃຊ້. ສະນັ້ນ, ຄໍາຖາມຂອງການປິດການນໍາໃຊ້ "hibernation" ໃນສະພາບແວດລ້ອມຂອງລະບົບປະຕິບັດການນີ້ແມ່ນມີຄວາມກ່ຽວຂ້ອງຫຼາຍ. ທ່ານສາມາດແກ້ໄຂວຽກງານຂອງພວກເຮົາມື້ນີ້ໄດ້ໃນ "ເຈັດ" ໃນທາງດຽວ, ແຕ່ວ່າມີສາມປະກອບທີ່ແຕກຕ່າງກັນ. ເຊັ່ນດຽວກັບໃນກໍລະນີທີ່ຜ່ານມາ, ພວກເຮົາສະເຫນີໃຫ້ຮູ້ຈັກກັບເອກະສານສ່ວນບຸກຄົນທີ່ເຜີຍແຜ່ໃນເມື່ອກ່ອນໃນເວບໄຊທ໌ຂອງພວກເຮົາ.
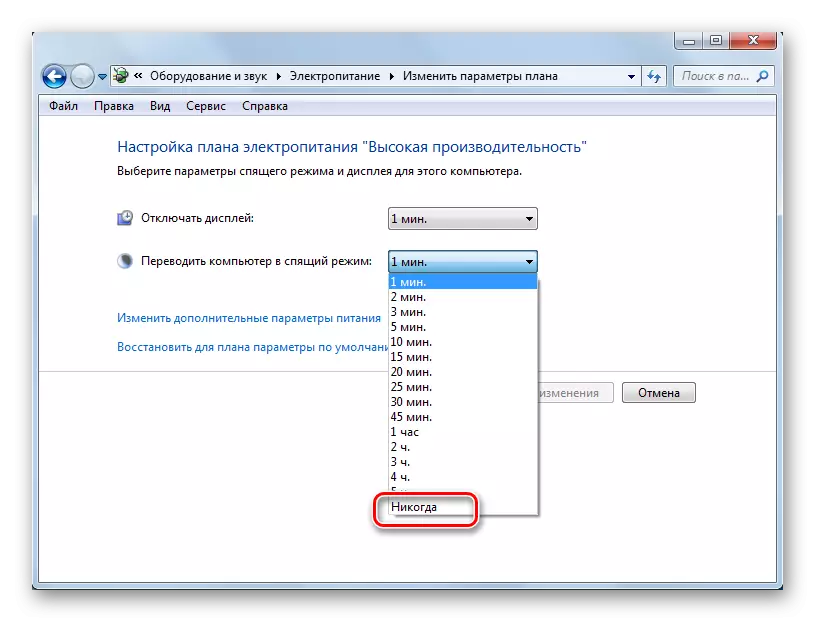
ອ່ານເພິ່ມເຕິມ: ປິດການໃຊ້ງານໂຫມດການນອນໃນ Windows 7
ຖ້າທ່ານບໍ່ຕ້ອງການຫ້າມໃຊ້ຄອມພິວເຕີ້ຫລືຄອມພິວເຕີ້ທີ່ໃຊ້ໃນຄອມພີວເຕີ້ຢ່າງສົມບູນເພື່ອປ່ຽນເປັນຮູບແບບການນອນ, ທ່ານສາມາດປັບການປະຕິບັດງານຂອງມັນໄດ້ຢ່າງອິດສະຫຼະ. ເຊັ່ນດຽວກັບກໍລະນີຂອງ "ອາຍແກັ", ມັນເປັນໄປໄດ້ທີ່ຈະລະບຸໄລຍະຫ່າງຊົ່ວຄາວແລະການກະທໍາທີ່ເປີດໃຊ້ "hibernation".
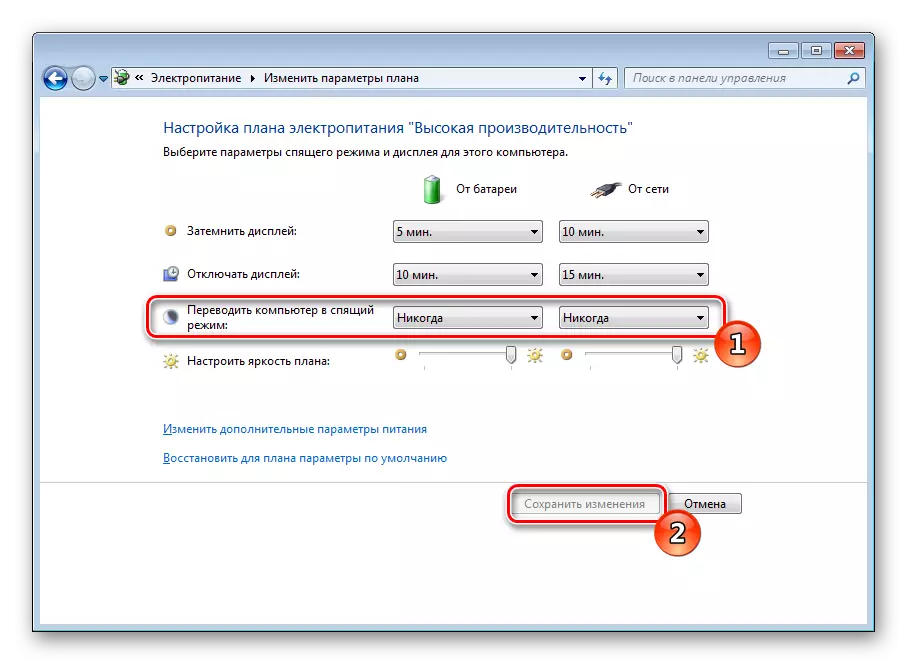
ອ່ານເພິ່ມເຕິມ: ຕັ້ງຄ່າຮູບແບບການນອນໃນ Windows 7
ກໍາຈັດບັນຫາທີ່ເປັນໄປໄດ້
ແຕ່ໂຊກບໍ່ດີ, ຮູບແບບການນອນຢູ່ໃນ Windows ບໍ່ໄດ້ຜົນສະເຫມີຢ່າງຖືກຕ້ອງ - ຄອມພິວເຕີຫຼື laptop ອາດຈະບໍ່ເຂົ້າໄປໃນເວລາຫວ່າງ, ແລະໃນທາງກົງກັນຂ້າມ, ບໍ່ຕ້ອງຕື່ນຕົວ. ບັນຫາເຫຼົ່ານີ້, ເຊັ່ນດຽວກັນກັບຄົນອື່ນບາງຄົນທີ່ກ່ຽວຂ້ອງກັບ nuances, ໂດຍກ່ອນຫນ້ານີ້ຍັງໄດ້ຮັບການທົບທວນຄືນໂດຍຜູ້ຂຽນຂອງພວກເຮົາໃນບາງບົດຂຽນ, ກັບພວກເຂົາແລະແນະນໍາໃຫ້ຄຸ້ນເຄີຍ.
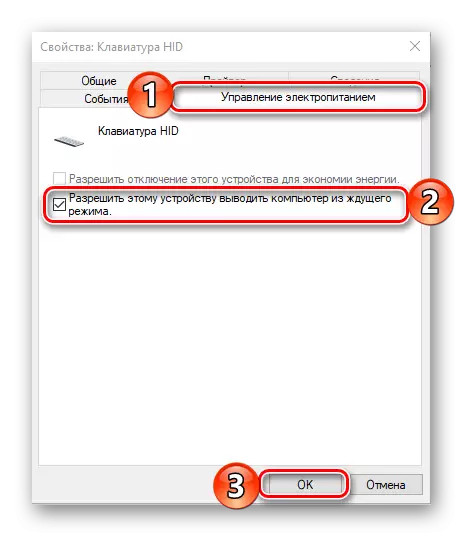
ອ່ານຕື່ມ:
ສິ່ງທີ່ຄວນເຮັດຖ້າຄອມພິວເຕີບໍ່ອອກຈາກຮູບແບບການນອນ
ການແກ້ໄຂບັນຫາກັບລະບອບການນອນໃນ Windows 10
ຜົນໄດ້ຮັບຂອງຄອມພິວເຕີທີ່ມີຮູບແບບການນອນ Windows
ການຕັ້ງຄ່າການກະທໍາໃນເວລາທີ່ປິດຝາປິດແລັບທັອບ
ການລວມເອົາຮູບແບບການນອນໃນ Windows 7
ການລົບລ້າງບັນຫາກ່ຽວກັບວຽກງານຂອງຮູບແບບການນອນໃນ Windows 10
ຫມາຍເຫດ: ປະກອບມີຮູບແບບການນອນຫຼັງຈາກທີ່ມັນຖືກປິດໃນແບບດຽວກັນ, ມັນຖືກປິດ, ບໍ່ວ່າຈະເປັນລຸ້ນ Windows ທີ່ໃຊ້ແລ້ວ.
ສະຫຼຸບ
ເຖິງວ່າຈະມີຜົນປະໂຫຍດທັງຫມົດຂອງຮູບແບບການນອນສໍາລັບຄອມພິວເຕີແລະແລັບທັອບແລະຄອມພິວເຕີ, ບາງຄັ້ງມັນກໍ່ຈໍາເປັນທີ່ຈະປິດມັນ. ດຽວນີ້ທ່ານຮູ້ວິທີເຮັດມັນໃນສະບັບຂອງ Windows.
