
ບາງຄັ້ງ "Dozen" ສາມາດໃຫ້ຄວາມແປກໃຈທີ່ບໍ່ດີ: ຄວາມພະຍາຍາມຂອງໂຟນເດີສະເພາະ (ສໍາເນົາ, ຍ້າຍອອກໄປທາງຂໍ້ຄວາມດ້ວຍຄວາມຜິດພາດ "ເອົາການປົກປ້ອງຂອງການບັນທຶກ". ບັນຫາແມ່ນມັກຈະສະແດງອອກໃນຜູ້ໃຊ້ທີ່ໃຊ້ FTP ຫຼືໂປໂຕຄອນທີ່ຄ້າຍຄືກັນເພື່ອໂອນໄຟລ໌. ວິທີແກ້ໄຂໃນກໍລະນີນີ້ແມ່ນງ່າຍດາຍ, ແລະມື້ນີ້ພວກເຮົາຢາກແນະນໍາທ່ານໃຫ້ຮູ້ຈັກກັບລາວ.
ວິທີການກໍາຈັດການປົກປ້ອງຂຽນ
ສາເຫດຂອງບັນຫາແມ່ນຢູ່ໃນລັກສະນະຂອງລະບົບເອກະສານ NTFS: ຜູ້ທີ່ມີສິດໄດ້ອ່ານ / ຂຽນຈາກພໍ່ແມ່, ສ່ວນຫຼາຍແມ່ນເຄື່ອງຫມາຍຮາກ. ເພາະສະນັ້ນ, ໃນເວລາທີ່ການໂອນຍ້າຍກັບເຄື່ອງອື່ນ, ການອະນຸຍາດສືບທອດມາແມ່ນຖືກບັນທືກ. ໂດຍປົກກະຕິແລ້ວມັນບໍ່ໄດ້ສ້າງບັນຫາ, ແຕ່ວ່າຖ້າໄດເລກະທໍລີການບໍລິຫານໂດຍບໍ່ໄດ້ຮັບອະນຸຍາດເຂົ້າໃນບັນຊີຜູ້ໃຊ້, ຫຼັງຈາກທີ່ມີເຄື່ອງຈັກໃສ່ເຄື່ອງອື່ນ, ຂໍ້ຜິດພາດອາດຈະເກີດຂື້ນ. ທ່ານສາມາດກໍາຈັດມັນໄດ້ໃນສອງທາງ: ການລຶບມໍລະດົກຂອງສິດທິຫຼືການຕິດຕັ້ງການອະນຸຍາດໃຫ້ດັດແປງເນື້ອໃນຂອງຜູ້ໃຊ້ໃນປະຈຸບັນ.ວິທີທີ່ 1: ການລຶບສິດອໍານາດ
ວິທີທີ່ງ່າຍທີ່ສຸດໃນການກໍາຈັດບັນຫາທີ່ກໍາລັງພິຈາລະນາໂດຍການພິຈາລະນາແມ່ນການລົບສິດໃນການດັດແປງເນື້ອໃນຂອງໄດເລກະທໍລີທີ່ສືບທອດມາຈາກວັດຖຸເດີມ.
- ຍົກໃຫ້ເຫັນໄດເລກະທໍລີທີ່ຕ້ອງການແລະກົດຂວາ. ໃຊ້ລາຍການເມນູ Properties ເພື່ອເຂົ້າຫາຕົວເລືອກທີ່ທ່ານຕ້ອງການ.
- ໄປທີ່ແຖບ "ຄວາມປອດໄພ" ແລະໃຊ້ປຸ່ມ "Advanced".
- ຢ່າເອົາໃຈໃສ່ກັບທ່ອນໄມ້ທີ່ມີສິດອະນຸຍາດ - ພວກເຮົາຕ້ອງການປຸ່ມ "ປິດການໃຊ້ເງິນມໍລະດົກ", ກົດໃສ່ມັນ.
- ໃນຫນ້າຕ່າງສຽງເຕືອນ, ໃຫ້ໃຊ້ສິດອະນຸຍາດ "ລຶບລ້າງການອະນຸຍາດໄດ້ຈາກວັດຖຸນີ້".
- ປິດປ່ອງຢ້ຽມ Properties ເປີດແລະພະຍາຍາມປ່ຽນຊື່ໂຟນເດີຫຼືປ່ຽນເນື້ອໃນຂອງມັນ - ຂໍ້ຄວາມກ່ຽວກັບການຂຽນຈາກການບັນທຶກຄວນສຸດຊື້ງ.


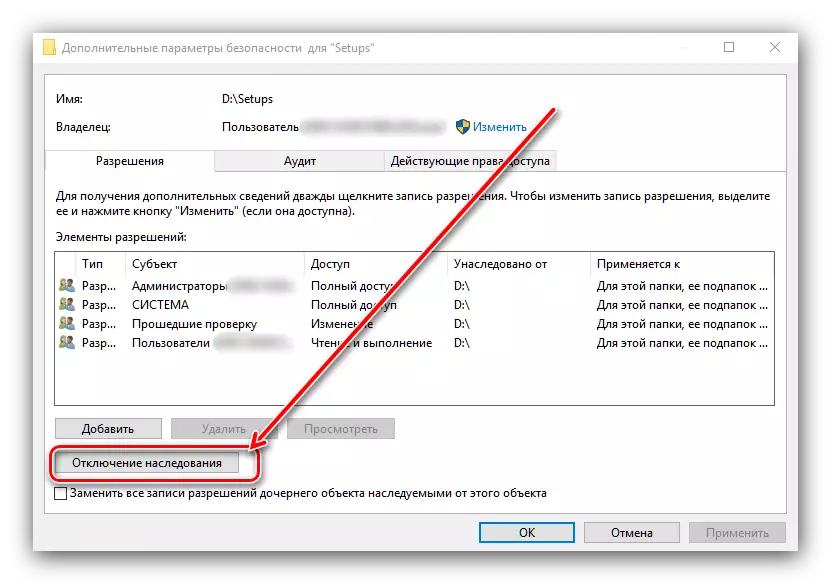

ວິທີທີ່ 2: ການອອກອະນຸຍາດການປ່ຽນແປງການປ່ຽນແປງ
ວິທີການທີ່ອະທິບາຍຂ້າງເທິງບໍ່ມີປະສິດຕິຜົນສະເຫມີໄປ - ນອກເຫນືອຈາກການກໍາຈັດມໍລະດົກ, ມັນກໍ່ອາດຈະມີສິດໄດ້ຮັບການອະນຸຍາດທີ່ເຫມາະສົມກັບຜູ້ໃຊ້ທີ່ມີໃຫ້ກັບຜູ້ໃຊ້ທີ່ມີໃຫ້ເຫມາະສົມ.
- ເປີດຄຸນສົມບັດຂອງໂຟນເດີແລະໄປທີ່ແຖບຄວາມປອດໄພ. ໃນເວລານີ້, ເອົາໃຈໃສ່ກັບ "ກຸ່ມແລະຜູ້ໃຊ້" block - ປຸ່ມ "ການປ່ຽນແປງ" ຕັ້ງຢູ່ດ້ານລຸ່ມ, ໃຊ້ມັນ.
- ເລືອກບັນຊີທີ່ຕ້ອງການໃນບັນຊີ, ຈາກນັ້ນໃຫ້ໄປຫາ "ການອະນຸຍາດສໍາລັບ ... " ຕັນ. ຖ້າລາຍການຫນຶ່ງຫລືຫຼາຍລາຍການຖືກບັນທຶກໄວ້ໃນຖັນ "ຫ້າມ", ເຄື່ອງຫມາຍຈະຖືກກໍາຈັດອອກ.
- ກົດ "ສະຫມັກ" ແລະ "OK", ຫຼັງຈາກທີ່ທ່ານປິດ "ຄຸນສົມບັດ" Windows.
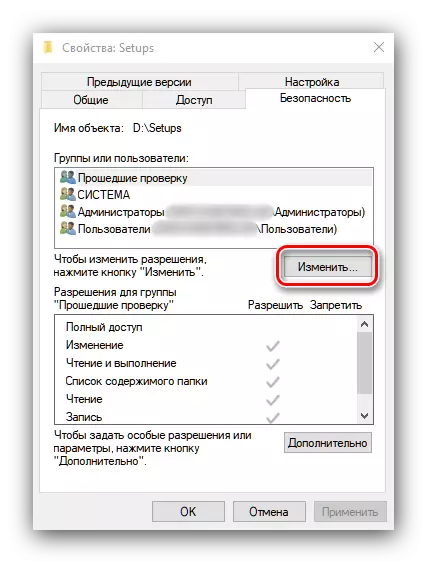


ການປະຕິບັດງານນີ້ຈະໃຫ້ອໍານາດທີ່ຈໍາເປັນແກ່ບັນຊີທີ່ທ່ານເລືອກ, ເຊິ່ງຈະກໍາຈັດເຫດຜົນສໍາລັບຮູບລັກສະນະຂອງຄວາມຜິດພາດ "ລົບລ້າງການປົກປ້ອງບັນທຶກ".
ພວກເຮົາໄດ້ເບິ່ງວິທີການຄວບຄຸມຄວາມຜິດພາດທີ່ມີຄວາມຜິດພາດ. "ເອົາການປ້ອງກັນອອກຈາກການບັນທຶກ" ໃນລະບົບປະຕິບັດການຂອງ Windows 10.
