
ສໍາລັບຜູ້ໃຊ້ຈໍານວນຫຼາຍ, ສະຖານທີ່ເກັບມ້ຽນຫລັກຂອງຂໍ້ມູນກ່ຽວກັບເອເລັກໂຕຣນິກເກືອບທັງຫມົດແມ່ນຮາດດິດໃນຄອມພິວເຕີ້ຫລືແຟດ. ໃນໄລຍະເວລາ, ຈໍານວນຫຼວງຫຼາຍສາມາດສະສົມແລະແມ້ກະທັ້ງການຈັດປະເພດທີ່ມີຄຸນນະພາບສູງອາດຈະຊ່ວຍໄດ້ຍາກ, ໂດຍສະເພາະໃນເວລາທີ່ທ່ານຈື່ຊື່ເນື້ອໃນ, ແຕ່ບໍ່ຈື່ຊື່ແຟ້ມ. ໃນ Windows 10 ມີສອງທາງເລືອກໃນເວລາດຽວກັນວິທີການຊອກຫາເອກະສານໂດຍ passage ຂອງພວກເຂົາ.
ຄົ້ນຫາໄຟລ໌ໃນເນື້ອຫາໃນ Windows 10
ຫນ້າທໍາອິດຂອງການທັງຫມົດ, ໄຟລ໌ຕົວຫນັງສືປົກກະຕິແມ່ນກ່ຽວຂ້ອງກັບວຽກງານນີ້: ພວກເຮົາບັນທຶກຂໍ້ມູນຕ່າງໆໃນອິນເຕີເນັດ, ຕາຕະລາງ, ປື້ມ, ປື້ມ, ຈົດຫມາຍ, ຕົວອັກສອນຈາກ Mail ສະແດງອອກໂດຍຂໍ້ຄວາມ. ນອກຈາກນັ້ນ, ໃນເນື້ອໃນ, ທ່ານສາມາດຄົ້ນຫາແລະເຊື່ອມຕໍ່ແຄບໆ - ຫນ້າເວັບທີ່ບັນທຶກໄວ້, ລະຫັດທີ່ເກັບໄວ້ໃນ JS ການຂະຫຍາຍ, ແລະອື່ນໆວິທີທີ່ 1: ໂຄງການພາກສ່ວນທີສາມ
ໂດຍປົກກະຕິແລ້ວ, ການເຮັດວຽກຂອງເຄື່ອງຈັກຊອກຫາ Windows ທີ່ມີການສ້າງແມ່ນພຽງພໍ (ພວກເຮົາໄດ້ບອກກ່ຽວກັບມັນໃນວິທີການ 2), ແຕ່ໂປແກຼມພາກສ່ວນທີສາມຈະເປັນບຸລິມະສິດຫຼາຍກວ່ານັ້ນ. ຍົກຕົວຢ່າງ, ການຕັ້ງຄ່າຕົວກໍານົດການຄົ້ນຫາທີ່ຂະຫຍາຍຢູ່ໃນ Windows ແມ່ນຈັດລຽງຕາມວິທີທີ່ທ່ານເຮັດມັນຄັ້ງດຽວແລະເປັນເວລາດົນນານ. ນອກນັ້ນທ່ານຍັງສາມາດກໍານົດການຄົ້ນຫາຕະຫຼອດໄດ, ແຕ່ມີຈໍານວນເອກະສານຂະຫນາດໃຫຍ່ແລະມີຮາດດິດທີ່ມີຄວາມສະຫມຸນໄພ, ບາງຄັ້ງຂະບວນການກໍ່ຊ້າລົງ. ນັ້ນແມ່ນ, ຄວາມຍືດຫຍຸ່ນບໍ່ໄດ້ສະຫນອງໂດຍລະບົບ, ໂຄງການພາກສ່ວນທີສາມຊ່ວຍໃຫ້ແຕ່ລະຄັ້ງໃນການຄົ້ນຫາທີ່ຢູ່ໃຫມ່, ມາດຖານແຄບແລະໃຊ້ຕົວກອງເພີ່ມເຕີມ. ນອກຈາກນັ້ນ, ບັນດາໂປແກຼມດັ່ງກ່າວມັກຈະປະຕິບັດຕົວໄຟລ໌ຂະຫນາດນ້ອຍແລະມີຄຸນລັກສະນະທີ່ກ້າວຫນ້າ.
ເວລານີ້ພວກເຮົາຈະເບິ່ງວຽກງານຂອງທຸກສິ່ງທຸກຢ່າງທີ່ຮອງຮັບການຄົ້ນຫາໃນພາສາລັດເຊຍຢູ່ໃນທ້ອງຖິ່ນ, ໃນອຸປະກອນພາຍໃນ (HDD, Flash Drive, ບັດຄວາມຈໍາ) ແລະໃນ FTP Card.
- ດາວໂຫລດ, ຕິດຕັ້ງແລະດໍາເນີນໂຄງການໃນແບບປົກກະຕິ.
- ສໍາລັບການຄົ້ນຫາແບບປົກກະຕິໃນຊື່ຂອງເອກະສານ, ມັນພຽງພໍທີ່ຈະໃຊ້ພາກສະຫນາມທີ່ສອດຄ້ອງກັນ. ພ້ອມກັບການເຮັດວຽກກັບສິ່ງອື່ນ, ຜົນໄດ້ຮັບຈະຖືກປັບປຸງໃນເວລາຈິງ, ນັ້ນແມ່ນ, ຖ້າທ່ານບັນທຶກເອກະສານບາງຢ່າງທີ່ກົງກັບຊື່ທີ່ໃສ່ໃນນັ້ນ.
- ເພື່ອຄົ້ນຫາເນື້ອຫາ, ໄປທີ່ "ຄົ້ນຫາ"> "ການຄົ້ນຫາແບບພິເສດ"..
- ໃນ "ຄໍາສັບຫລືປະໂຫຍກໃດຫນຶ່ງໃນເອກະສານ" ພາກສະຫນາມ, ໃສ່ການສະແດງອອກທີ່ຕ້ອງການ, ຖ້າຈໍາເປັນ, ການຕັ້ງຄ່າຕົວກໍານົດການກັ່ນຕອງເພີ່ມເຕີມຂອງຕົວກອງປະເພດ. ເພື່ອເລັ່ງຂະບວນການຄົ້ນຫາ, ທ່ານຍັງສາມາດເຮັດໃຫ້ພື້ນທີ່ກວດກາແຄບລົງໂດຍການເລືອກໂຟນເດີສະເພາະຫຼືພື້ນທີ່ປະມານ. ລາຍການນີ້ແມ່ນຄວາມປາຖະຫນາ, ແຕ່ເປັນທາງເລືອກ.
- ຜົນໄດ້ຮັບເທົ່າກັບຄໍາຖາມທີ່ໃຫ້ຈະປາກົດຂຶ້ນ. ທ່ານສາມາດເປີດແຕ່ລະເອກະສານທີ່ພົບເຫັນໂດຍ Double Click LKM ຫຼືໂທຫາເມນູສະພາບການຂອງ Windows ມາດຕະຖານໂດຍກົດ PCM.
- ນອກຈາກນັ້ນ, ທຸກສິ່ງທຸກຢ່າງສາມາດຮັບມືກັບການຄົ້ນຫາເນື້ອຫາສະເພາະ, ເຊັ່ນ: ສະຄິບໃນສາຍຂອງລະຫັດຂອງມັນ.

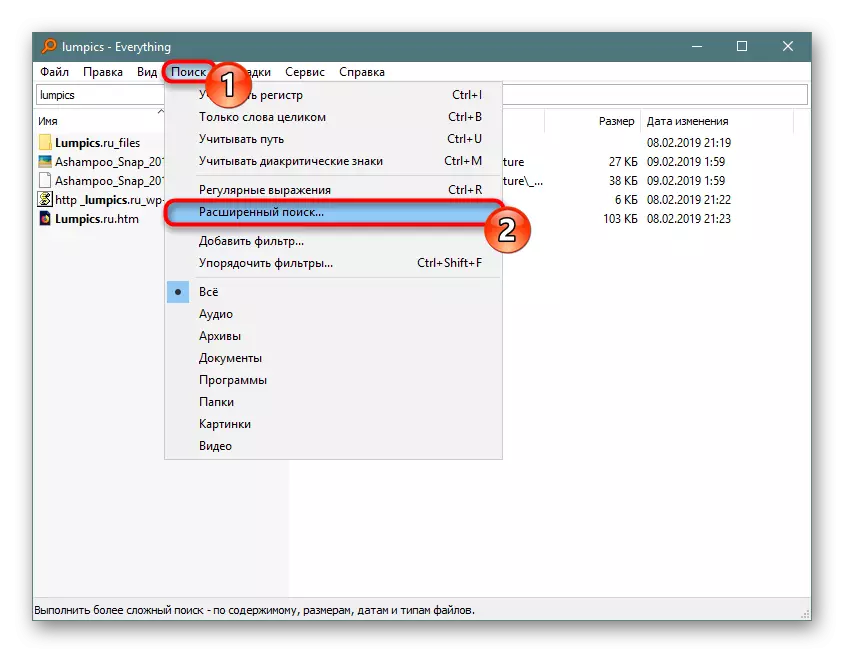
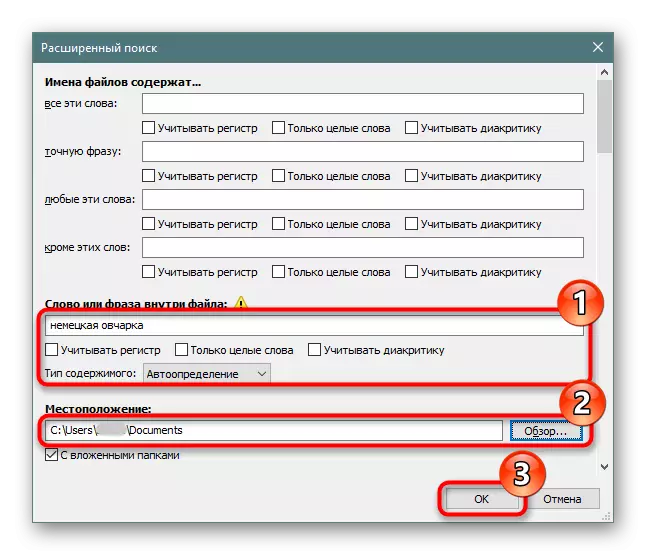

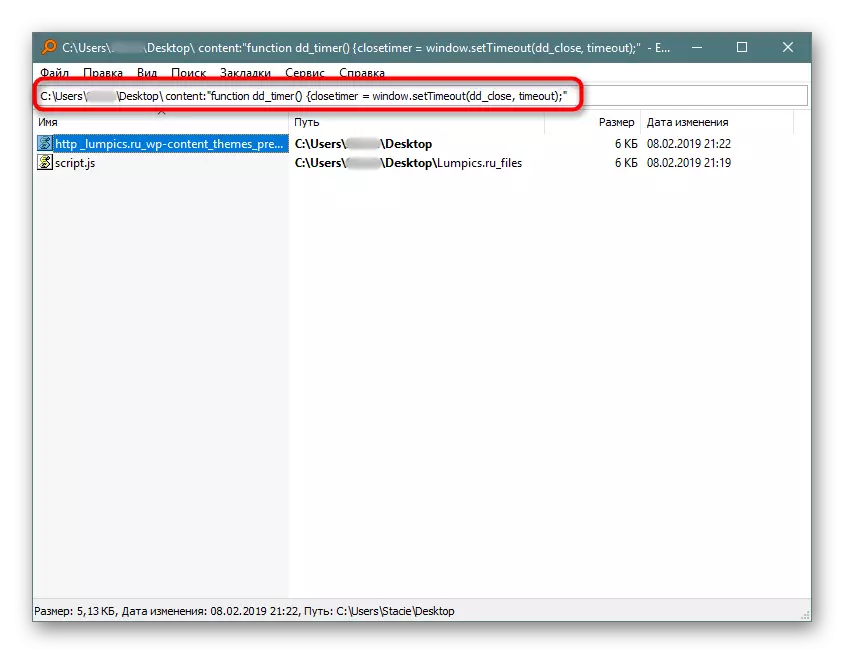
ທ່ານສາມາດຮຽນຮູ້ໂປແກຼມທີ່ເຫຼືອຈາກໂປແກຼມຂອງພວກເຮົາເພື່ອເບິ່ງການເຊື່ອມຕໍ່ຂ້າງເທິງຫຼືເປັນອິດສະຫຼະ. ໂດຍທົ່ວໄປ, ນີ້ແມ່ນເຄື່ອງມືທີ່ສະດວກຫຼາຍເມື່ອທ່ານຕ້ອງການຊອກຫາເອກະສານໂດຍເນື້ອໃນຂອງພວກເຂົາ, ບໍ່ວ່າຈະເປັນ drive ທີ່ຝັງຢູ່, disp ພາຍນອກ / FTP Server.
ຖ້າເຮັດວຽກກັບທຸກຢ່າງບໍ່ເຫມາະສົມ, ໃຫ້ກວດເບິ່ງລາຍຊື່ຂອງໂປແກຼມທີ່ຄ້າຍຄືກັນອື່ນໆຂ້າງລຸ່ມນີ້.
ການອະນຸຍາດດັດສະນີດັດສະນີໃນຮາດດິດ
ຮາດດິດຕ້ອງມີການອະນຸຍາດໃຫ້ດັດສະນີດັດສະນີ. ເພື່ອເຮັດສິ່ງນີ້, ໃຫ້ເປີດ "ຜູ້ປະສານງານ" ແລະໄປທີ່ "ຄອມພິວເຕີ້ຄອມພິວເຕີ້ນີ້". ເລືອກສ່ວນຂອງແຜ່ນທີ່ການຄົ້ນຫາທີ່ຖືກວາງແຜນໄວ້ໃນຕອນນີ້ໃນອະນາຄົດ. ຖ້າມີຫລາຍສ່ວນດັ່ງກ່າວ, ໃຫ້ຕິດຕາມການຕັ້ງຄ່າຕໍ່ໄປກັບພວກມັນທັງຫມົດ. ໃນເມື່ອບໍ່ມີການແບ່ງປັນເພີ່ມເຕີມ, ພວກເຮົາຈະເຮັດວຽກກັບຫນຶ່ງ - "ແຜ່ນດິດທ້ອງຖິ່ນ (S :) :)" ກົດຂວາກົດປຸ່ມຂວາໃສ່ຮູບສັນຍາລັກແລະເລືອກ "ຄຸນສົມບັດ".

ໃຫ້ແນ່ໃຈວ່າເຄື່ອງຫມາຍກວດກາຢູ່ຖັດຈາກປຸ່ມ "ອະນຸຍາດໃຫ້ດັດສະນີ ... " ຖືກຕິດຕັ້ງຫຼືໃສ່ຕົວທ່ານເອງໂດຍການປະຫຍັດການປ່ຽນແປງ.
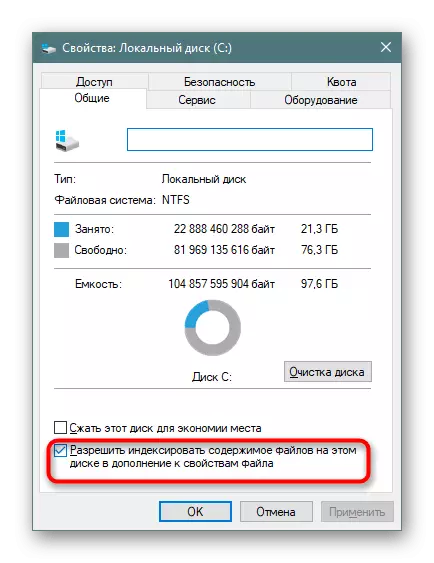
ການຕັ້ງຄ່າດັດສະນີ
ດຽວນີ້ມັນຍັງຄົງລວມເອົາດັດສະນີຂະຫຍາຍ.
- ເປີດ "Start", ພວກເຮົາຂຽນຫຍັງໃນພາກສະຫນາມຄົ້ນຫາສິ່ງໃດກໍ່ຕາມເພື່ອເປີດເມນູຄົ້ນຫາ. ຢູ່ແຈຂວາເທິງ, ພວກເຮົາກົດປຸ່ມສາມທາງແລະຈາກເມນູເລື່ອນລົງໂດຍການກົດທີ່ຕົວເລືອກທີ່ມີຢູ່ໃນ "ດັດສະນີ.
- ຢູ່ໃນປ່ອງຢ້ຽມທີ່ມີຕົວກໍານົດການເພີ່ມສະຖານທີ່ໃຫ້ດັດສະນີ. ມັນອາດຈະມີຫຼາຍຢ່າງຂອງພວກເຂົາ (ຕົວຢ່າງ, ຖ້າທ່ານຕ້ອງການດັດສະນີໂຟນເດີທີ່ເລືອກຫຼືຫຼາຍສ່ວນຂອງຮາດດິດ).
- ໃນພາບຫນ້າຈໍ, ມັນເປັນທີ່ຈະແຈ້ງວ່າໂຟນເດີ "ດາວໂຫລດ" ຈະຖືກເພີ່ມເຂົ້າໃນການດັດສະນີ, ເຊິ່ງຕັ້ງຢູ່ໃນສ່ວນ (D :). ທຸກໂຟນເດີເຫຼົ່ານັ້ນທີ່ບໍ່ໄດ້ຖືກຫມາຍດ້ວຍເຄື່ອງຫມາຍທີ່ຈະບໍ່ຖືກດັດສະນີ. ໂດຍການປຽບທຽບກັບສິ່ງນີ້ທ່ານສາມາດກໍານົດສ່ວນ (C :) ແລະອື່ນໆ, ຖ້າມີ.
- ກອງຄໍ "ຂໍ້ຍົກເວັ້ນ" ປະກອບມີແຟ້ມເອກະສານພາຍໃນໂຟນເດີຕ່າງໆ. ຕົວຢ່າງ: ໃນໂຟນເດີ "ດາວໂຫລດ", ກ່ອງກາເຄື່ອງຫມາຍຈາກ "Photoshop Photoshop" Subforder ເພີ່ມມັນເຂົ້າໃນບັນຊີຂໍ້ຍົກເວັ້ນ.
- ເມື່ອທ່ານໄດ້ຮັບການຕັ້ງຄ່າລາຍລະອຽດໃນເວັບໄຊດັດສະນີດັດສະນີທັງຫມົດແລະໄດ້ບັນທຶກຜົນໄດ້ຮັບ, ຢູ່ໃນປ່ອງຢ້ຽມດຽວກັນ, ໃຫ້ຄລິກໃສ່ປຸ່ມ "Advanced".
- ໄປທີ່ "ປະເພດເອກະສານ".
- ໃນ "ວິທີດັດສະນາໄຟລ໌ດັ່ງກ່າວ?" ຈັດແຈງເຄື່ອງຫມາຍໃຫ້ "ດັດຊະນີ Proporties ແລະ Files Files", ກົດປຸ່ມ "OK".
- ການດັດສະນີຈະເລີ່ມຕົ້ນ. ຕົວເລກຂອງໄຟລ໌ທີ່ຖືກປຸງແຕ່ງແມ່ນໄດ້ຮັບການປັບປຸງຢູ່ບ່ອນໃດບ່ອນຫນຶ່ງໃນ 1-3 ວິນາທີ, ແລະໄລຍະເວລາທັງຫມົດແມ່ນຂື້ນກັບຈໍານວນຂໍ້ມູນທີ່ສາມາດດັດສະນີໄດ້.
- ຖ້າມີເຫດຜົນບາງຢ່າງທີ່ຂະບວນການຍັງບໍ່ໄດ້ເລີ່ມຕົ້ນ, ໄປອີກຄັ້ງໃນ "ກ້າວຫນ້າ" ແລະໃນຫົວຫນ່ວຍການແກ້ໄຂບັນຫາ, ໃຫ້ຄລິກໃສ່ "ສ້າງໃຫມ່".
- ຕົກລົງເຫັນດີກັບການເຕືອນໄພແລະລໍຖ້າເມື່ອ "ດັດສະນີຄົບຖ້ວນ" ຈະຖືກຂຽນໄວ້ໃນປ່ອງຢ້ຽມ.
- ທັງຫມົດທີ່ບໍ່ຈໍາເປັນສາມາດປິດໄດ້ແລະລອງຄົ້ນຫາການຄົ້ນຫາ. ເປີດ "Start" ແລະຂຽນປະໂຫຍກຈາກບາງປະເທດ. ຫລັງຈາກນັ້ນ, ພວກເຮົາປ່ຽນປະເພດການຊອກຫາຈາກ "ທັງຫມົດ" ໃຫ້ເຫມາະສົມ, ໃນຕົວຢ່າງຂອງພວກເຮົາກ່ຽວກັບ "ເອກະສານ" ຢູ່ເທິງແຜງດ້ານເທິງ.
- ຜົນໄດ້ຮັບແມ່ນຢູ່ໃນຫນ້າຈໍຂ້າງລຸ່ມນີ້. ເຄື່ອງຈັກຊອກຫາໄດ້ພົບເຫັນປະໂຫຍກທີ່ຂະຫຍາຍອອກຈາກເອກະສານຂໍ້ຄວາມແລະພົບເຫັນ, ໃຫ້ຄວາມສາມາດໃນການເປີດສະຖານທີ່, ວັນທີປ່ຽນແປງແລະຫນ້າທີ່ອື່ນໆ.
- ນອກເຫນືອໄປຈາກເອກະສານຫ້ອງການມາດຕະຖານ, Windows ແມ່ນສາມາດຄົ້ນຫາເອກະສານສະເພາະໄດ້, ຍົກຕົວຢ່າງ, ໃນ JS Script ຢູ່ເສັ້ນສາຍ.
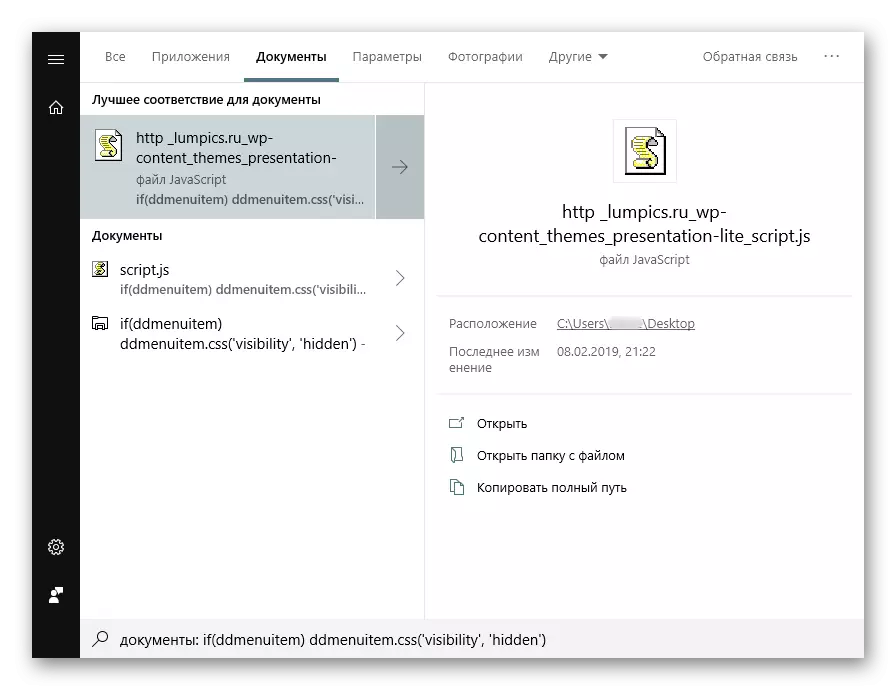
ຫຼືໃນເອກະສານ HTM (ປົກກະຕິທີ່ບັນທຶກຫນ້າເວັບຕ່າງໆ).


ພວກເຮົາເຕືອນທ່ານວ່າທ່ານຈໍາເປັນຕ້ອງເລືອກສະຖານທີ່ທີ່ທ່ານວາງແຜນທີ່ຈະຄົ້ນຫາໃນອະນາຄົດ. ຖ້າທ່ານເລືອກການແບ່ງປັນທັງຫມົດໃນທັນທີ, ແຟ້ມທີ່ສໍາຄັນທີ່ສຸດຈະຖືກຍົກເວັ້ນກັບລະບົບ. ນີ້ແມ່ນເຮັດແລ້ວແລະເພື່ອຈຸດປະສົງຄວາມປອດໄພ, ແລະເພື່ອຫຼຸດຜ່ອນເວລາຄົ້ນຫາສໍາລັບການຄົ້ນຫາ. ການຕັ້ງຄ່າອື່ນໆທີ່ກ່ຽວຂ້ອງກັບສະຖານທີ່ທີ່ຖືກດັດສະນີແລະຂໍ້ຍົກເວັ້ນຖ້າທ່ານຕ້ອງການ, ຕັ້ງຄ່າຕົວເອງ.
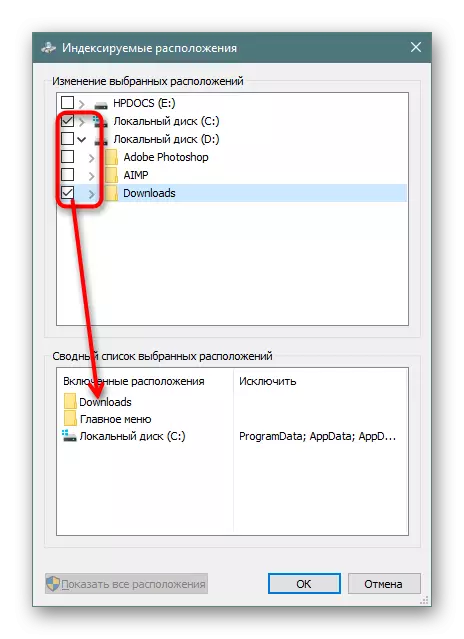


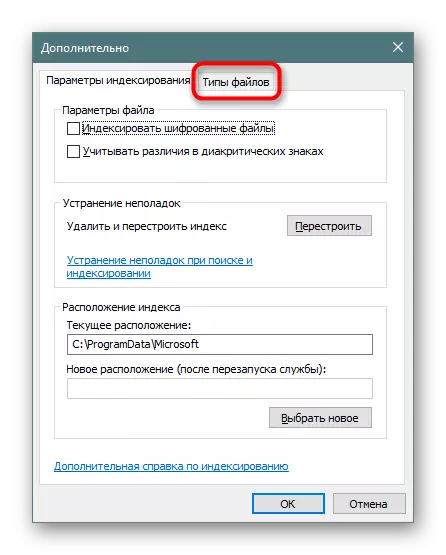

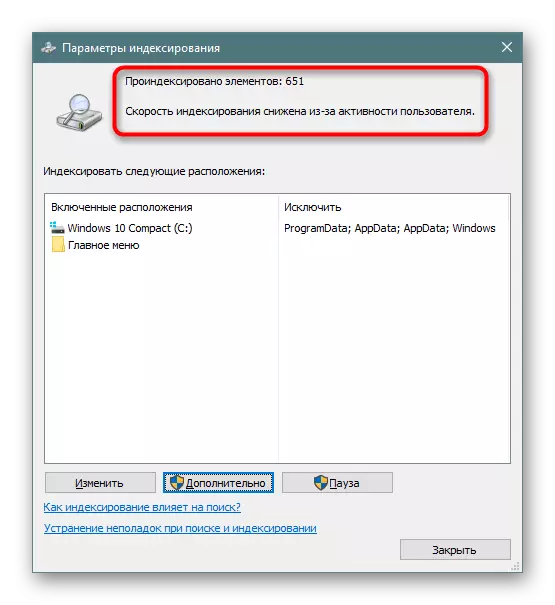
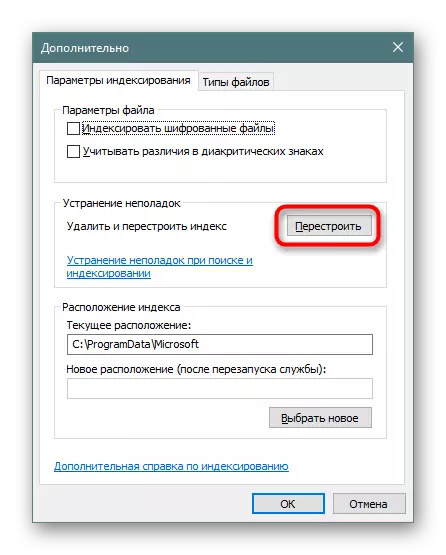
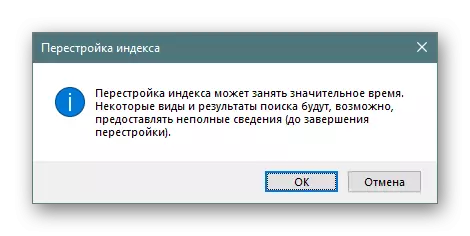
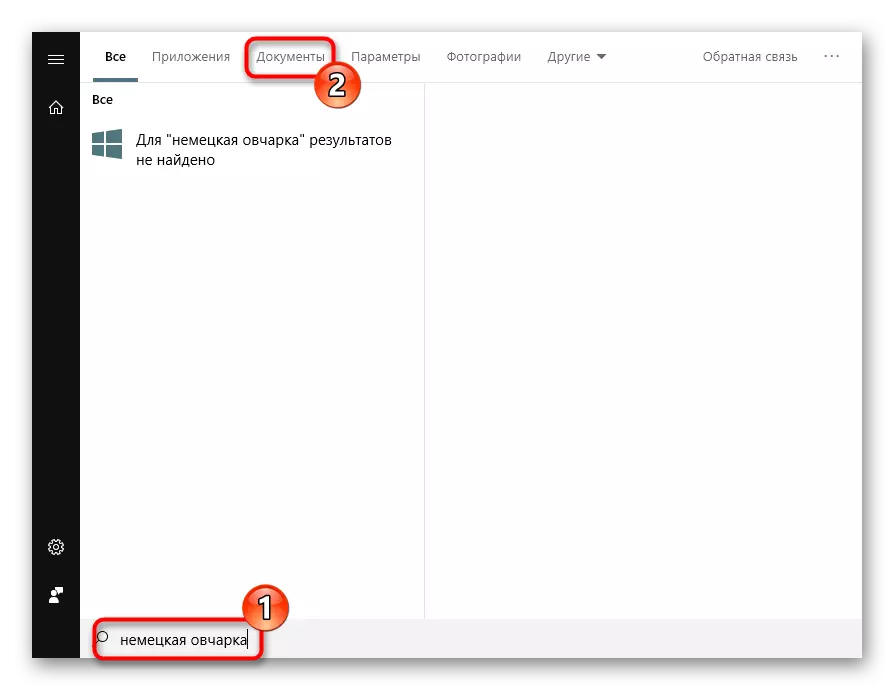
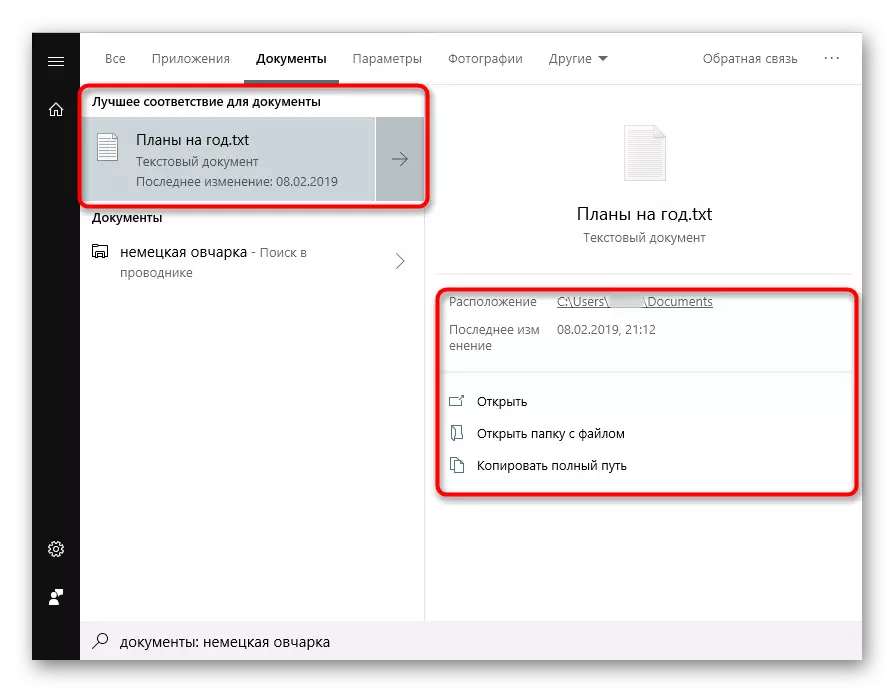
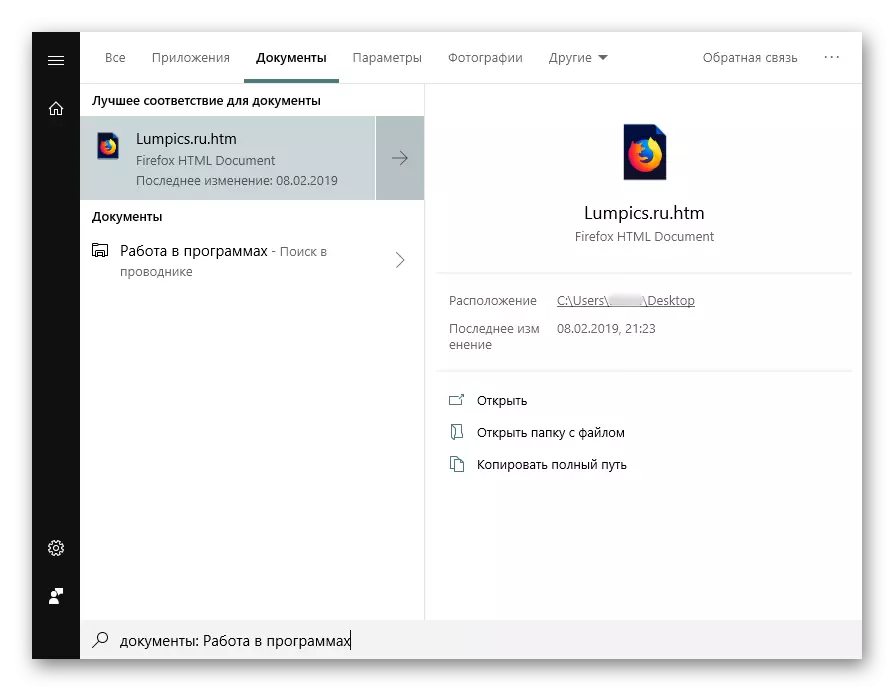
ແນ່ນອນ, ບັນຊີລາຍຊື່ທີ່ສົມບູນຂອງເອກະສານທີ່ສະຫນັບສະຫນູນຫລາຍສິບເຄື່ອງຈັກຊອກຫາ, ບ່ອນໃດກໍ່ຕາມ, ແລະສະແດງຕົວຢ່າງທັງຫມົດບໍ່ມີຄວາມຫມາຍຫຍັງເລີຍ.
ຕອນນີ້ທ່ານຮູ້ວິທີທີ່ຈະເພີ່ມປະສິດທິພາບການຄົ້ນຫາໂດຍເນື້ອໃນໃນ Windows 10. ນີ້ຈະຊ່ວຍໃຫ້ທ່ານສາມາດບັນທຶກຂໍ້ມູນທີ່ມີປະໂຫຍດໄດ້ຫຼາຍຂຶ້ນແລະບໍ່ໄດ້ຮັບການສູນເສຍໃນມັນ, ຄືກັບກ່ອນ.
