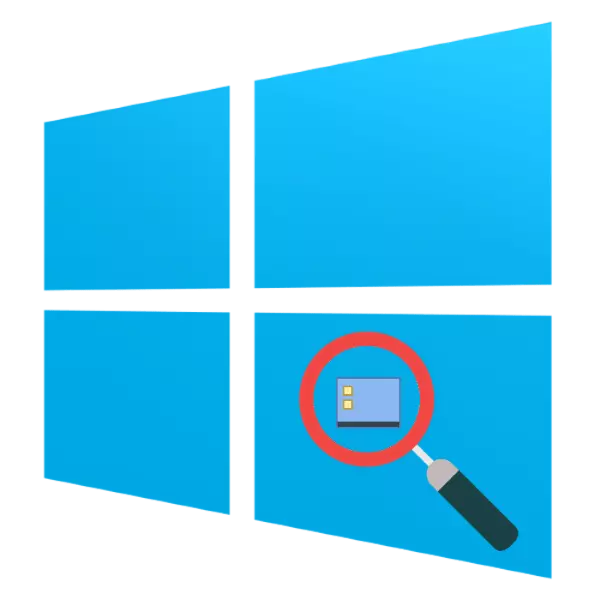
ທຸກໆປີຄວາມລະອຽດຂອງການສະແດງຂອງຄອມພີວເຕີ້ແລະຫນ້າຈໍຄອມພິວເຕີ້ກໍາລັງຈະກາຍເປັນເວລາຫຼາຍຂື້ນ, ເຊິ່ງແມ່ນວ່າເປັນຫຍັງຮູບສັນຍາລັກຂອງລະບົບໂດຍສະເພາະແມ່ນຫນ້ອຍລົງແລະຫນ້ອຍ. ໂຊກດີ, ມີຫຼາຍວິທີຂອງການເພີ່ມຂື້ນຂອງພວກເຂົາ, ແລະມື້ນີ້ພວກເຮົາຕ້ອງການເວົ້າກ່ຽວກັບພວກມັນທີ່ໃຊ້ກັບ Windows WinTovs 10.
ການປັບປຸງສ່ວນປະກອບຂອງ "desktop" Windows 10
ໂດຍປົກກະຕິຜູ້ໃຊ້ສົນໃຈກ່ຽວກັບຮູບສັນຍາລັກໃນ "desktop", ພ້ອມທັງໄອຄອນແລະປຸ່ມ "Taskbar ແຖບ". ໃຫ້ເລີ່ມຕົ້ນໃນທາງເລືອກທໍາອິດ.ຂັ້ນຕອນທີ 1: "Desktop"
- ເມົາຄ້າງໄປທີ່ desktop ຫວ່າງເປົ່າແລະໂທຫາເມນູສະພາບການທີ່ທ່ານໃຊ້ລາຍການເບິ່ງ.
- ສິນຄ້ານີ້ຮັບຜິດຊອບຕໍ່ການປ່ຽນແປງຂອງສ່ວນປະກອບຂອງ "desktop" - ຕົວເລືອກ "ໄອຄອນຂະຫນາດໃຫຍ່" ແມ່ນໃຫຍ່ທີ່ສຸດທີ່ມີຢູ່.
- ໄອຄອນລະບົບແລະປ້າຍຊື່ຜູ້ໃຊ້ຈະເພີ່ມຂື້ນຢ່າງເຫມາະສົມ.
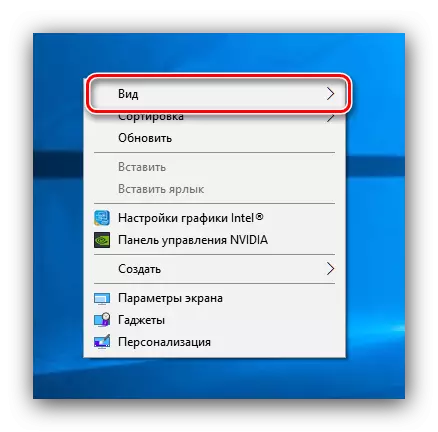
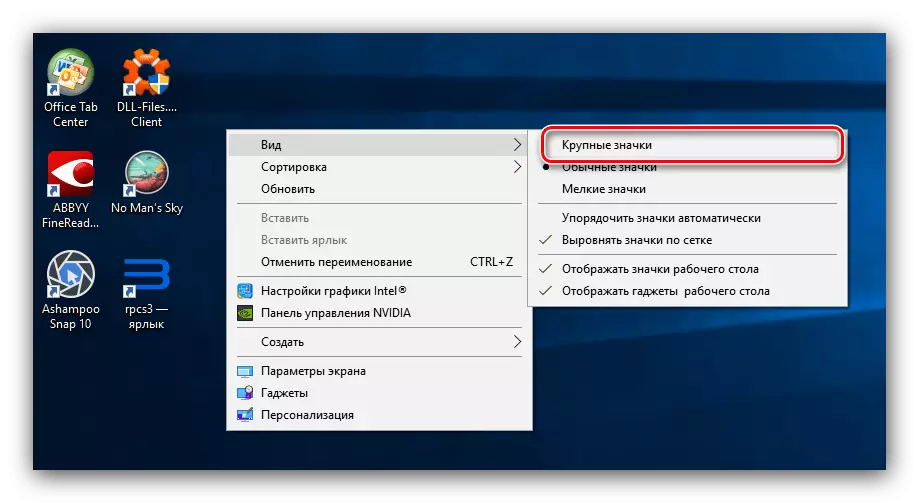
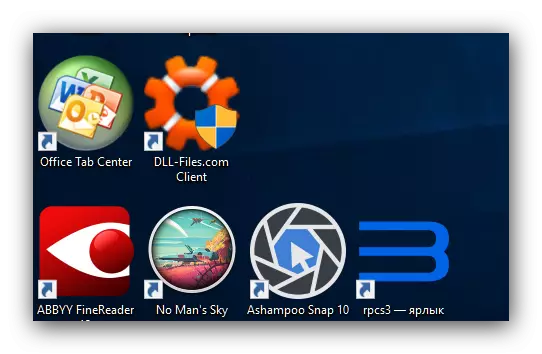
ວິທີການນີ້ແມ່ນງ່າຍທີ່ສຸດ, ແຕ່ຍັງມີຈໍານວນທີ່ຈໍາກັດທີ່ສຸດ: ພຽງແຕ່ 3 ຂະຫນາດເທົ່ານັ້ນທີ່ສາມາດໃຊ້ໄດ້ທັງຫມົດທີ່ບໍ່ແມ່ນຮູບສັນຍາລັກທັງຫມົດ. ທາງເລືອກໃນການແກ້ໄຂບັນຫານີ້ຈະມີການປ່ຽນແປງຂະຫນາດໃນ "ຕົວກໍານົດພາບຫນ້າຈໍ".
- ກົດ PCM ໃນ "desktop". ເມນູຈະປາກົດຢູ່ບ່ອນທີ່ "ການຕັ້ງຄ່າຫນ້າຈໍການຕັ້ງຄ່າ" ຄວນຖືກນໍາໃຊ້.
- ເລື່ອນບັນຊີລາຍຊື່ຂອງຕົວເລືອກໃຫ້ກັບ "ຂະຫນາດແລະເຄື່ອງຫມາຍ". ຕົວເລືອກທີ່ມີໃຫ້ທ່ານສາມາດກໍາຫນົດຄ່າຄວາມລະອຽດຂອງຫນ້າຈໍແລະຂະຫນາດຂອງມັນໃນຄ່າທີ່ຈໍາກັດ.
- ຖ້າພາລາມິເຕີເຫລົ່ານີ້ບໍ່ພຽງພໍ, ໃຫ້ໃຊ້ລິ້ງ "ຕົວກໍານົດການຂະຫຍາຍຕົວແບບພິເສດ".
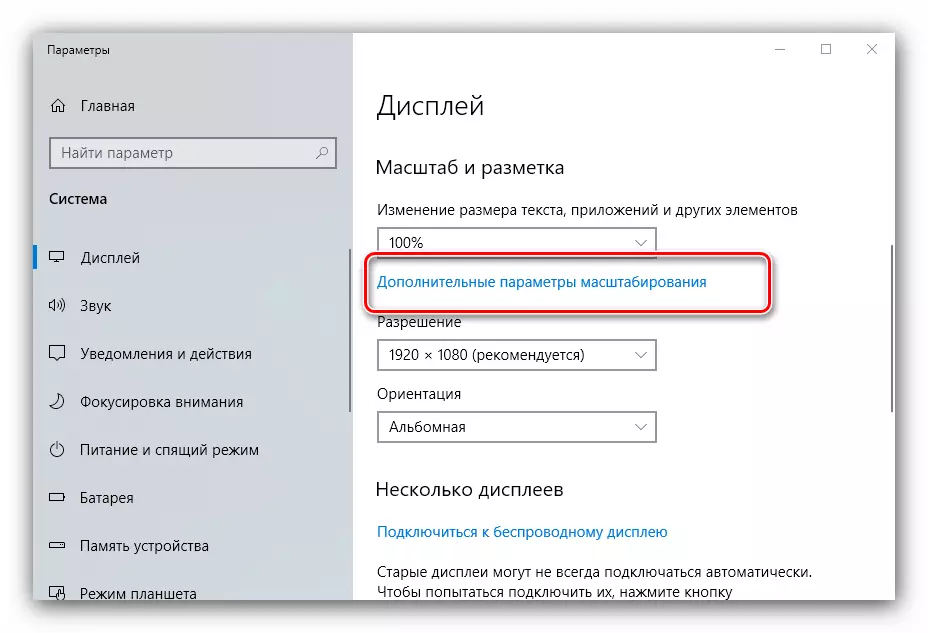
ຕົວເລືອກ "ການແກ້ໄຂໃນເອກະສານຊ້ອນທ້າຍ" ຊ່ວຍໃຫ້ທ່ານສາມາດກໍາຈັດບັນຫາຂອງຮູບສັ້ນ, ເຊິ່ງເຮັດໃຫ້ມັນຍາກທີ່ຈະຮັບຮູ້ຂໍ້ມູນຈາກຫນ້າຈໍ.
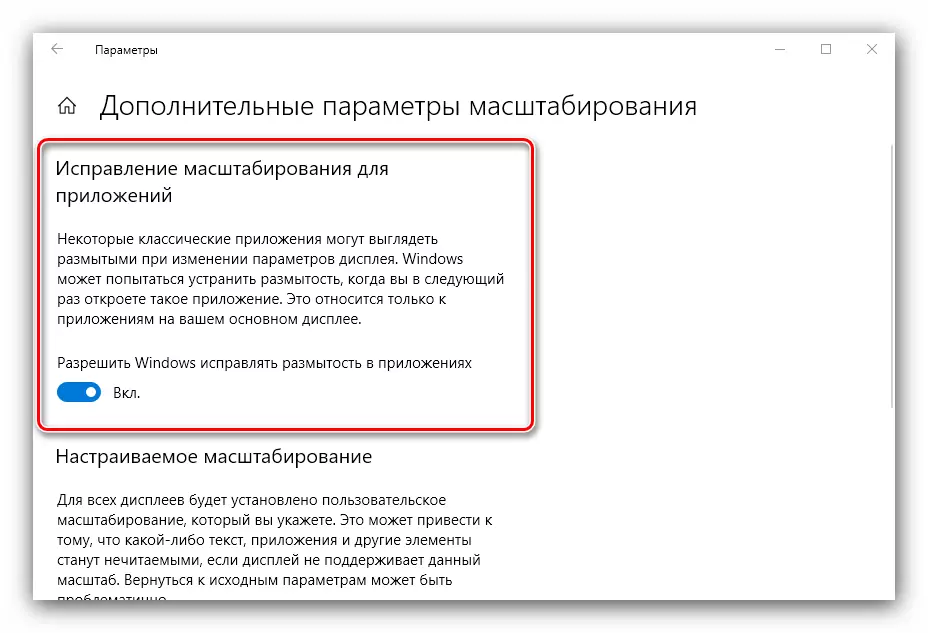
ຫນ້າທີ່ "ການຕັດຜົມຂະຫນາດ" ແມ່ນຫນ້າສົນໃຈຫຼາຍ, ເພາະວ່າມັນສາມາດເລືອກຮູບພາບຮູບພາບທີ່ຕົນເອງມັກ - ພຽງແຕ່ໃສ່ມູນຄ່າທີ່ຕ້ອງການຈາກ 2500% ໃນພາກສະຫນາມຂໍ້ຄວາມແລະໃຊ້ປຸ່ມສະຫມັກ. ເຖິງຢ່າງໃດກໍ່ຕາມ, ມັນຄຸ້ມຄ່າທີ່ຈະພິຈາລະນາວ່າການເພີ່ມຂື້ນທີ່ບໍ່ແມ່ນມາດຕະຖານສາມາດສົ່ງຜົນກະທົບຕໍ່ການສະແດງຂອງໂປແກຼມຂອງພາກສ່ວນທີສາມ.
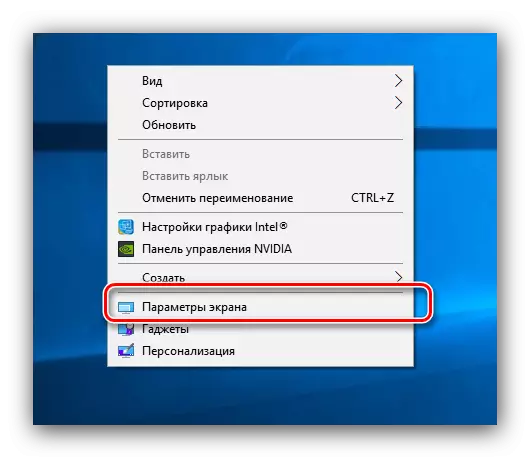
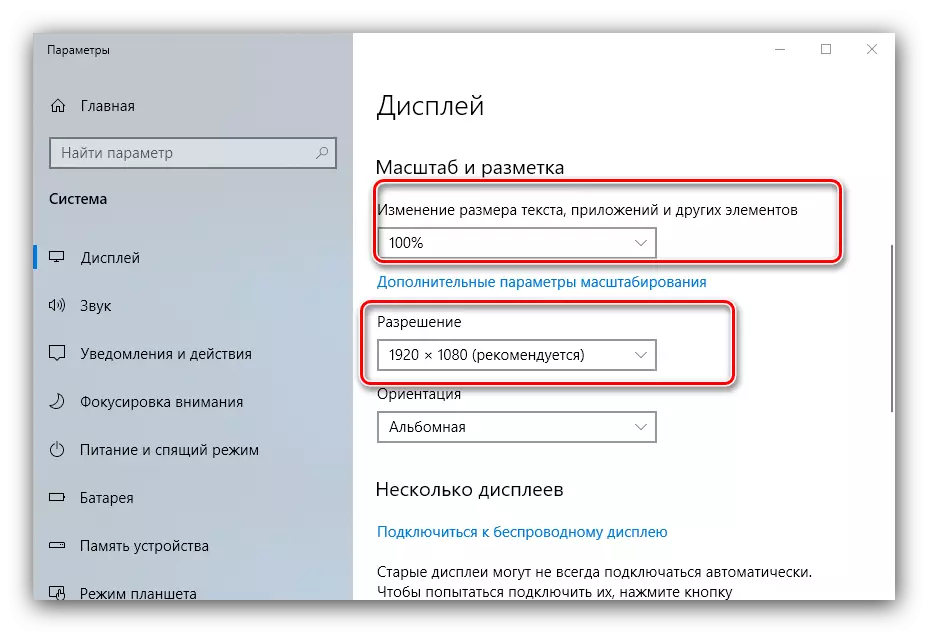
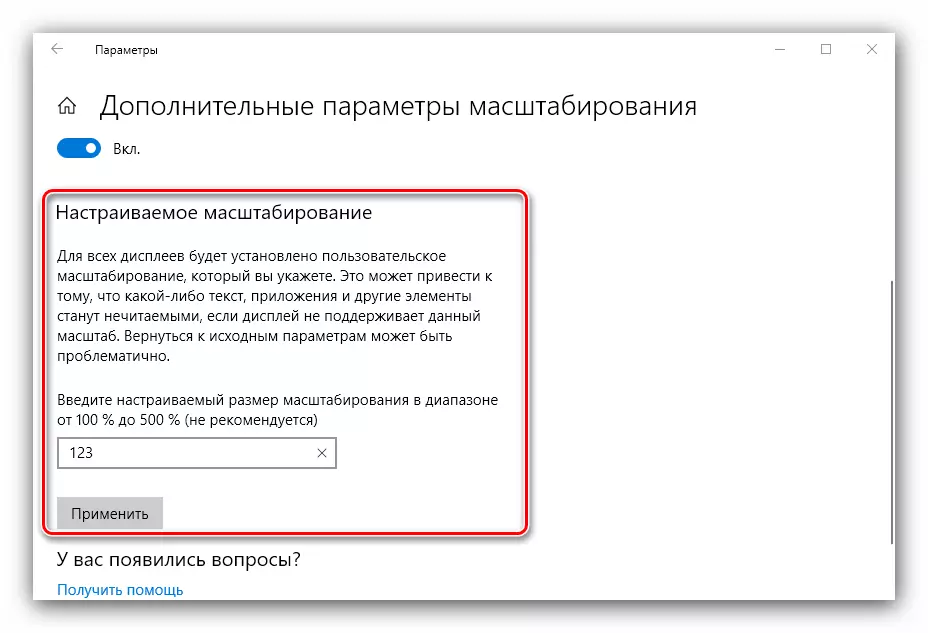
ເຖິງຢ່າງໃດກໍ່ຕາມ, ວິທີການນີ້ບໍ່ໄດ້ຮັບການດ້ອຍໂອກາດຂອງຂໍ້ບົກຜ່ອງ: ຄຸນຄ່າທີ່ສະດວກສະບາຍຂອງການເພີ່ມຂື້ນທີ່ຕົນເອງຈະຕ້ອງໄດ້ຮັບການຄັດເລືອກໃນສາຍຕາ. ຕົວເລືອກທີ່ສະດວກທີ່ສຸດສໍາລັບການເພີ່ມປະສິດທິພາບຂອງພື້ນທີ່ເຮັດວຽກຂອງຕົ້ນຕໍຈະເປັນດັ່ງຕໍ່ໄປນີ້:
- ຫນູໃນໄລຍະຕົວກະພິບຊ່ອງຟຣີຂອງທ່ານ, ຫຼັງຈາກນັ້ນຫນີບປຸ່ມ CTRL.
- ໃຊ້ຈຸລັງຂອງຫນູໃນການຕິດຕັ້ງຂະຫນາດທີ່ຕົນເອງມັກ.
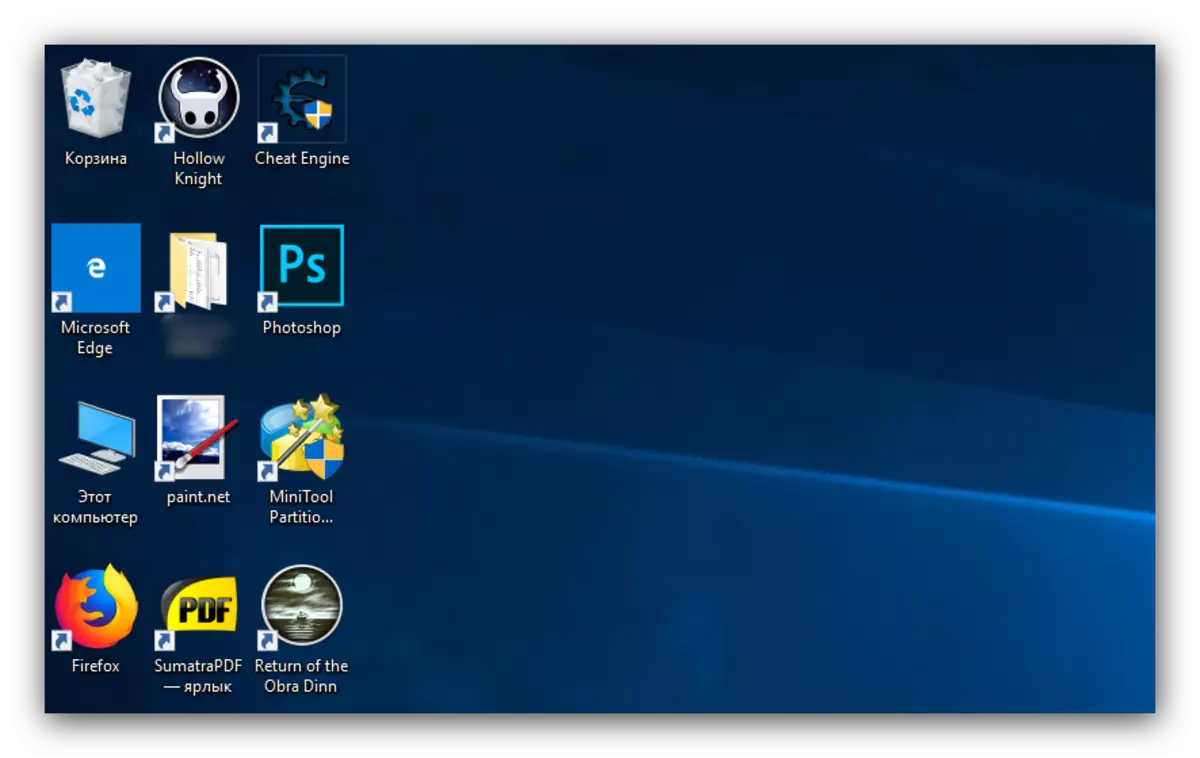
ວິທີນີ້ທ່ານສາມາດເລືອກຮູບສັນຍາລັກຂະຫນາດທີ່ເຫມາະສົມຂອງ workspace ຕົ້ນຕໍຂອງ Windows 10.
ຂັ້ນຕອນທີ 2: "" Taskbar "
ການຂະຫຍາຍປຸ່ມແລະຮູບສັນຍາລັກ "" icartbar ແຖບ "ຮູບສັນຍາລັກແມ່ນມີຄວາມຫຍຸ້ງຍາກຫຼາຍ, ເພາະວ່າມັນຖືກຈໍາກັດສໍາລັບການລວມຕົວເລືອກຫນຶ່ງໃນການຕັ້ງຄ່າ.
- Mouse To "Taskbar ແຖບ", ກົດທີ່ PCM ແລະເລືອກຕໍາແຫນ່ງ "ກະດານປະຕິບັດວຽກງານ".
- ຊອກຫາປຸ່ມ "ໃຊ້ປຸ່ມ BUTTON" ແລະຕັດມັນແລະຕັດຖ້າສະຫຼັບຢູ່ໃນສະພາບທີ່ຖືກເປີດໃຊ້.
- ໂດຍປົກກະຕິແລ້ວ, ຕົວກໍານົດການທີ່ລະບຸໄດ້ຖືກນໍາໃຊ້ໃນທັນທີ, ແຕ່ບາງຄັ້ງມັນອາດຈະມີຄວາມຈໍາເປັນທີ່ຈະເລີ່ມຄອມພິວເຕີ້ຄືນໃຫມ່.
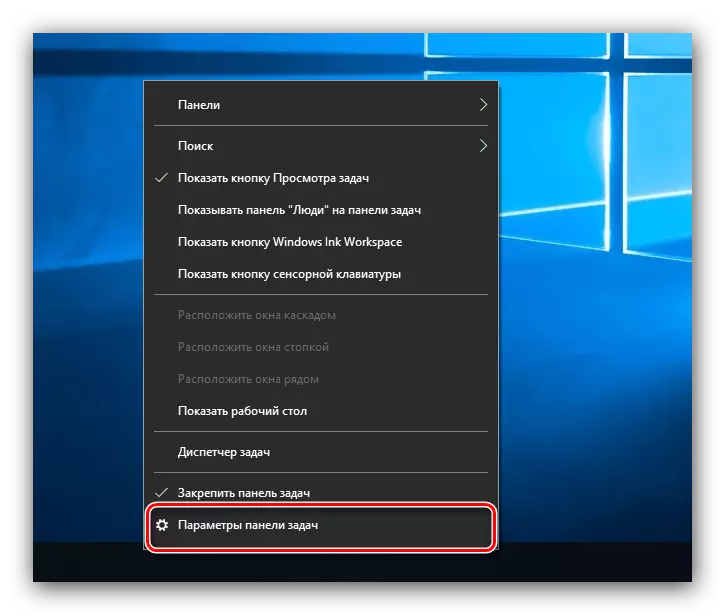
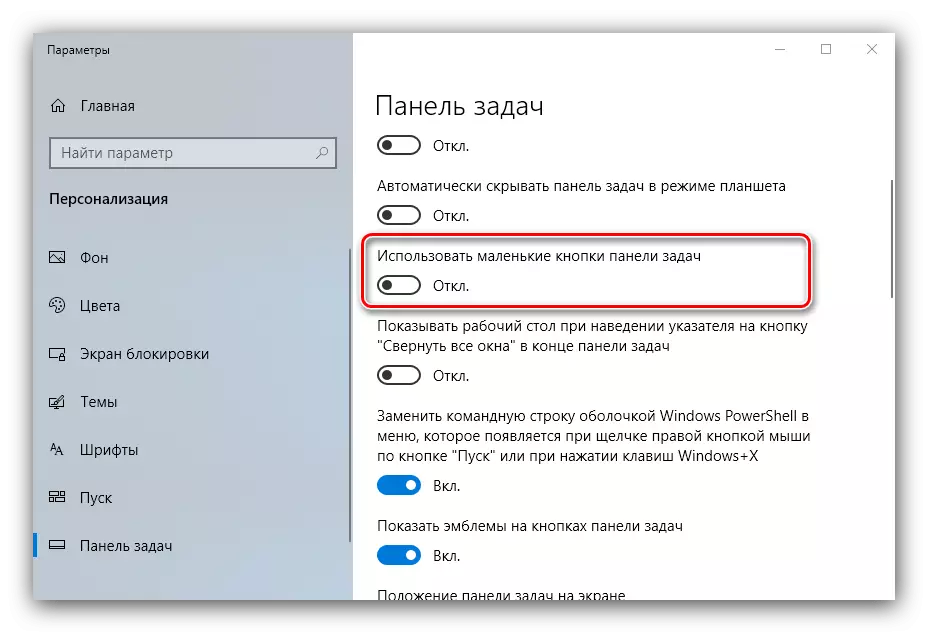
ວິທີການອື່ນໃນການເພີ່ມຮູບແບບ "Taskbank" ຈະເປັນການນໍາໃຊ້ການຂະຫຍາຍຕົວທີ່ອະທິບາຍໄວ້ໃນທາງເລືອກ desktop.
ພວກເຮົາທົບທວນວິທີການໃນການເພີ່ມໄອຄອນໃນ "ຄອມພີວເຕີ້" desktop ".
