
ໃນ Windows 10, ໃນລະບົບປະຕິບັດການສະບັບກ່ອນຫນ້ານີ້, ມັນເປັນໄປໄດ້ທີ່ຈະສ້າງຫນ້າຈໍ, ແລະສິ່ງນີ້ສາມາດເຮັດໄດ້ໃນຫລາຍໆດ້ານໃນຫລາຍດ້ານໃນຫລາຍວິທີໃນຫລາຍວິທີໃນຫລາຍດ້ານໃນຫລາຍວິທີໃນຫລາຍດ້ານໃນຫລາຍວິທີໃນຫລາຍດ້ານໃນຫລາຍວິທີໃນຫລາຍວິທີ - ບໍ່ພຽງແຕ່ມາດຕະຖານແລະບໍ່ເທົ່ານັ້ນ. ໃນແຕ່ລະກໍລະນີເຫຼົ່ານີ້, ຮູບພາບທີ່ໄດ້ຮັບຜົນຈະຖືກບັນທຶກໄວ້ໃນສະຖານທີ່ແຕກຕ່າງກັນ. ສິ່ງທີ່ແນ່ນອນ, ໃຫ້ບອກຕໍ່ມາ.
ສະຖານທີ່ເກັບຮັກສາຈໍ
ກ່ອນຫນ້ານີ້ໃນປ່ອງຢ້ຽມ, ມັນເປັນໄປໄດ້ທີ່ຈະເຮັດພາບຫນ້າຈໍໂດຍໃຊ້ສອງວິທີ - ໂດຍການກົດປຸ່ມ PROCK CAPPARD ຫຼືໃຊ້ໃບມີດ. ໃນ "Dozen", ຍົກເວັ້ນສໍາລັບຕົວເລືອກເຫຼົ່ານີ້, ການຊັກຂອງຕົນເອງກໍ່ມີຢູ່, ມັນກໍ່ມີຢູ່ໃນຫລາຍ. ພິຈາລະນາບ່ອນທີ່ຮູບພາບທີ່ໄດ້ຮັບໂດຍແຕ່ລະວິທີການທີ່ໄດ້ຮັບການອະນຸລັກແມ່ນຮັກສາໄວ້, ພ້ອມທັງສິ່ງທີ່ຖືກສ້າງຂື້ນໂດຍໃຊ້ໂປແກຼມພາກສ່ວນທີສາມ.ທາງເລືອກ 1: ການແລກປ່ຽນປ້ອງກັນ
ຖ້າບໍ່ມີແອັບພລິເຄຊັນທີ່ຈະສ້າງພາບຫນ້າຈໍໃນຄອມພິວເຕີຂອງທ່ານ, ແລະເຄື່ອງມືມາດຕະຖານບໍ່ໄດ້ຖືກຕັ້ງຄ່າຫຼືພິການ, ຮູບພາບຕ່າງໆຈະຖືກໃສ່ໃນກະດານພິມແລະການປະສົມປະສານໃດໆທີ່ກ່ຽວຂ້ອງກັບມັນ. ດ້ວຍເຫດນີ້, ພາບບັນທຶກນີ້ຕ້ອງໄດ້ຮຽນຮູ້ຈາກຄວາມຊົງຈໍາ, ນັ້ນແມ່ນ, ໃສ່ເຂົ້າໄປໃນບັນນາທິການກາຟິກໃດໆ, ແລະຫຼັງຈາກນັ້ນບັນທຶກ.

ໃນກໍລະນີນີ້, ຄໍາຖາມກ່ຽວກັບບ່ອນທີ່ຖືກບັນທຶກໄວ້ໃນ Windows 10 ຖືກຮັກສາໄວ້, ມັນບໍ່ຄຸ້ມຄ່າ, ເພາະວ່າຮູບພາບໃດຫນຶ່ງທີ່ຮູບພາບຈະຖືກລະບຸໄວ້ໃນໄດເລກະທໍລີຂັ້ນສຸດທ້າຍ. ນີ້ຍັງໃຊ້ກັບສີມາດຕະຖານ, ເຊິ່ງມັກໃຊ້ໃນການຫມູນໃຊ້ຮູບພາບຈາກຄລິບ ", ທ່ານຈະຕ້ອງໄດ້ກໍານົດເສັ້ນທາງຂອງມັນ (ສະຫນອງໃຫ້ເອກະສານສະເພາະຖືກສົ່ງອອກ ຫນ້າທໍາອິດ).
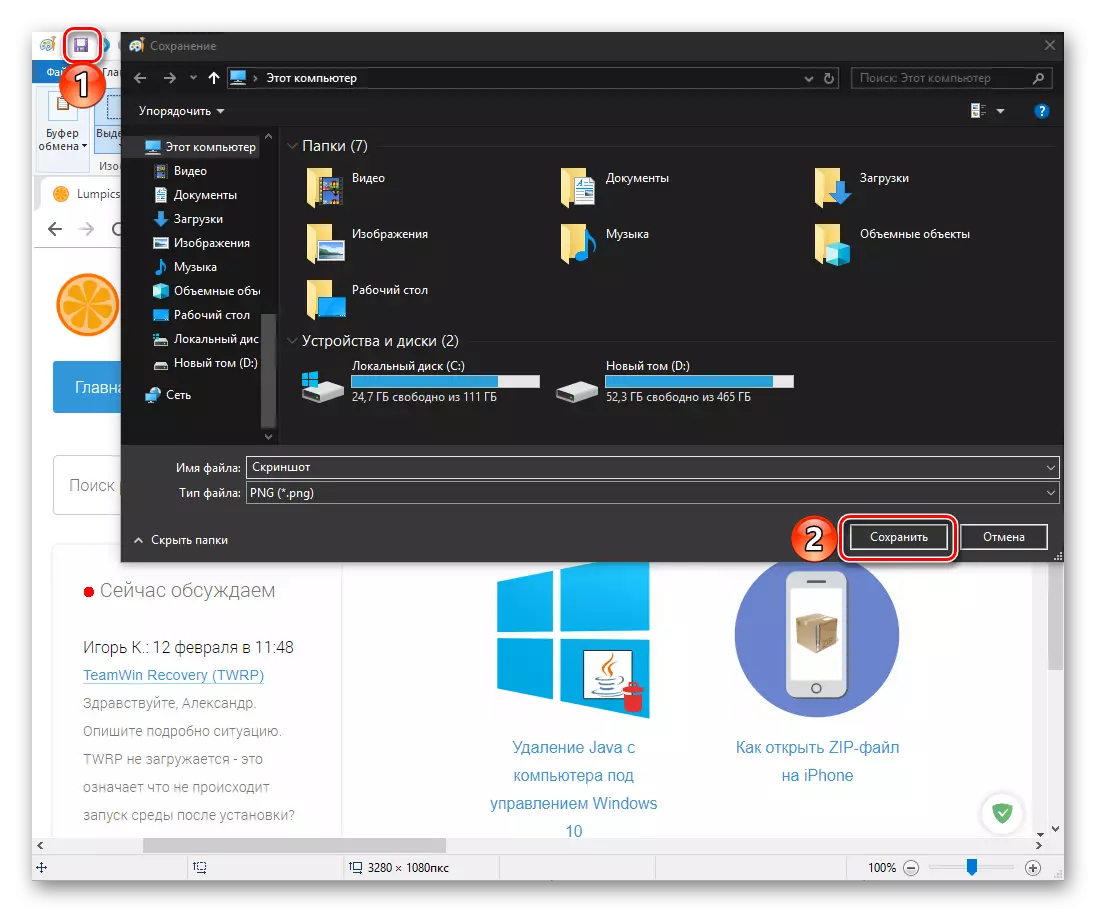
ທາງເລືອກທີ 2: ໂຟນເດີມາດຕະຖານ
ດັ່ງທີ່ພວກເຮົາໄດ້ບອກມາແລ້ວ, ວິທີແກ້ໄຂມາດຕະຖານສໍາລັບການສ້າງພາບຫນ້າຈໍໃນ "ມີດຕັດ", "Scissors" ແລະຜົນປະໂຫຍດກັບຊື່ລໍາໂພງ ". ສຸດທ້າຍໄດ້ຖືກອອກແບບມາເພື່ອເກັບກໍາຫນ້າຈໍໃນເກມ - ທັງຮູບພາບແລະວິດີໂອ.
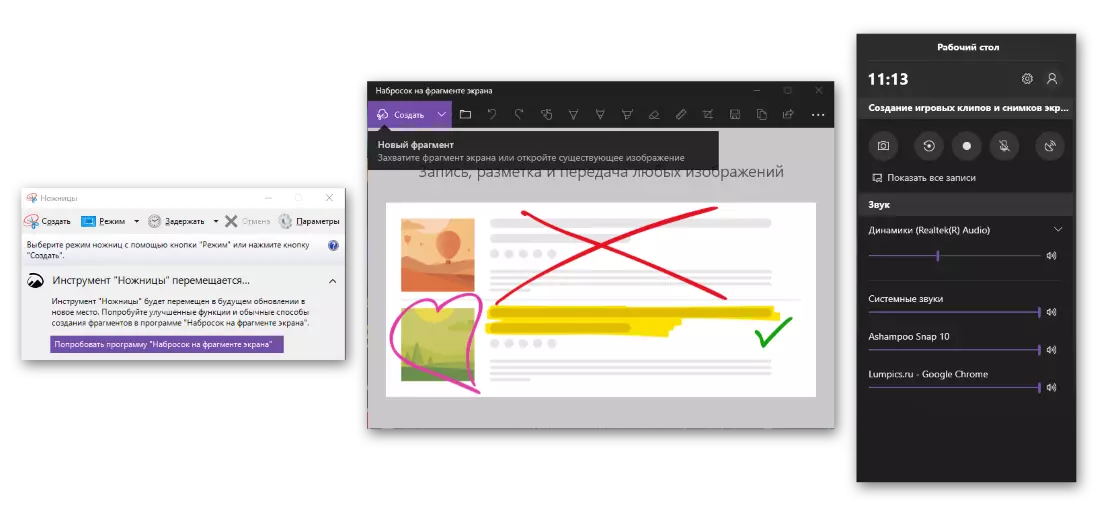
ຫມາຍເຫດ: ໃນອະນາຄົດທີ່ຄາດເດົາໄດ້, Microsoft ຈະຖືກທົດແທນຢ່າງສົມບູນ "Scissors" ໃນໃບສະຫມັກ "ແຕ້ມຮູບຢູ່ຫນ້າຈໍຊິ້ນສ່ວນຂອງຫນ້າຈໍ" ນັ້ນແມ່ນ, ຜູ້ທໍາອິດຈະຖືກລຶບອອກຈາກລະບົບປະຕິບັດການ.
"The Scissors" ແລະ "ແຕ້ມກ່ຽວກັບຊິ້ນສ່ວນ ... " ໂດຍຄ່າເລີ່ມຕົ້ນທີ່ຖືກສະເຫນີເພື່ອຊ່ວຍປະຢັດຮູບພາບ "ຮູບພາບ" ທີ່ທ່ານສາມາດເຂົ້າໄປໃນ "ຄອມພິວເຕີ້" ແລະຈາກສ່ວນໃດສ່ວນຫນຶ່ງຂອງລະບົບ " ຜູ້ປະກອບການ "ໂດຍການຕິດຕໍ່ກັບຄະນະນໍາທິດຂອງມັນ.

ອ່ານຕື່ມ: ວິທີການເປີດ "Explorer" ໃນ Windows 10
ຫມາຍເຫດ: ໃນເມນູຂອງສອງຄໍາຮ້ອງສະຫມັກທີ່ກ່າວມາຂ້າງເທິງນີ້, ມີຈຸດທີ່ຈະ "ບັນທຶກ" ແລະ "ບັນທຶກເປັນ ... ". ຄັ້ງທໍາອິດອະນຸຍາດໃຫ້ທ່ານສາມາດໃສ່ຮູບພາບໄດ້ເປັນມາດຕະຖານຫຼືຫນຶ່ງທີ່ໃຊ້ສໍາລັບຄັ້ງສຸດທ້າຍເມື່ອເຮັດວຽກກັບຮູບພາບສະເພາະ. ຖ້າທ່ານເລືອກຈຸດທີສອງ, ສະຖານທີ່ຕັ້ງຄ່າເລີ່ມຕົ້ນຈະຖືກເປີດໂດຍຄ່າເລີ່ມຕົ້ນ, ຂອບໃຈທີ່ທ່ານສາມາດຊອກຫາບ່ອນທີ່ມີພາບຫນ້າຈໍກ່ອນຫນ້ານີ້.

ຄໍາຮ້ອງສະຫມັກມາດຕະຖານທີ່ຖືກອອກແບບມາເພື່ອເກັບກໍາຮູບພາບໃນເກມ, ຮັກສາຮູບພາບແລະວິດີໂອ "," ຄລິບ ", ຕັ້ງຢູ່ພາຍໃນລາຍການວິດີໂອ. ທ່ານສາມາດເປີດມັນຄືກັນກັບ "ຮູບພາບ", ເພາະວ່ານີ້ກໍ່ແມ່ນໂຟນເດີລະບົບ.

ອີກທາງເລືອກຫນຶ່ງ, ທ່ານຍັງສາມາດໄປຕາມເສັ້ນທາງຂ້າງລຸ່ມນີ້, ການປ່ຽນແທນຜູ້ໃຊ້ລ່ວງຫນ້າໃຫ້ກັບຊື່ຜູ້ໃຊ້ຂອງທ່ານ.
c: \ ຜູ້ໃຊ້ \ User_name \ aw ວີດີໂອ \ captures
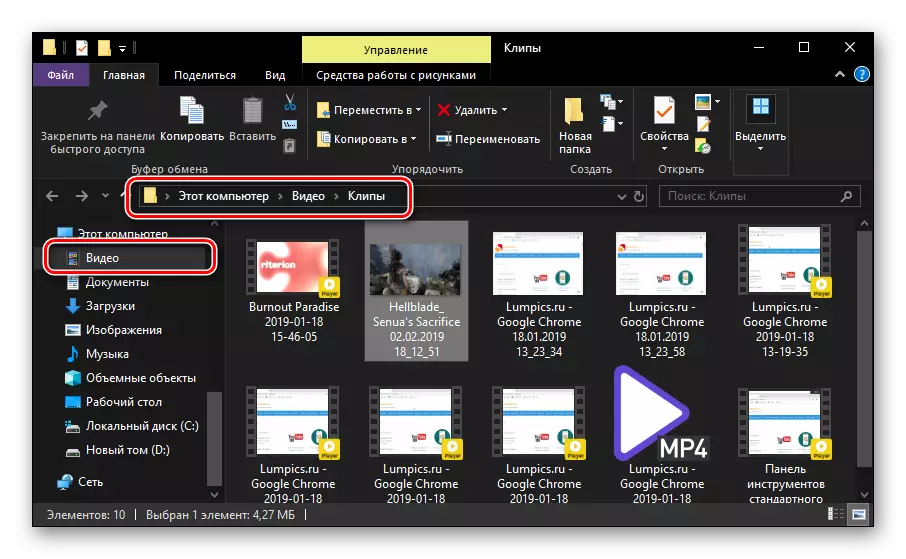
ອ່ານຍັງ: ບັນທຶກວິດີໂອຈາກຫນ້າຈໍຄອມພິວເຕີໃນ Windows 10
ທາງເລືອກທີ 3: ໂຟນເດີພາກສ່ວນທີສາມ
ຖ້າພວກເຮົາເວົ້າກ່ຽວກັບຜະລິດຕະພັນຊອບແວທີ່ມີຄວາມຊ່ຽວຊານເຊິ່ງໃຫ້ຄວາມສາມາດໃນການຈັບຫນ້າຈໍແລະສ້າງພາບຖ່າຍຫລືວິດີໂອ, ເປັນຄໍາຕອບທົ່ວໄປສໍາລັບຄໍາຖາມຂອງການປົກປັກຂອງພວກເຂົາແມ່ນເປັນໄປບໍ່ໄດ້. ສະນັ້ນ, ບາງຄໍາຮ້ອງສະຫມັກທີ່ຕັ້ງຄ່າບາງຢ່າງໃຫ້ເປັນລະບົບ "ຮູບພາບ" ມາດຕະຖານ, ສ່ວນໃຫຍ່ແມ່ນຊື່ຂອງຕົນເອງ (ສ່ວນຫຼາຍແມ່ນສ່ວນທີສາມ - ໃນ "CATALOD ຂອງຂ້ອຍ" ແລະ ເຖິງແມ່ນວ່າໃນສະຖານທີ່ທີ່ຕົນເອງມັກ.

ສະນັ້ນ, ໃນຕົວຢ່າງຂ້າງເທິງ, ໂຟນເດີເດີມແມ່ນສະແດງໃຫ້ບັນທຶກເອກະສານຂອງໂປແກຼມ Ashampoo ASHAMPOO, ເຊິ່ງແມ່ນມາດຕະຖານສໍາລັບ Windows 10 ໄດເລກະທໍລີ. ໂດຍທົ່ວໄປ, ເພື່ອໃຫ້ເຂົ້າໃຈບ່ອນທີ່ແນ່ນອນນີ້ຫຼືໂຄງການທີ່ຮັກສາຫນ້າຈໍ, ງ່າຍດາຍ. ຫນ້າທໍາອິດ, ທ່ານຍັງຄວນກວດເບິ່ງສະຖານທີ່ທີ່ກ່າວມາຂ້າງເທິງໃສ່ພວກມັນເພື່ອໃຫ້ມີໂຟນເດີທີ່ມີຊື່ທີ່ຄຸ້ນເຄີຍ. ອັນທີສອງ, ມັນເປັນໄປໄດ້ທີ່ຈະຫມາຍເຖິງການຕັ້ງຄ່າໂປແກຼມສະເພາະ.

ອີກເທື່ອຫນຶ່ງ, ຍ້ອນຄວາມແຕກຕ່າງພາຍນອກແລະມີປະໂຫຍດຂອງແຕ່ລະຜະລິດຕະພັນດັ່ງກ່າວ, ບໍ່ມີການກະທໍາທົ່ວໄປສໍາລັບທຸກວິທີຄິດ. ສ່ວນຫຼາຍແລ້ວ, ທ່ານຈໍາເປັນຕ້ອງເປີດເມນູ "ການຕັ້ງຄ່າ" (ຫຼື "ລາຍການ" ຫນ້ອຍທີ່ສຸດ - " (ຫຼື "ປະຫຍັດ" ສິນຄ້າທີ່ໂຟນເດີສຸດທ້າຍຈະຖືກລະບຸ, ໃຫ້ຊັດເຈນກວ່າ, ເສັ້ນທາງໂດຍກົງກັບມັນ. ນອກຈາກນັ້ນ, ການຢູ່ໃນພາກທີ່ຕ້ອງການ, ທ່ານສາມາດລະບຸສະຖານທີ່ຂອງທ່ານເພື່ອຊ່ວຍປະຢັດຮູບພາບ, ຫຼັງຈາກນັ້ນໃຫ້ແນ່ໃຈວ່າຈະຮູ້ບ່ອນທີ່ຈະຊອກຫາຢູ່ໃສ.
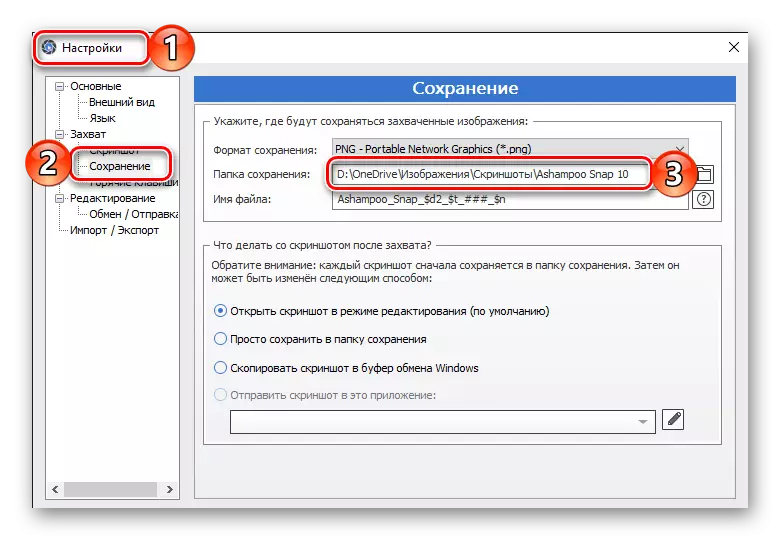
ເບິ່ງຕື່ມ: ບ່ອນທີ່ມີຫນ້າຈໍຖືກບັນທຶກໄວ້ໃນ Steam
ທາງເລືອກທີ 4: ບ່ອນເກັບຂໍ້ມູນຟັງ
ເກືອບທຸກໆການເກັບຮັກສາເມຄແມ່ນໄດ້ຮັບຜົນສະທ້ອນຈາກຄຸນລັກສະນະອື່ນໆຫຼືອື່ນໆ, ລວມທັງການສ້າງຫນ້າຈໍ, ຫຼືແມ່ນແຕ່ໃບສະຫມັກແຍກຕ່າງຫາກທີ່ຖືກອອກແບບໂດຍສະເພາະສໍາລັບຈຸດປະສົງເຫຼົ່ານີ້. ຫນ້າທີ່ດັ່ງກ່າວຍັງໄດ້ຕິດຕັ້ງໄວ້ລ່ວງຫນ້າໃນ Windows 10 OnDrive, ແລະ Dropbox, ແລະ Yandex.Diska. ແຕ່ລະໂປແກຼມເຫຼົ່ານີ້ "ເພື່ອກໍານົດໃຫ້ຕົວເອງມີເຄື່ອງມືທີ່ມີມາດຕະຖານໃນການເຮັດຫນ້າຈໍທັນທີ (ເຮັດວຽກໃນພື້ນຫລັງ) ແລະເຄື່ອງມືຈັບໄດ້ອື່ນໆ ຊ່ວງເວລານັ້ນ (ນັ້ນແມ່ນພຽງແຕ່ປິດ).
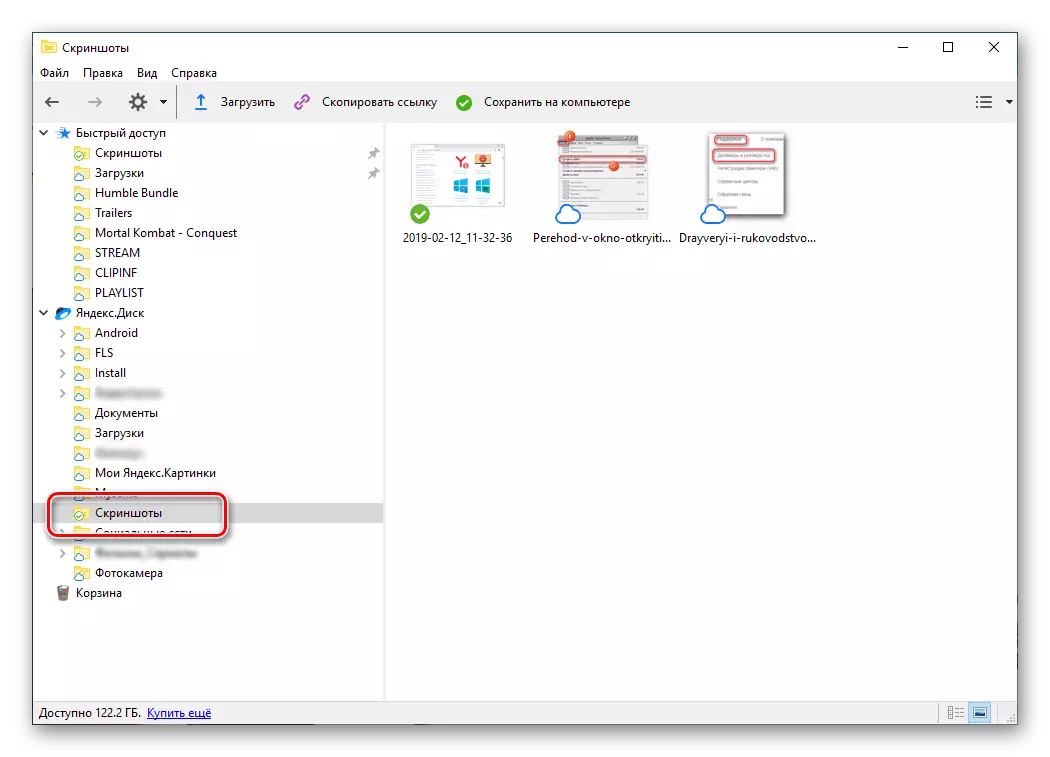
ເບິ່ງຕື່ມ: ວິທີການເຮັດພາບຫນ້າຈໍໂດຍໃຊ້ yandex.disk
ເຄື່ອງມືຟັງສ່ວນຫຼາຍມັກຈະຊ່ວຍປະຢັດຮູບໃຫ້ກັບໂຟນເດີຮູບພາບ, ແຕ່ບໍ່ໄດ້ກ່າວມາຂ້າງເທິງ (ໃນສ່ວນທີ 2 ສ່ວນຫນຶ່ງ), ຕັ້ງຢູ່ລຽບຕາມການຕັ້ງຄ່າແລະຖືກນໍາໃຊ້ເພື່ອ settings ກັບຄອມພິວເຕີ. ໃນເວລາດຽວກັນ, ຢູ່ໃນໄດເລກະທໍລີແຍກຕ່າງຫາກກັບຮູບພາບ, "ພາບຫນ້າຈໍ" ຫຼື "ພາບຫນ້າຈໍ" ແມ່ນຖືກສ້າງຂື້ນຕາມປົກກະຕິ. ດ້ວຍເຫດນີ້, ຖ້າທ່ານໃຊ້ໂປແກຼມຫນຶ່ງໃນໂປແກຼມເຫຼົ່ານີ້ເພື່ອສ້າງພາບຫນ້າຈໍ, ທ່ານຕ້ອງຄົ້ນຫາແຟ້ມທີ່ບັນທຶກໄວ້ໃນແຟ້ມເຫຼົ່ານີ້.

ເບິ່ງຕື່ມອີກ:
ພາບຖ່າຍຫນ້າຈໍ
ວິທີການເຮັດພາບຫນ້າຈໍໃນຄອມພີວເຕີ້ທີ່ມີ Windows
ສະຫຼຸບ
ບໍ່ມີຄວາມຫມາຍແລະເປັນເລື່ອງທໍາມະດາໃນທຸກໆກໍລະນີໃນການຕອບສະຫນອງຕໍ່ຄໍາຖາມທີ່ມີຫນ້າຈໍຢູ່ໃນ Windows 10 ແມ່ນຖືກບັນທຶກໄວ້, ແຕ່ວ່າລະບົບຫຼືເສັ້ນທາງທີ່ທ່ານລະບຸເອງ.
