
ເຄືອຂ່າຍທ້ອງຖິ່ນທີ່ເຮັດຢູ່ບ້ານແມ່ນເຄື່ອງມືທີ່ສະດວກຫຼາຍເຊິ່ງທ່ານສາມາດສ້າງຄວາມສະດວກໃນການໂອນໄຟລ໌, ການບໍລິໂພກແລະສ້າງເນື້ອຫາ. ບົດຂຽນນີ້ແມ່ນອຸທິດໃຫ້ແກ່ຂັ້ນຕອນໃນການສ້າງເຮືອນ "LAN" ໂດຍອີງໃສ່ຄອມພິວເຕີທີ່ໃຊ້ Windows 10.
ຂັ້ນຕອນຂອງເຄືອຂ່າຍບ້ານ
ຂັ້ນຕອນໃນການສ້າງເຄືອຂ່າຍບ້ານທີ່ຜະລິດຢູ່ໃນໄລຍະ, ເລີ່ມຕົ້ນຕິດຕັ້ງກຸ່ມບ້ານໃຫມ່ແລະສິ້ນສຸດລົງກັບການຕັ້ງຄ່າການເຂົ້າເຖິງ.ຂັ້ນຕອນທີ 1: ການສ້າງກຸ່ມບ້ານ
ການສ້າງເຮືອນໃຫມ່ແມ່ນພາກສ່ວນທີ່ສໍາຄັນທີ່ສຸດຂອງຄໍາແນະນໍາ. ພວກເຮົາໄດ້ພິຈາລະນາດໍາເນີນການສ້າງນີ້ຢ່າງລະອຽດ, ສະນັ້ນໃຊ້ຄໍາແນະນໍາຈາກການເຊື່ອມຕໍ່ຂ້າງລຸ່ມນີ້.
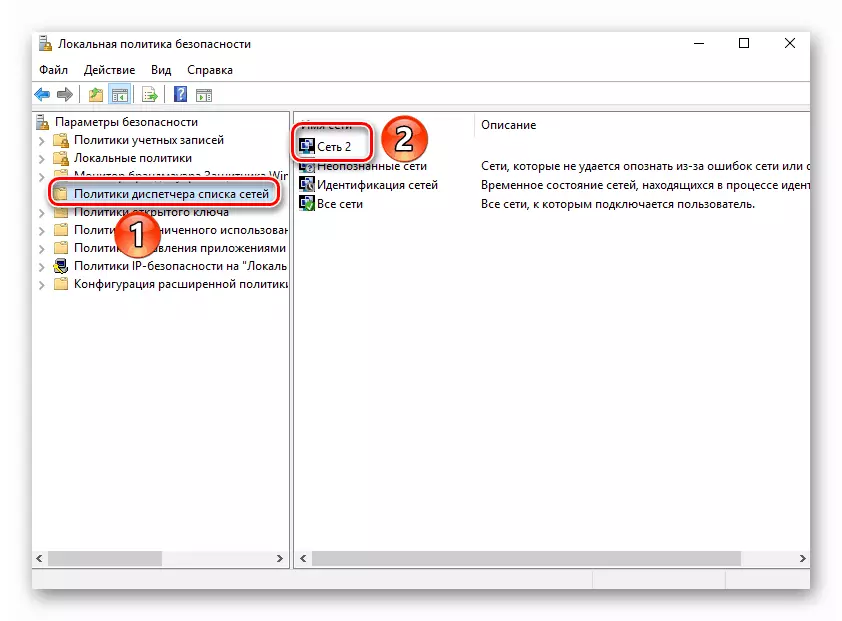
ບົດຮຽນ: ການຕັ້ງເຄືອຂ່າຍທ້ອງຖິ່ນໃນ Windows 10 (1803 ແລະສູງກວ່າ)
ການປະຕິບັດງານນີ້ຄວນເຮັດໃນຄອມພິວເຕີ້ທັງຫມົດທີ່ມີຈຸດປະສົງສໍາລັບໃຊ້ໃນເຄືອຂ່າຍດຽວກັນ. ຖ້າວ່າໃນບັນດາພວກມັນມີລົດແລ່ນ "ເຈັດ", ປື້ມຄູ່ມືດັ່ງຕໍ່ໄປນີ້ຈະຊ່ວຍທ່ານໄດ້.
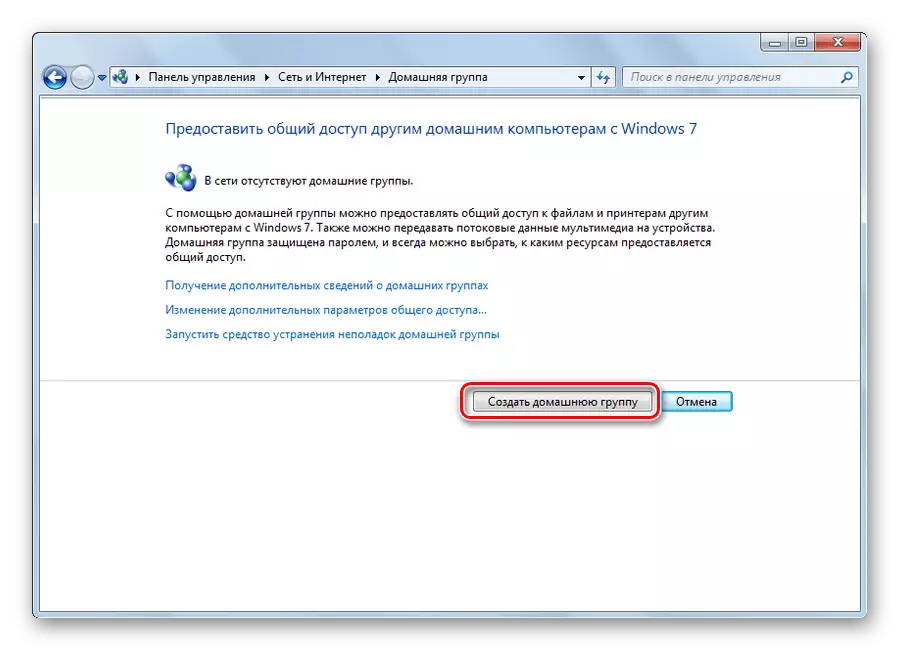
ອ່ານຕໍ່: ເຊື່ອມຕໍ່ກັບກຸ່ມທົ່ວໄປໃນ Windows 7
ພວກເຮົາຍັງສັງເກດຄວາມເປັນຈິງທີ່ສໍາຄັນຫນຶ່ງ. Microsoft ກໍາລັງເຮັດວຽກຢູ່ສະເຫມີໃນການປັບປຸງປ່ອງຢ້ຽມລ້າສຸດ, ແລະດັ່ງນັ້ນຈິ່ງປະສົບການໃນການປັບປຸງ, ດຶງຂອງເມນູແລະອື່ນໆແລະປ່ອງຢ້ຽມອື່ນໆ. ໃນເວລານີ້ໃນເວລາຂຽນບົດຄວາມ "ຫລາຍສິບປີ", ຂັ້ນຕອນໃນການສ້າງທີມງານທີ່ເຮັດວຽກຢູ່ຂ້າງເທິງ, ທຸກຢ່າງແມ່ນເກີດຂື້ນທີ່ແຕກຕ່າງກັນ. ຢູ່ໃນເວັບໄຊທ໌້ຂອງພວກເຮົາມີຄໍາແນະນໍາທີ່ເຫມາະສົມສໍາລັບຜູ້ໃຊ້ຕົວເລືອກ Windows 10, ແຕ່ພວກເຮົາຍັງແນະນໍາໃຫ້ຍົກລະດັບໂອກາດທໍາອິດ.
ອ່ານເພິ່ມເຕິມ: ການສ້າງກຸ່ມບ້ານໃນ Windows 10 (1709 ແລະລຸ່ມນີ້)
ຂັ້ນຕອນທີ 2: ຕັ້ງຄອມພິວເຕີຮັບຮູ້ເຄືອຂ່າຍ
ຂັ້ນຕອນທີ່ສໍາຄັນເທົ່າທຽມກັນຂອງຂັ້ນຕອນທີ່ອະທິບາຍແມ່ນການກໍານົດການຊອກຄົ້ນຫາເຄືອຂ່າຍໃນທຸກອຸປະກອນກຸ່ມ.
- ເປີດ "ແຜງຄວບຄຸມ" ໃນທຸກວິທີທາງທີ່ສະດວກ - ຕົວຢ່າງ, ຊອກຫາມັນຜ່ານ "ການຄົ້ນຫາ".
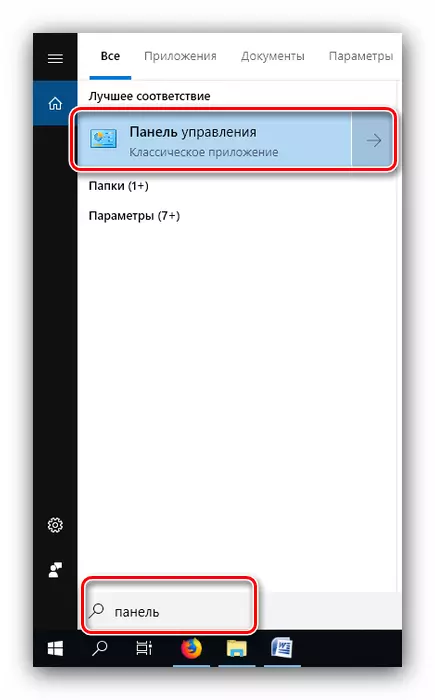
ຫຼັງຈາກດາວໂຫລດປ່ອງຢ້ຽມອົງປະກອບ, ເລືອກຫມວດ "ເຄືອຂ່າຍແລະອິນເຕີເນັດ".
- ເລືອກ "ເຄືອຂ່າຍແລະສູນເຂົ້າໃຊ້ທີ່ໃຊ້ຮ່ວມກັນ.
- ຢູ່ເມນູດ້ານຊ້າຍ, ກົດທີ່ "ປ່ຽນຕົວເລືອກການແລກປ່ຽນແບບພິເສດທີ່ກ້າວຫນ້າ".
- ກວດເບິ່ງລາຍການ "ເປີດໃຊ້ງານເຄືອຂ່າຍ" ແລະ "ເປີດໃຊ້ງານແຟ້ມແລະເຄື່ອງພິມ" ໃນແຕ່ລະໂປຣໄຟລ໌ທີ່ມີຢູ່.
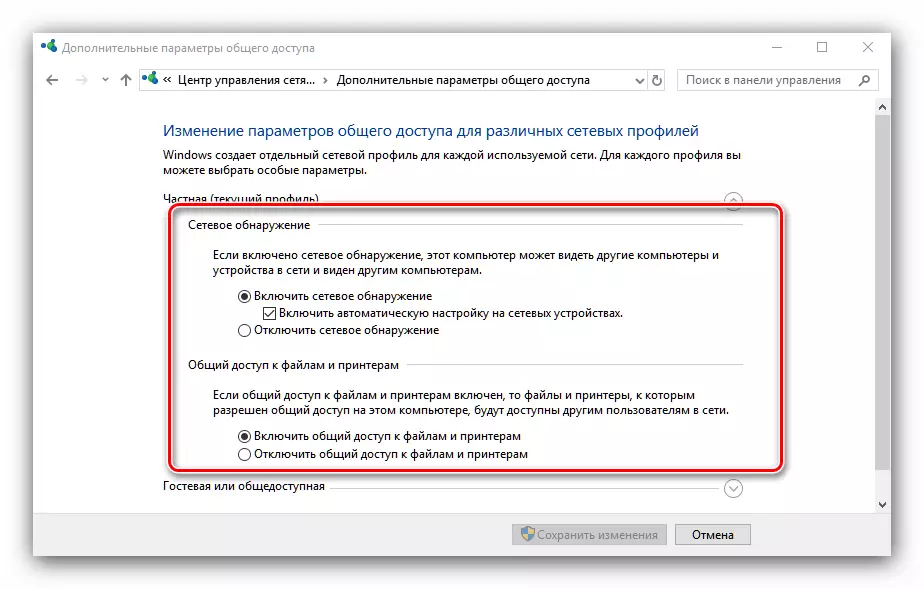
ນອກນັ້ນໃຫ້ແນ່ໃຈວ່າຕົວເລືອກ "Folders Froaders" ທີ່ໃຊ້ຮ່ວມກັນ "ແມ່ນມີການເຄື່ອນໄຫວ, ຕັ້ງຢູ່ໃນທ່ອນໄມ້" ເຄືອຂ່າຍທັງຫມົດ ".
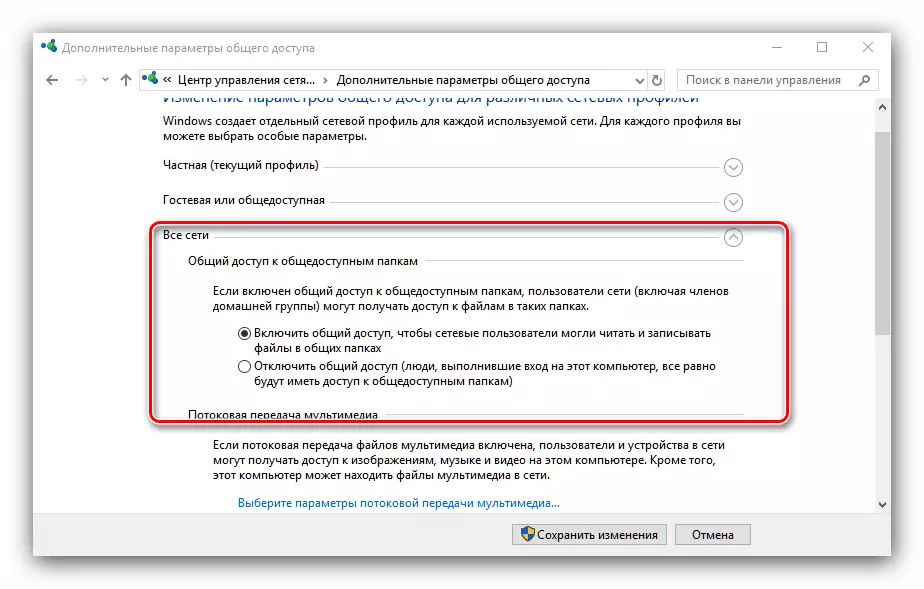
ຕໍ່ໄປ, ທ່ານຄວນຕັ້ງຄ່າການເຂົ້າເຖິງໂດຍບໍ່ມີລະຫັດຜ່ານ - ສໍາລັບອຸປະກອນຈໍານວນຫນຶ່ງທີ່ມັນສໍາຄັນ, ເຖິງແມ່ນວ່າທ່ານຈະໄດ້ລະເມີດຄວາມປອດໄພ.
- ບັນທຶກການຕັ້ງຄ່າແລະເລີ່ມຕົ້ນເຄື່ອງ.
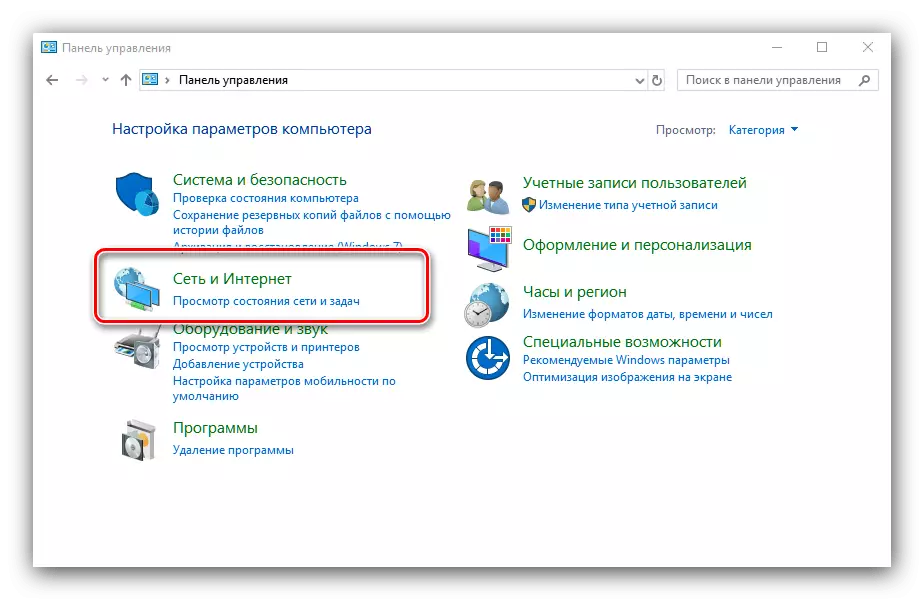
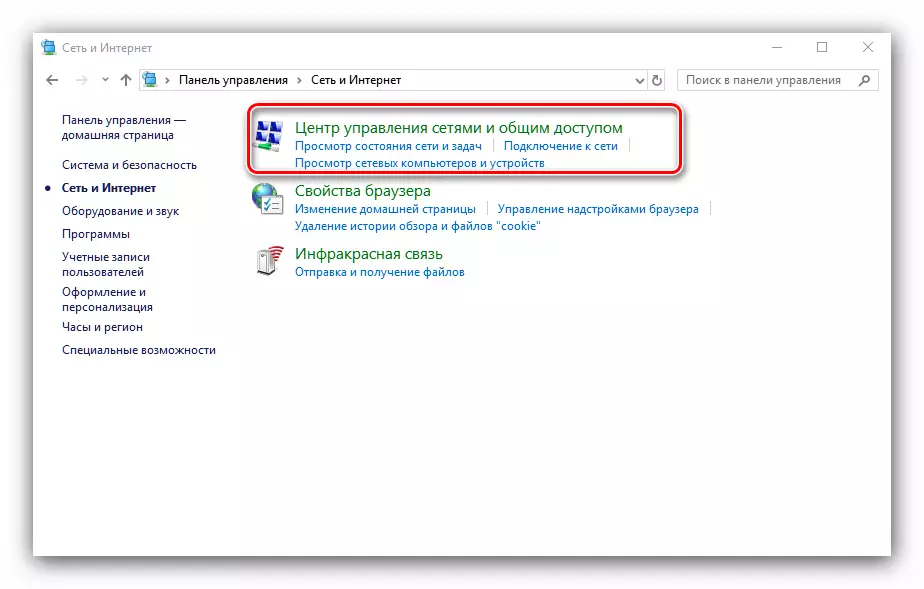
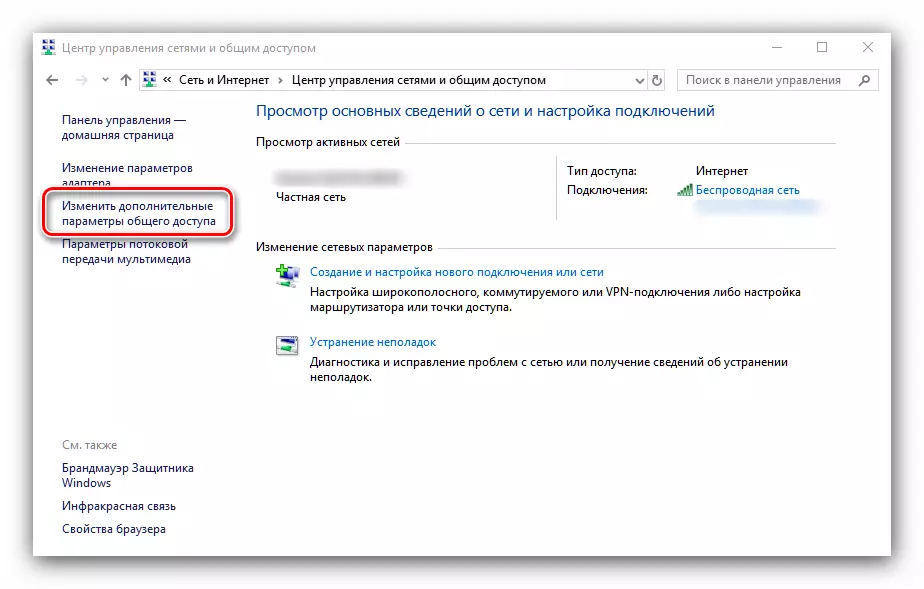
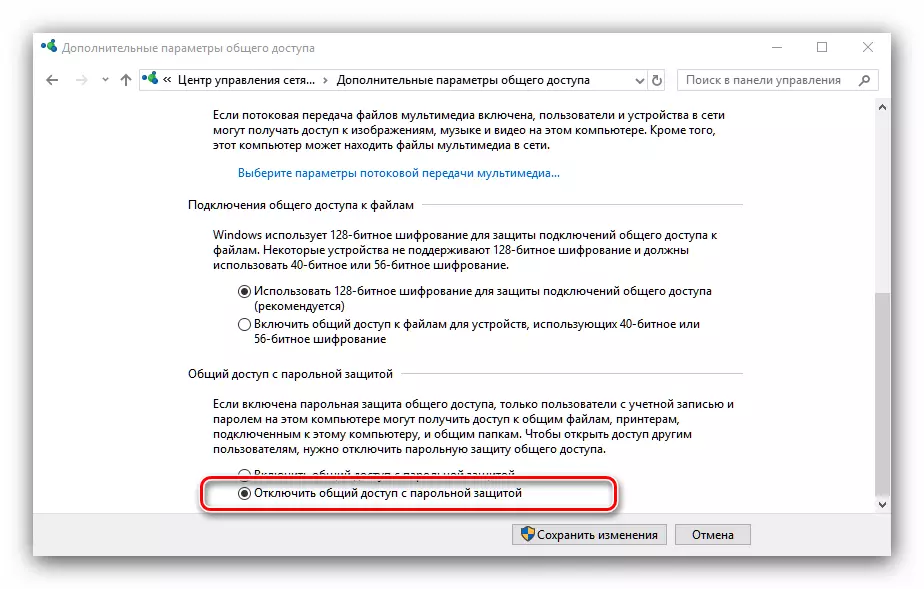
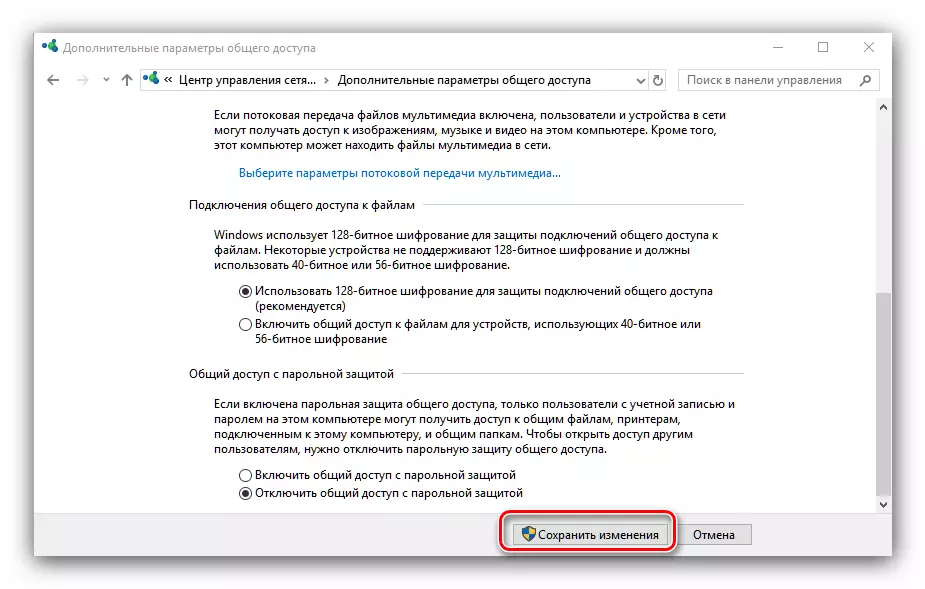
ຂັ້ນຕອນທີ 3: ໃຫ້ການເຂົ້າເຖິງແຟ້ມແລະແຟ້ມຂໍ້ມູນສ່ວນບຸກຄົນ
ຂັ້ນຕອນສຸດທ້າຍຂອງຂັ້ນຕອນທີ່ໄດ້ອະທິບາຍແມ່ນເປີດການເຂົ້າເຖິງຜູ້ທີ່ຫຼືຜູ້ອໍານວຍການຄົນອື່ນໆໃນຄອມພີວເຕີ້. ນີ້ແມ່ນການດໍາເນີນງານທີ່ງ່າຍດາຍ, ເຊິ່ງສ່ວນໃຫຍ່ແມ່ນຕັດກັນກັບການກະທໍາທີ່ໄດ້ກ່າວມາຂ້າງເທິງແລ້ວ.
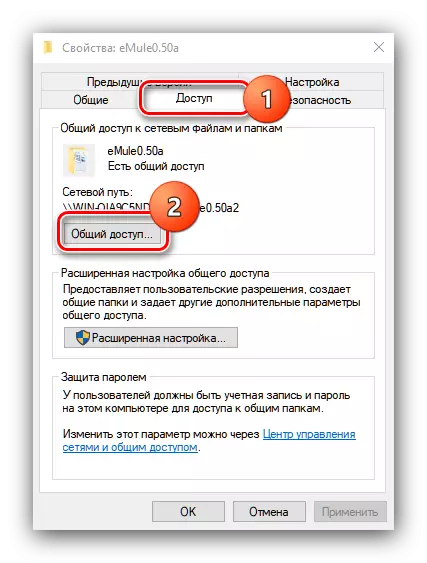
ບົດຮຽນ: ການສະຫນອງການເຂົ້າເຖິງ Windows 10 ຂອງ FIEF 10
ສະຫຼຸບ
ການສ້າງເຄືອຂ່າຍເຮືອນໂດຍອີງໃສ່ຄອມພິວເຕີ້ທີ່ໃຊ້ຄອມພິວເຕີ້ 10 ແມ່ນວຽກທີ່ງ່າຍ, ໂດຍສະເພາະສໍາລັບຜູ້ໃຊ້ທີ່ມີປະສົບການ.
