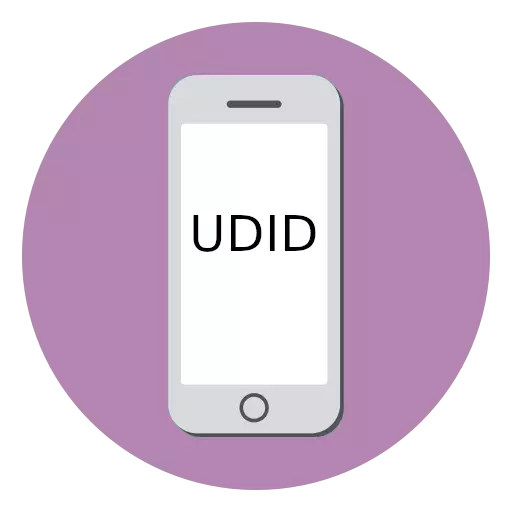
UDID ແມ່ນເລກທີ່ເປັນເອກະລັກທີ່ຖືກມອບຫມາຍໃຫ້ແຕ່ລະອຸປະກອນ iOS. ຕາມກົດລະບຽບ, ມັນຈໍາເປັນຕ້ອງໄດ້ຮັບໂອກາດໃນການມີສ່ວນຮ່ວມໃນ Firmware ທົດລອງເບຕ້າ, ເກມແລະໂປແກຼມຕ່າງໆ. ມື້ນີ້ພວກເຮົາຈະເບິ່ງສອງວິທີທີ່ຈະຮຽນ UDID ຈາກ iPhone ຂອງທ່ານ.
ພວກເຮົາຮຽນຮູ້ iphone Udid
ທ່ານສາມາດກໍານົດ iPhone Udid ໃນສອງທາງ: ໂດຍໃຊ້ໂທລະສັບສະຫຼາດແລະການບໍລິການ online ໂດຍກົງ, ພ້ອມທັງໂປແກຼມຄອມພິວເຕີ້ທີ່ຕິດຕັ້ງ.ວິທີທີ່ 1: ການບໍລິການ online oboux.ru
- ເປີດໂປແກຼມທ່ອງເວັບ Safari ໃນໂທລະສັບສະຫຼາດແລະຕິດຕາມລິ້ງນີ້ກັບເວບໄຊທ໌ຂອງ Theux.ru online. ຢູ່ໃນປ່ອງຢ້ຽມທີ່ເປີດ, ແຕະປຸ່ມ "ຕິດຕັ້ງ".
- ການບໍລິການຈະຕ້ອງສະຫນອງການເຂົ້າເຖິງການຕັ້ງຄ່າຂໍ້ມູນການຕັ້ງຄ່າ. ເພື່ອສືບຕໍ່, ກົດປຸ່ມ "ອະນຸຍາດ".
- ປ່ອງຢ້ຽມການຕັ້ງຄ່າເປີດໃນຫນ້າຈໍ. ການຕິດຕັ້ງໂປຼໄຟລ໌ໃຫມ່, ກົດທີ່ມຸມຂວາເທິງຕາມປຸ່ມທີ່ກໍານົດໄວ້.
- ໃສ່ລະຫັດລະຫັດຜ່ານຈາກຫນ້າຈໍລັອກ, ແລະຫຼັງຈາກນັ້ນສໍາເລັດການຕິດຕັ້ງໂດຍການເລືອກປຸ່ມຕິດຕັ້ງ.
- ຫຼັງຈາກການຕິດຕັ້ງໂປຼໄຟລ໌ຢ່າງສໍາເລັດຜົນແລ້ວ, ໂທລະສັບຈະກັບໄປທີ່ Safari ໂດຍອັດຕະໂນມັດ. ຫນ້າຈໍສະແດງອຸປະກອນ UDID. ຖ້າຈໍາເປັນ, ຊຸດຂອງຕົວອັກສອນນີ້ສາມາດຖືກຄັດລອກໄປທີ່ຄລິບບອດ.
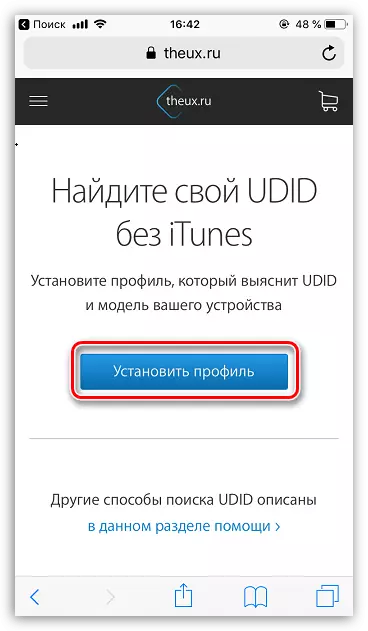
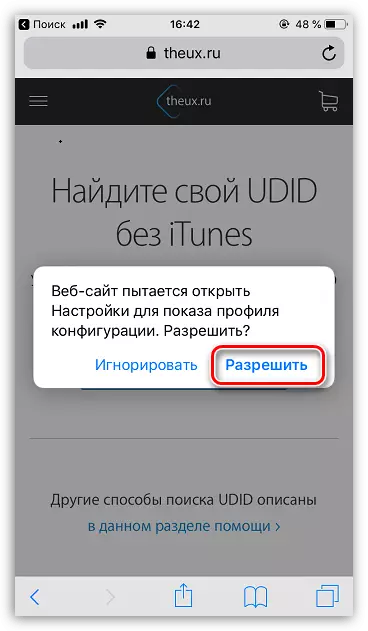
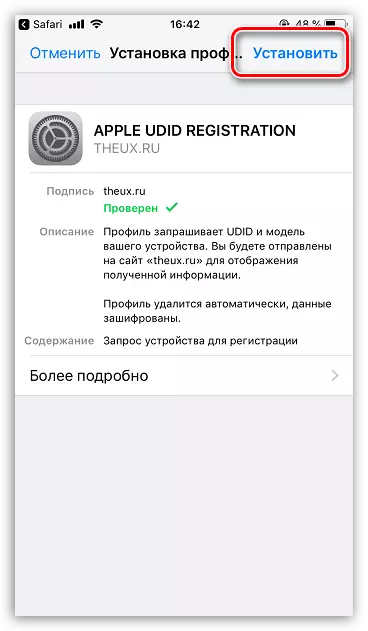
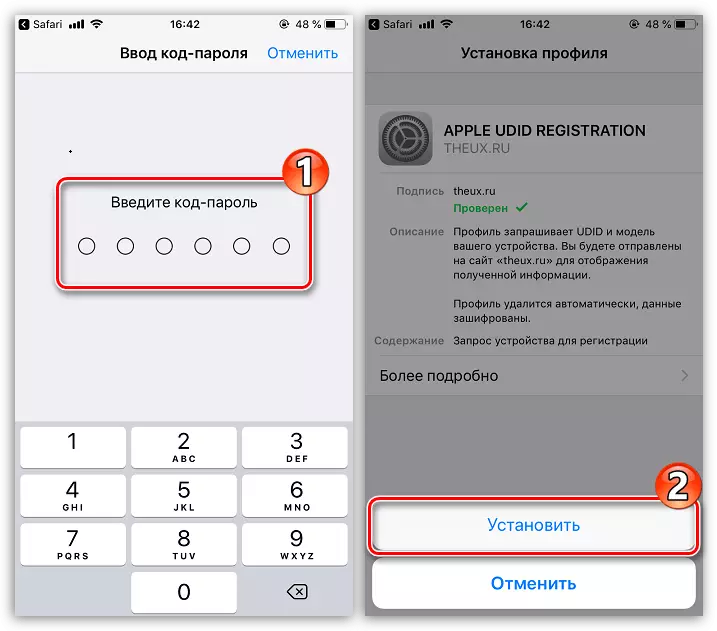
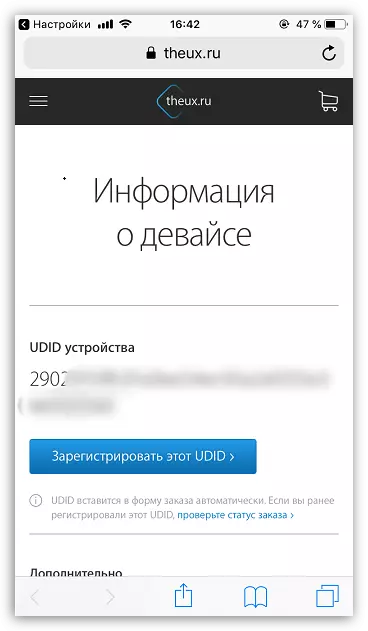
ວິທີທີ່ 2: iTunes
ທ່ານສາມາດໄດ້ຮັບຂໍ້ມູນທີ່ຈໍາເປັນຜ່ານຄອມພິວເຕີດ້ວຍໂປແກຼມທີ່ຕິດຕັ້ງ iTunes.
- ດໍາເນີນການ Aytyuns ແລະສຽບ iphone ກັບຄອມພິວເຕີໂດຍໃຊ້ສາຍ USB ຫຼື Wi-Fi-Sync. ຢູ່ໃນພື້ນທີ່ເທິງສຸດຂອງປ່ອງຢ້ຽມຂອງໂປແກຼມ, ກົດທີ່ໄອຄອນອຸປະກອນທີ່ຈະໄປທີ່ເມນູຄວບຄຸມ.
- ຢູ່ເບື້ອງຊ້າຍຂອງປ່ອງຢ້ຽມໂປແກຼມ, ໃຫ້ໄປທີ່ແຖບ "ພາບລວມ". ໂດຍຄ່າເລີ່ມຕົ້ນ, UDID ຈະບໍ່ຖືກສະແດງຢູ່ໃນປ່ອງຢ້ຽມນີ້.
- ກົດຫຼາຍຄັ້ງໂດຍຖັນ "Serial Number" ຈົນກວ່າທ່ານຈະເຫັນລາຍການ "UDID" ແທນ. ຖ້າຈໍາເປັນ, ຂໍ້ມູນທີ່ໄດ້ຮັບສາມາດຄັດລອກໄດ້.
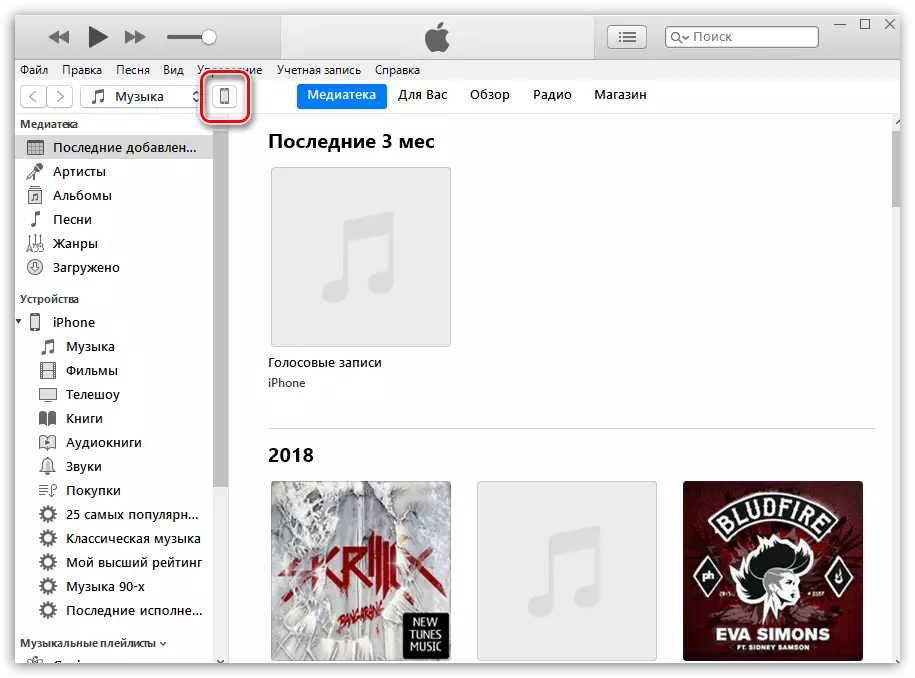
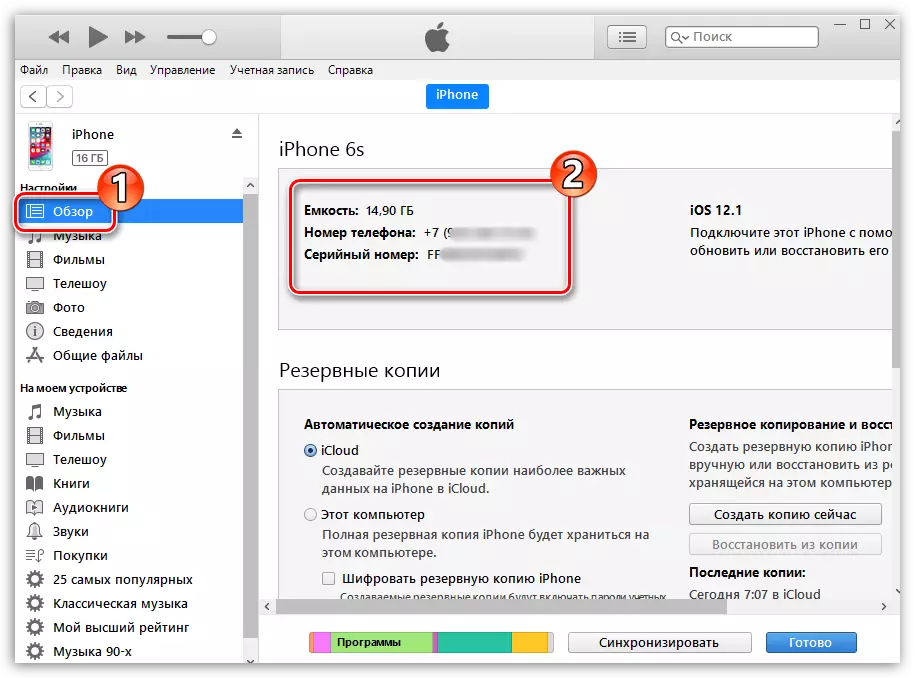
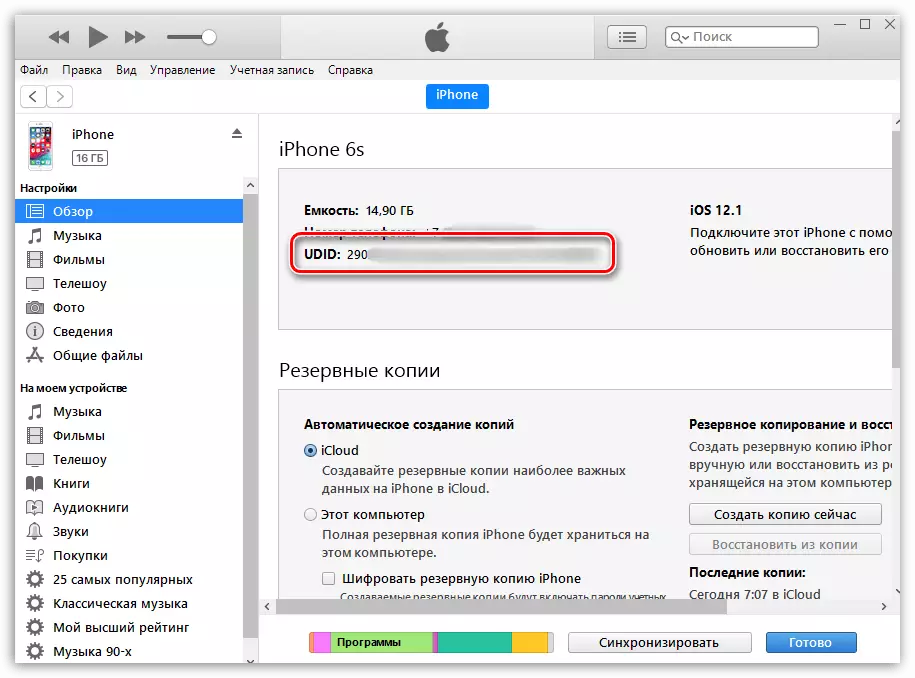
ໃນທັງສອງວິທີທີ່ມອບໃຫ້ໃນບົດຂຽນຈະເຮັດໃຫ້ງ່າຍຕໍ່ການຊອກຫາ edid ຂອງ iPhone ຂອງທ່ານ.
