
ໃນຄໍາແນະນໍານີ້, ພິຈາລະນາລາຍລະອຽດກ່ຽວກັບຄວາມສາມາດຂອງຈໍພາບແລະຕົວຢ່າງສະເພາະ, ໃຫ້ເບິ່ງວ່າທ່ານສາມາດໄດ້ຮັບຂໍ້ມູນຫຍັງ. ເບິ່ງຕື່ມອີກ: ລະບົບປະໂຫຍດຂອງລະບົບຂອງ Windows, ເຊິ່ງເປັນປະໂຫຍດທີ່ຈະຮູ້.
ບົດຂຽນອື່ນໆໃນ Windows ບໍລິຫານ
- ການບໍລິຫານ Windows ສໍາລັບຜູ້ເລີ່ມຕົ້ນ
- Registry Editor
- ບັນນາທິການນະໂຍບາຍກຸ່ມທ້ອງຖິ່ນ
- ເຮັດວຽກກັບ Windows Services
- ການຄຸ້ມຄອງແຜ່ນ
- ຜູ້ຈັດການ Task
- ເບິ່ງເຫດການຕ່າງໆ
- ຕາຕະລາງວຽກງານ
- ລະບົບ Stabilers Stabilers
- ຈໍຕິດຕາມລະບົບ
- Monitor ຊັບພະຍາກອນ (ບົດຂຽນນີ້)
- Windows Firewall ໃນຮູບແບບຄວາມປອດໄພທີ່ເພີ່ມຂື້ນ
ການແລ່ນສະກັດກັ້ນການກວດກາ
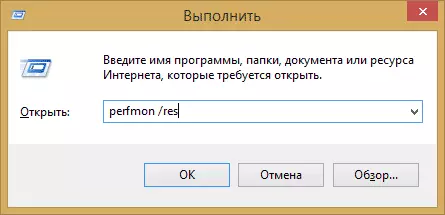
ວິທີການເປີດຕົວທີ່ຈະເຮັດວຽກເທົ່າທຽມກັນໃນ Windows 7, 8 (8.1): ກົດປຸ່ມ Win + R ຢູ່ເທິງແປ້ນພິມ
ອີກວິທີຫນຶ່ງທີ່ຍັງເຫມາະສົມກັບລຸ້ນ OS ຫຼ້າສຸດທັງຫມົດ - ໄປທີ່ແຜງຄວບຄຸມ - ບໍລິຫານແລະເລືອກເອົາຢູ່ທີ່ນັ້ນ "Monitor Followuce, ນັ້ນ.
ໃນ Windows 8 ແລະ 8.1, ທ່ານສາມາດໃຊ້ການຄົ້ນຫາໃນຫນ້າຈໍເບື້ອງຕົ້ນເພື່ອເລີ່ມຕົ້ນຜົນປະໂຫຍດ.
ເບິ່ງກິດຈະກໍາໃນຄອມພີວເຕີ້ໂດຍໃຊ້ Monitor ຊັບພະຍາກອນ
ຫຼາຍຄົນ, ແມ່ນແຕ່ຜູ້ໃຊ້ຈົວ, ໄດ້ສຸມໃສ່ຢ່າງປອດໄພໃນ Windows Task Manager ແລະຮູ້ວິທີການຊອກຫາຂະບວນການທີ່ເຮັດໃຫ້ລະບົບໃດທີ່ຫນ້າສົງໄສ. ທ່ານສາມາດເບິ່ງລາຍລະອຽດຂອງ Windows ໄດ້ຊ່ວຍໃຫ້ທ່ານສາມາດເບິ່ງລາຍລະອຽດເພີ່ມເຕີມເຊິ່ງອາດຈະຕ້ອງໄດ້ແກ້ໄຂບັນຫາທີ່ເກີດຂື້ນກັບຄອມພິວເຕີ້.
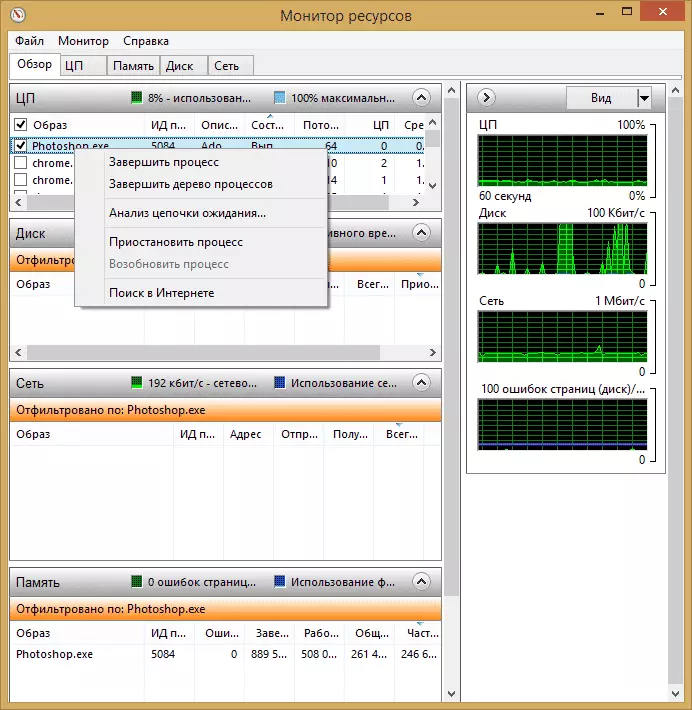
ໃນຫນ້າຈໍຫຼັກທ່ານຈະເຫັນບັນຊີລາຍຊື່ຂອງຂະບວນການແລ່ນ. ຖ້າທ່ານສັງເກດກັບພວກມັນ, ດ້ານລຸ່ມ, ໃນສ່ວນ "ໃນສ່ວນ", "Network", "Network" ແລະ "ຫນ່ວຍຄວາມຈໍາ" ແລະ "ຫນ່ວຍຄວາມຈໍາ" ແລະກົດປຸ່ມທີ່ມີຫຼືມ້ວນຂອງແຜງໃນ ຜົນປະໂຫຍດ). ສ່ວນທີ່ຖືກຕ້ອງປະກອບມີການສະແດງກາຟິກຂອງການນໍາໃຊ້ຊັບພະຍາກອນຄອມພິວເຕີ, ເຖິງແມ່ນວ່າໃນຄວາມຄິດເຫັນຂອງຂ້ອຍ, ມັນກໍ່ດີກວ່າທີ່ຈະມ້ວນຮູບພາບເຫຼົ່ານີ້ແລະອີງໃສ່ຕົວເລກໃນຕາຕະລາງ.
ກົດປຸ່ມຫນູຂວາໃສ່ຂະບວນການໃດຫນຶ່ງທີ່ທ່ານສາມາດເຮັດສໍາເລັດ, ພ້ອມທັງທຸກຂະບວນການທີ່ກ່ຽວຂ້ອງ, ໂຈະຂໍ້ມູນກ່ຽວກັບເອກະສານນີ້ໃນອິນເຕີເນັດ.
ການໃຊ້ໂປເຊດເຊີກາງ
ໃນແຖບ CPU, ທ່ານສາມາດໄດ້ຮັບຂໍ້ມູນລາຍລະອຽດເພີ່ມເຕີມກ່ຽວກັບການນໍາໃຊ້ໂປເຊດເຊີຄອມພິວເຕີ.
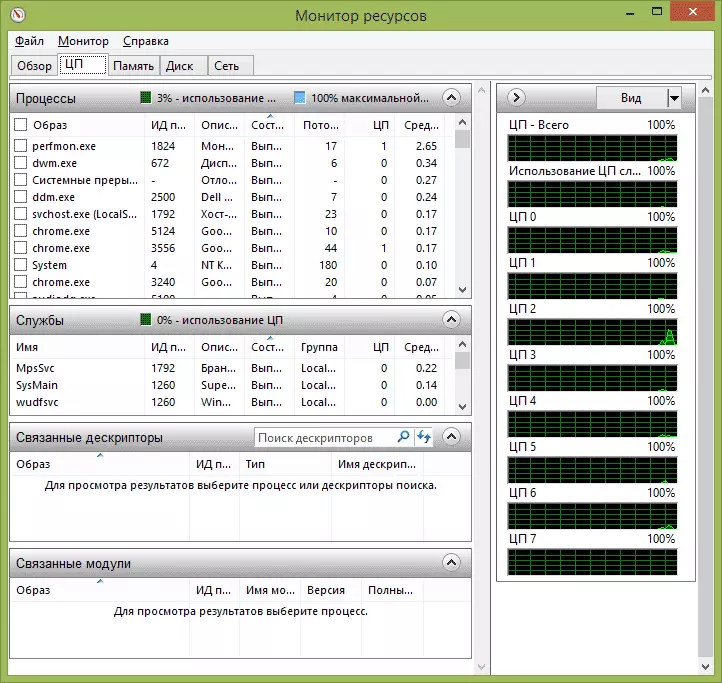
ນອກຈາກນີ້, ເຊັ່ນດຽວກັນໃນຫນ້າຕ່າງຕົ້ນຕໍ, ທ່ານສາມາດໄດ້ຮັບຂໍ້ມູນເຕັມທີ່ກ່ຽວກັບໂຄງການທີ່ທ່ານກໍາລັງສົນໃຈ - ຕົວຢ່າງ "ໃນສ່ວນປະກອບທີ່ກ່ຽວຂ້ອງກັບລະບົບທີ່ໃຊ້ໃນຂະບວນການທີ່ທ່ານເລືອກ. ແລະ, ຖ້າເປັນຕົວຢ່າງໃນຄອມພີວເຕີ້ບໍ່ຖືກລຶບອອກ, ເພາະວ່າມັນສາມາດຫມາຍທຸກຂະບວນການຕ່າງໆ, ໃສ່ຊື່ແຟ້ມໃນເອກະສານໃນ "ຜູ້ອະທິບາຍການຄົ້ນຫາ" ແລະຊອກຫາຂະບວນການໃດ ໃຊ້ມັນ.
ການໃຊ້ຄອມພິວເຕີ RAM
ຢູ່ເທິງແຖບຄວາມຈໍາຢູ່ທາງລຸ່ມທ່ານຈະເຫັນຕາຕະລາງທີ່ສະແດງການນໍາໃຊ້ RAM RAM ໃນຄອມພິວເຕີຂອງທ່ານ. ກະລຸນາຮັບຊາບວ່າຖ້າທ່ານເຫັນ "ຟຣີ 0 Megaby", ທ່ານບໍ່ຄວນກັງວົນກ່ຽວກັບເລື່ອງນີ້ - ນີ້ແມ່ນສະຖານະການປົກກະຕິແລະມີສະແດງຢູ່ໃນເສັ້ນສະແດງໃນການນັບ "ການລໍຖ້າ"
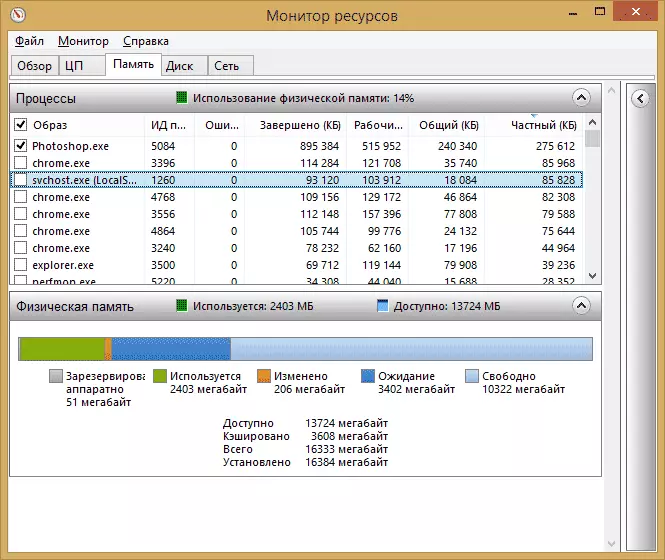
ຢູ່ເທິງສຸດ - ທຸກໆບັນຊີລາຍຊື່ດຽວກັນຂອງຂະບວນການທີ່ມີຂໍ້ມູນລະອຽດກ່ຽວກັບການນໍາໃຊ້ຄວາມຊົງຈໍາ:
- ວະວີ - ຂໍ້ຜິດພາດແມ່ນເຂົ້າໃຈພາຍໃຕ້ພວກມັນເມື່ອຂະບວນການຫມາຍເຖິງ RAM, ແຕ່ບໍ່ພົບສິ່ງທີ່ຈໍາເປັນ, ເພາະວ່າຂໍ້ມູນດັ່ງກ່າວໄດ້ຖືກຍ້າຍໄປທີ່ເອກະສານ PORING ເນື່ອງຈາກການຂາດ RAM. ມັນບໍ່ຫນ້າຢ້ານກົວ, ແຕ່ຖ້າທ່ານເຫັນຄວາມຜິດພາດດັ່ງກ່າວຫຼາຍຢ່າງ, ທ່ານຄວນຄິດກ່ຽວກັບການເພີ່ມຈໍານວນ RAM ໃນຄອມພິວເຕີຂອງທ່ານ, ມັນຈະຊ່ວຍໃຫ້ມີຄວາມໄວໃນການເຮັດວຽກ.
- ເສັດແລ້ວ - ຖັນນີ້ສະແດງໃຫ້ເຫັນວ່າປະລິມານຂອງເອກະສານ PORING ໄດ້ຖືກນໍາໃຊ້ໂດຍຂະບວນການດໍາເນີນງານໃນເວລາທີ່ການດໍາເນີນງານຂອງມັນຫຼັງຈາກເລີ່ມຕົ້ນໃນປະຈຸບັນ. ຕົວເລກດັ່ງກ່າວຈະມີຂະຫນາດໃຫຍ່ພໍສົມຄວນກັບຊຸດຄວາມຈໍາຈໍານວນໃດຫນຶ່ງ.
- ຊຸດເຮັດວຽກ - ຈໍານວນຄວາມຈໍາທີ່ໃຊ້ໂດຍຂະບວນການໃນເວລາທີ່ໃຊ້ເວລາ.
- ຊຸດສ່ວນຕົວແລະຊຸດແບ່ງປັນ - ພາຍໃຕ້ປະລິມານທັງຫມົດແມ່ນມີຄວາມຫມາຍທີ່ສາມາດປ່ອຍອອກມາສໍາລັບຂັ້ນຕອນອື່ນ, ຖ້າມັນກາຍເປັນ RAM. ຊຸດສ່ວນຕົວ - ຄວາມຊົງຈໍາ, ສະຫງວນໄວ້ຢ່າງເຂັ້ມງວດໂດຍຂະບວນການສະເພາະແລະເຊິ່ງຈະບໍ່ຖືກສົ່ງໄປຫາອີກ.
ແຖບແຜ່ນ
ໃນແຖບນີ້, ທ່ານສາມາດເບິ່ງຄວາມໄວຂອງການອ່ານແຕ່ລະຂະບວນການ (ແລະກະແສທັງຫມົດ), ພ້ອມທັງເບິ່ງລາຍຊື່ຂອງອຸປະກອນເກັບຂໍ້ມູນທັງຫມົດ, ພ້ອມທັງພື້ນທີ່ຫວ່າງຂອງພວກມັນ.
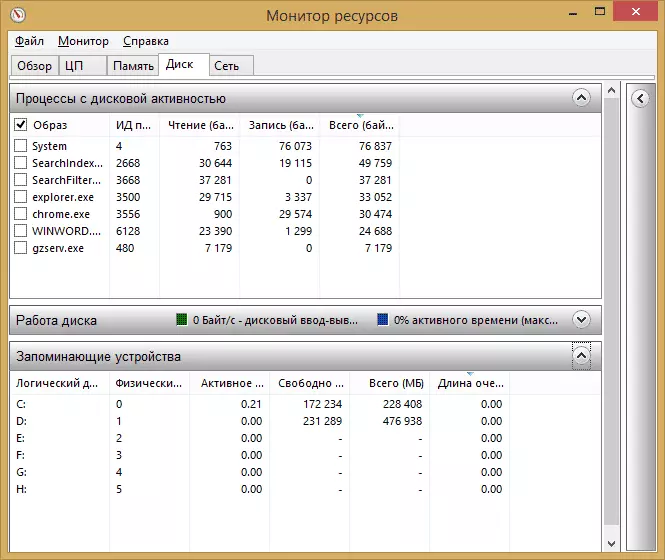
ໃຊ້ເຄືອຂ່າຍ
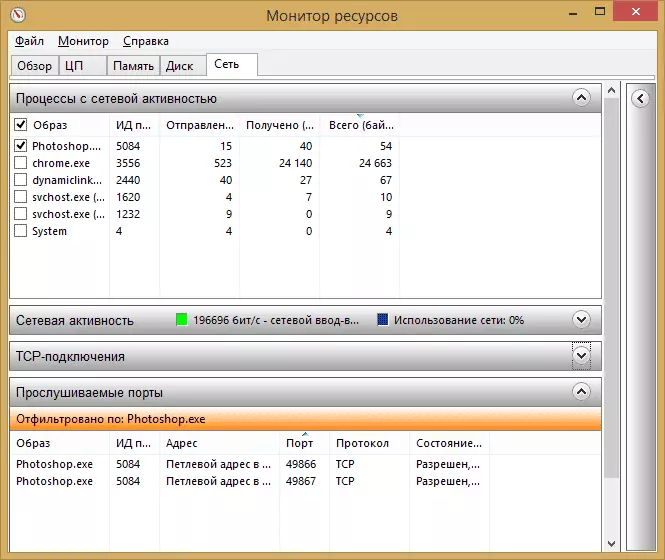
ການນໍາໃຊ້ແຖບເຄື່ອງຕິດຕາມຊັບພະຍາກອນ, ທ່ານສາມາດເບິ່ງ ports ເປີດຂະບວນການແລະໂປແກຼມຕ່າງໆ, ທີ່ຢູ່ທີ່ພວກເຂົາດຶງດູດ, ແລະຍັງຮູ້ວ່າການເຊື່ອມຕໍ່ນີ້ຖືກອະນຸຍາດໃຫ້ໂດຍການເຊື່ອມຕໍ່ນີ້. ຖ້າເບິ່ງຄືວ່າທ່ານບາງໂປແກຼມກໍ່ໃຫ້ເກີດກິດຈະກໍາເຄືອຂ່າຍທີ່ຫນ້າສົງໄສ, ບາງຂໍ້ມູນທີ່ເປັນປະໂຫຍດສາມາດຖືກແຕ້ມໃສ່ແຖບນີ້.
ວິດີໂອກ່ຽວກັບການນໍາໃຊ້ຕິດຕາມຊັບພະຍາກອນ
ຂ້ອຍຈົບບົດຄວາມນີ້. ຂ້າພະເຈົ້າຫວັງວ່າຜູ້ທີ່ບໍ່ຮູ້ກ່ຽວກັບຄວາມເປັນຢູ່ຂອງເຄື່ອງມືນີ້ໃນ Windows, ບົດຂຽນຈະເປັນປະໂຫຍດ.
