
"DOZEN", ເປັນ Windows ລຸ້ນສຸດທ້າຍ, ຖືກປັບປຸງຢ່າງຫ້າວຫັນ, ແລະມັນມີທັງຂໍ້ໄດ້ປຽບແລະຂໍ້ເສຍປຽບ. ການເວົ້າກ່ຽວກັບຄົນສຸດທ້າຍ, ມັນເປັນໄປບໍ່ໄດ້ທີ່ຈະບໍ່ສັງເກດຄວາມຈິງທີ່ວ່າຈະນໍາເອົາລະບົບປະຕິບັດການແບບດຽວ, ນັກພັດທະນາມັກຈະບໍ່ພຽງແຕ່ປ່ຽນຮູບລັກສະນະຂອງສ່ວນປະກອບແລະການຄວບຄຸມ, ແຕ່ຍັງຍ້າຍພວກມັນໄວ້ ໄປບ່ອນອື່ນ (ຕົວຢ່າງ, ຈາກ "ການຄຸ້ມຄອງກະດານ" ໃນ "ຕົວກໍານົດການ"). ການປ່ຽນແປງທີ່ຄ້າຍຄືກັນ, ແລະເປັນເທື່ອທີສາມໃນເວລາຫນ້ອຍກວ່າຫນຶ່ງປີ, ສໍາຜັດກັບການປ່ຽນຮູບແບບ, ເຊິ່ງບໍ່ແມ່ນເລື່ອງງ່າຍປານໃດໃນຕອນນີ້. ພວກເຮົາຈະບອກບໍ່ພຽງແຕ່ກ່ຽວກັບບ່ອນທີ່ຈະຊອກຫາມັນເທົ່ານັ້ນ, ແຕ່ຍັງມີວິທີການກໍາຫນົດຄ່າຄວາມຕ້ອງການຂອງທ່ານ.
Windows 10 (ລຸ້ນ 1803)
ຄໍາຕັດສິນດັ່ງກ່າວໄດ້ສະແດງໃນຫົວຂໍ້ຂອງວຽກງານມື້ນີ້ຂອງພວກເຮົາໃນສະບັບຂອງ Windows ລຸ້ນນີ້ແມ່ນປະຕິບັດໃນພາກສ່ວນຂອງມັນ, ໃນພາກອື່ນຂອງສ່ວນປະກອບອື່ນ.
- ກົດປຸ່ມ "Win + I" ເພື່ອເປີດ "ຕົວກໍານົດ" ແລະໄປທີ່ພາກເວລາແລະພາສາ ".
- ຕໍ່ໄປ, ໃຫ້ໄປທີ່ແຖບ "ພາກພື້ນແລະພາສາ" ທີ່ຕັ້ງຢູ່ໃນເມນູດ້ານຂ້າງ.
- ເລື່ອນເຂົ້າໄປໃນບັນຊີລາຍຊື່ທີ່ຕໍ່າທີ່ສຸດຂອງທາງເລືອກທີ່ມີຢູ່ໃນປ່ອງຢ້ຽມນີ້

ແລະໄປທີ່ "ແປ້ນພິມແບບພິເສດ".
- ປະຕິບັດຂັ້ນຕອນທີ່ໄດ້ອະທິບາຍໄວ້ໃນວັກເລກທີ 5-9 ຂອງສ່ວນທີ່ຜ່ານມາຂອງບົດຂຽນ.
- ໃນທາງໃດກໍ່ຕາມ, ເປີດ "ກະດານຄວບຄຸມ".
- ໂດຍການເປີດນໍາໃຊ້ໄດ້ "ຮູບສັນຍາລັກເປັນການຄ້າຫນ້ອຍ" ຮູບແບບເບິ່ງ, ໃຫ້ໄປທີ່ "ມາດຕະຖານລະດັບພາກພື້ນ" ສ່ວນ.
- ຢູ່ໃນປ່ອງຢ້ຽມທີ່ເປີດ, ໃຫ້ຄລິກໃສ່ແບບພິເສດແຖບ.
- ສິ່ງທີ່ສໍາຄັນ:
ເພື່ອປະຕິບັດການປະຕິບັດໃນຕໍ່ຫນ້າ, ທ່ານຈະຕ້ອງມີສິດທິຜູ້ບໍລິຫານ, ດັ່ງຕໍ່ໄປນີ້ແມ່ນການເຊື່ອມຕໍ່ກັບອຸປະກອນຂອງພວກເຮົາກ່ຽວກັບວິທີການເພື່ອໃຫ້ໄດ້ຮັບໃຫ້ເຂົາເຈົ້າໃນ Windows 10 ເປັນ.
ອ່ານເພິ່ມເຕິມ: ວິທີການເຮັດໃຫ້ສິດທິຂອງ admin ໃນ Windows 10
ໃຫ້ຄລິກໃສ່ປຸ່ມ "ຕັ້ງຄ່າສໍາເນົາ".
- ໃນບໍລິເວນທາງລຸ່ມຂອງ "ຈໍ ... " ປ່ອງຢ້ຽມປ່ອງຢ້ຽມ, ຊຶ່ງຈະເປີດ, ຕັ້ງຫມຸນກົງກັນຂ້າມພຽງແຕ່ຄັ້ງທໍາອິດຫຼືໃນທັນທີສອງລາຍຢູ່ພາຍໃຕ້ການຂຽນອັກສອນ "ຕົວກໍານົດການໃນປະຈຸບັນສໍາເນົາໃນ", ແລະຫຼັງຈາກນັ້ນໃຫ້ຄລິກໃສ່ OK.
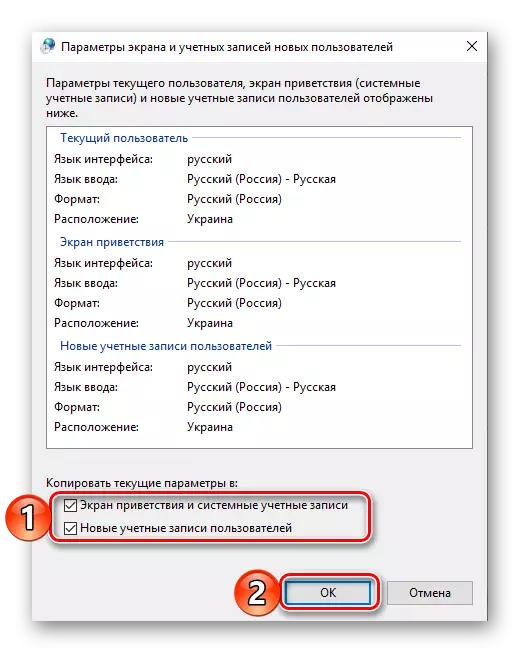
ການປິດປ່ອງຢ້ຽມທີ່ຜ່ານມາ, ຍັງໃຫ້ຄລິກໃສ່ "OK".
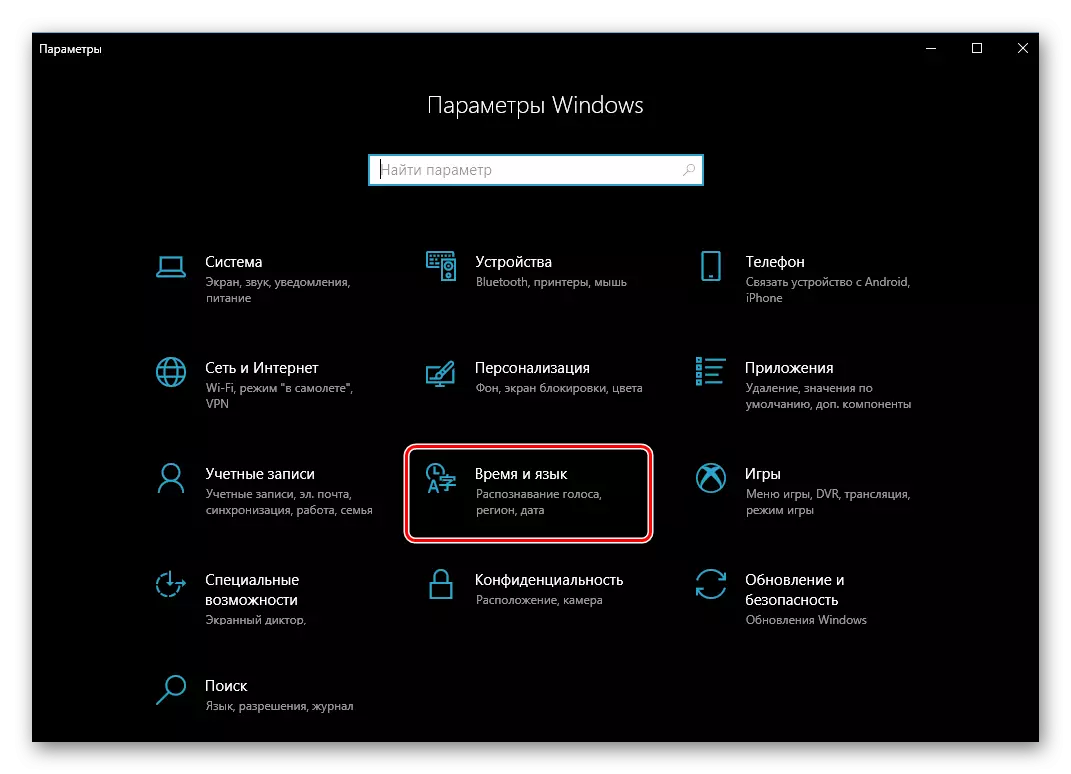
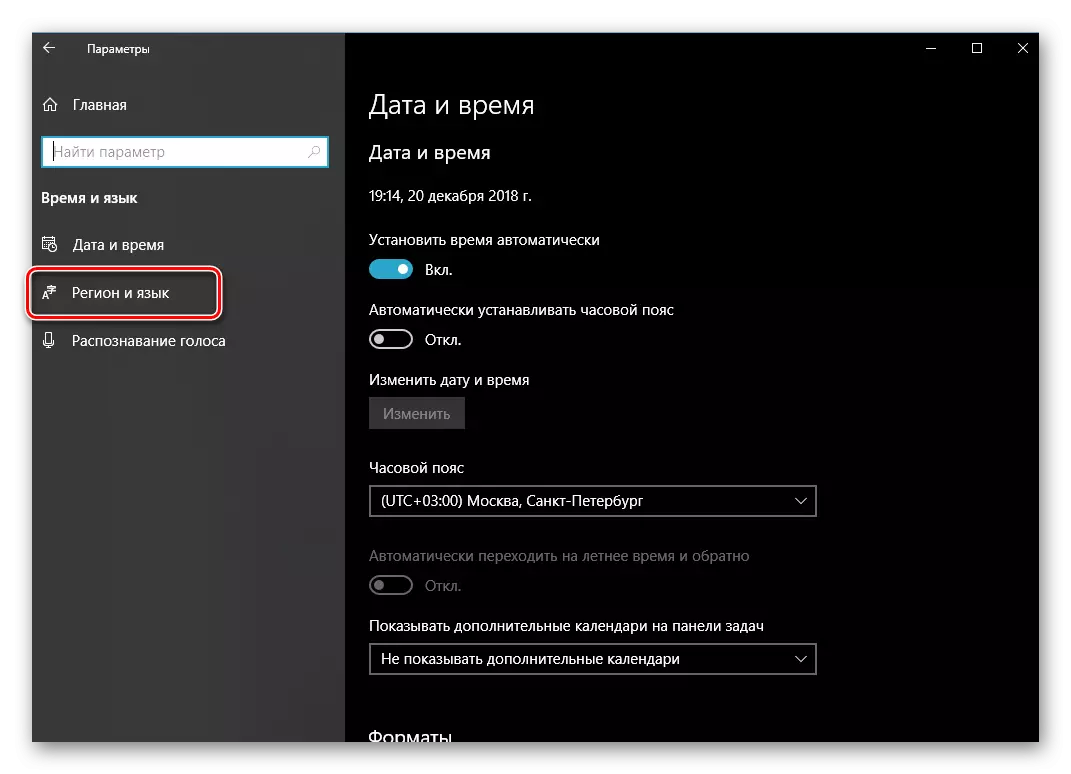
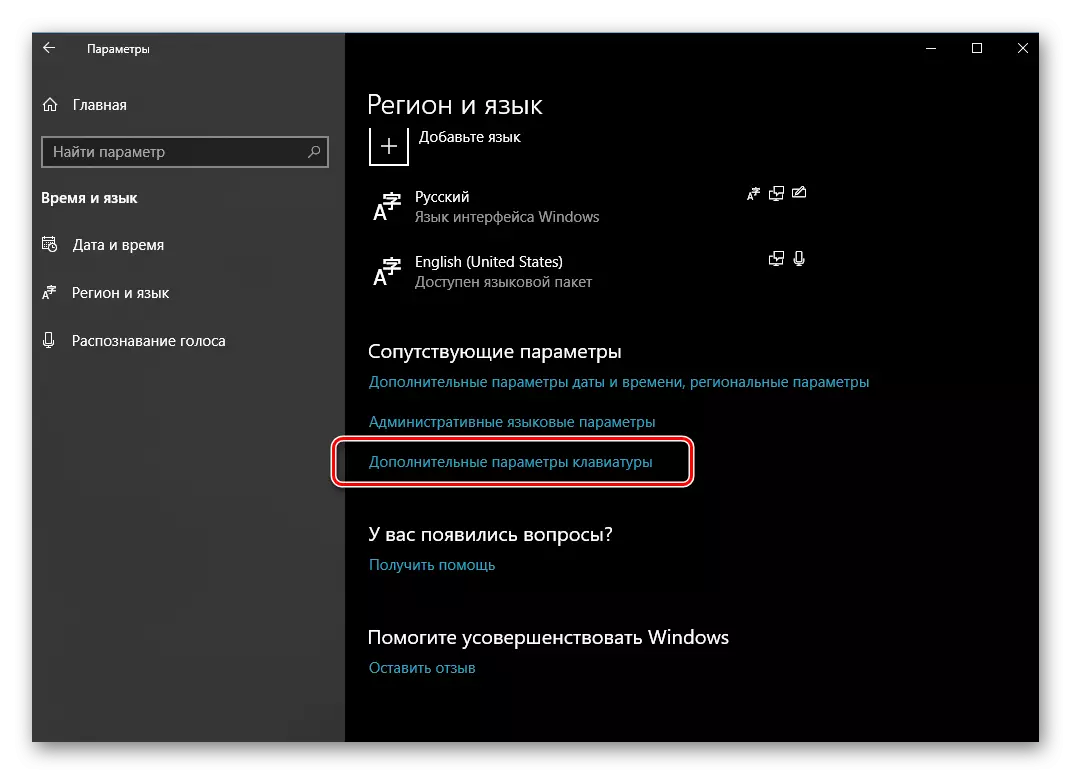
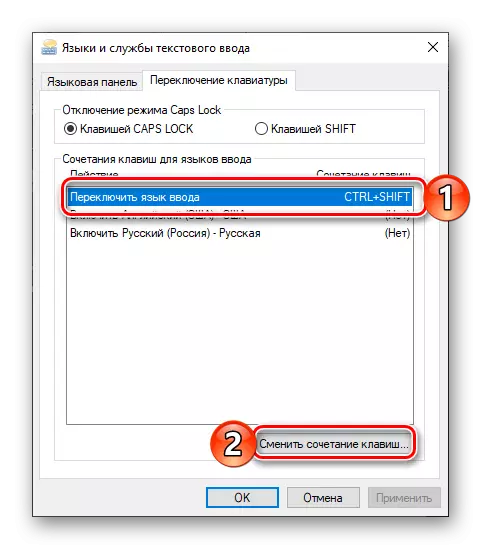
ຖ້າທ່ານປຽບທຽບກັບຮຸ່ນ 1809, ພວກເຮົາສາມາດເວົ້າໄດ້ຢ່າງປອດໄພໃນປີ 1803 ສະຖານທີ່ຂອງພາກສ່ວນໃຫ້ຄວາມສາມາດໃນການຕັ້ງການປ່ຽນຮູບແບບແມ່ນມີເຫດຜົນແລະເຂົ້າໃຈໄດ້. ແຕ່ໂຊກບໍ່ດີ, ໂດຍມີການປັບປຸງທີ່ທ່ານສາມາດລືມກ່ຽວກັບມັນ.
Windows 10 (ເຖິງຮຸ່ນ 1803)
ບໍ່ຄືກັບ "Dozen" (ຢ່າງຫນ້ອຍສໍາລັບປີ 2018), ການຕັ້ງຄ່າແລະຈັດການອົງປະກອບສ່ວນໃຫຍ່ໃນ 1803 ໄດ້ຖືກປະຕິບັດໃນ "ກະດານຄວບຄຸມ". ພວກເຮົາຍັງສາມາດຂໍການປະສົມປະສານຄີຂອງທ່ານເພື່ອປ່ຽນພາສາ Input.ນອກຈາກນັ້ນ
ແຕ່ໂຊກບໍ່ດີ, ພວກເຮົາໄດ້ກໍານົດການຕັ້ງຄ່າການປ່ຽນຮູບແບບໃນ "ຕົວກໍານົດ" ຫຼື "ກະດານຄວບຄຸມ" ນໍາໃຊ້ກັບສະພາບແວດລ້ອມຂອງລະບົບ "ພາຍໃນ" ເທົ່ານັ້ນ. ຢູ່ຫນ້າຈໍລັອກ, ບ່ອນທີ່ລະຫັດຜ່ານຫຼືລະຫັດ PIN ຈະຖືກປ້ອນເຂົ້າໃນ Windows, ການປະສົມປະສານທີ່ສໍາຄັນມາດຕະຖານຍັງຈະຖືກນໍາໃຊ້, ມັນກໍ່ຈະຖືກຕິດຕັ້ງສໍາລັບຜູ້ໃຊ້ຄອມພິວເຕີອື່ນໆ, ຖ້າມີ. ການປ່ຽນແປງສະພາບການນີ້ສາມາດເປັນດັ່ງຕໍ່ໄປນີ້:
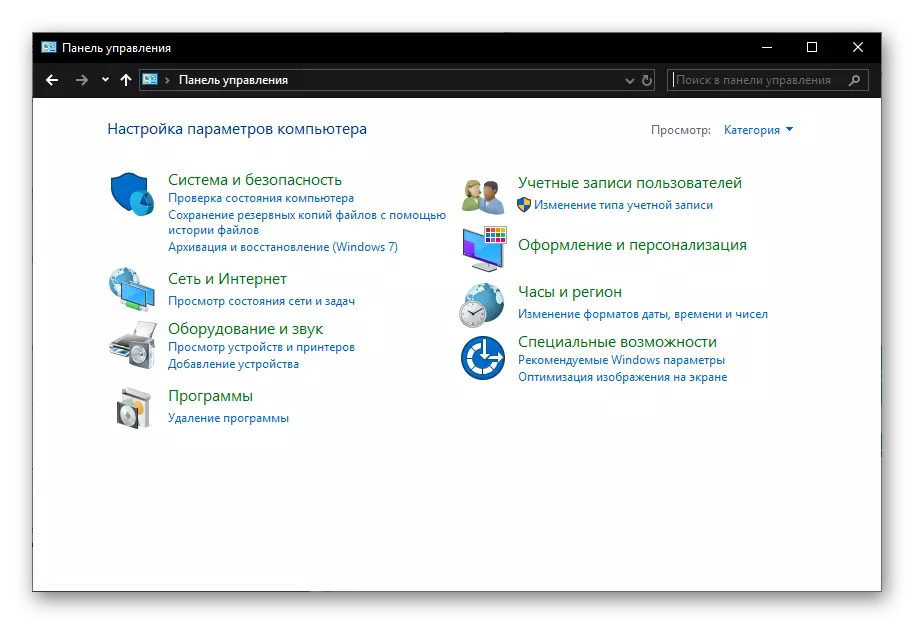
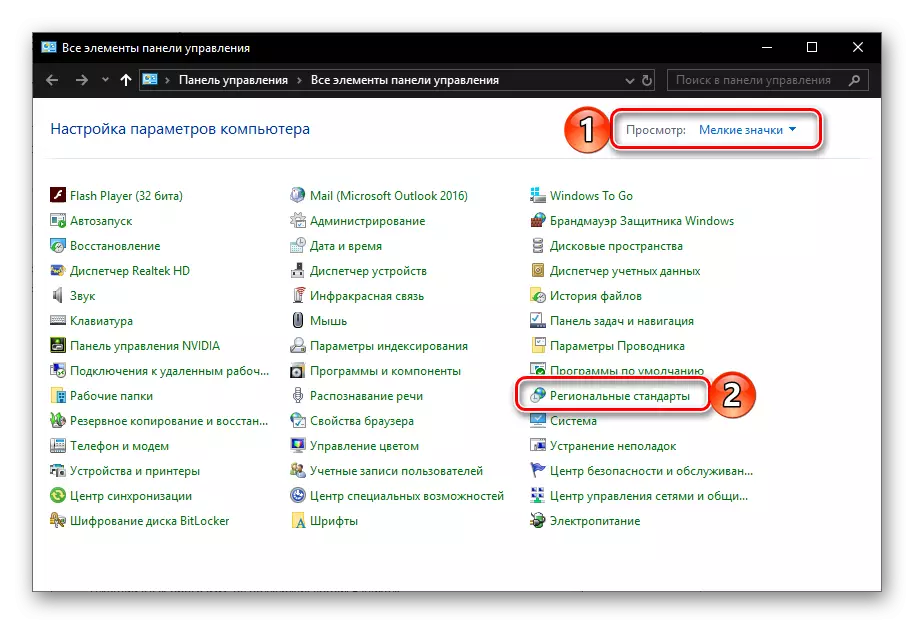
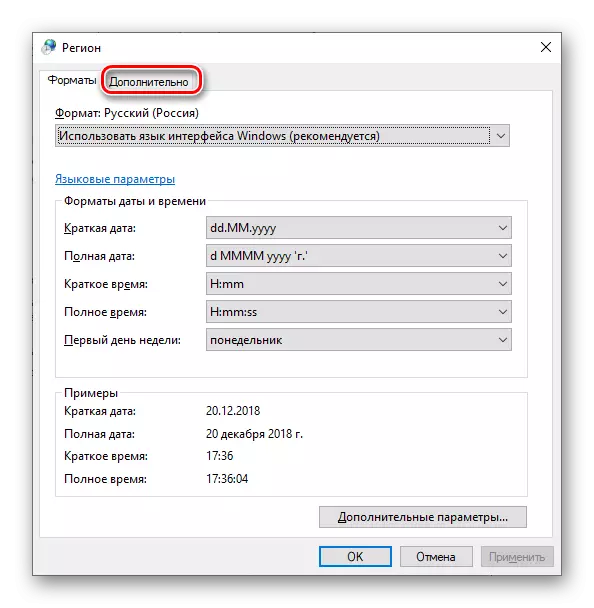
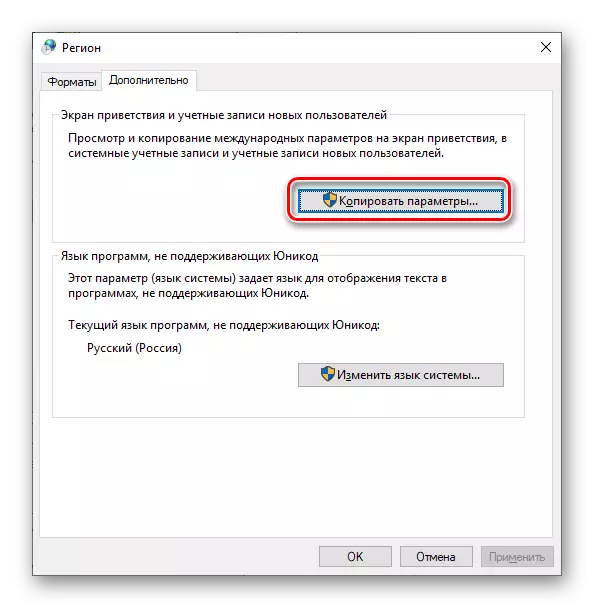
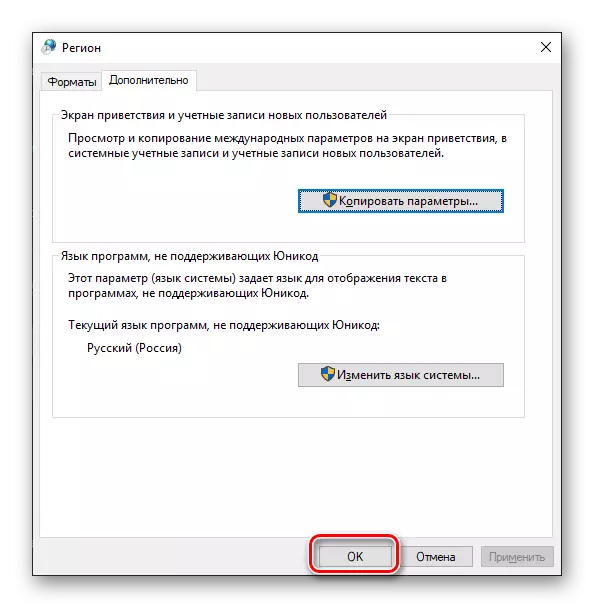
ຫຼັງຈາກທີ່ປະຕິບັດການປະຕິບັດທີ່ອະທິບາຍຂ້າງເທິງນີ້, ທ່ານຈະເຮັດໃຫ້ທີ່ປະສົມປະສານທີ່ສໍາຄັນສໍາລັບການປ່ຽນຮູບແບບການຕັ້ງຄ່າຢູ່ໃນຂັ້ນຕອນທີ່ຜ່ານມາຈະເຮັດວຽກລວມທັງໃນການທັກທາຍຫນ້າຈໍ (lock) ແລະໃນບັນຊີອື່ນໆ, ຖ້າຫາກວ່າໃນລະບົບປະຕິບັດການ, ເຊັ່ນດຽວກັນກັບໃນທີ່ ທ່ານຈະສ້າງໃນອະນາຄົດ (ສະຫນອງໃຫ້ວ່າວັກທີສອງໄດ້ຖືກຫມາຍ).
ສະຫຼຸບ
ໃນປັດຈຸບັນທີ່ທ່ານຮູ້ຈັກວິທີການ configure ປ່ຽນຂອງການຈັດພາສາໃນ Windows 10, ບໍ່ຄໍານຶງເຖິງບໍ່ວ່າຈະເປັນສະບັບຫລ້າສຸດໄດ້ຖືກຕິດຕັ້ງໃນຄອມພິວເຕີຫຼືຫນຶ່ງໃນບໍ່ທີ່ຜ່ານມາຂອງທ່ານ. ພວກເຮົາຫວັງວ່າບົດຄວາມນີ້ແມ່ນເປັນປະໂຫຍດສໍາລັບທ່ານ. ຖ້າຫາກວ່າຫົວຂໍ້ໄດ້ພິຈາລະນາໂດຍພວກເຮົາຍັງຄົງ, ຢ່າງກ້າຫານໃຫ້ເຂົາເຈົ້າໃນຄວາມຄິດເຫັນຂ້າງລຸ່ມນີ້.
