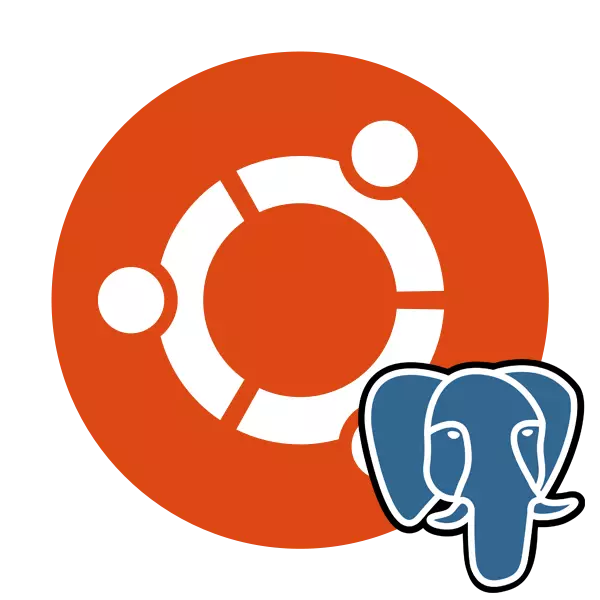
PostgreSQL ແມ່ນລະບົບຄວບຄຸມທີ່ບໍ່ເສຍຄ່າຂອງຖານຂໍ້ມູນຕ່າງໆທີ່ຖືກຈັດຕັ້ງປະກອບໃນເວທີທີ່ແຕກຕ່າງກັນ, ລວມທັງ Windows ແລະ Linux. ເຄື່ອງມືສະຫນັບສະຫນູນປະເພດຂໍ້ມູນຈໍານວນຫຼວງຫຼາຍ, ມີພາສາທີ່ມີຕົວຫນັງສືແລະສະຫນັບສະຫນູນການນໍາໃຊ້ພາສາການຂຽນໂປແກຼມເກົ່າ. Ubuntu PostgreesQL ຖືກຕິດຕັ້ງຜ່ານປາຍທາງໂດຍໃຊ້ສະຖານທີ່ເກັບຮັກສາທີ່ເປັນທາງການຫຼືຫຼັງຈາກການກະກຽມ, ການທົດສອບແລະການສ້າງຕາຕະລາງຖືກປະຕິບັດ.
ຕິດຕັ້ງ PostgreSQL ໃນ ubuntu
ຖານຂໍ້ມູນໄດ້ຖືກນໍາໃຊ້ໃນຫຼາຍໆພື້ນທີ່, ແຕ່ການຄຸ້ມຄອງຄວາມສະດວກສະບາຍໃຫ້ລະບົບຄວບຄຸມ. ຜູ້ໃຊ້ຫຼາຍຄົນຢຸດຢູ່ທີ່ postgreSQL, ຕິດຕັ້ງມັນໃນ OS ຂອງພວກເຂົາແລະເລີ່ມຕົ້ນເຮັດວຽກກັບຕາຕະລາງ. ຕໍ່ໄປ, ພວກເຮົາຂໍແຕ່ລະບາດກ້າວເພື່ອອະທິບາຍຂັ້ນຕອນການຕິດຕັ້ງທັງຫມົດ, ການເປີດຕົວຄັ້ງທໍາອິດແລະກໍານົດເຄື່ອງມືທີ່ກ່າວມານັ້ນ.ຂັ້ນຕອນທີ 1: ຕິດຕັ້ງ PostgreSQL
ແນ່ນອນ, ທ່ານຄວນເລີ່ມຕົ້ນດ້ວຍການເພີ່ມຂໍ້ມູນເພີ່ມເຕີມຂອງເອກະສານແລະຫ້ອງສະຫມຸດທັງຫມົດໃນ Ubuntu ເພື່ອຮັບປະກັນການເຮັດວຽກປົກກະຕິຂອງ PostgreSQL. ນີ້ແມ່ນເຮັດໄດ້ໂດຍໃຊ້ຄອນໂຊນແລະຫໍສະມຸດທີ່ເປັນທາງການຫຼືເປັນທາງການ.
- ຍົກຕົວຢ່າງ "Terminal" ໃນທຸກວິທີທາງທີ່ສະດວກ
- ຫນ້າທໍາອິດ, ພວກເຮົາສັງເກດສິ່ງອໍານວຍຄວາມສະດວກການເກັບຮັກສາຜູ້ໃຊ້, ເພາະວ່າມັນມັກຈະບໍ່ມີລຸ້ນໃຫມ່ລ້າສຸດ. ໃສ່ຄໍາສັ່ງ SUNO Sh -C 'ECHO SOCK ໃນຄໍາສັ່ງ http://papt.postgresql.org.org/pdg/ `PGDG Main-PGDG Main. pgdg.list ', ແລະຫຼັງຈາກນັ້ນໃຫ້ຄລິກໃສ່ໃສ່ Enter.
- ໃສ່ລະຫັດຜ່ານຈາກບັນຊີຂອງທ່ານ.
- ຫລັງຈາກນັ້ນ, ໃຊ້ WGET -Q https://www.postgresql.org/mediaorgorg/////cc4cf8.ascf8.ASC -O - | | sudo apt-key-key Add - ເພື່ອເພີ່ມແພັກເກດ.
- ມັນຍັງມີພຽງແຕ່ປັບປຸງຫ້ອງສະຫມຸດລະບົບໂດຍມາດຕະຖານ Sudo Sudo apt-Get Compandate Update.
- ຖ້າທ່ານສົນໃຈທີ່ຈະໄດ້ຮັບໂປແກຼມ PostgreSQL ທີ່ມີຢູ່ລ້າສຸດ, ທ່ານຈໍາເປັນຕ້ອງຂຽນໃນ SuDo apt-get ຕິດຕັ້ງ PostgreSQL PostgreSQL - ປະກອບສ່ວນແລະຢືນຢັນການເພີ່ມ files.
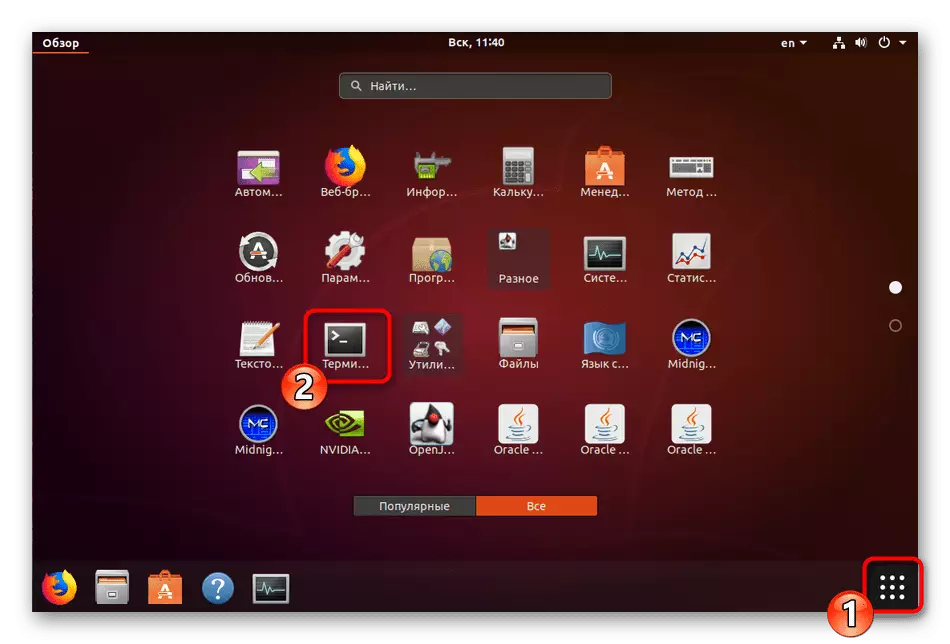
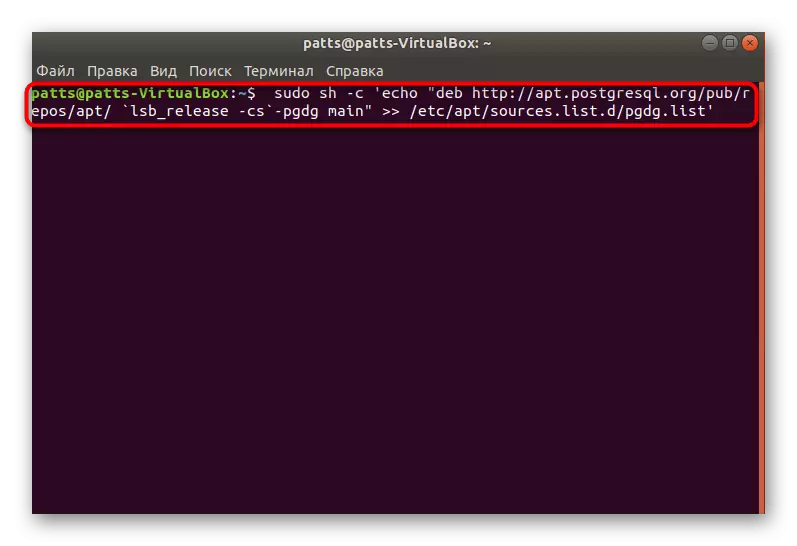
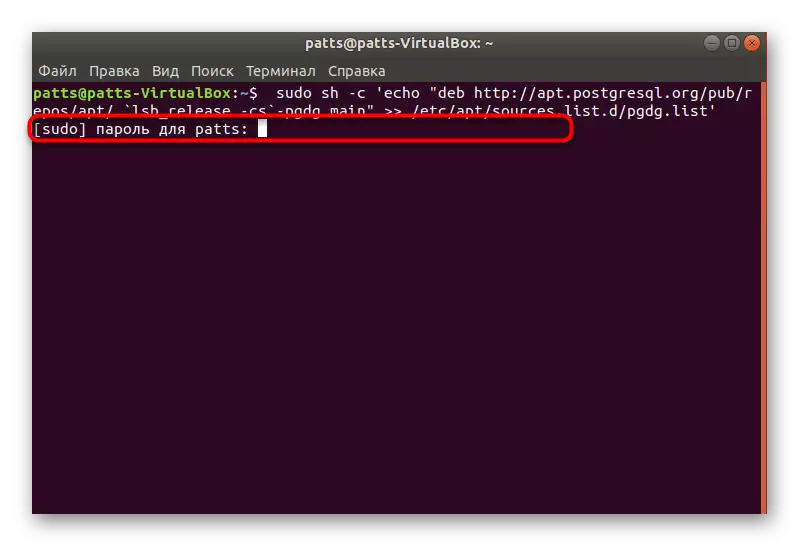
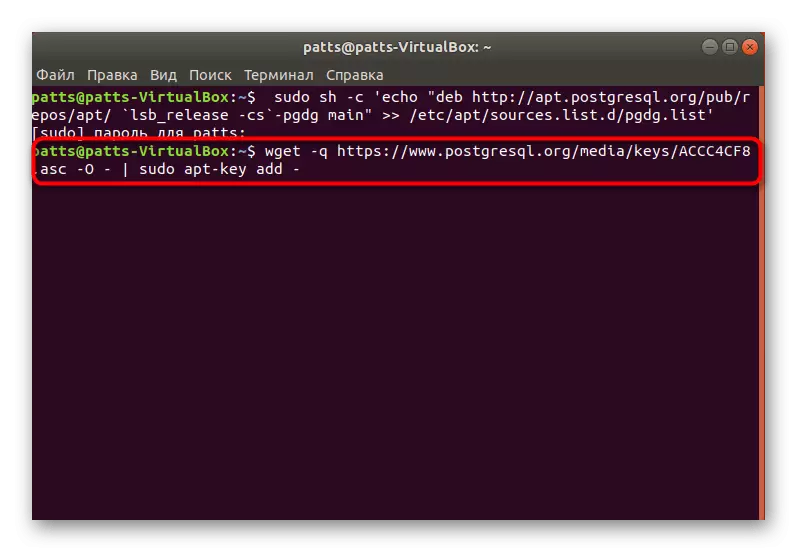
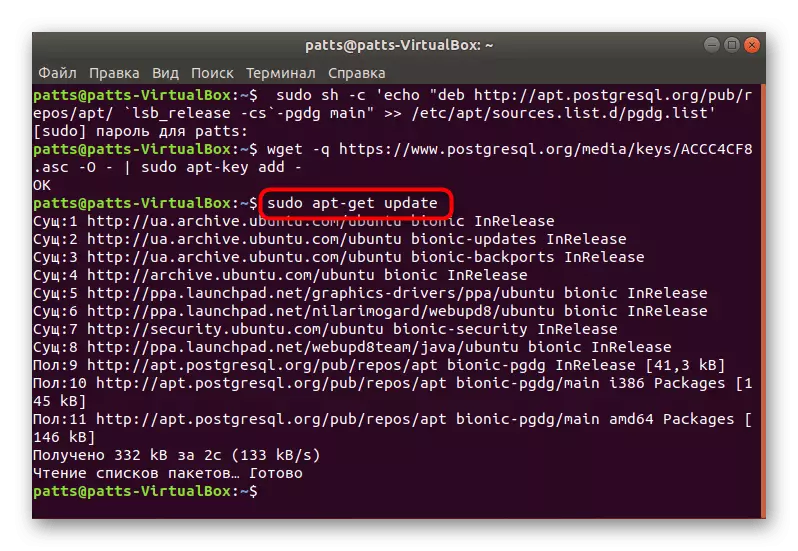
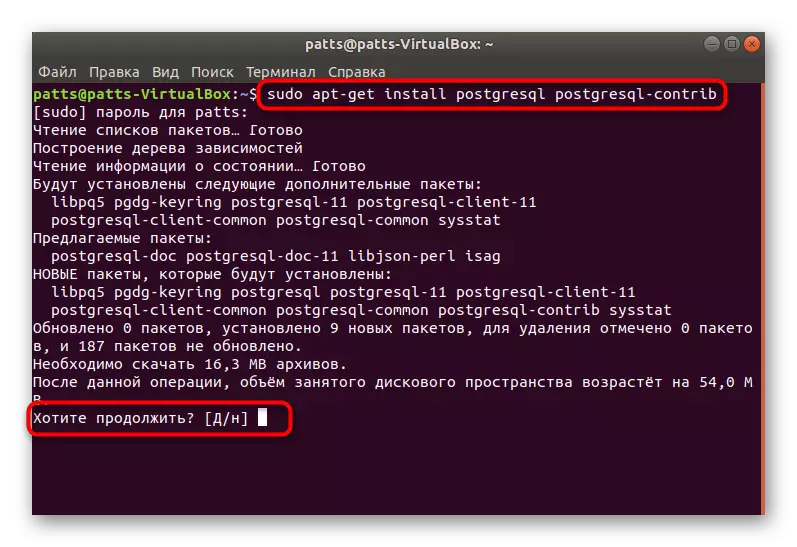
ເມື່ອສໍາເລັດການຕິດຕັ້ງທີ່ປະສົບຜົນສໍາເລັດ, ທ່ານສາມາດປ່ຽນໄປເປີດຕົວບັນຊີມາດຕະຖານ, ກວດສອບການດໍາເນີນງານຂອງລະບົບແລະການຕັ້ງຄ່າເບື້ອງຕົ້ນ.
ຂັ້ນຕອນທີ 2: ການດໍາເນີນງານຄັ້ງທໍາອິດ PostgreSQL
ການຄຸ້ມຄອງຂອງ DBMS ທີ່ຕິດຕັ້ງຍັງເກີດຂື້ນຜ່ານ "ປາຍທາງ" ໂດຍໃຊ້ຄໍາສັ່ງທີ່ເຫມາະສົມ. ຂໍອຸທອນກັບຜູ້ໃຊ້ເລີ່ມຕົ້ນເບິ່ງຄືວ່າ:
- ໃສ່ SUDO SU - POSTGRESS Command ແລະກົດເຂົ້າໃສ່. ການກະທໍາດັ່ງກ່າວຈະຊ່ວຍໃຫ້ທ່ານສາມາດດໍາເນີນການໃນການຄຸ້ມຄອງບັນຊີຄ່າເລີ່ມຕົ້ນທີ່ສ້າງຂື້ນໂດຍບັນຊີຄ່າເລີ່ມຕົ້ນ, ເຊິ່ງປະຈຸບັນເຮັດຫນ້າທີ່ເປັນຕົ້ນຕໍ.
- ການປ້ອນຂໍ້ມູນເຂົ້າໃນ console control ພາຍໃຕ້ປະເພດຂອງໂປຼໄຟລ໌ທີ່ນໍາໃຊ້ແມ່ນປະຕິບັດຜ່ານ PSQL. ການຊ່ວຍເຫຼືອໃນການກະຕຸ້ນຈະຊ່ວຍໃຫ້ທ່ານຈັດການກັບສະພາບແວດລ້ອມ - ມັນຈະສະແດງ Commands ແລະການໂຕ້ຖຽງທັງຫມົດທີ່ມີຢູ່.
- ການເບິ່ງຂໍ້ມູນກ່ຽວກັບ PostgreSQL ປະຈຸບັນແມ່ນໄດ້ຖືກປະຕິບັດໂດຍຜ່ານ \ Conninfo.
- ທີມ \ q ຈະຊ່ວຍໃຫ້ພົ້ນອອກຈາກສິ່ງແວດລ້ອມ.
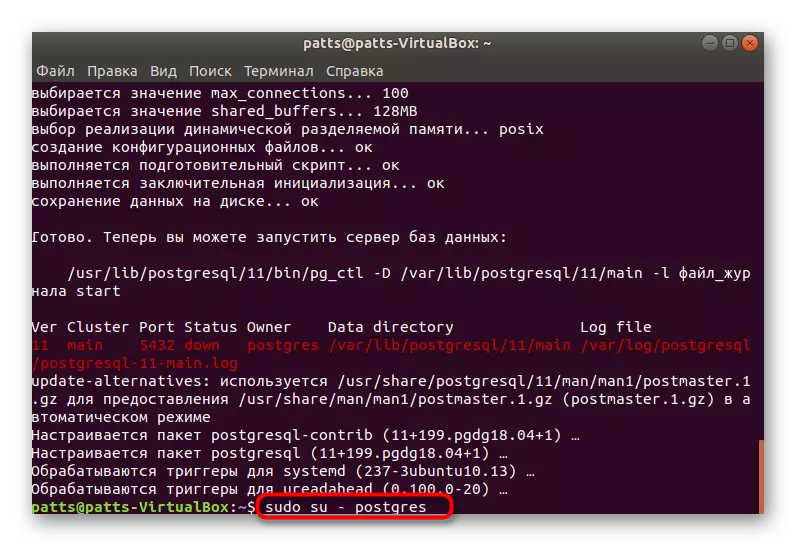
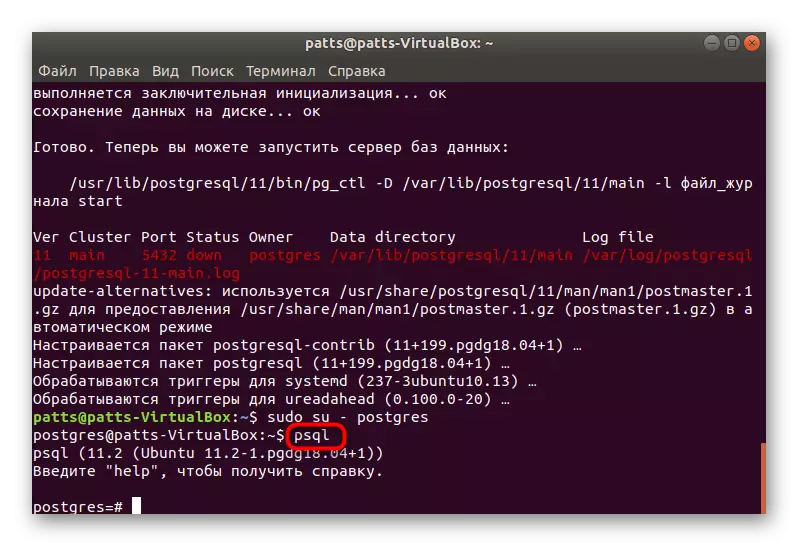
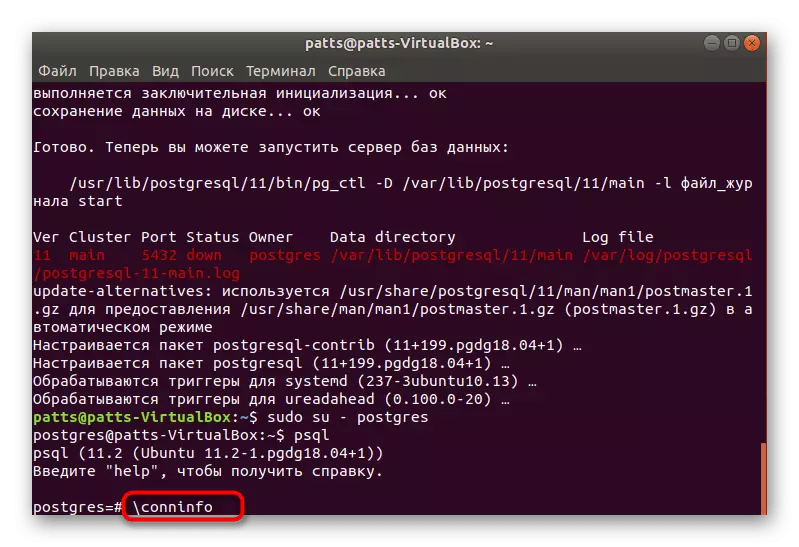
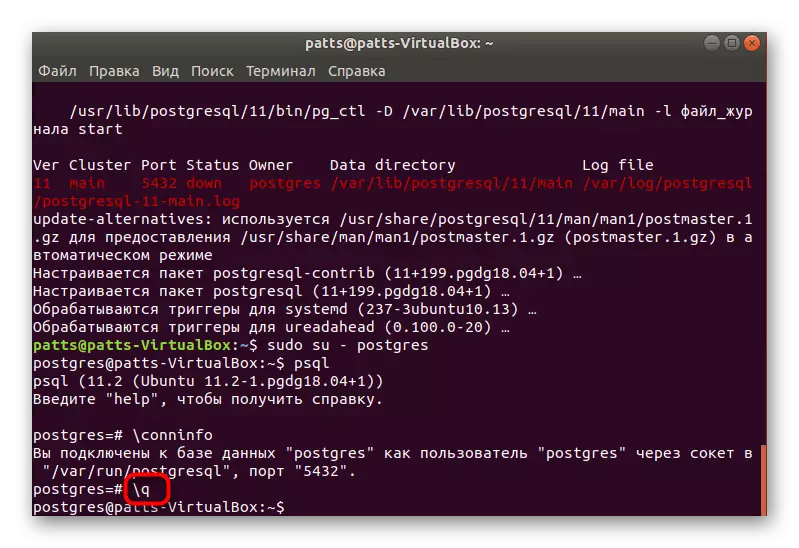
ດຽວນີ້ທ່ານຮູ້ວິທີການເຂົ້າບັນຊີແລະເຂົ້າໄປທີ່ console contain, ສະນັ້ນມັນເຖິງເວລາທີ່ຈະຍ້າຍອອກໄປໃນການສ້າງຂອງຜູ້ໃຊ້ໃຫມ່ແລະຖານຂໍ້ມູນຂອງມັນ.
ຂັ້ນຕອນທີ 3: ການສ້າງຜູ້ໃຊ້ແລະຖານຂໍ້ມູນ
ມັນບໍ່ສະບາຍທີ່ຈະເຮັດວຽກກັບບັນຊີມາດຕະຖານທີ່ມີຢູ່, ແລະມັນບໍ່ຈໍາເປັນສະເຫມີໄປ. ນັ້ນແມ່ນເຫດຜົນທີ່ພວກເຮົາສະເຫນີໃຫ້ພິຈາລະນາຂັ້ນຕອນໃນການສ້າງໂປຼໄຟລ໌ໃຫມ່ແລະຜູກມັດກັບຖານຂໍ້ມູນແຍກຕ່າງຫາກ.
- ການຢູ່ໃນ console ພາຍໃຕ້ຂໍ້ມູນ Postgres (SUDO POSTGRESS), ຂຽນ BreadUser - ແລະຫຼັງຈາກນັ້ນລະບຸຊື່, ຕົວອັກສອນຄັດເລືອກໃນສາຍທີ່ເຫມາະສົມ.
- ຕໍ່ໄປ, ຕັດສິນໃຈວ່າທ່ານຕ້ອງການໃຫ້ຜູ້ໃຊ້ສາມາດໃຫ້ຜູ້ໃຊ້ສາມາດກໍານົດກົດລະບຽບຂອງ superuser ເພື່ອເຂົ້າເຖິງຊັບພະຍາກອນທັງຫມົດ. ພຽງແຕ່ເລືອກຕົວເລືອກທີ່ເຫມາະສົມແລະກ້າວຕໍ່ໄປ.
- ຖານຂໍ້ມູນຖືກເອີ້ນວ່າຊື່ທີ່ດີທີ່ສຸດໃນຂະນະທີ່ບັນຊີຖືກຕັ້ງຊື່, ສະນັ້ນມັນຄຸ້ມຄ່າທີ່ຈະໃຊ້ຄໍາສັ່ງທີ່ໃຊ້ SURTSBOTB Lumps, ແມ່ນ Lumpsics ແມ່ນຊື່ຜູ້ໃຊ້.
- ການຫັນປ່ຽນໄປເຮັດວຽກກັບຖານຂໍ້ມູນທີ່ລະບຸຂື້ນມາຜ່ານ PSQL -D Lumpsics, ບ່ອນທີ່ Lumpsics ແມ່ນຊື່ຂອງຖານຂໍ້ມູນ.
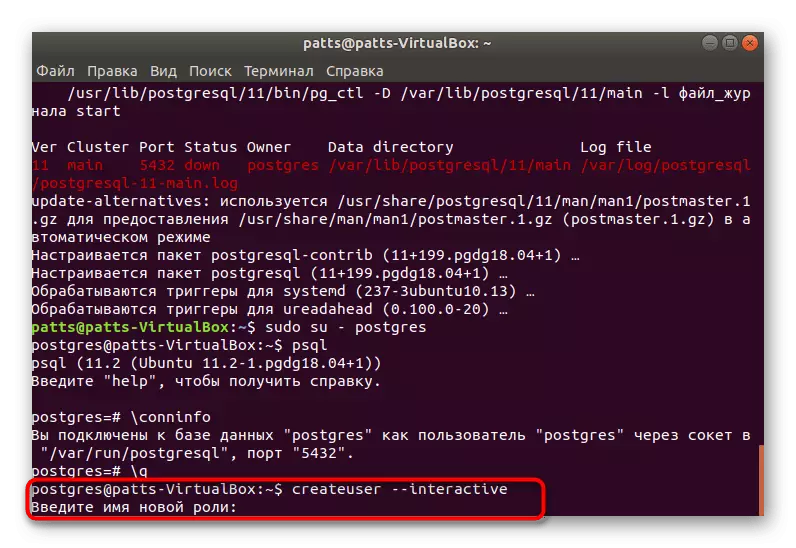
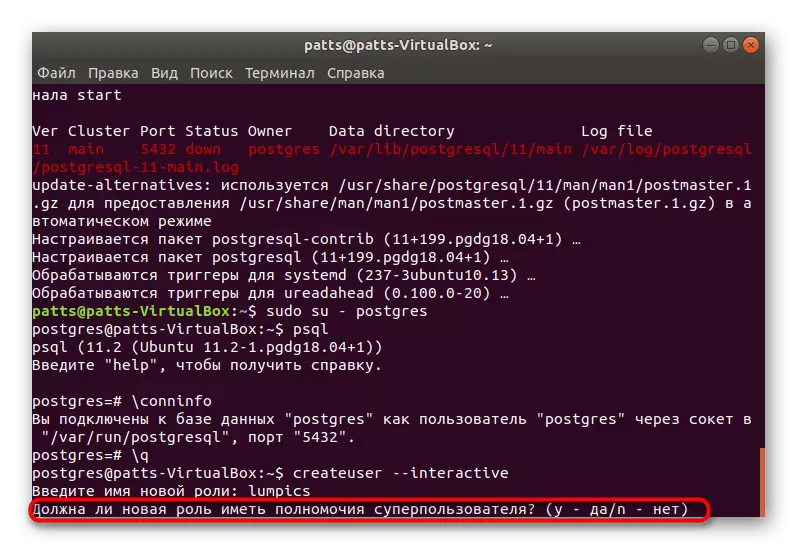
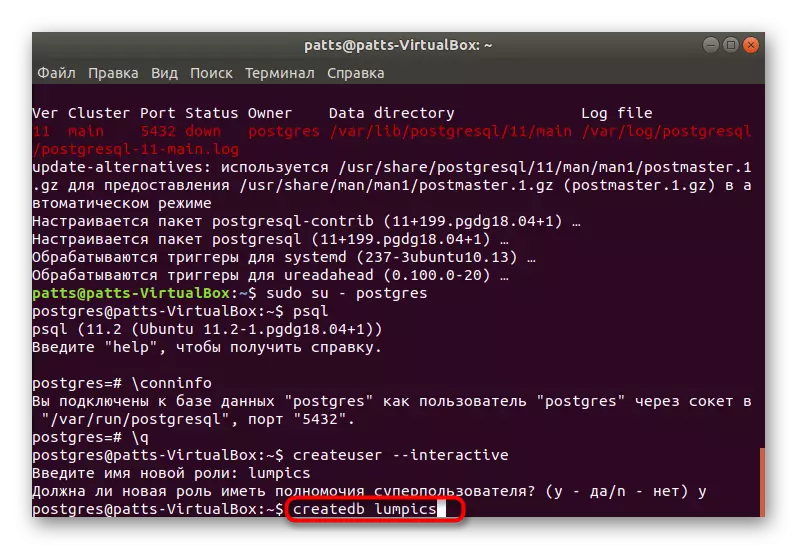
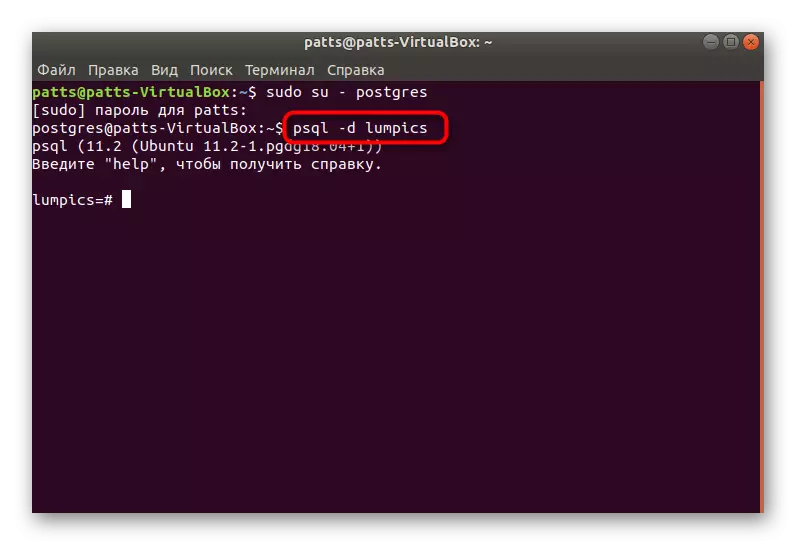
ຂັ້ນຕອນທີ 4: ການສ້າງໂຕະແລະເຮັດວຽກກັບແຖວ
ມັນແມ່ນເວລາທີ່ຈະສ້າງຕາຕະລາງທໍາອິດຂອງທ່ານໃນຖານທີ່ກໍານົດ. ຂັ້ນຕອນນີ້ຍັງຖືກປະຕິບັດໂດຍຜ່ານ console, ມັນຈະງ່າຍຕໍ່ການຈັດການກັບຄໍາສັ່ງຕົ້ນຕໍ, ເພາະວ່າທ່ານພຽງແຕ່ຕ້ອງການດັ່ງຕໍ່ໄປນີ້:
- ຫຼັງຈາກຍ້າຍໄປທີ່ຖານຂໍ້ມູນ, ໃສ່ລະຫັດດັ່ງກ່າວ:
ສ້າງການທົດສອບຕາຕະລາງ (
ອຸປະກອນອຸປະກອນ serial_id,
ປະເພດ varchar (50) ບໍ່ແມ່ນ null,
varchar ສີ (25) ບໍ່ແມ່ນ null,
ສະຖານທີ່ varchar (25) ເຊັກ (ສະຖານທີ່ໃນ (North ',' North ',' North ',' ທິດຕາເວັນອອກ ',' ພາກຕາເວັນອອກສຽງເຫນືອ ',', ທິດຕາເວັນອອກສຽງໃຕ້ ',' ຕາເວັນອອກສຽງໃຕ້ ',' Northwest '))),
ວັນທີ ATTERVE_DATE.
);
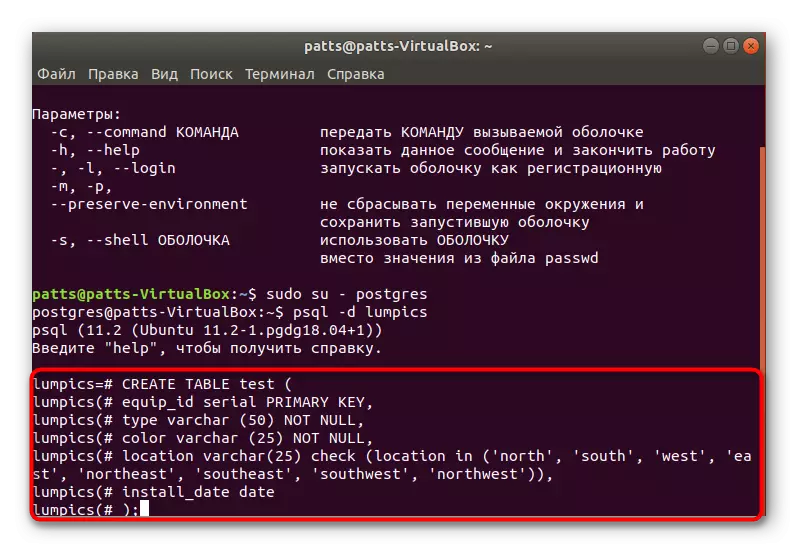
ຫນ້າທໍາອິດ, ຊື່ຕາຕະລາງການທົດສອບແມ່ນລະບຸໄວ້ວ່າ (ທ່ານສາມາດເລືອກຊື່ອື່ນ). ຕໍ່ໄປນີ້ອະທິບາຍແຕ່ລະຄໍລໍາ. ພວກເຮົາໄດ້ເລືອກຊື່ຂອງຫມວດໄມ້ປະເພດແລະຕົວປ່ຽນສີເທົ່ານັ້ນ, ທ່ານກໍ່ຈະມີຕົວຊີ້ບອກຂອງອື່ນໆ, ແຕ່ວ່າພຽງແຕ່ໃຊ້ຕົວອັກສອນລາຕິນເທົ່ານັ້ນ. ຕົວເລກໃນວົງເລັບແມ່ນຮັບຜິດຊອບຕໍ່ຂະຫນາດຂອງຖັນ, ເຊິ່ງກ່ຽວຂ້ອງໂດຍກົງກັບຂໍ້ມູນທີ່ວາງໄວ້ຢູ່ທີ່ນັ້ນ.
- ຫລັງຈາກເຂົ້າໄປແລ້ວ, ມັນຍັງມີພຽງແຕ່ສະແດງຕາຕະລາງກັບຫນ້າຈໍໂດຍໃຊ້ \ d.
- ທ່ານເຫັນໂຄງການງ່າຍໆທີ່ບໍ່ມີຂໍ້ມູນໃດໆເທື່ອ.
- ຄຸນຄ່າໃຫມ່ຈະຖືກເພີ່ມຜ່ານຄໍາສັ່ງ Insert Insert Insert (Type, Color) ທໍາອິດລະບຸຊື່ຂອງຕາຕະລາງ, ໃນກໍລະນີຂອງພວກເຮົາມັນແມ່ນການທົດສອບ, ຫຼັງຈາກນັ້ນຖັນທັງຫມົດແມ່ນຖືກລະບຸໄວ້, ແລະຄ່ານິຍົມຖືກລະບຸໄວ້ໃນວົງເລັບ.
- ຈາກນັ້ນທ່ານສາມາດເພີ່ມແຖວອື່ນ, ຍົກຕົວຢ່າງເຂົ້າໃນການທົດສອບ (ປະເພດ, ສະຖານທີ່, 'swing_date),' Northwest ',' Northwest ',' Northwest ',' 2018 20188-24 '););
- ດໍາເນີນຕາຕະລາງຜ່ານການເລືອກ * ຈາກການທົດສອບ ;, ເພື່ອປະເມີນຜົນ. ດັ່ງທີ່ທ່ານສາມາດເຫັນໄດ້, ທຸກສິ່ງທຸກຢ່າງແມ່ນຖືກກໍານົດໃຫ້ຖືກຕ້ອງແລະຂໍ້ມູນຖືກຕ້ອງຖືກຕ້ອງ.
- ຖ້າທ່ານຕ້ອງການລຶບມູນຄ່າໃດໆ, ໃຫ້ເຮັດມັນຜ່ານການລົບລ້າງຈາກການທົດສອບບ່ອນທີ່ປະເພດ = 'STORE' ;, ໂດຍການລະບຸພາກສະຫນາມທີ່ຕ້ອງການໃນວົງຢືມ.
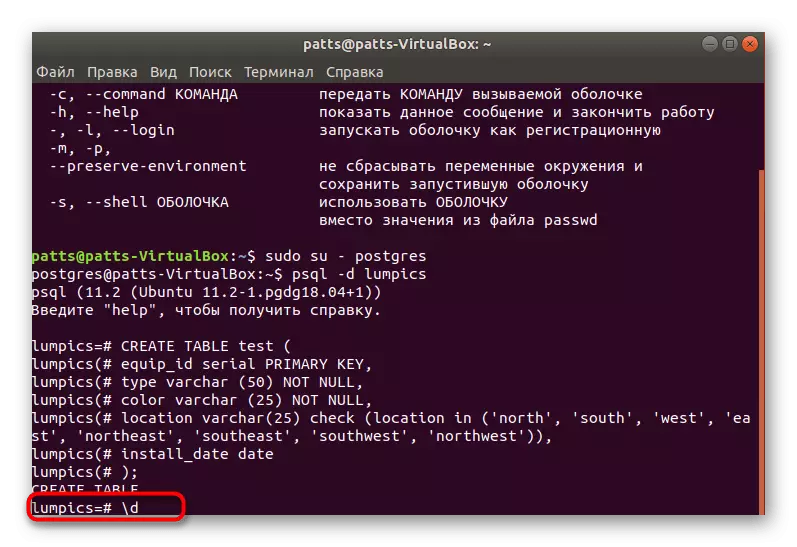
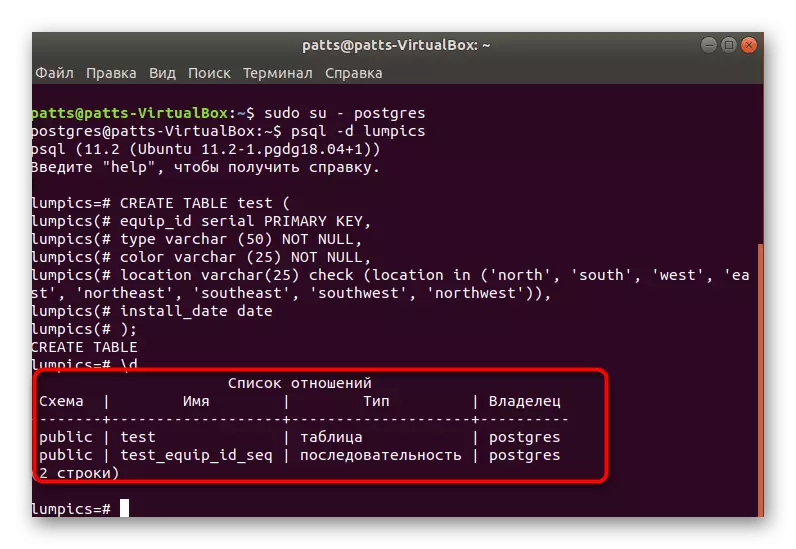
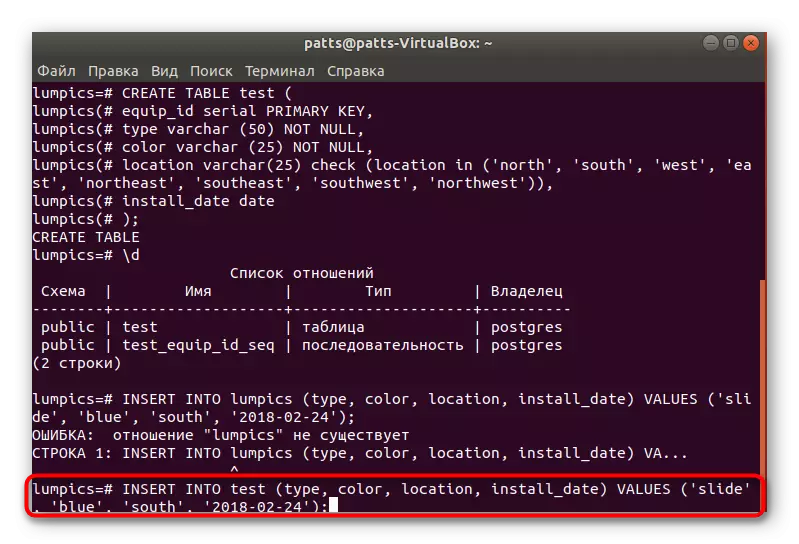
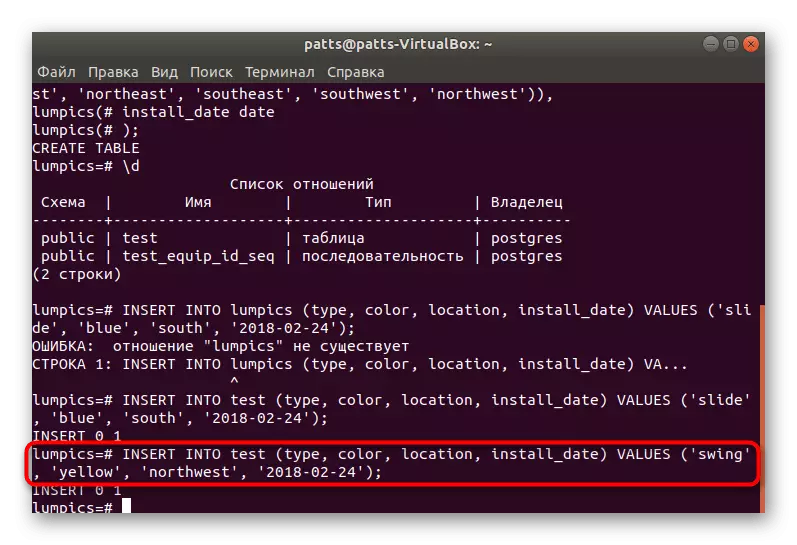
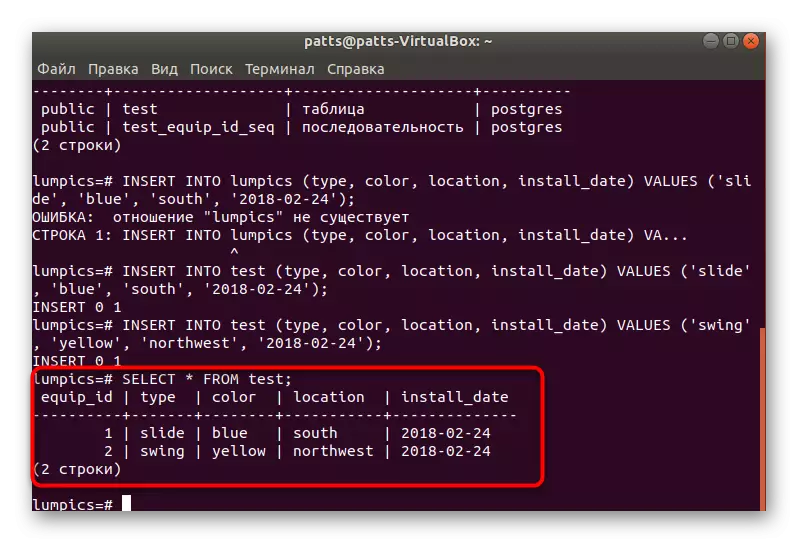
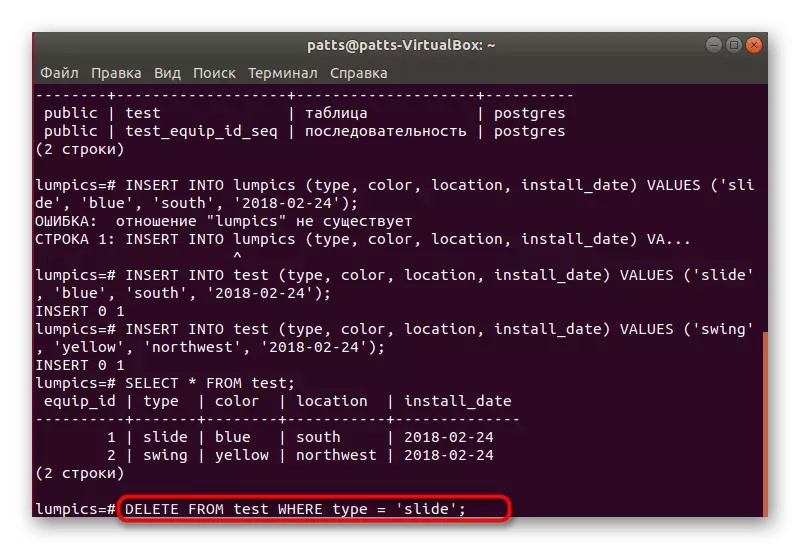
ຂັ້ນຕອນທີ 5: ຕິດຕັ້ງ phppgadmin
ບໍ່ແມ່ນການຄວບຄຸມຂອງຖານຂໍ້ມູນສະເຫມີໂດຍຜ່ານການ console ສະນັ້ນ, ສະນັ້ນມັນດີທີ່ສຸດທີ່ຈະຍົກລະດັບມັນ, ຕັ້ງມັນໂຕ້ຕອບກາຟິກ phppgadmal ພິເສດ.
- ກ່ອນອື່ນຫມົດແມ່ນ "ຢູ່ປາຍຍອດ", ດາວໂຫລດການອັບເດດຫຼ້າສຸດສໍາລັບຫ້ອງສະຫມຸດຜ່ານ Sudo apt-get update.
- ຕິດຕັ້ງ Apache Suddo apt-get install apache2 Web server server.
- ຫຼັງຈາກການຕິດຕັ້ງແລ້ວ, ທົດສອບມັນດ້ວຍການປະຕິບັດແລະຄວາມຖືກຕ້ອງຂອງ syntax ໂດຍໃຊ້ sudo apache2CTL ຕັ້ງຄ່າ. ຖ້າມີບາງສິ່ງບາງຢ່າງຜິດພາດ, ໃຫ້ຊອກຫາຂໍ້ຜິດພາດໃນຄໍາອະທິບາຍໃນເວັບໄຊທ໌ Apache Aspache ຢ່າງເປັນທາງການ.
- ດໍາເນີນການ server ໂດຍການປ້ອນ suge systemClel ເລີ່ມຕົ້ນ Apache2.
- ຕອນນີ້ການດໍາເນີນງານທີ່ຖືກຕ້ອງຂອງເຊີບເວີ, ທ່ານສາມາດເພີ່ມຫ້ອງສະຫມຸດ PHCPGAdmin ໂດຍການດາວໂຫລດພວກມັນຈາກບ່ອນເກັບຂໍ້ມູນໂດຍຜ່ານການຕິດຕັ້ງໂປແກຼມ PHCPGAmin.
- ຕໍ່ໄປ, ທ່ານຄວນປ່ຽນໄຟລ໌ການຕັ້ງຄ່າເລັກນ້ອຍ. ເປີດມັນຜ່ານ notepad ມາດຕະຖານໂດຍການລະບຸ /etc/apache2/conf-available/phppgadmin.conf gedit. ຖ້າເອກະສານດັ່ງກ່າວອ່ານເທົ່ານັ້ນ, ທ່ານຈະຕ້ອງລະບຸ sudo ຢູ່ທາງຫນ້າ Gedit.
- ຢູ່ທາງຫນ້າຂອງ "ຮຽກຮ້ອງໃຫ້ມີສາຍໃນທ້ອງຖິ່ນ, ໃສ່ # ເພື່ອເຮັດໃຫ້ມັນຢູ່ໃນຄໍາເຫັນ, ແລະຫຼັງຈາກນັ້ນໃສ່ອະນຸຍາດຈາກທັງຫມົດ. ດຽວນີ້ການເຂົ້າເຖິງທີ່ຢູ່ຈະຖືກເປີດສໍາລັບອຸປະກອນເຄືອຂ່າຍທັງຫມົດ, ແລະບໍ່ພຽງແຕ່ສໍາລັບ PC ທ້ອງຖິ່ນເທົ່ານັ້ນ.
- ເລີ່ມຕົ້ນການບໍລິການ SUDE Apache2 Restart Web Server ແລະສາມາດໄປເຮັດວຽກກັບ PostgreSQL.
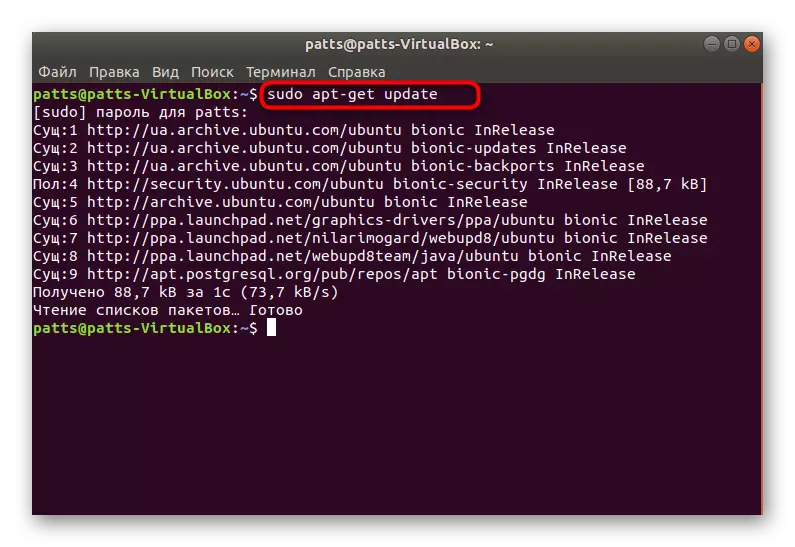
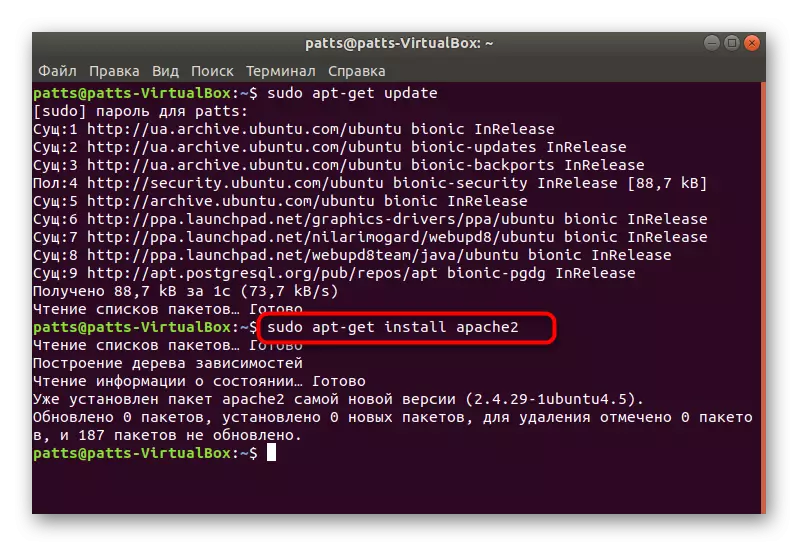
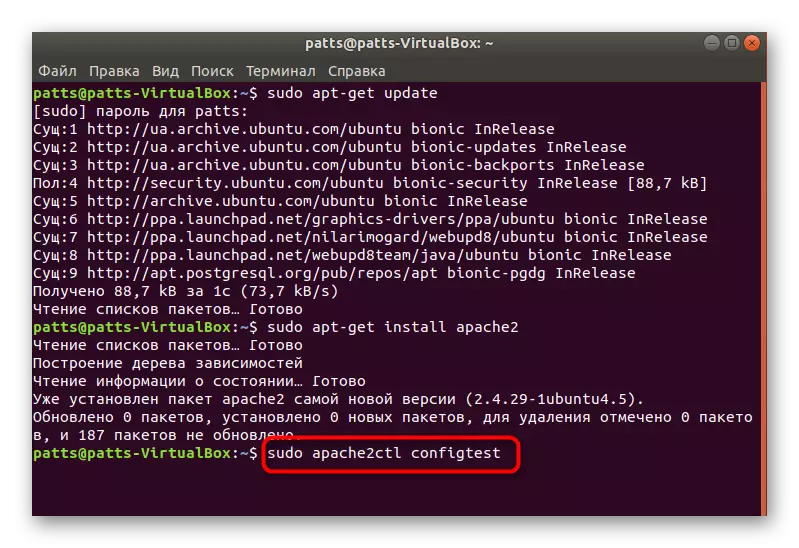
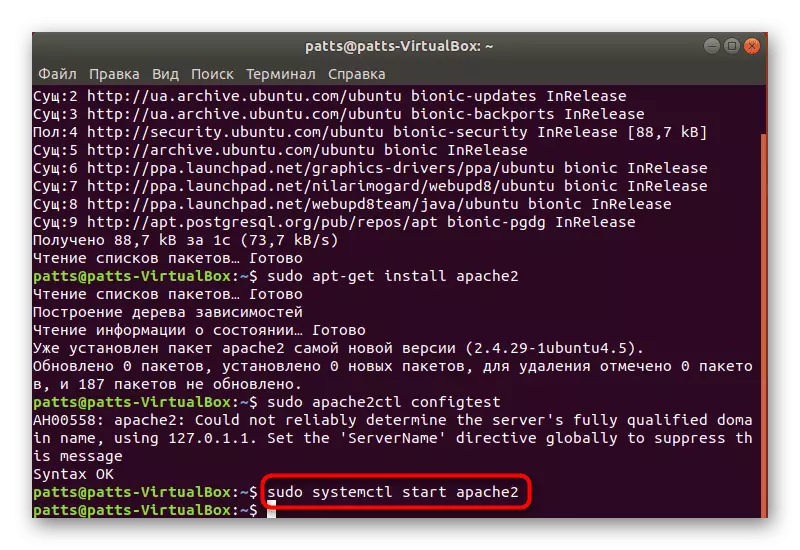
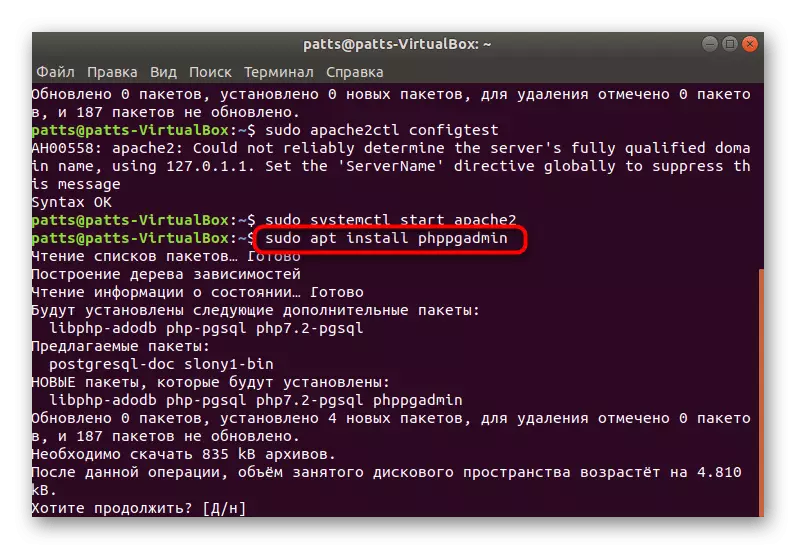
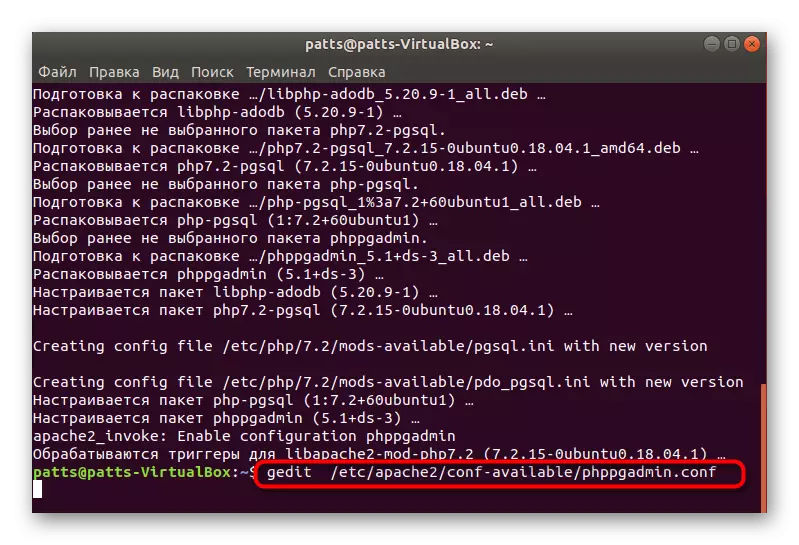
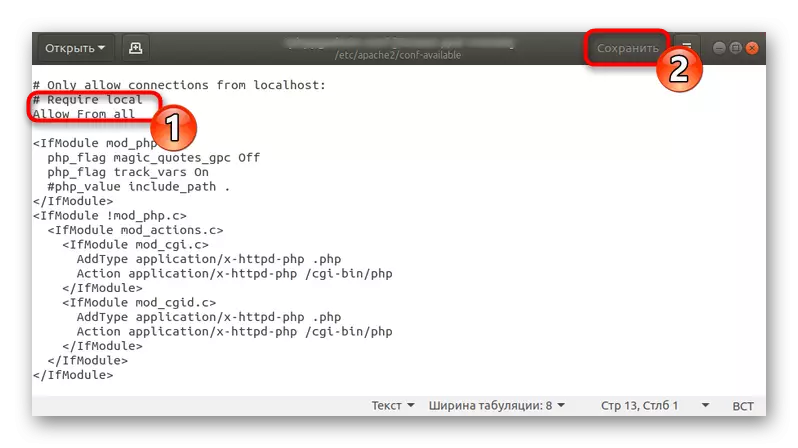
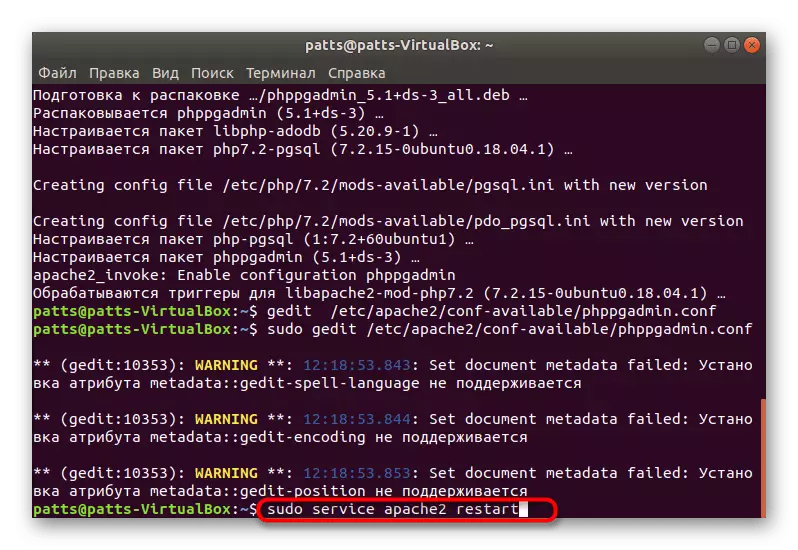
ໃນບົດຂຽນນີ້, ພວກເຮົາຖືວ່າບໍ່ພຽງແຕ່ postgreSQL ເທົ່ານັ້ນ, ແຕ່ຍັງມີການຕິດຕັ້ງເຄື່ອງແມ່ຂ່າຍເວັບໄຊຕ໌ Apache ທີ່ໃຊ້ໃນ Software Software ສົມທົບ. ຖ້າທ່ານສົນໃຈໃນການຮັບປະກັນການເຮັດວຽກຂອງທ່ານແລະໂຄງການອື່ນໆ, ພວກເຮົາແນະນໍາໃຫ້ທ່ານຮູ້ຈັກໃນການເພີ່ມສ່ວນປະກອບອື່ນໂດຍການອ່ານບົດອື່ນໃນລິງຕໍ່ໄປນີ້.
ເບິ່ງຕື່ມ: ການກໍານົດໂຄງການໂຄມໄຟໃນ ubuntu
