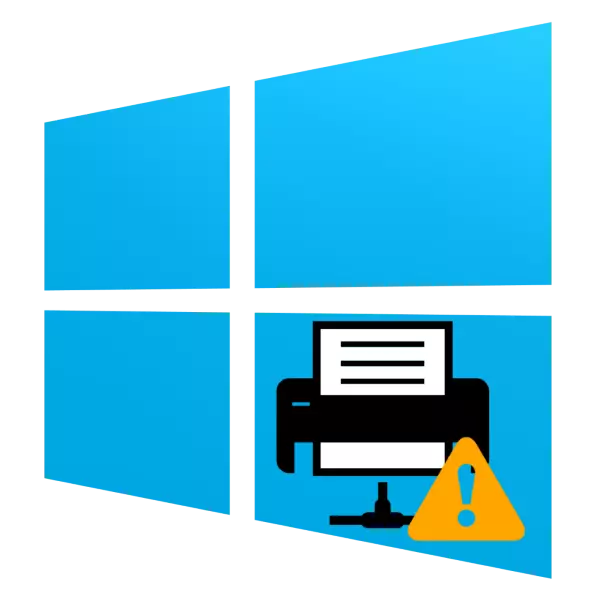
ຄວາມສາມາດໃນການເຮັດວຽກກັບເຄື່ອງພິມເຄືອຂ່າຍມີຢູ່ໃນ Windows ທຸກລຸ້ນ, ເລີ່ມຕົ້ນດ້ວຍ XP. ບາງຄັ້ງຄາວ, ຫນ້າທີ່ທີ່ມີປະໂຫຍດນີ້ລົ້ມເຫລວ: ເຄື່ອງພິມເຄືອຂ່າຍຢຸດການກວດພົບໂດຍຄອມພິວເຕີ້. ມື້ນີ້ພວກເຮົາຢາກບອກທ່ານກ່ຽວກັບວິທີການລົບລ້າງບັນຫານີ້ໃນ Windows 10.
ເປີດໃຊ້ໃນການຮັບຮູ້ເຄື່ອງພິມເຄືອຂ່າຍ
ເຫດຜົນສໍາລັບບັນຫາທີ່ໄດ້ອະທິບາຍມີຢູ່ຫຼາຍ - ແຫຼ່ງທີ່ມາສາມາດເປັນຄົນຂັບ, ລະບົບຕ່າງໆຂອງລະບົບຕົ້ນຕໍແລະສ່ວນປະກອບຫລືສ່ວນປະກອບຂອງເຄືອຂ່າຍທີ່ຖືກເຊື່ອມຕໍ່ໃນ Windows 10 ໂດຍຄ່າເລີ່ມຕົ້ນ. ຂໍໃຫ້ແຕກໃນລາຍລະອຽດເພີ່ມເຕີມ.ວິທີທີ່ 1: ການກໍານົດການເຂົ້າເຖິງທົ່ວໄປ
ສ່ວນຫຼາຍແລ້ວ, ແຫຼ່ງທີ່ມາຂອງບັນຫາແມ່ນການແບ່ງປັນທີ່ຖືກຕັ້ງຄ່າບໍ່ຖືກຕ້ອງ. ຂັ້ນຕອນສໍາລັບ Windows 10 ແມ່ນບໍ່ແຕກຕ່າງຈາກວ່າໃນລະບົບເກົ່າ, ແຕ່ມີຄໍາເວົ້າທີ່ບໍ່ດີຂອງມັນ.
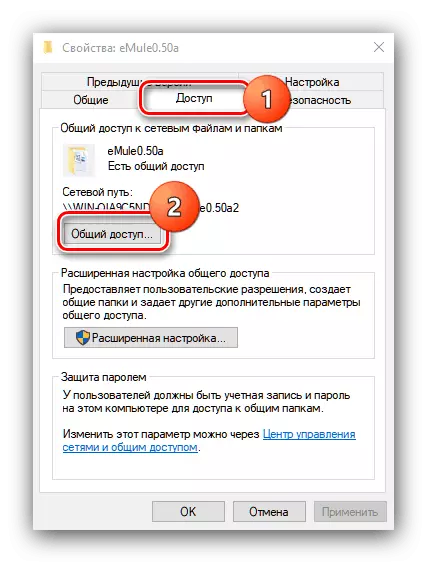
ອ່ານຕໍ່: ການຕັ້ງຄ່າການເຂົ້າເຖິງທົ່ວໄປໃນ Windows 10
ວິທີທີ່ 2: ຕັ້ງຄ່າ Firewall
ຖ້າການຕັ້ງຄ່າການເຂົ້າເຖິງທົ່ວໄປໃນລະບົບແມ່ນຖືກຕ້ອງ, ແຕ່ມີບັນຫາກ່ຽວກັບການຮັບຮູ້ຂອງຜູ້ພິມເຄືອຂ່າຍຍັງມີການສັງເກດເຫັນ, ເຫດຜົນອາດຈະຖືກສະຫລຸບໃນການຕັ້ງຄ່າ Firewall. ຄວາມຈິງກໍ່ຄືວ່າໃນ Windows 10, ອົງປະກອບຄວາມປອດໄພນີ້ເຮັດວຽກຢ່າງເຄັ່ງຄັດ, ແລະນອກເຫນືອຈາກຄວາມປອດໄພທີ່ໄດ້ຮັບການປັບປຸງ, ມັນກໍ່ນໍາໄປສູ່ຜົນສະທ້ອນທີ່ບໍ່ດີ.
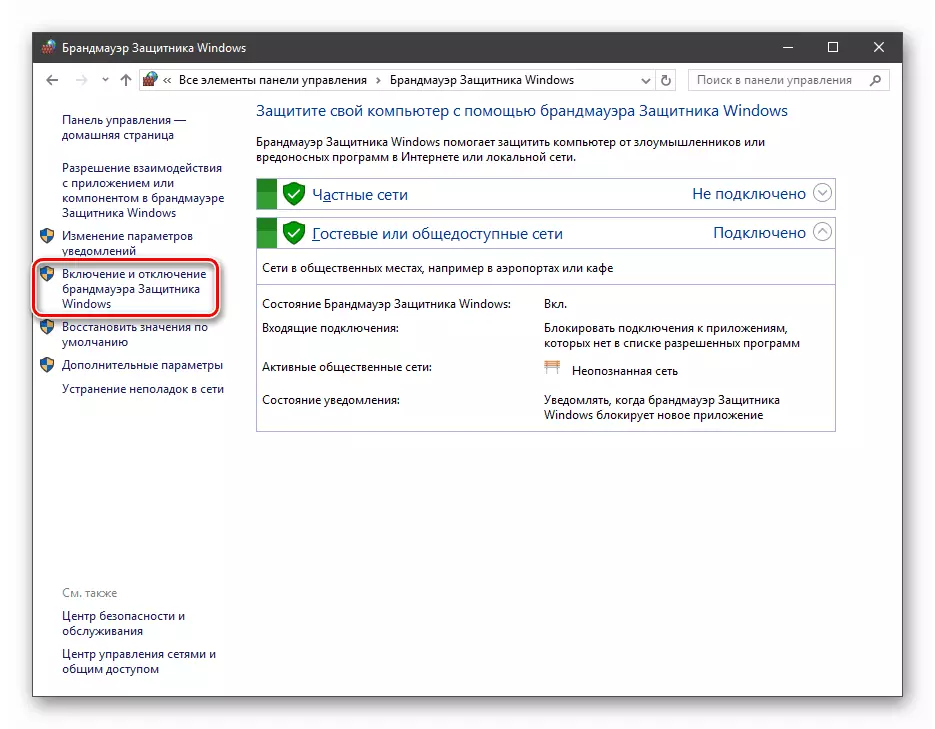
ບົດຮຽນ: ການຕັ້ງຄ່າ Windows 10 Firewall
ອີກອັນຫນຶ່ງ, ເຊິ່ງກ່ຽວຂ້ອງກັບຮຸ່ນ "ຫລາຍສິບລຸ້ນ" ເນື່ອງຈາກວ່າລະບົບຂອງ RAM 4 GB ແລະບໍ່ຮັບຮູ້ເຄື່ອງພິມເຄືອຂ່າຍ. ວິທີແກ້ໄຂທີ່ດີທີ່ສຸດໃນສະຖານະການດັ່ງກ່າວຈະໄດ້ຮັບການປັບປຸງໃຫ້ເປັນລຸ້ນປະຈຸບັນ, ແຕ່ຖ້າມີທາງເລືອກນີ້ບໍ່ມີ, ທ່ານສາມາດໃຊ້ "ເສັ້ນຄໍາສັ່ງ".
- ເປີດ "ເສັ້ນຄໍາສັ່ງ" ກັບສິດທິຂອງຜູ້ບໍລິຫານ.
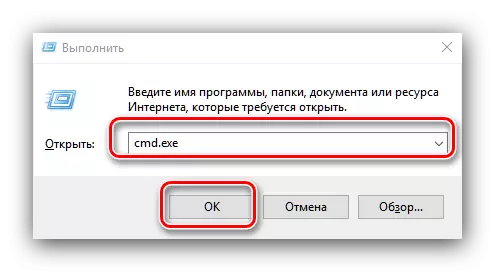
ອ່ານຕໍ່: ວິທີການແລ່ນ "ຄໍາສັ່ງຄໍາສັ່ງ" ຈາກຜູ້ເບິ່ງແຍງລະບົບໃນ Windows 10
- ໃສ່ຜູ້ປະຕິບັດການດ້ານລຸ່ມ, ແລ້ວໃຊ້ປຸ່ມ Enter:
SC config fdphost ປະເພດ = ຂອງຕົນເອງ
- Restart ຄອມພິວເຕີຂອງທ່ານສໍາລັບການປ່ຽນແປງ.

ການປ້ອນຄໍາສັ່ງທີ່ໄດ້ອະທິບາຍຂ້າງເທິງນີ້ຈະຊ່ວຍໃຫ້ລະບົບໄດ້ກໍານົດຕົວຫນັງສືທີ່ຖືກຕ້ອງແລະເອົາໄປເຮັດວຽກ.
ວິທີທີ່ 3: ການຕິດຕັ້ງຜູ້ຂັບຂີ່ທີ່ຖືກຕ້ອງ
ເຄື່ອງພິມທີ່ບໍ່ຄ່ອຍຈະແຈ້ງທີ່ຈະເປັນຄວາມບໍ່ສອດຄ່ອງຂອງການຕັດສິນຂອງຄົນຂັບ, ຖ້າມີການແບ່ງປັນ ("ແບ່ງປັນ") ໂດຍໃຊ້ຄອມພິວເຕີ້ , ແລະ PC ອື່ນແມ່ນຢູ່ພາຍໃຕ້ "ເຈັດ" 32- ນ້ອຍ. ການແກ້ໄຂບັນຫານີ້ຈະຖືກຕິດຕັ້ງທັງສອງຄົນຂັບຂອງລະບົບທັງສອງຕົວເລກ: ໃນ X64 ຕິດຕັ້ງຊອບແວ 32 ບິດ, ແລະລະບົບ 62 ບິດ 32-bit.
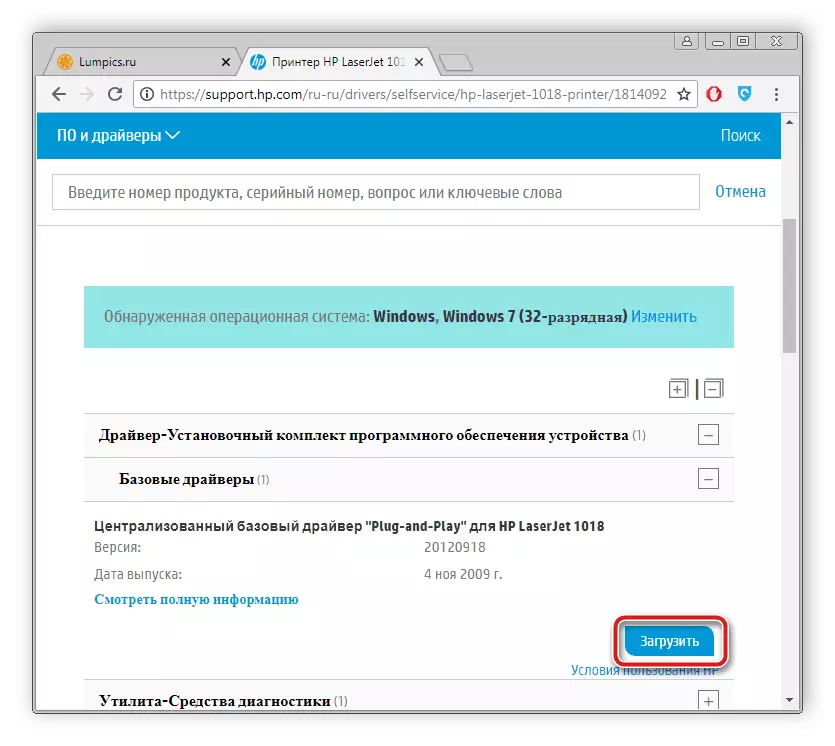
ບົດຮຽນ: ການຕິດຕັ້ງຜູ້ຂັບຂີ່ເຄື່ອງພິມ
ວິທີທີ່ 4: ການກໍາຈັດຄວາມຜິດພາດ 0x80070035
ເລື້ອຍໆ, ບັນຫາທີ່ມີການຮັບຮູ້ຂອງເຄື່ອງພິມທີ່ເຊື່ອມຕໍ່ຜ່ານເຄືອຂ່າຍແມ່ນປະກອບໂດຍການແຈ້ງເຕືອນດ້ວຍຂໍ້ຄວາມ "ບໍ່ພົບເສັ້ນທາງເຄືອຂ່າຍ" . ຂໍ້ຜິດພາດແມ່ນຂ້ອນຂ້າງສັບສົນ, ແລະການແກ້ໄຂບັນຫາມີສະລັບສັບຊ້ອນ: ປະກອບມີການຕັ້ງຄ່າ Prombol Protocol, ການສະຫນອງການແບ່ງປັນແລະປິດ IPv6.
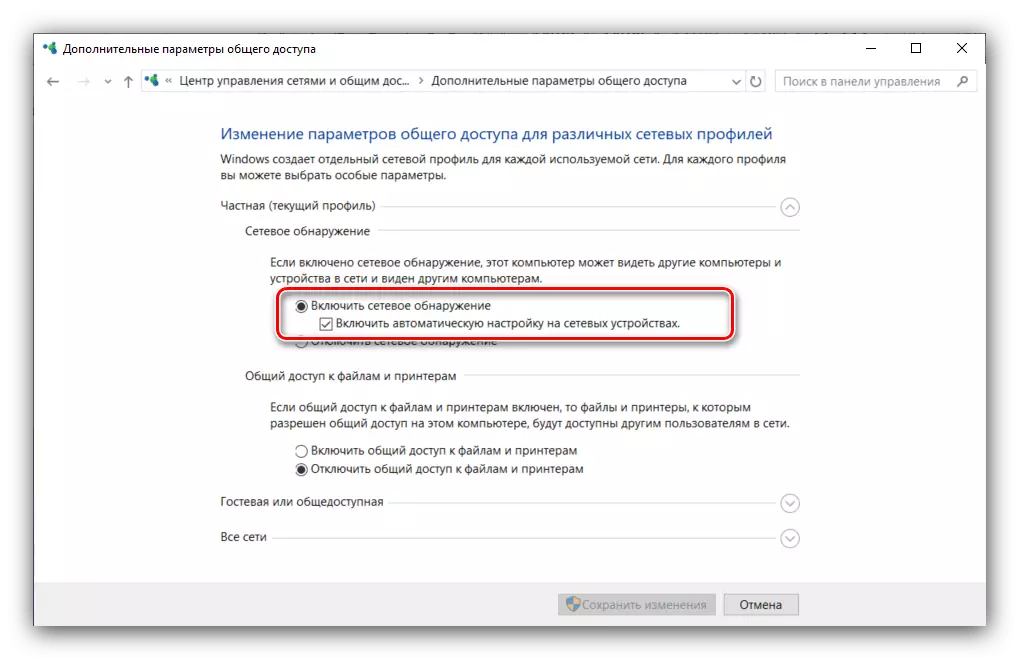
ບົດຮຽນ: ລົບລ້າງຂໍ້ຜິດພາດ 0x80070035 ໃນ Windows 10
ວິທີທີ່ 5: ການແກ້ໄຂບັນຫາການບໍລິການທີ່ມີການເຄື່ອນໄຫວ
ຄວາມບໍ່ສາມາດໃຊ້ໄດ້ຂອງເຄື່ອງພິມເຄືອຂ່າຍມັກຈະປະກອບດ້ວຍຂໍ້ຜິດພາດໃນການດໍາເນີນງານຂອງ Active Directory Active, System Snap ເພື່ອເຮັດວຽກກັບການເຂົ້າເຖິງທີ່ໃຊ້ຮ່ວມກັນ. ເຫດຜົນໃນກໍລະນີນີ້ແມ່ນຢູ່ໃນ AD, ແລະບໍ່ແມ່ນຢູ່ໃນເຄື່ອງພິມ, ແລະມັນຈໍາເປັນຕ້ອງໄດ້ຮັບການແກ້ໄຂຈາກດ້ານຂ້າງຂອງສ່ວນປະກອບທີ່ກໍານົດໄວ້.
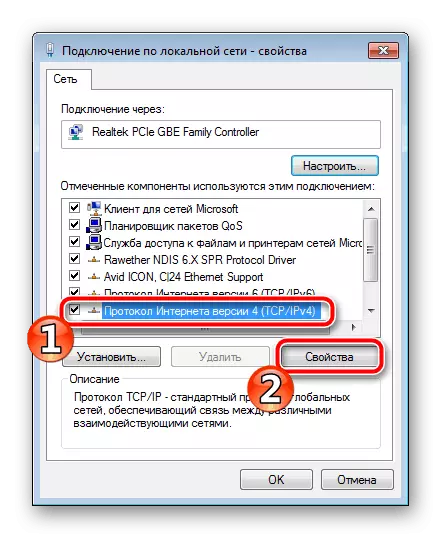
ອ່ານເພິ່ມເຕິມ: ການແກ້ໄຂບັນຫາກັບວຽກງານຂອງໄດເລກະທໍລີທີ່ໃຊ້ງານຢູ່ໃນ Windows
ວິທີການທີ 6: ຕິດຕັ້ງເຄື່ອງພິມ
ວິທີການທີ່ອະທິບາຍຂ້າງເທິງອາດຈະບໍ່ເຮັດວຽກ. ໃນກໍລະນີນີ້, ມັນຈໍາເປັນຕ້ອງຍ້າຍໄປສູ່ວິທີແກ້ໄຂທີ່ເປັນຮາກຕໍ່ບັນຫາ - ຕິດຕັ້ງເຄື່ອງພິມແລະກໍາຫນົດຄ່າການເຊື່ອມຕໍ່ກັບມັນຈາກເຄື່ອງອື່ນ.
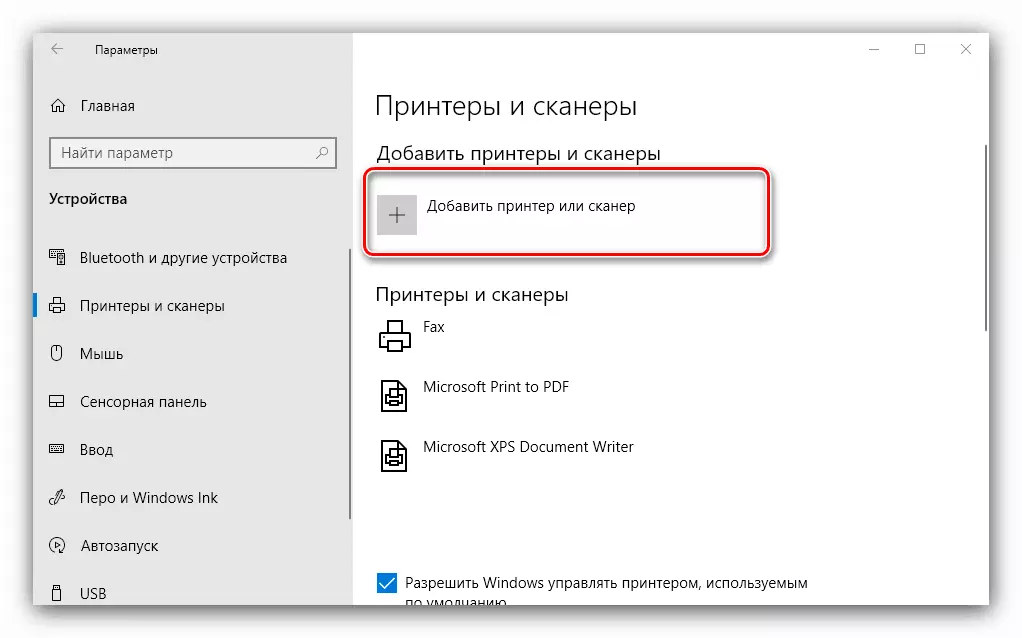
ອ່ານຕໍ່: ການຕິດຕັ້ງເຄື່ອງພິມໃນ Windows 10
ສະຫຼຸບ
ເຄື່ອງພິມເຄືອຂ່າຍໃນ Windows 10 ອາດຈະບໍ່ສາມາດໃຊ້ໄດ້ດ້ວຍຫຼາຍເຫດຜົນທີ່ເກີດຂື້ນຈາກທັງລະບົບແລະອຸປະກອນຕົວມັນເອງ. ບັນຫາສ່ວນໃຫຍ່ແມ່ນຊອບແວທີ່ບໍລິສຸດແລະຖືກລົບລ້າງໂດຍຜູ້ໃຊ້ເອງຫຼືອົງການຈັດຕັ້ງຜູ້ບໍລິຫານລະບົບ.
