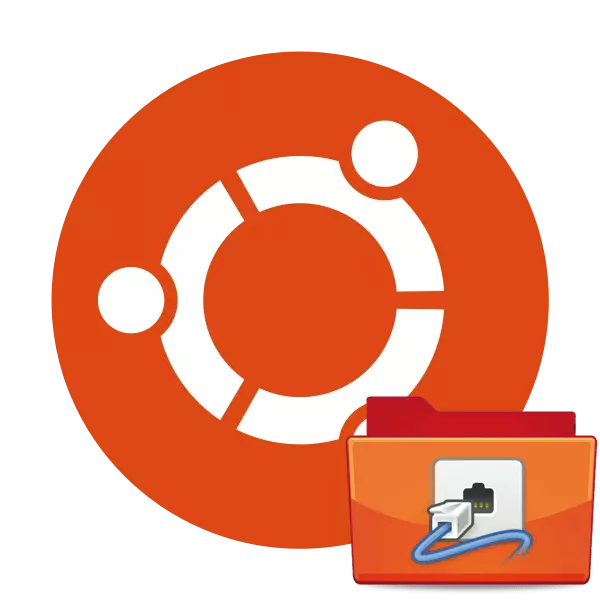
ການເຊື່ອມຕໍ່ເຄືອຂ່າຍໃນລະບົບປະຕິບັດການ Ubuntu ແມ່ນຄວບຄຸມໂດຍຜ່ານເຄື່ອງມືທີ່ເອີ້ນວ່າເຄືອຂ່າຍ. ຜ່ານ console, ມັນອະນຸຍາດໃຫ້ບໍ່ພຽງແຕ່ເບິ່ງລາຍຊື່ເຄືອຂ່າຍ, ແຕ່ຍັງສາມາດກະຕຸ້ນການເຊື່ອມຕໍ່ກັບເຄືອຂ່າຍບາງຢ່າງ, ພ້ອມທັງຕັ້ງຄ່າໃຫ້ເຂົາເຈົ້າໃນທຸກໆດ້ານໂດຍໃຊ້ຜົນປະໂຫຍດເພີ່ມເຕີມ. ໂດຍຄ່າເລີ່ມຕົ້ນ, NetworkManager ແມ່ນມີຢູ່ໃນ Ubuntu ແລ້ວ, ຢ່າງໃດກໍ່ຕາມ, ຖ້າການໂຍກຍ້າຍຫຼືຄວາມລົ້ມເຫລວໃນການເຮັດວຽກອາດຈະຕ້ອງມີການຕິດຕັ້ງຄືນໃຫມ່. ມື້ນີ້ພວກເຮົາຈະສະແດງວິທີການປະຕິບັດມັນດ້ວຍສອງວິທີທີ່ແຕກຕ່າງກັນ.
ຕິດຕັ້ງເຄືອຂ່າຍໃນ Ubuntu
ການຕິດຕັ້ງເຄືອຂ່າຍ, ພ້ອມທັງສິ່ງອໍານວຍຄວາມສະດວກທີ່ສຸດ, ແມ່ນຜະລິດຜ່ານ "ປາຍທາງ" ໂດຍໃຊ້ຄໍາສັ່ງທີ່ກ່ຽວຂ້ອງ. ພວກເຮົາຕ້ອງການສະແດງສອງວິທີການຕິດຕັ້ງຈາກຫໍສະຫມຸດຢ່າງເປັນທາງການ, ແຕ່ທີມງານທີ່ແຕກຕ່າງກັນ, ແຕ່ວ່າທ່ານຈະຮູ້ຈັກກັບພວກມັນແຕ່ລະຄົນແລະເລືອກທີ່ເຫມາະສົມທີ່ສຸດ.ວິທີທີ່ 1: ທີມງານ Apt-Get
ຮຸ່ນທີ່ຫມັ້ນຄົງສຸດທ້າຍຂອງ "ຜູ້ຈັດການເຄືອຂ່າຍ" ທີ່ຖືກໂຫລດໂດຍໃຊ້ຄໍາສັ່ງ APT-APT-APT-GET ທີ່, ເຊິ່ງໃຊ້ເພື່ອເພີ່ມການຫຸ້ມຫໍ່ຈາກບ່ອນເກັບມ້ຽນທາງການ. ທ່ານພຽງແຕ່ຕ້ອງການປະຕິບັດການກະທໍາດັ່ງກ່າວ:
- ເປີດ console ໂດຍວິທີການທີ່ສະດວກສະບາຍໃດໆ - ຍົກຕົວຢ່າງ, ໂດຍຜ່ານເມນູໂດຍຜ່ານເມນູໂດຍການເລືອກໄອຄອນທີ່ເຫມາະສົມ.
- ຂຽນ suDo apt-get install network network- ຈັດການໃນພາກສະຫນາມວັດສະດຸປ້ອນແລະກົດປຸ່ມ Enter.
- ລະບຸລະຫັດຜ່ານຈາກບັນຊີ SuperUser ຂອງທ່ານເພື່ອຢືນຢັນການຕິດຕັ້ງ. ຕົວອັກສອນທີ່ເຂົ້າໄປໃນສະຫນາມບໍ່ໄດ້ຖືກສະແດງເພື່ອຈຸດປະສົງຄວາມປອດໄພ.
- ແພັກເກັດໃຫມ່ຈະຖືກເພີ່ມເຂົ້າໃນລະບົບຖ້າຈໍາເປັນ. ໃນກໍລະນີຂອງການມີສ່ວນປະກອບທີ່ຕ້ອງການ, ທ່ານຈະໄດ້ຮັບການແຈ້ງເຕືອນກ່ຽວກັບເລື່ອງນີ້.
- ມັນຈະຖືກປ່ອຍໃຫ້ຖືກຕ້ອງເພື່ອດໍາເນີນການຄຸ້ມຄອງເຄືອຂ່າຍໂດຍໃຊ້ຄໍາສັ່ງເລີ່ມຕົ້ນຂອງ NDO Service Advantment.
- ເພື່ອທົດສອບການປະຕິບັດເຄື່ອງມື, ໃຫ້ໃຊ້ Umcli Utility. ເບິ່ງສະຖານະພາບຜ່ານ NMCLI ທົ່ວໄປສະຖານະພາບ.
- ໃນສາຍໃຫມ່ທ່ານຈະເຫັນຂໍ້ມູນກ່ຽວກັບການເຊື່ອມຕໍ່ແລະເຄືອຂ່າຍໄຮ້ສາຍທີ່ມີການເຄື່ອນໄຫວ.
- ທ່ານສາມາດຊອກຫາຊື່ຂອງເຈົ້າພາບຂອງທ່ານໂດຍການຂຽນ NMCli Generno Hostname.
- ການເຊື່ອມຕໍ່ເຄືອຂ່າຍທີ່ມີຢູ່ແມ່ນຖືກກໍານົດຜ່ານການສະແດງການເຊື່ອມຕໍ່ NMCLI.
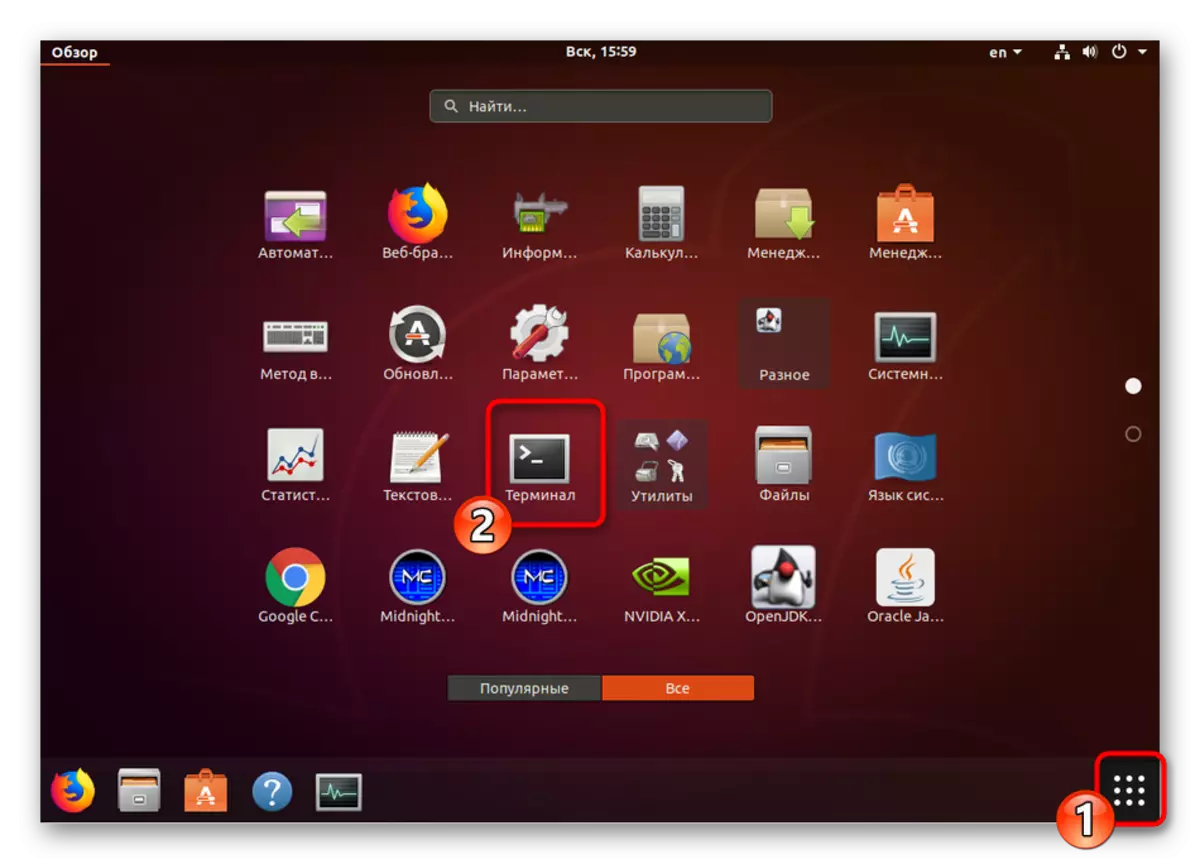
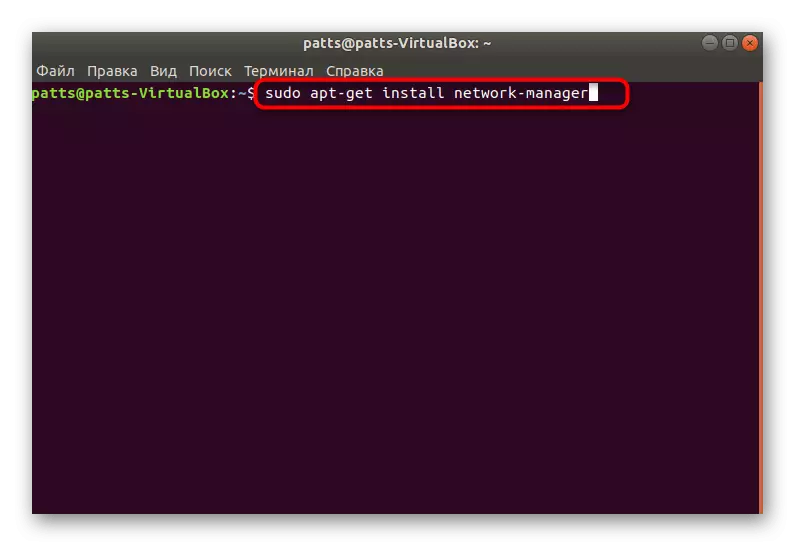
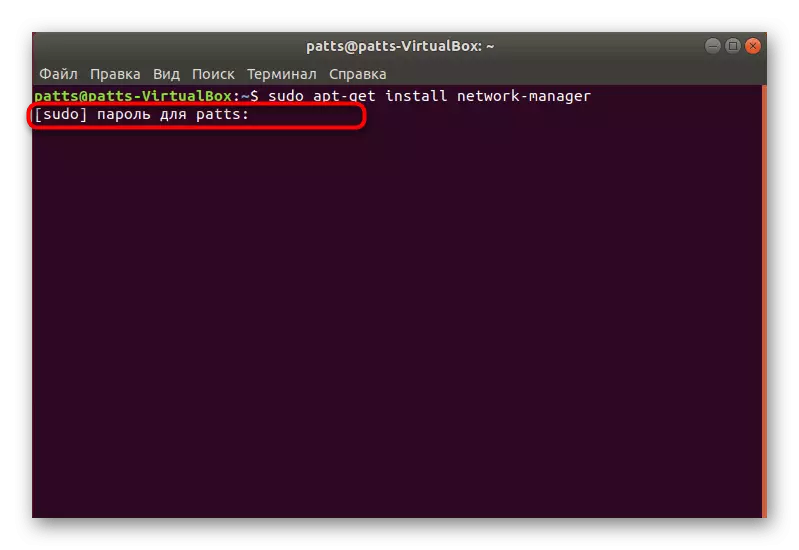
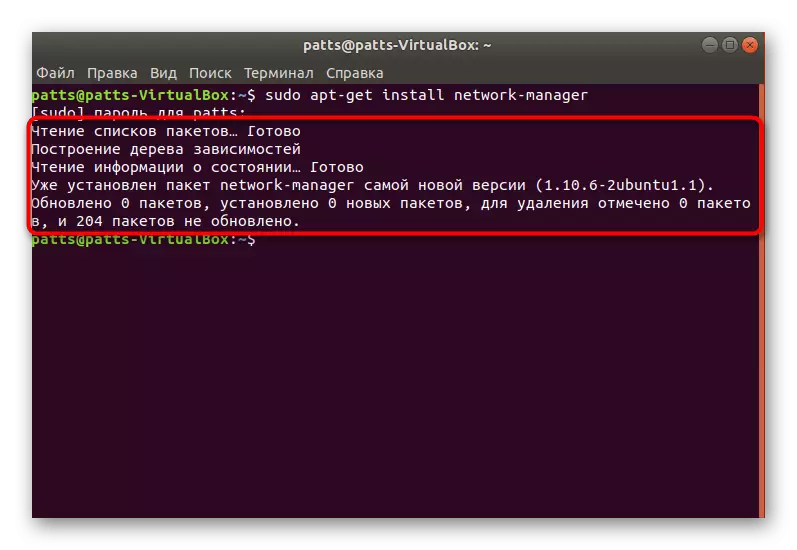
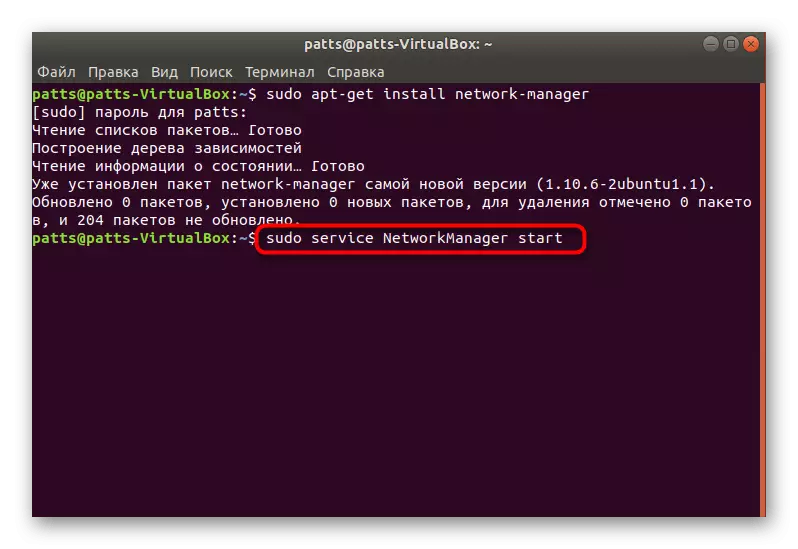
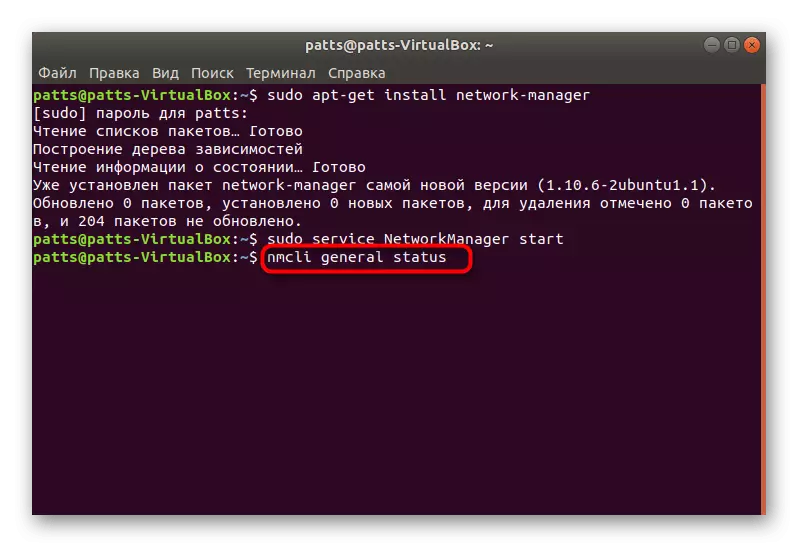
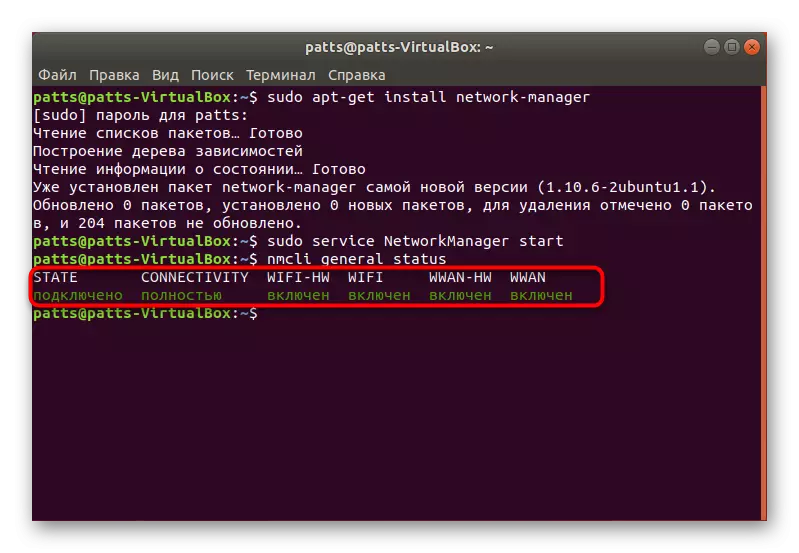
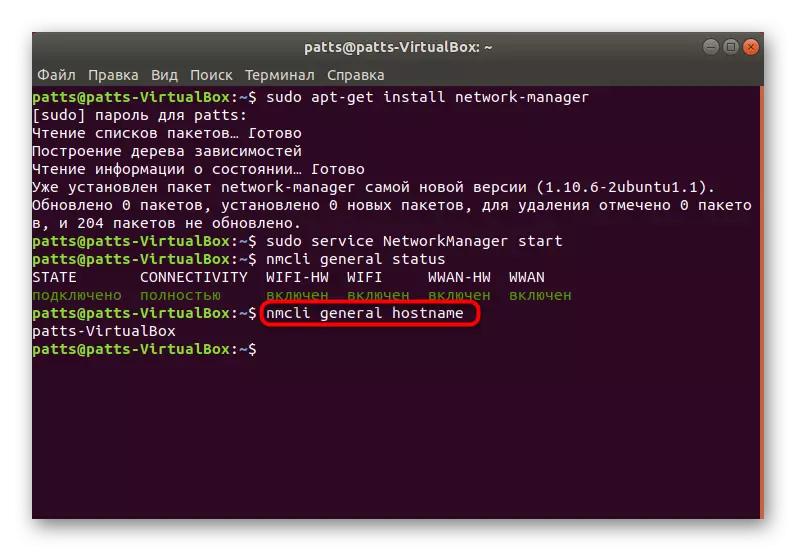
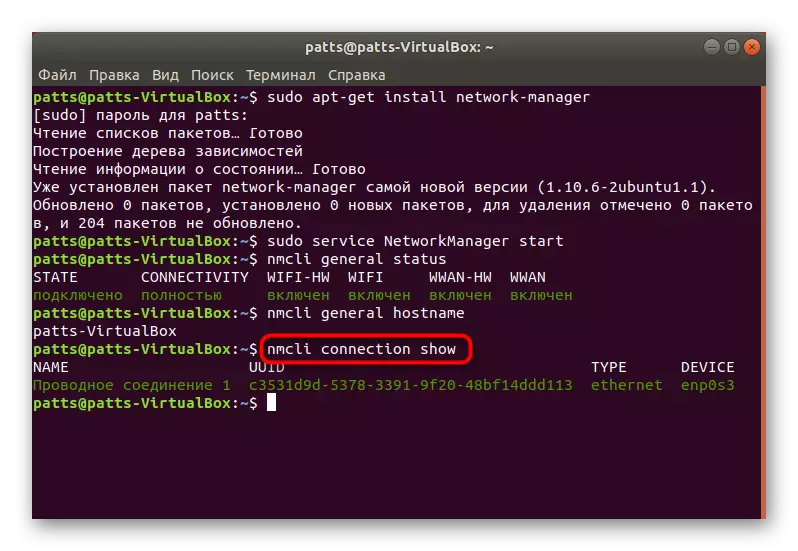
ສໍາລັບການໂຕ້ຖຽງເພີ່ມເຕີມຂອງຄໍາສັ່ງ NMCCII, ມີຫລາຍມັນ. ພວກເຂົາແຕ່ລະປະຕິບັດການກະທໍາທີ່ແນ່ນອນ:
- ອຸປະກອນ - ການພົວພັນກັບອິນເຕີເຟດເຄືອຂ່າຍ;
- ການເຊື່ອມຕໍ່ - ການຄວບຄຸມຂອງການເຊື່ອມຕໍ່;
- General - ສະແດງຂໍ້ມູນກ່ຽວກັບໂປໂຕຄອນເຄືອຂ່າຍ;
- ວິທະຍຸ - Wi-Fi, Ethernet;
- ເຄືອຂ່າຍ - ການຕັ້ງເຄືອຂ່າຍ.
ດຽວນີ້ທ່ານຮູ້ຈັກວິທີການເຄືອຂ່າຍໄດ້ຮັບການຟື້ນຟູແລະຄວບຄຸມໂດຍຜ່ານຜົນປະໂຫຍດເພີ່ມເຕີມ. ເຖິງຢ່າງໃດກໍ່ຕາມ, ຜູ້ໃຊ້ບາງຄົນອາດຈະຕ້ອງການວິທີການຕິດຕັ້ງອີກຢ່າງຫນຶ່ງ, ພວກເຮົາຈະບອກກ່ຽວກັບຕໍ່ໄປ.
ວິທີທີ່ 2: ຮ້ານ Ubuntu
ຫລາຍໂປມາດ, ການບໍລິການແລະເຄື່ອງໃຊ້ໄຟຟ້າສາມາດດາວໂລດໄດ້ຈາກຮ້ານຢ່າງເປັນທາງການ Ubuntu. ນອກນັ້ນຍັງມີ "ຜູ້ຈັດການເຄືອຂ່າຍ". ການຕິດຕັ້ງມັນມີທີມງານແຍກຕ່າງຫາກ.
- ດໍາເນີນການ "Terminal" ແລະໃສ່ຄໍາສັ່ງເຄືອຂ່າຍ Networks-Manager ໃນພາກສະຫນາມ, ແລະຈາກນັ້ນກົດເຂົ້າໃສ່.
- ປ່ອງຢ້ຽມໃຫມ່ຈະປາກົດຂຶ້ນພ້ອມກັບການຮ້ອງຂໍເພື່ອຢືນຢັນຄວາມຖືກຕ້ອງຂອງຜູ້ໃຊ້. ໃສ່ລະຫັດຜ່ານແລະກົດທີ່ປຸ່ມ "ຢືນຢັນ".
- ຄາດຫວັງວ່າການດາວໂຫລດເພື່ອດາວໂຫລດສ່ວນປະກອບທັງຫມົດ.
- ກວດສອບການດໍາເນີນງານຂອງເຄື່ອງມືຜ່ານການໂຕ້ຕອບເຄືອຂ່າຍຂອງເຄືອຂ່າຍ - ຜູ້ຈັດການ.
- ຖ້າເຄືອຂ່າຍຍັງບໍ່ໄດ້ຜົນ, ມັນຈະຕ້ອງໄດ້ຮັບການຍົກສູງຂື້ນໂດຍການເຂົ້າໄປໃນ SUDON IFCONFIG Itconfig eth0 ຂຶ້ນ, ບ່ອນທີ່ມີເຄືອຂ່າຍທີ່ຈໍາເປັນ.
- ການເພີ່ມຂື້ນຂອງການເຊື່ອມຕໍ່ຈະເກີດຂື້ນທັນທີຫຼັງຈາກເຂົ້າລະຫັດຜ່ານທີ່ເຂົ້າເຖິງຮາກ.
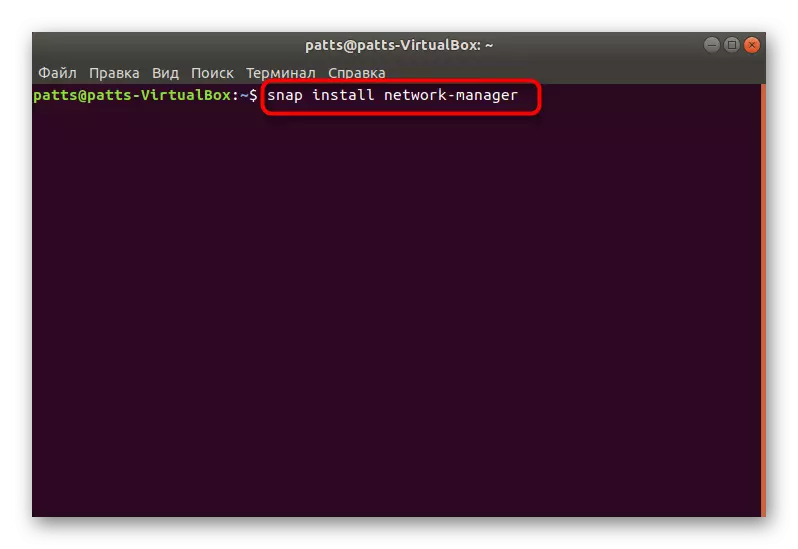
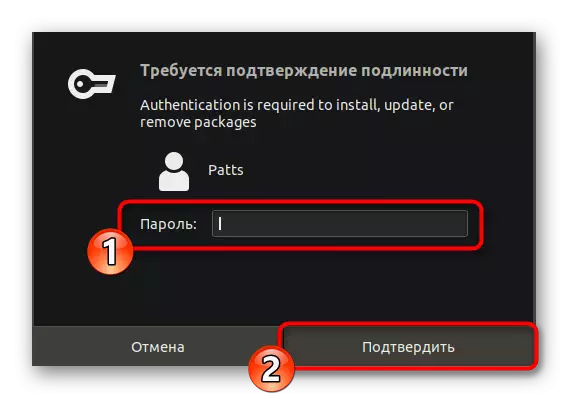
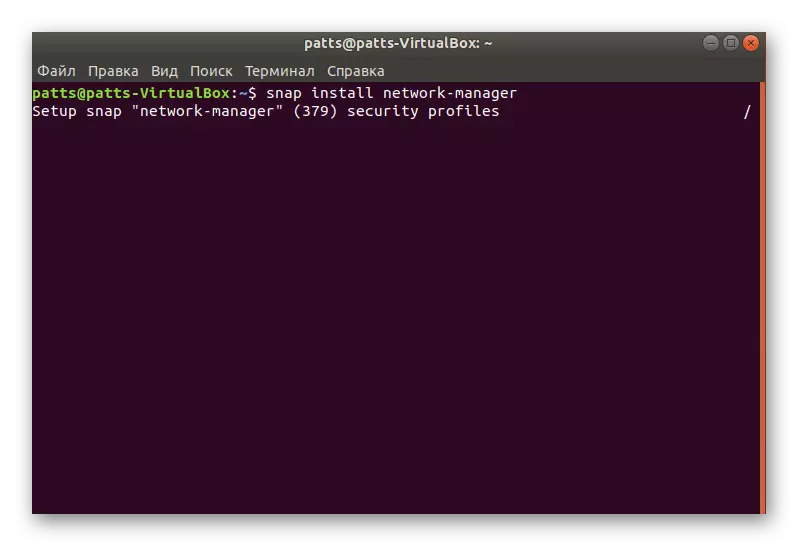
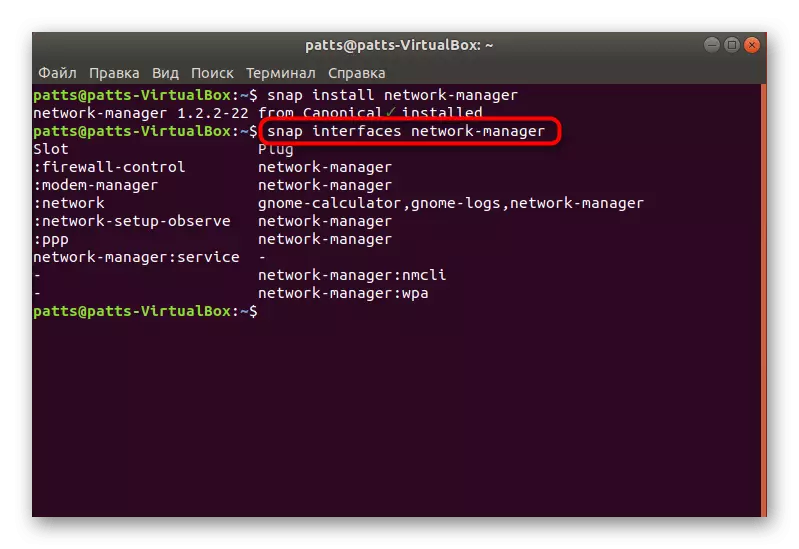
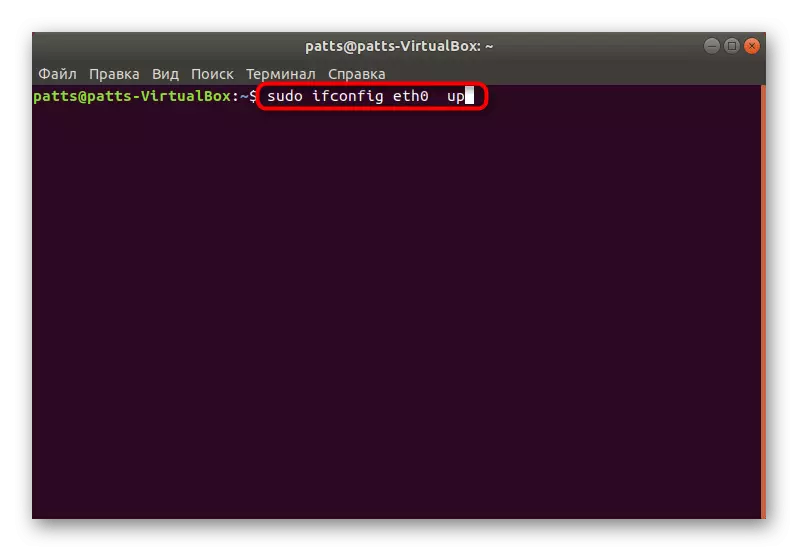
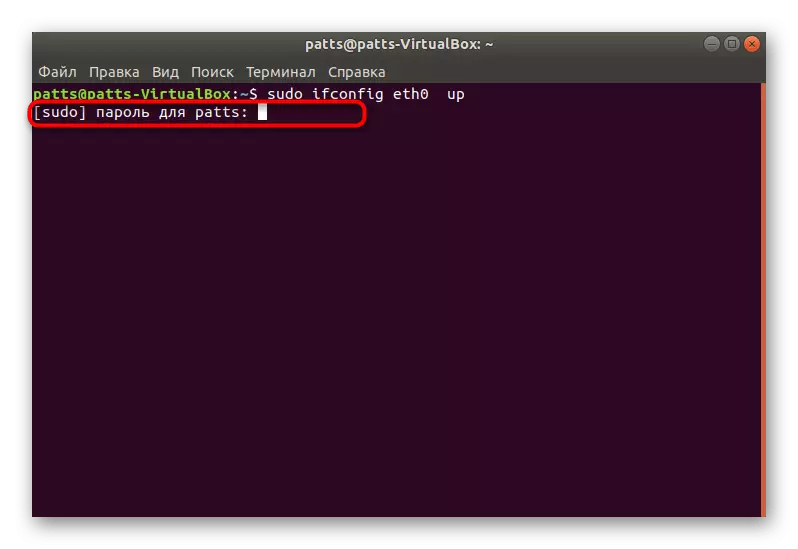
ວິທີຂ້າງເທິງນີ້ຈະຊ່ວຍໃຫ້ທ່ານສາມາດເຮັດໃຫ້ມີຄວາມຫຍຸ້ງຍາກໃນການເພີ່ມຊຸດໂປແກຼມເຄືອຂ່າຍໃຫ້ກັບລະບົບປະຕິບັດການ. ພວກເຮົາສະເຫນີສອງທາງເລືອກຢ່າງແນ່ນອນ, ເພາະວ່າຫນຶ່ງໃນນັ້ນສາມາດບໍ່ມີຄວາມລົ້ມເຫລວໃນ OS.
