
ຜູ້ໃຊ້ຄອມພິວເຕີ້ຫຼາຍຄົນໃຊ້ເວລາຫຼາຍທີ່ສຸດໃນ browser ໂດຍໃຊ້ມັນໃນການບໍລິການຫຼືຈຸດປະສົງເຮັດວຽກ. ຕາມທໍາມະຊາດ, ປັດໄຈນີ້ແມ່ນສໍາຄັນສໍາລັບຜູ້ບຸກລຸກຜູ້ທີ່ຈະພະຍາຍາມເຮັດທຸກຢ່າງເພື່ອຕິດເຊື້ອ browser ຂອງເວັບທີ່ກໍານົດເອງ, ແລະຄອມພິວເຕີເອງ. ຖ້າທ່ານສົງໃສວ່າເຫດການນີ້ໄດ້ເກີດຂື້ນແລະກັບພະນັກງານຂອງທ່ານໃນອິນເຕີເນັດ, ມັນເຖິງເວລາແລ້ວທີ່ຈະຕ້ອງກວດສອບມັນ.
ການກວດສອບ browser viruse
ບໍ່ມີຜູ້ໃດປ່ຽນແປງທີ່ແຕກຕ່າງກັນ, ໃນນັ້ນຜູ້ໃຊ້ສາມາດໄປໄດ້ຢ່າງປອດໄພແລະກໍາຈັດໂປແກຼມທີ່ເປັນອັນຕະລາຍ. ເນື່ອງຈາກຄວາມຈິງທີ່ວ່າໄວຣັດແມ່ນແຕກຕ່າງກັນ, ມັນຈໍາເປັນຕ້ອງກວດສອບສະຖານທີ່ທີ່ມີຄວາມສ່ຽງຫຼາຍຢ່າງທີ່ໃຊ້ໃນການຕິດເຊື້ອໃນເວລາດຽວກັນ. ພວກເຮົາຈະວິເຄາະຕົວເລືອກທີ່ມີຢູ່ສໍາລັບ browser ສາມາດໂຈມຕີໄດ້.ຂັ້ນຕອນທີ 1: ກວດເບິ່ງຜູ້ແຮ່ທາດ
ແລ້ວປີທໍາອິດແມ່ນມີຄວາມກ່ຽວຂ້ອງກັບປະເພດຂອງລະຫັດທີ່ເປັນອັນຕະລາຍທີ່ເຮັດວຽກເປັນເຄື່ອງຫມາຍ. ເຖິງຢ່າງໃດກໍ່ຕາມ, ມັນກໍ່ເຮັດວຽກ, ແນ່ນອນ, ບໍ່ແມ່ນທ່ານ, ແຕ່ຢູ່ໃນຜູ້ທີ່ໃຊ້ລະຫັດຕໍ່ຕ້ານທ່ານ. ການຂຸດຄົ້ນບໍ່ແຮ່ແມ່ນຂະບວນການຂອງການຂຸດຄົ້ນ Cryptocurrency, ບ່ອນທີ່ຄວາມສາມາດຄອມພິວເຕີ້ຂອງບັດວີດີໂອມີສ່ວນຮ່ວມ. ປະຊາຊົນຜູ້ທີ່ມີສ່ວນຮ່ວມໃນສິ່ງນີ້ໂດຍປົກກະຕິໃຊ້ບັດວິດີໂອຂອງພວກເຂົາເອງ, ເຊິ່ງພວກມັນສ້າງແບບນິຍົມຂອງວິດີໂອທັງຫມົດທີ່ມີປະສິດທິພາບສູງສຸດ), ເລັ່ງການຜະລິດ. ບໍ່ແມ່ນຄວາມຊື່ສັດທີ່ສຸດຂອງພວກເຂົາຕັດສິນໃຈງ່າຍຂຶ້ນ, ບໍ່ໃຊ້ເງິນທີ່ດີໃນການຊື້ອຸປະກອນແລະຈ່າຍຄ່າໄຟຟ້າທີ່ໃຊ້ໃນເດືອນວິດີໂອ. ພວກເຂົາຕິດເຊື້ອຄອມພິວເຕີ້ຂອງຄົນແບບສຸ່ມໃນອິນເຕີເນັດໂດຍການເພີ່ມສະຄິບພິເສດໄປທີ່ເວັບໄຊທ໌້.
ມັນຄ້າຍຄືກັບຂະບວນການນີ້ຄືກັບວ່າທ່ານໄປທີ່ເວັບໄຊທ໌້ ມັກໃຊ້ຄອມພິວເຕີທີ່ບໍ່ສາມາດກໍານົດໄດ້ຊ້າລົງ, ແລະມັນຢຸດເຊົາຖ້າທ່ານປິດແທັບ. ເຖິງຢ່າງໃດກໍ່ຕາມ, ຕົວເລືອກນີ້ບໍ່ແມ່ນຜົນຂອງເຫດການດຽວ. ການຢືນຢັນເພີ່ມເຕີມຂອງການມີແຮ່ທາດສາມາດເປັນຮູບລັກສະນະຂອງແທັບນ້ອຍໆໃນແຈຂອງຫນ້າຈໍ, ການນໍາໃຊ້ທີ່ທ່ານສາມາດເບິ່ງເຫັນຕາຕະລາງທີ່ທ່ານສາມາດເບິ່ງເຫັນໄດ້ເກືອບທັງຫມົດທີ່ບໍ່ຮູ້. ປົກກະຕິແລ້ວ, ຜູ້ໃຊ້ອາດຈະບໍ່ສັງເກດເຫັນວ່າມັນໄດ້ຖືກເປີດຕົວ - ໃນຄວາມຈິງທີ່ວ່າການຄິດໄລ່ທັງຫມົດ. The Tab ທີ່ຍາວກວ່າຈະຖືກເປີດຕົວ, ກໍາໄລຈາກຜູ້ໃຊ້ຈະໄດ້ຮັບແຮັກເກີ້ໄດ້ຫຼາຍຂື້ນ.
ສະນັ້ນ, ວິທີການຮັບຮູ້ທີ່ປະທັບຂອງ Mainer ໃນ browser?
ກວດສອບຜ່ານການບໍລິການເວັບ
Opera Delmers ໄດ້ສ້າງການບໍລິການເວັບໄຊຕ໌ Cryptojacking ທີ່ກວດສອບທີ່ປະທັບຂອງຜູ້ແຮ່ທາດທີ່ເຊື່ອງໄວ້ໃນ browser. ທ່ານສາມາດຜ່ານມັນໂດຍໃຊ້ໂປແກຼມທ່ອງເວັບໃດໆ.
ໄປທົດສອບ cryptojacking
ປະຕິບັດຕາມລິ້ງຂ້າງເທິງແລະກົດປຸ່ມ Start.
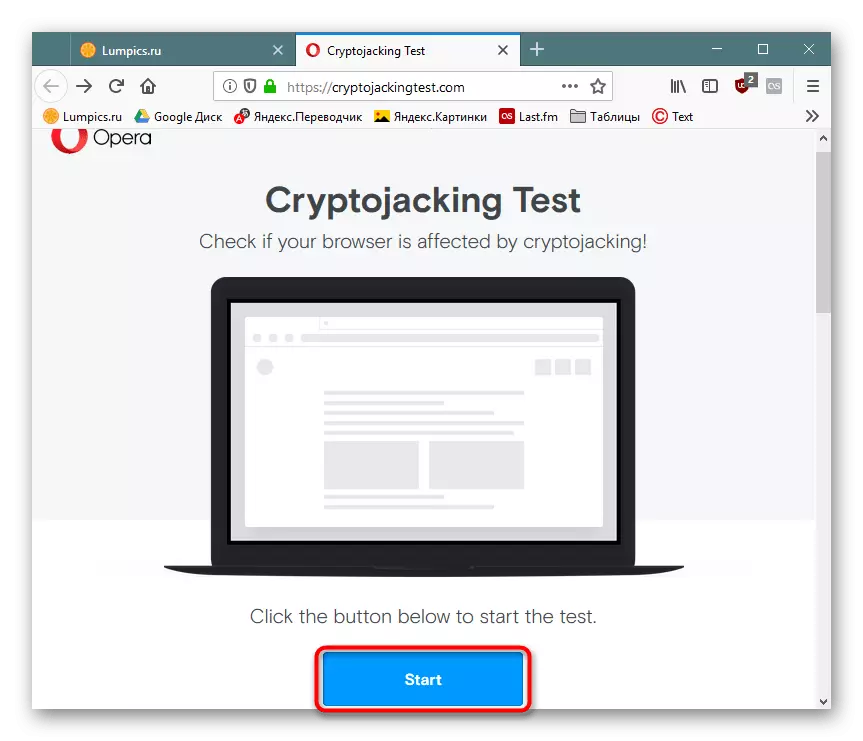
ລໍຖ້າໃຫ້ຂັ້ນຕອນທີ່ຈະສໍາເລັດ, ໃນຕອນທ້າຍຂອງການທີ່ຈະໄດ້ຮັບຜົນຂອງລັດຂອງຕົວທ່ອງເວັບ. ເມື່ອສະແດງ "ສະຖານະພາບ" ທ່ານບໍ່ໄດ້ຮັບການປົກປ້ອງ "ສະຖານະພາບ", ທ່ານຈໍາເປັນຕ້ອງປະຕິບັດຕົນເອງເພື່ອແກ້ໄຂສະຖານະການ. ເຖິງຢ່າງໃດກໍ່ຕາມ, ມັນຄຸ້ມຄ່າທີ່ຈະຄິດຢູ່ໃນໃຈວ່າຕົວຊີ້ວັດຂອງການບໍລິການນີ້ແລະການບໍລິການດັ່ງກ່າວໂດຍ 100%. ສໍາລັບຄວາມຫມັ້ນໃຈທີ່ສົມບູນ, ແນະນໍາໃຫ້ປະຕິບັດການກະທໍາທີ່ຖືກອະທິບາຍຂ້າງລຸ່ມນີ້.
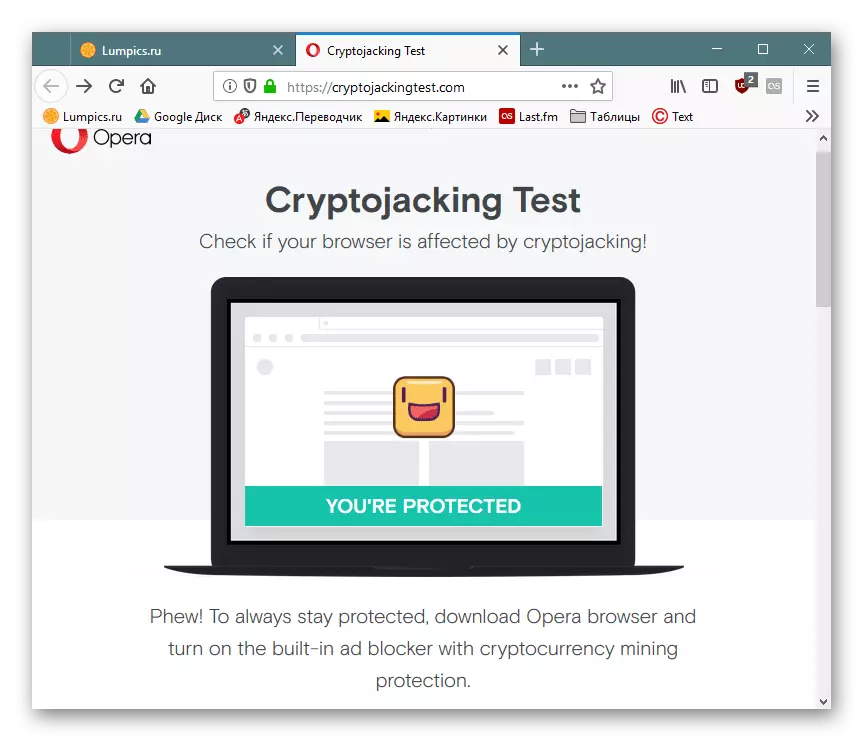
ແທັບເຊັກ
ເບິ່ງທີ່ "Task Manager" ສ້າງຂຶ້ນໃນໂປແກຼມທ່ອງເວັບແລະກວດເບິ່ງວ່າມີຊັບພະຍາກອນທີ່ບໍລິໂພກເທົ່າໃດ.
ຕົວທ່ອງເວັບໃນ Chromium (Google Chrome, Vivaldi, Yandex.Browser, "" "
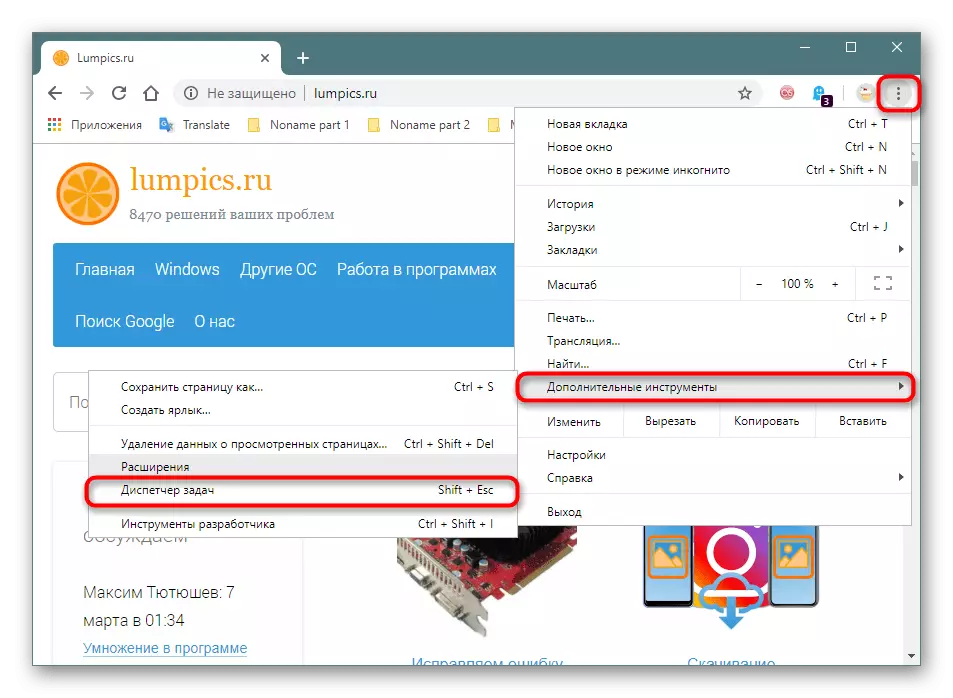
Firefox - "menu"> "ເພີ່ມເຕີມ"> ">" "" (ຫຼືໃສ່ປະເພດ: ການປະຕິບັດໃນແຖບທີ່ຢູ່ແລະກົດ ENTERS).
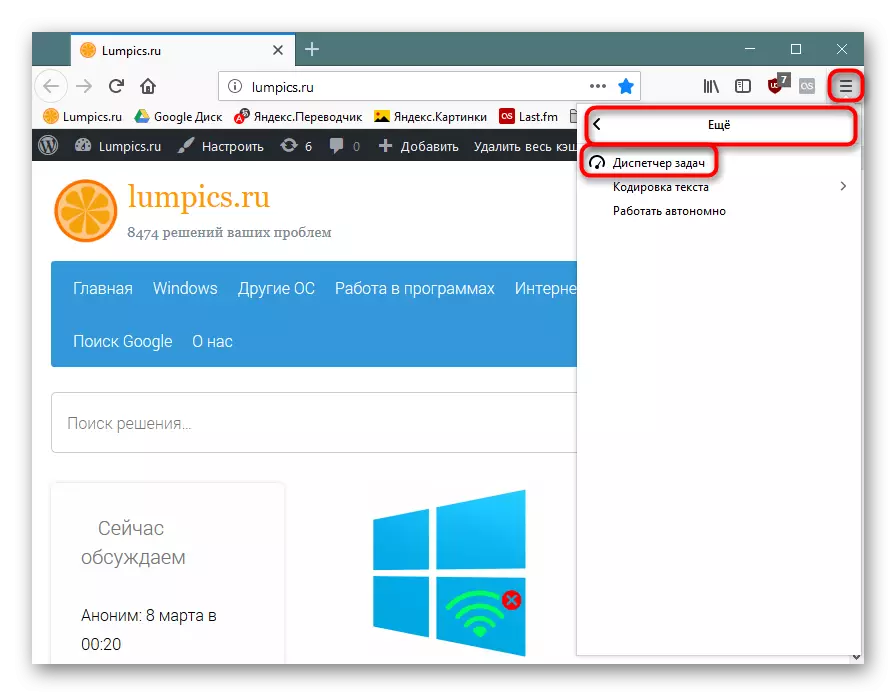
ຖ້າທ່ານເຫັນວ່າແທັບຊັບພະຍາກອນບາງປະເພດແມ່ນຖືກນໍາໃຊ້ຫຼາຍ (ນີ້ແມ່ນຫນ້າສັງເກດໂດຍ CPU ໃນ Chromium ແລະ "ການບໍລິໂພກພະລັງງານ" ໃນ Firefox), ເຖິງແມ່ນວ່າໃນມູນຄ່າປົກກະຕິ 0-3, ຫຼັງຈາກນັ້ນ, ບັນຫາແມ່ນແທ້, ມີຢູ່ແລ້ວ.
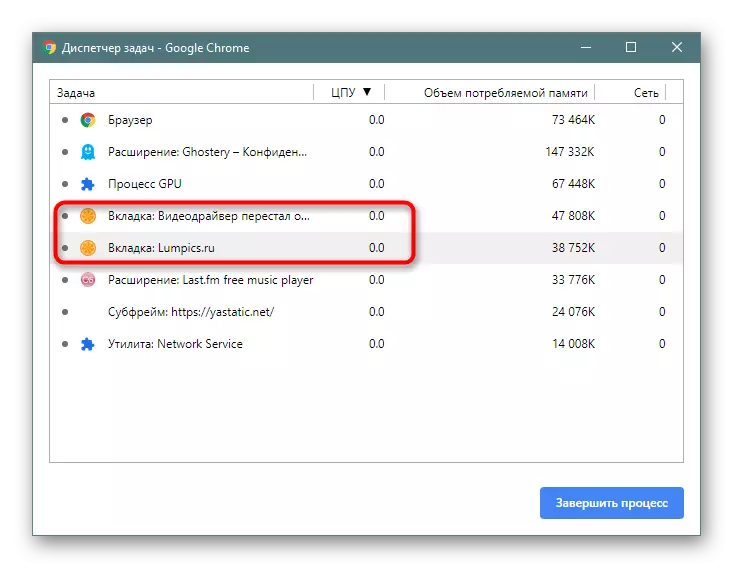
ພວກເຮົາຄິດໄລ່ແຖບບັນຫາ, ປິດມັນແລະຢ່າໄປທີ່ເວັບໄຊທ໌ນີ້ອີກຕໍ່ໄປ.
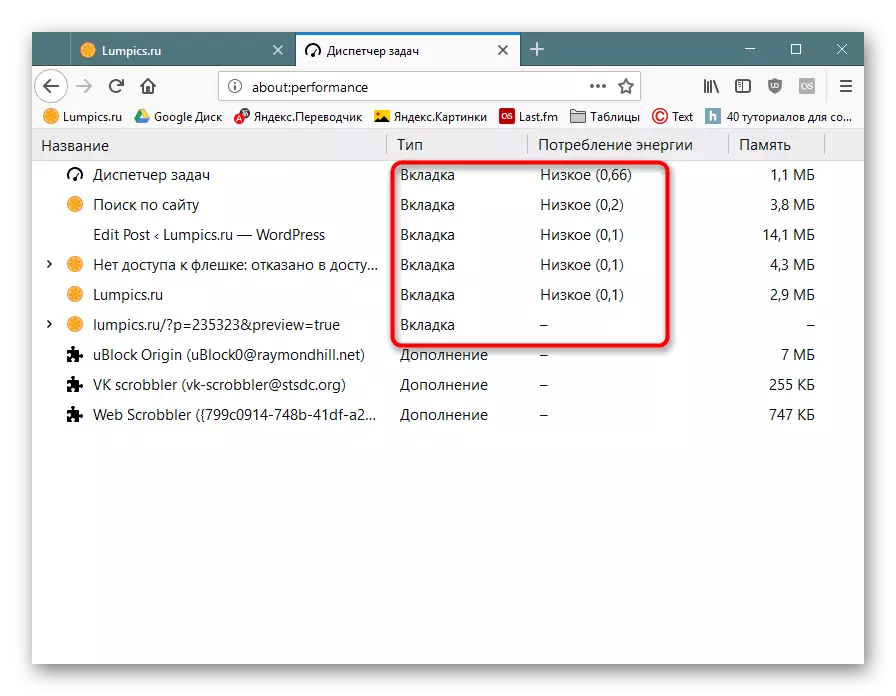
ການກວດສອບການຂະຫຍາຍ
Mainer ບໍ່ໄດ້ຍົກຢູ່ໃນເວັບໄຊທ໌: ມັນສາມາດຢູ່ໃນການຂະຫຍາຍຕົວທີ່ຖືກສ້າງຕັ້ງຂຶ້ນ. ແລະທ່ານຈະບໍ່ຮູ້ສະເຫມີວ່າມັນຖືກຕິດຕັ້ງໂດຍທົ່ວໄປແລ້ວ. ມັນສາມາດຖືກຮັບຮູ້ໃນວິທີການດຽວກັນກັບແຖບ mainer. ພຽງແຕ່ໃນ "ຜູ້ຈັດການວຽກ" ໃນເວລານີ້, ເບິ່ງບໍ່ແມ່ນລາຍຊື່ຂອງແທັບ, ແຕ່ໄດ້ເປີດຕົວຂະບວນການ. ໃນ Chrome ແລະ Analogs ຂອງມັນ, ພວກເຂົາເບິ່ງແບບນີ້:
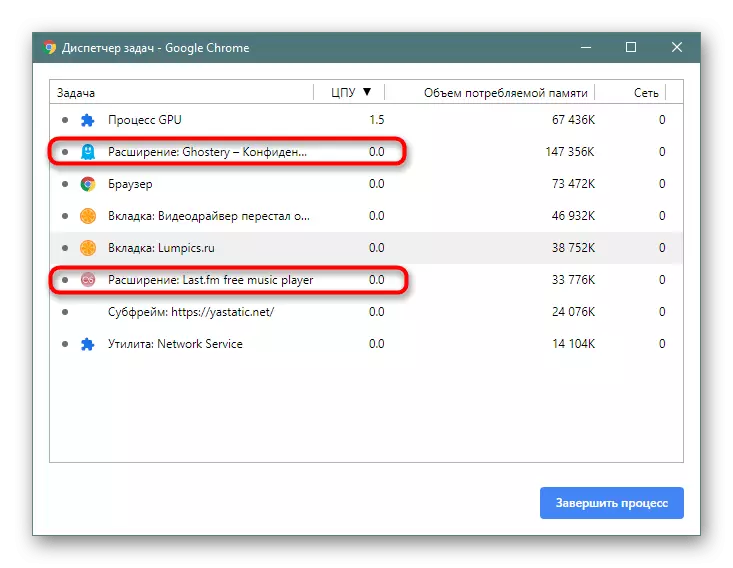
ໃນ Firefox, ປະເພດ "Supplement" ແມ່ນໃຊ້ສໍາລັບພວກມັນ:
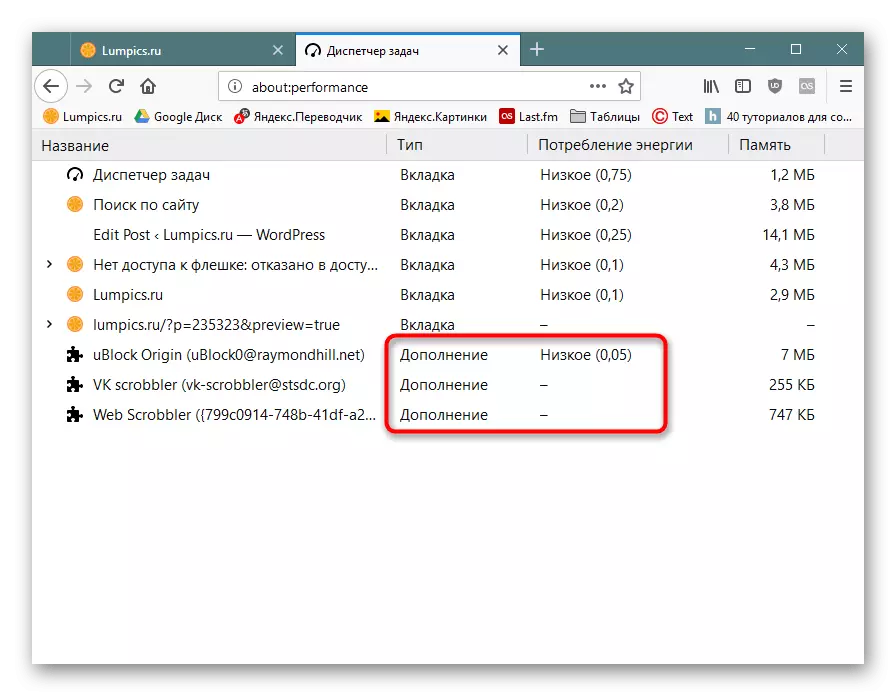
ເຖິງຢ່າງໃດກໍ່ຕາມ, ບໍ່ມີການຂຸດຄົ້ນບໍ່ແຮ່ສະເຫມີທີ່ຈະຖືກເປີດໃຊ້ໃນເວລານີ້ເມື່ອທ່ານກໍາລັງເບິ່ງ "Task Manager". ໄປທີ່ບັນຊີລາຍຊື່ຂອງການຕິດຕັ້ງທີ່ຕິດຕັ້ງແລະທ່ອງບັນຊີລາຍຊື່ຂອງພວກເຂົາ.
Chromium: "ເມນູ"> "ເຄື່ອງມືເພີ່ມເຕີມ"> "ການຂະຫຍາຍ".
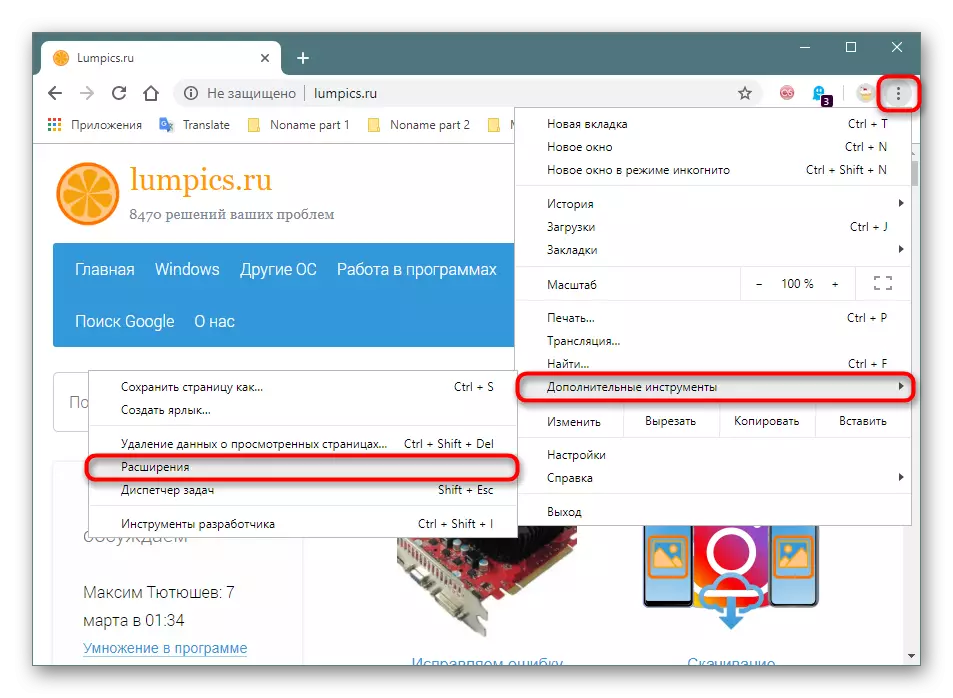
Firefox - "menu"> "ການເສີມ" (ຫຼືກົດປຸ່ມ Ctrl + Shift + A).
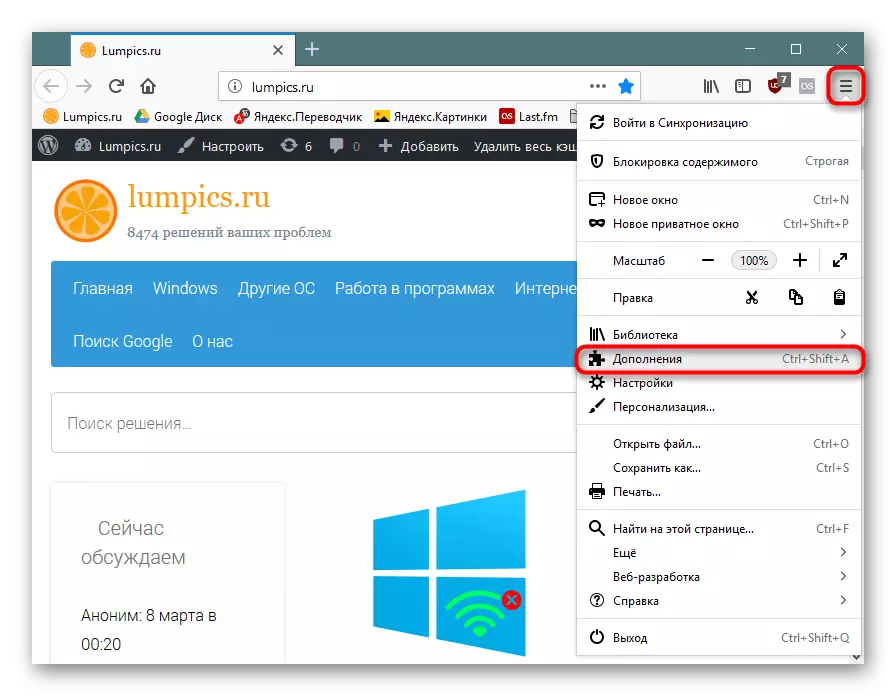
ຊອກຫາລາຍຊື່ຂອງການຂະຫຍາຍ. ຖ້າທ່ານເຫັນຄວາມສົງໃສບາງປະເພດທີ່ຫນ້າສົງໄສ, ເຊິ່ງທ່ານບໍ່ໄດ້ຖືກຕິດຕັ້ງ, ຫຼືບໍ່ເຊື່ອຖືມັນ - ລົບ.
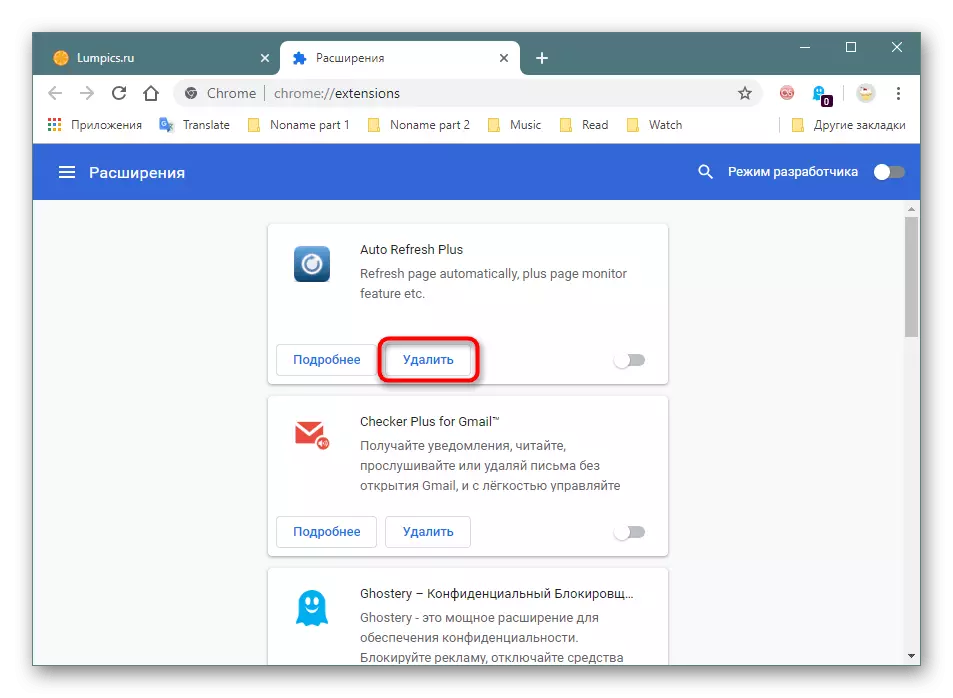
ເຖິງແມ່ນວ່າຈະບໍ່ມີ mainer, ອາດຈະມີໄວຣັດອື່ນໆໃນການຂະຫຍາຍທີ່ບໍ່ຮູ້ຈັກ, ຍົກຕົວຢ່າງ, ການເວົ້າຂໍ້ມູນຜູ້ໃຊ້ເຕະບານຈາກບາງບັນຊີ.
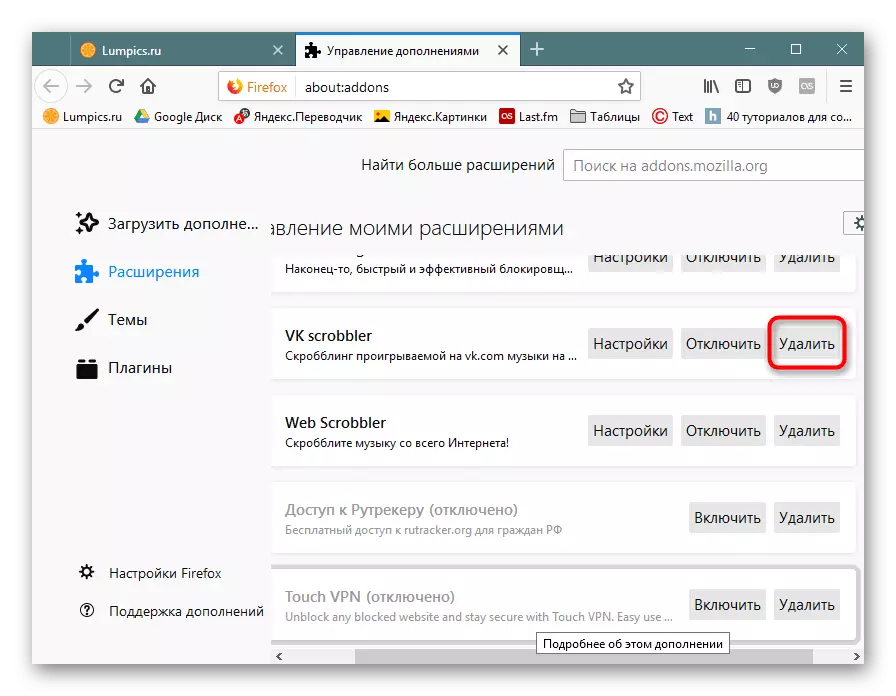
ຂັ້ນຕອນທີ 2: ກວດເບິ່ງປ້າຍ
ຮູບແບບຂອງປ້າຍຂອງ browser (ແລະໂປແກຼມອື່ນໃດ) ຊ່ວຍໃຫ້ທ່ານສໍາເລັດຄຸນສົມບັດເພື່ອເພີ່ມພາສິດທີ່ແນ່ນອນ, ພ້ອມກັນກັບທີ່ມັນຈະເລີ່ມຕົ້ນ. ນີ້ມັກຈະຖືກນໍາໃຊ້ເພື່ອຂະຫຍາຍການເຮັດວຽກຫຼືການແກ້ໄຂບັນຫາ, ຍົກຕົວຢ່າງ, ດ້ວຍເນື້ອໃນຂອງເນື້ອໃນ, ເຊິ່ງເກັບມ້ຽນເອກະສານທີ່ເປັນອັນຕະລາຍ, ເຊິ່ງເກັບໄວ້ໃນຄອມພິວເຕີ້ຂອງທ່ານໃນຮູບແບບຂອງ bat, ແລະອື່ນໆ. ການປ່ຽນແປງການປ່ຽນແປງການປ່ຽນແປງສາມາດມີຄວາມບໍລິສຸດ, ແນໃສ່ສະແດງປ້າຍໂຄສະນາ.
- ກົດທີ່ປ້າຍຂອງ browser ດ້ວຍປຸ່ມຫນູຂວາແລະເລືອກ "Properties".
- ຢູ່ໃນແທັບ "ປ້າຍ" ຊອກຫາ "ວັດຖຸ", ເບິ່ງເສັ້ນທາງທີ່ສຸດ - ມັນຄວນຈະສິ້ນສຸດໃນຫນຶ່ງທາງເລືອກ: Firefox.exe "/ Opera.exe" / browser.exe " (yandex.browser).
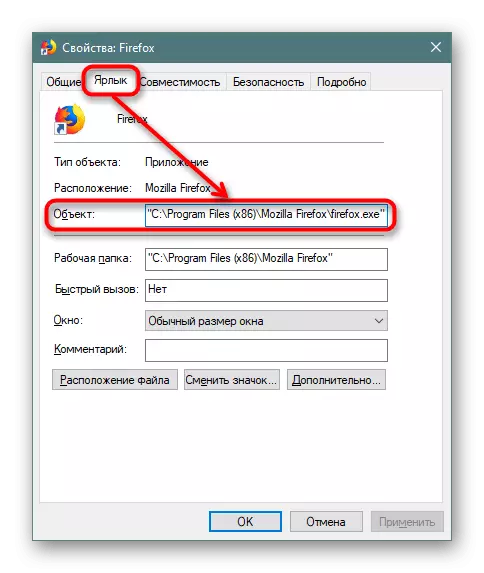
ຖ້າທ່ານໃຊ້ຫນ້າທີ່ແຍກຕ່າງຫາກຂອງ Browser ໃຫ້ກັບໂປຼໄຟລ໌, ໃນຕອນທ້າຍມັນຈະຢືນຄຸນລັກສະນະດັ່ງກ່າວເຊັ່ນນີ້: -propile-directory = "ຄ່າເລີ່ມຕົ້ນ".
- ເມື່ອທ່ານພະຍາຍາມປ່ຽນວຽກຂອງ browser, ທ່ານສາມາດເຫັນຄວາມບໍ່ສອດຄ່ອງກັບຕົວຢ່າງຂ້າງເທິງ. ຍົກຕົວຢ່າງ, ແທນທີ່ຈະເປັນ chrome.exe, ມັນຈະຖືກສະກົດອອກບາງສິ່ງບາງຢ່າງເຊັ່ນສິ່ງທີ່ທ່ານເຫັນໃນຫນ້າຈໍຂ້າງລຸ່ມນີ້. ວິທີທີ່ງ່າຍທີ່ສຸດແມ່ນການກໍາຈັດທາງລັດນີ້ແລະສ້າງແບບໃຫມ່. ເພື່ອເຮັດສິ່ງນີ້, ທ່ານຈະຕ້ອງໄປທີ່ໂຟນເດີທີ່ File exe ຖືກເກັບໄວ້, ແລະສ້າງປ້າຍຈາກຕົວທ່ານເອງ.
- ຕາມກົດລະບຽບ, ໃນຄຸນລັກສະນະຂອງລາຍການ "ທີ່ມີການປະຕິບັດການ", ມັນຖືກຕ້ອງ, ດັ່ງນັ້ນທ່ານສາມາດໃຊ້ມັນເພື່ອຄົ້ນຫາໄດເລກະທໍລີຂອງຕົວທ່ອງເວັບໂດຍໄວ.
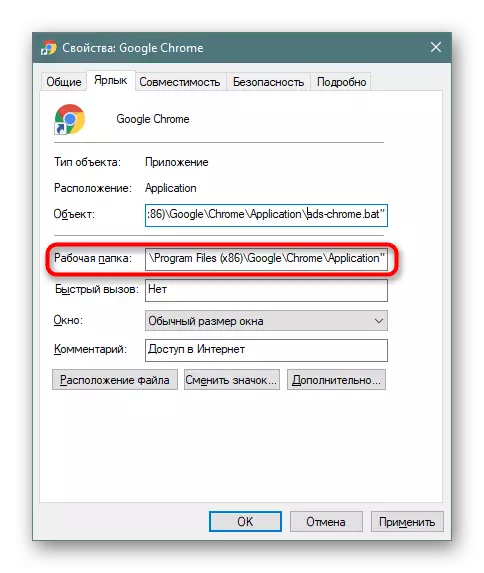
ນອກຈາກນັ້ນ, ທ່ານສາມາດກົດທີ່ "ສະຖານທີ່ຂອງເອກະສານ" ເພື່ອເຂົ້າໄປໃນມັນຢ່າງໄວວາ, ແຕ່ໄດ້ສະຫນອງໃຫ້ໃນໂຟນເດີທີ່ເຮັດວຽກຂອງ Browser (ທ່ານສາມາດຮຽນຮູ້ກ່ຽວກັບພາກສະຫນາມ "ວັດຖຸ").
- ພວກເຮົາລຶບເອກະສານທີ່ຖືກດັດແກ້, ແລະສ້າງທາງລັດຈາກ FEA File. ເພື່ອເຮັດສິ່ງນີ້, ໃຫ້ຄລິກໃສ່ມັນປຸ່ມຫນູຂວາແລະກົດ "ສ້າງທາງລັດ".
- ມັນຍັງປ່ຽນຊື່ມັນແລະລາກມັນຢູ່ບ່ອນນັ້ນ, ບ່ອນທີ່ມີປ້າຍກ່ອນ.
- ຖ້າທ່ານບໍ່ຈໍາເປັນຕ້ອງມີທາງລັດ, ທ່ານສາມາດເລີ່ມຕົ້ນ browser ແລະຮັບປະກັນມັນໃນແຖບວຽກງານ.
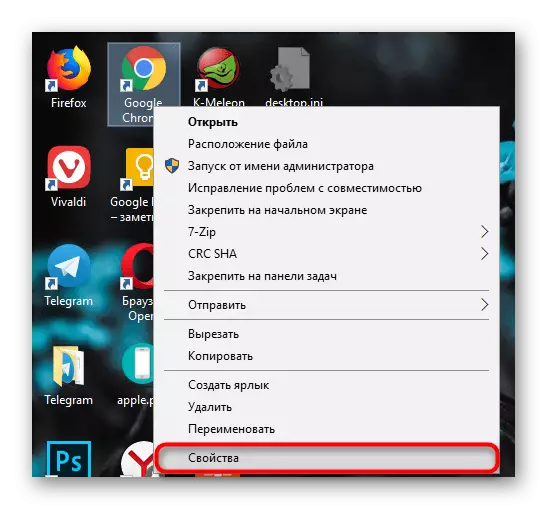
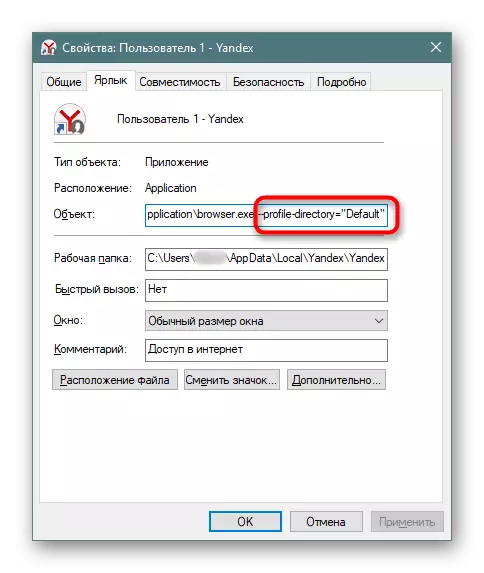
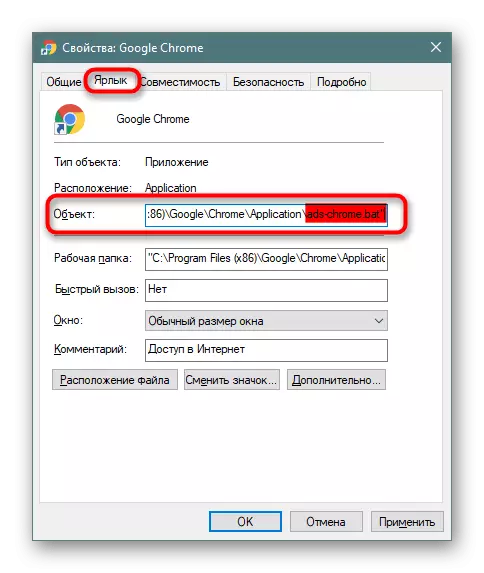
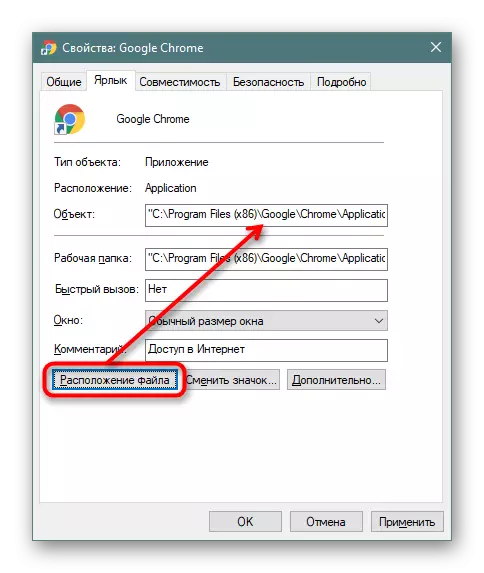
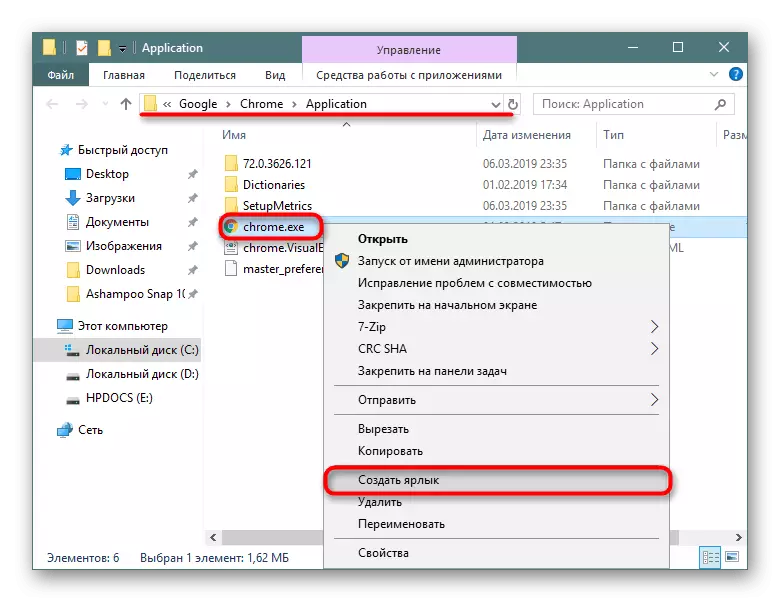
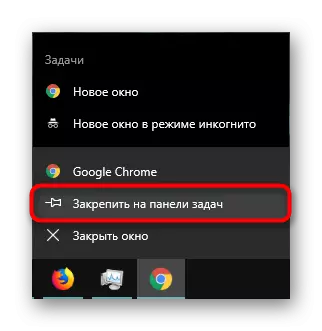
ຂັ້ນຕອນທີ 3: ການສະແກນຄອມພິວເຕີ
ບໍ່ວ່າຈະເປັນວິທີການສະແກນຄອມພິວເຕີ້ສໍາລັບບໍ່ພຽງແຕ່ໃຊ້ໄວຣັດເທົ່ານັ້ນ, ແຕ່ຍັງມີໂປແກຼມທີ່ບໍ່ຕ້ອງການທີ່ຈະລົງທະບຽນຢູ່ໃນຮູບແບບຂອງ Tulbarov, ເຄື່ອງຈັກຊອກຫາໂດຍຄ່າເລີ່ມຕົ້ນ, ປ້າຍໂຄສະນາ, ແລະອື່ນໆ. ນັກພັດທະນາທີ່ແຕກຕ່າງກັນຖືກສ້າງຂື້ນໃນເວລາດຽວກັນທີ່ກວດພົບໂປແກຼມທີ່ເປັນອັນຕະລາຍ, ເພື່ອປ່ຽນໂປແກຼມຄົ້ນຫາ, ເປີດໂຄສະນາໃນແຖບໃຫມ່ຫຼືໃນບ່ອນທີ່ມີລົມ. ດ້ວຍບັນຊີລາຍຊື່ຂອງວິທີແກ້ໄຂແລະບົດຮຽນດັ່ງກ່າວກ່ຽວກັບການນໍາໃຊ້ຂອງພວກເຂົາ, ພ້ອມທັງຂໍ້ມູນກ່ຽວກັບການແກ້ໄຂບັນຫາ, ໃນເວລາໃດກໍ່ຕາມ, ທ່ານສາມາດອ່ານບົດຄວາມໃນລິງຂ້າງລຸ່ມນີ້.ອ່ານຕື່ມ:
ໂປແກຼມໂຄສະນາທີ່ນິຍົມໃນ browser
ການຕໍ່ສູ້ກັບໄວຣັດໂຄສະນາ
ເປັນຫຍັງຕົວທ່ອງເວັບຈຶ່ງເລີ່ມອິດສະຫຼະ
ຂັ້ນຕອນທີ 4: ທໍາຄວາມສະອາດເຈົ້າພາບ
ມັກຜູ້ໃຊ້ລືມທີ່ຈະເບິ່ງເຂົ້າໄປໃນເຄື່ອງມືທີ່ຄວບຄຸມການເຂົ້າເຖິງການເຂົ້າເຖິງຫຼືສະຖານທີ່ອື່ນໆ. ສະຖານທີ່ຕ່າງໆມັກຖືກເພີ່ມເຂົ້າໃນເອກະສານເຈົ້າພາບ, ເຊິ່ງຕໍ່ມາແມ່ນການແລ່ນໃນເວັບ browser ຕໍ່ກັບຄວາມປະສົງຂອງຄົນ. ຂະບວນການເຮັດຄວາມສະອາດບໍ່ແມ່ນເລື່ອງຍາກ, ສໍາລັບສະຖານທີ່ນີ້ແລະປ່ຽນເອກະສານໃຫ້ເປັນຄໍາແນະນໍາຕໍ່ໄປນີ້.
ອ່ານເພິ່ມເຕິມ: ປ່ຽນແປງເອກະສານເປັນເຈົ້າພາບໃນ Windows
ທ່ານຈໍາເປັນຕ້ອງນໍາເອົາເຈົ້າພາບໃຫ້ແກ່ລັດດຽວກັນກັບພາບຫນ້າຈໍຂອງບົດຄວາມໃນການເຊື່ອມຕໍ່ຂ້າງເທິງ. ຄໍານຶງເຖິງສອງສາມ nuances:
- ໂດຍສະເພາະແມ່ນຫຼຸດລົງຕື່ມສາຍກັບສະຖານທີ່ໄປຫາລຸ່ມສຸດຂອງເອກະສານ, ເຮັດໃຫ້ສະຫນາມທີ່ເບິ່ງເຫັນ. ໃຫ້ແນ່ໃຈວ່າເບິ່ງວ່າແຖບເລື່ອນຢູ່ເບື້ອງຂວາບໍ?
- ໃນອະນາຄົດ, ເອກະສານດັ່ງກ່າວສາມາດປ່ຽນແຮກເກີໄດ້ງ່າຍ, ສະນັ້ນມັນຈະເປັນທາງເລືອກທີ່ດີທີ່ຈະເຮັດໃຫ້ມັນອ່ານເທົ່ານັ້ນ (PCM ໂດຍ "ຄຸນສົມບັດ"> "ພຽງແຕ່ອ່ານ">.
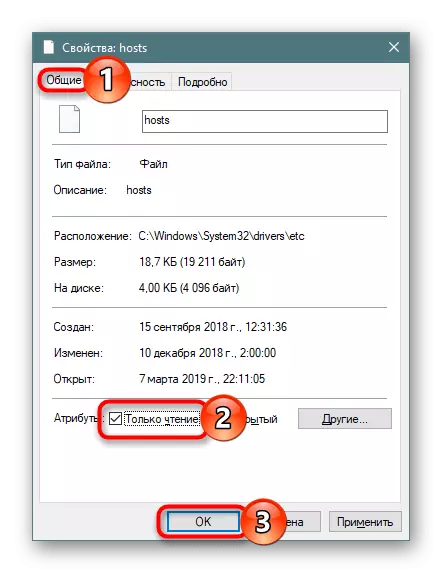
ຂັ້ນຕອນທີ 5: ເບິ່ງບັນຊີລາຍຊື່ຂອງໂປແກຼມທີ່ຕິດຕັ້ງ
ບາງໂປແກຼມບໍ່ໄດ້ຖືກກໍານົດວ່າເປັນການໂຄສະນາຫຼືບໍ່ຕ້ອງການ, ແຕ່ຄວາມຈິງແມ່ນມີດັ່ງກ່າວສໍາລັບຜູ້ໃຊ້. ເພາະສະນັ້ນ, ກວດກາຢ່າງລະມັດລະວັງກ່ຽວກັບບັນຊີຂອງຊອບແວທີ່ຕິດຕັ້ງ, ແລະຖ້າທ່ານເຫັນໂປແກຼມທີ່ບໍ່ຄຸ້ນເຄີຍທີ່ທ່ານບໍ່ໄດ້ຕິດຕັ້ງ, ຊອກຫາຄຸນຄ່າຂອງມັນ. ບັນດາໂຄງການທີ່ມີຊື່ໃນຊ່ອງຫວ່າງ "ຄົ້ນຫາ", "Toolbs" ແລະຕ້ອງໄດ້ຮັບການໂຍກຍ້າຍໂດຍບໍ່ຄິດ. ພວກເຂົາແນ່ນອນຈະບໍ່ໄດ້ຮັບຜົນປະໂຫຍດໃດໆ.
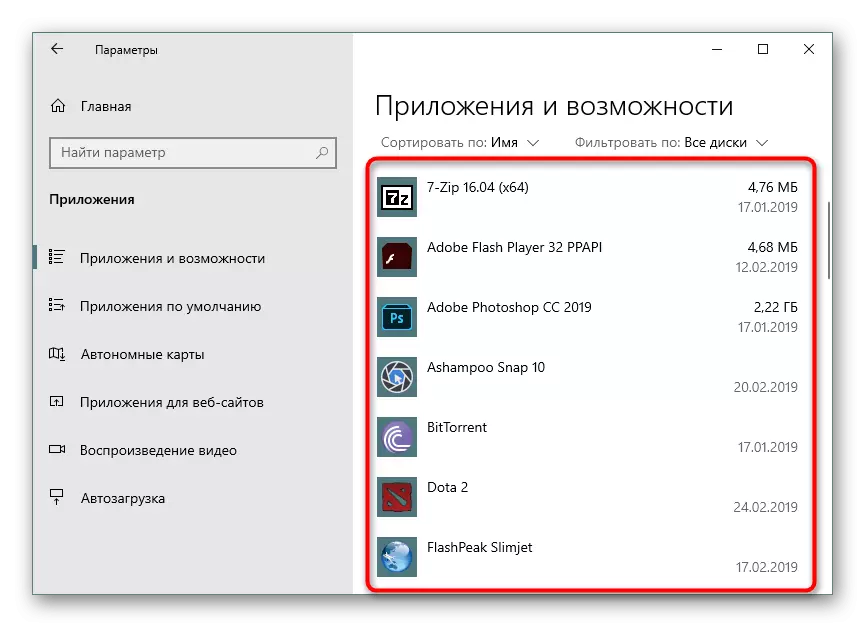
ອ່ານອີກ: ວິທີການກໍາຈັດໂປແກຼມຕ່າງໆໃນ Windows 7 / Windows 10
ສະຫຼຸບ
ພວກເຮົາຖີ້ມເຕັກນິກການກວດກາແລະທໍາຄວາມສະອາດຂອງ browser ຈາກໄວຣັດ. ໃນສ່ວນໃຫຍ່ທີ່ລົ້ນເຫລືອ, ພວກເຂົາຊ່ວຍໃນການຊອກຫາສັດຕູພືດ, ຫຼືໃຫ້ແນ່ໃຈວ່າມັນບໍ່ແມ່ນ. ເຖິງຢ່າງໃດກໍ່ຕາມ, ໄວຣັດສາມາດນັ່ງຢູ່ໃນ cache ຂອງ browser, ແລະກວດເບິ່ງມັນສະອາດ, ຍົກເວັ້ນການສະແກນຂອງແຟ້ມ cache-cache ບໍ່ສາມາດເບິ່ງຄືວ່າບໍ່ມີຄວາມເປັນໄປໄດ້. ສໍາລັບ prophylaxis ຫຼືຫຼັງຈາກດາວໂຫລດໂດຍບັງເອີນ, ໄວຣັດ cache ແມ່ນແນະນໍາໃຫ້ສະອາດເພື່ອທໍາຄວາມສະອາດ. ເຮັດໃຫ້ມັນງ່າຍທີ່ຈະໃຊ້ບົດຄວາມຕໍ່ໄປນີ້.
ອ່ານຕໍ່: ຄວາມສະອາດ cache ໃນ browser
ການຂະຫຍາຍຕົວນັກໂຄສະນາຊ່ວຍບໍ່ພຽງແຕ່ກໍາຈັດຕົວທ່ອງເວັບທີ່ຫນ້າລໍາຄານເທົ່ານັ້ນ, ແຕ່ຍັງກີດຂວາງພຶດຕິກໍາທີ່ຮຸກຮານຂອງບາງສະຖານທີ່ທີ່ຖືພາໃຫ້ຫນ້າອື່ນໆທີ່ອາດຈະເປັນອັນຕະລາຍ. ພວກເຮົາແນະນໍາໃຫ້ Oblock Origin, ທ່ານສາມາດເລືອກຕົວເລືອກອື່ນ.
ຖ້າເຖິງແມ່ນວ່າຫຼັງຈາກການກວດສອບທັງຫມົດ, ທ່ານສັງເກດເຫັນວ່າບາງສິ່ງບາງຢ່າງກໍາລັງເກີດຂື້ນກັບຄອມພີວເຕີ້, ສ່ວນຫຼາຍອາດຈະຢູ່ໃນ browser, ແຕ່ໃນລະບົບປະຕິບັດການຕົວມັນເອງ, ລວມທັງມັນ. ໃຫ້ແນ່ໃຈວ່າທ່ານຈະສະແກນຄອມພິວເຕີທັງຫມົດໂດຍໃຊ້ຄໍາແນະນໍາຈາກປື້ມຄູ່ມືອ້າງອີງຂ້າງລຸ່ມນີ້.
ອ່ານ: ສູ້ກັນໄວຣັດຄອມພິວເຕີ
