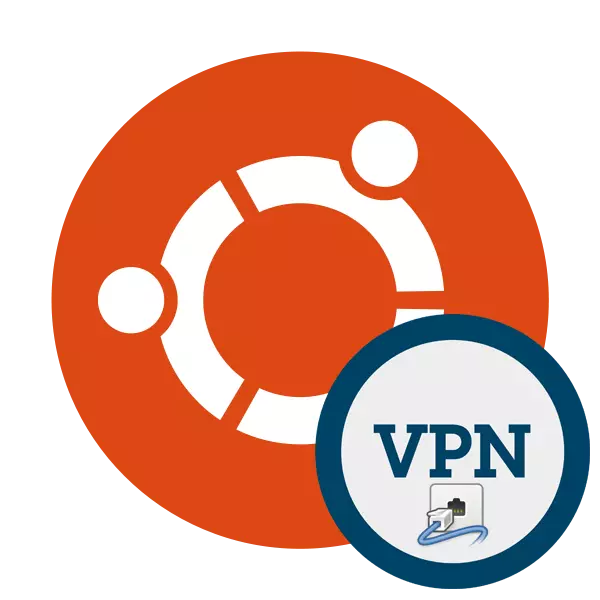
ແຕ່ລະໄລຍະ, ຜູ້ຊົມໃຊ້ອິນເຕີເນັດທີ່ມີການເຄື່ອນໄຫວປະເຊີນກັບຄວາມຈໍາເປັນໃນການຈັດຕັ້ງການເຊື່ອມຕໍ່ທີ່ບໍ່ລະບຸຊື່ທີ່ປອດໄພ, ມັກຈະມີການທົດແທນທີ່ຢູ່ໃນຂໍ້ມູນທີ່ຢູ່ຂອງ IP ຂອງປະເທດໃດຫນຶ່ງ. ຊ່ວຍໃນການຈັດຕັ້ງປະຕິບັດດັ່ງກ່າວກ່ຽວກັບເຕັກນິກວຽກງານທີ່ເອີ້ນວ່າ VPN. ຈາກຜູ້ໃຊ້ທ່ານພຽງແຕ່ຕ້ອງການຕິດຕັ້ງສ່ວນປະກອບທີ່ຈໍາເປັນທັງຫມົດໃນ PC ແລະ Connect. ຫລັງຈາກນັ້ນ, ການເຂົ້າເຖິງເຄືອຂ່າຍທີ່ມີທີ່ຢູ່ເຄືອຂ່າຍທີ່ຖືກດັດແປງແລ້ວຈະມີໃຫ້.
ຕິດຕັ້ງ VPN ໃນ Ubuntu
ນັກພັດທະນາຂອງເຄື່ອງແມ່ຂ່າຍແລະໂປແກຼມຂອງພວກເຂົາສໍາລັບການເຊື່ອມຕໍ່ VPN ໃຫ້ບໍລິການສໍາລັບທັງສອງຄອມພິວເຕີ້ທີ່ໃຊ້ລະບົບການແຈກຈ່າຍຂອງ Linux ໂດຍອີງໃສ່ແກ່ນ Linux. ການຕິດຕັ້ງບໍ່ໄດ້ໃຊ້ເວລາຫຼາຍ, ພ້ອມທັງເຄືອຂ່າຍມີວິທີແກ້ໄຂທີ່ບໍ່ເສຍຄ່າຫລືລາຄາຖືກສໍາລັບການດໍາເນີນວຽກງານ. ມື້ນີ້ພວກເຮົາຢາກສໍາພັດກັບສາມວິທີການເຮັດວຽກສໍາລັບການຈັດຕັ້ງການເຊື່ອມຕໍ່ທີ່ປອດໄພສ່ວນຕົວໃນ OS ທີ່ກ່າວມາຂ້າງເທິງ.ວິທີທີ່ 1: Astrill
Astrill ແມ່ນຫນຶ່ງໃນຊອບແວທີ່ບໍ່ເສຍຄ່າທີ່ມີອິນເຕີເຟດກາຟິກທີ່ຕິດຕັ້ງຢູ່ໃນຄອມພີວເຕີ້ແລະທົດແທນທີ່ຢູ່ເຄືອຂ່າຍໂດຍອັດຕະໂນມັດໃນຜູ້ໃຊ້ແບບສຸ່ມຫຼືໂດຍສະເພາະ. ນັກພັດທະນາໄດ້ສັນຍາວ່າຈະເປັນຕົວເລືອກຫລາຍກວ່າ 113 ເຄື່ອງແມ່ຂ່າຍ, ຄວາມປອດໄພແລະການປິດບັງຊື່. ຂັ້ນຕອນການດາວໂຫລດແລະຕິດຕັ້ງແມ່ນຂ້ອນຂ້າງງ່າຍດາຍ:
ໄປທີ່ເວັບໄຊທ໌ທາງການຂອງ astrill
- ໄປທີ່ເວັບໄຊທ໌ Astrill ຢ່າງເປັນທາງການແລະເລືອກລຸ້ນສໍາລັບ Linux.
- ລະບຸການຊຸມນຸມທີ່ເຫມາະສົມ. ສໍາລັບເຈົ້າຂອງຂອງຫນຶ່ງໃນລຸ້ນ ubuntu ຫຼ້າສຸດ, ຊຸດຫນີ້ສິນ 64 ບິດແມ່ນດີເລີດ. ຫຼັງຈາກການເລືອກແລ້ວ, ກົດທີ່ "ດາວໂຫລດ Astrll VPN".
- ບັນທຶກເອກະສານໄວ້ໃນສະຖານທີ່ທີ່ສະດວກສະບາຍຫຼືເປີດທັນທີໂດຍທັນທີໂດຍຜ່ານການສະຫມັກມາດຕະຖານສໍາລັບການຕິດຕັ້ງ Deb Deb.
- ກົດປຸ່ມຕິດຕັ້ງ.
- ຢືນຢັນການກວດສອບລະຫັດຜ່ານຂອງບັນຊີແລະຄາດຫວັງວ່າຂັ້ນຕອນການສໍາເລັດ. ດ້ວຍຕົວເລືອກອື່ນສໍາລັບການເພີ່ມຢາ Deb ໃນ Ubuntu ພົບກັບບົດຂຽນອື່ນໃນລິງຂ້າງລຸ່ມນີ້.
- ດຽວນີ້ໂປແກຼມໄດ້ຖືກເພີ່ມເຂົ້າໃນຄອມພິວເຕີຂອງທ່ານແລ້ວ. ມັນຍັງມີພຽງແຕ່ເລີ່ມຕົ້ນມັນໂດຍການກົດທີ່ໄອຄອນທີ່ສອດຄ້ອງກັນໃນເມນູ.
- ໃນລະຫວ່າງການດາວໂຫລດ, ທ່ານຕ້ອງສ້າງບັນຊີໃຫມ່, ໃນປ່ອງຢ້ຽມ Astrill ທີ່ເປີດ, ໃສ່ຂໍ້ມູນຂອງທ່ານສໍາລັບການຕັດໄມ້.
- ລະບຸເຄື່ອງແມ່ຂ່າຍທີ່ດີທີ່ສຸດເພື່ອເຊື່ອມຕໍ່. ຖ້າທ່ານຕ້ອງການເລືອກປະເທດໃດຫນຶ່ງ, ໃຫ້ໃຊ້ແຖບຄົ້ນຫາ.
- ຊອບແວນີ້ສາມາດເຮັດວຽກໄດ້ກັບເຄື່ອງມືຕ່າງໆທີ່ອະນຸຍາດໃຫ້ຈັດການເຊື່ອມຕໍ່ VPN ກັບ ubuntu. ຖ້າທ່ານບໍ່ຮູ້ວ່າຕົວເລືອກໃດທີ່ຈະເລືອກ, ປ່ອຍໃຫ້ຄ່າເລີ່ມຕົ້ນ.
- ດໍາເນີນການ server, ຍ້າຍແຖບເລື່ອນໄປທີ່ຕໍາແຫນ່ງ "ເທິງ", ແລະດໍາເນີນການເພື່ອເຮັດວຽກຢູ່ໃນ browser.
- ໃຫ້ສັງເກດວ່າດຽວນີ້ຮູບສັນຍາລັກໃຫມ່ໄດ້ປະກົດຢູ່ໃນແຖບວຽກງານ. ໂດຍການຄລິກໃສ່ມັນເປີດເມນູຄວບຄຸມ Astrill. ບໍ່ພຽງແຕ່ການປ່ຽນແປງຂອງເຊີບເວີມີຢູ່ທີ່ນີ້ເທົ່ານັ້ນ, ແຕ່ຍັງຕັ້ງຄ່າຕົວກໍານົດເພີ່ມເຕີມ.
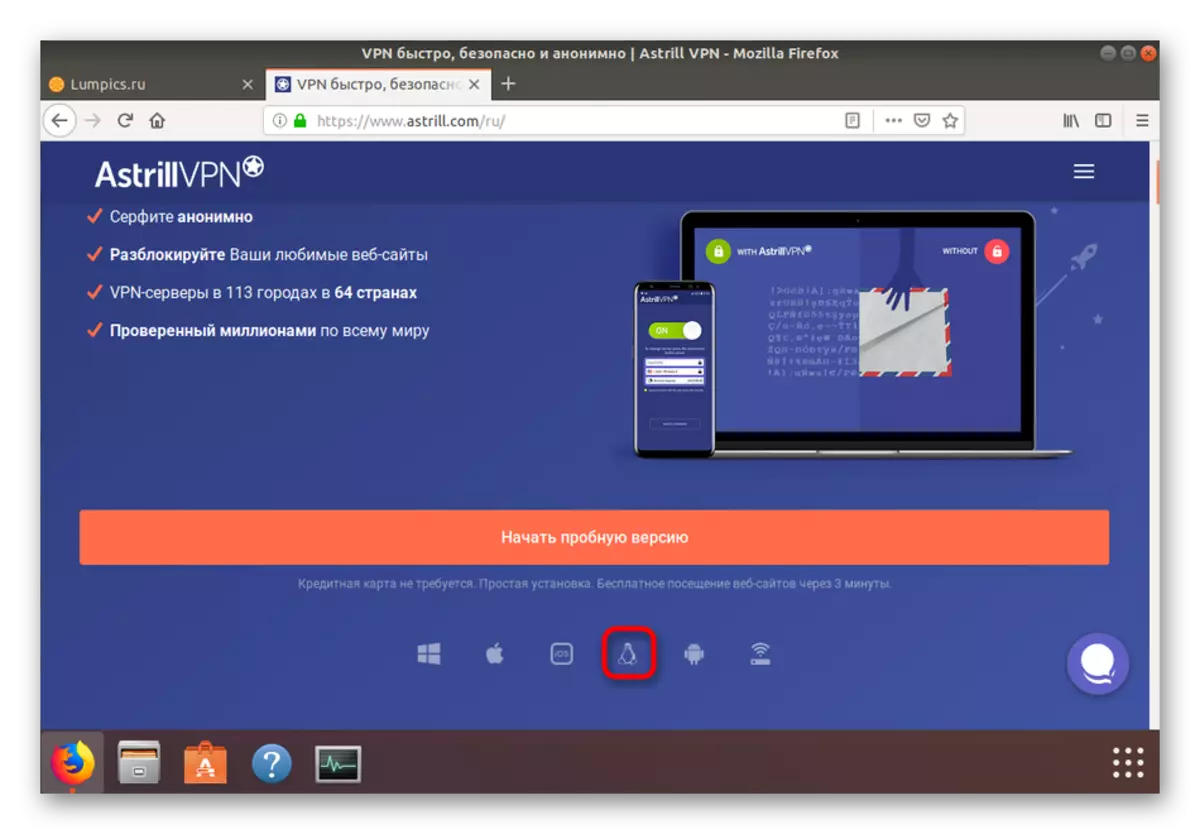
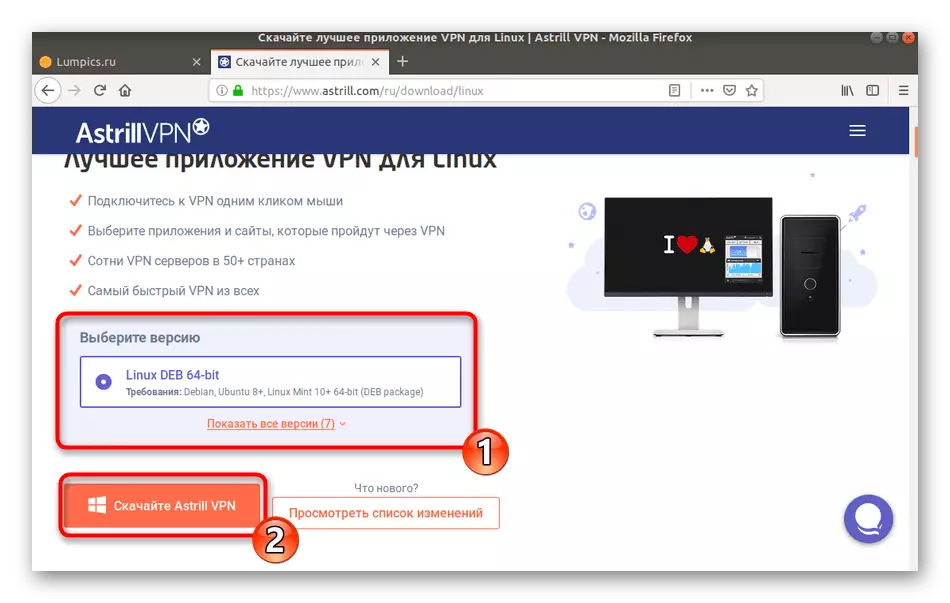
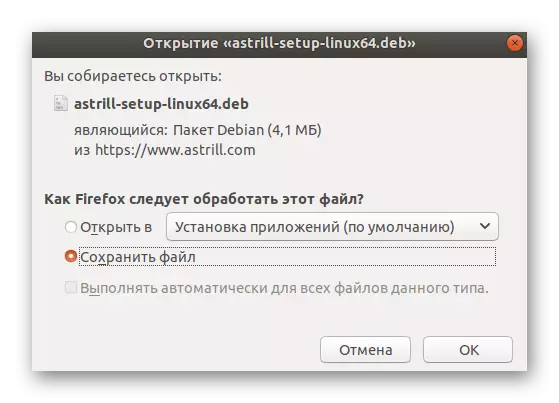
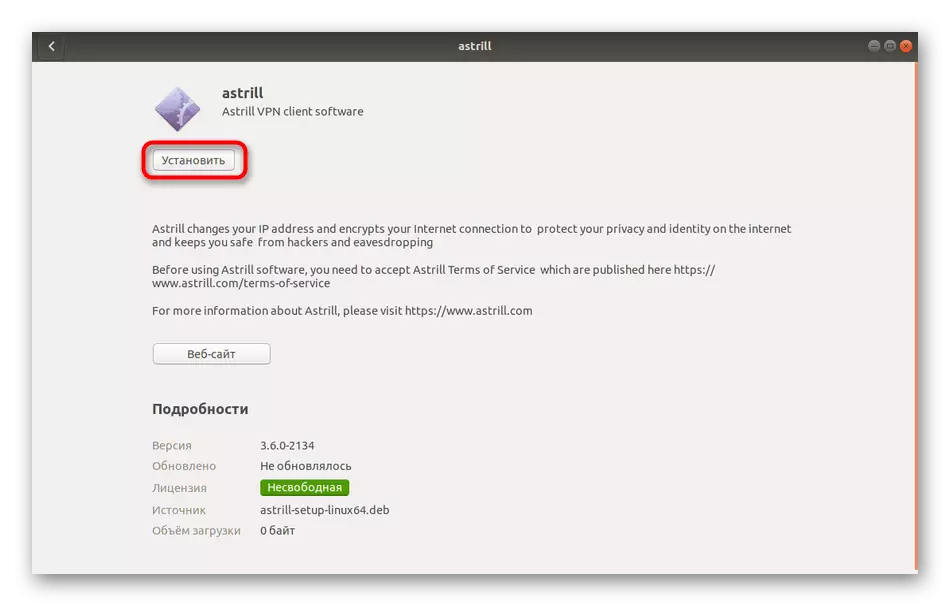
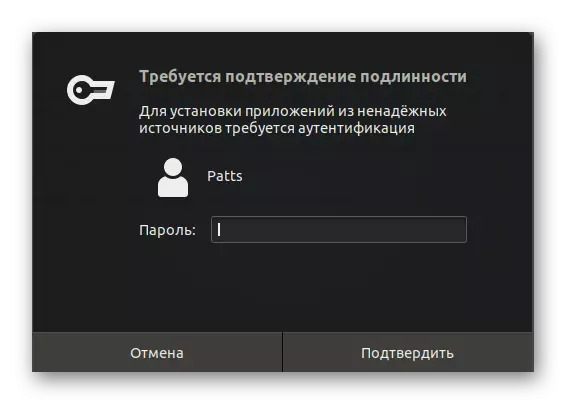
ອ່ານຕໍ່: ການຕິດຕັ້ງການຫຸ້ມຫໍ່ deb ໃນ Ubuntu
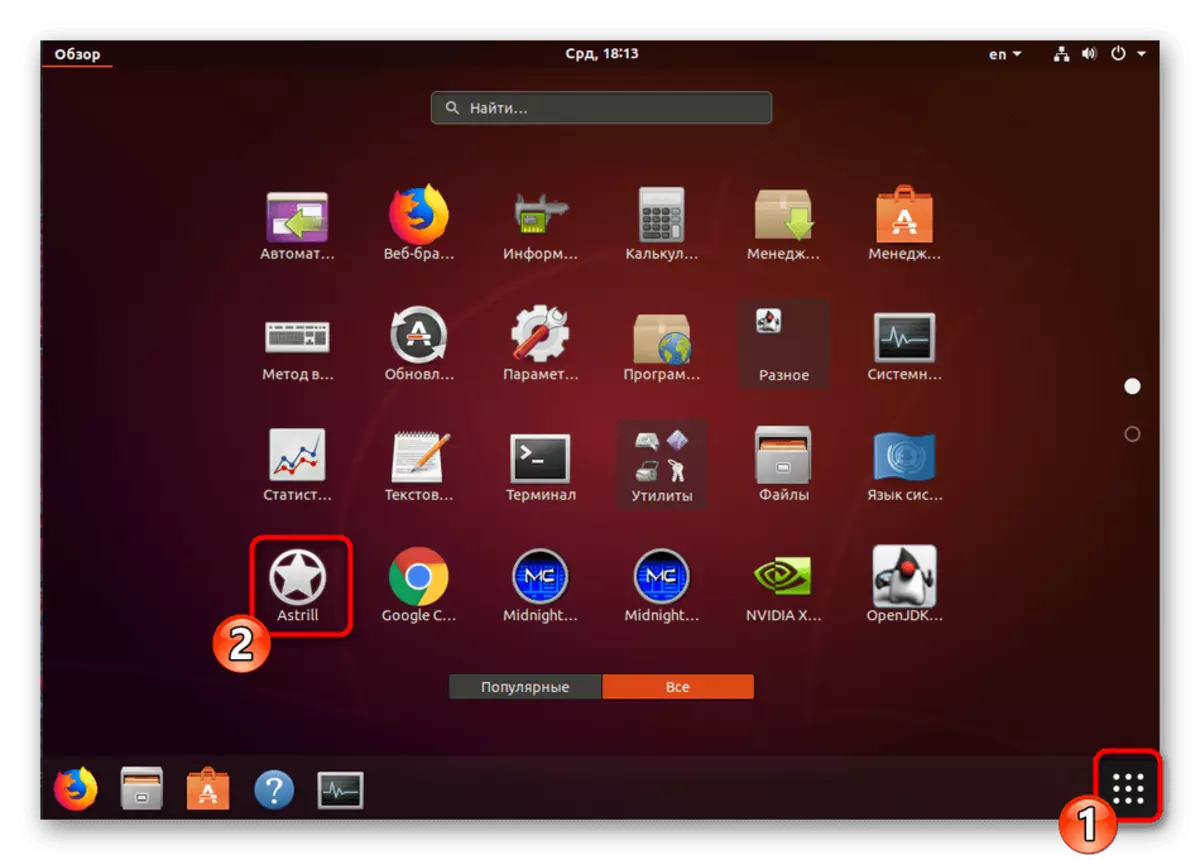
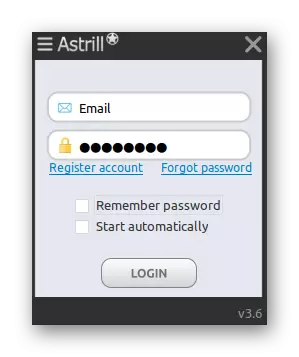
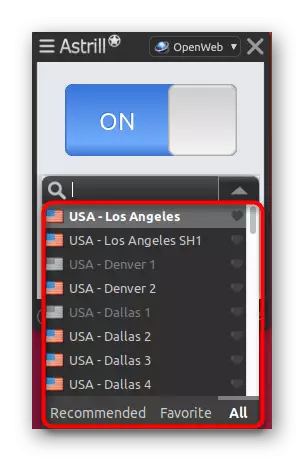
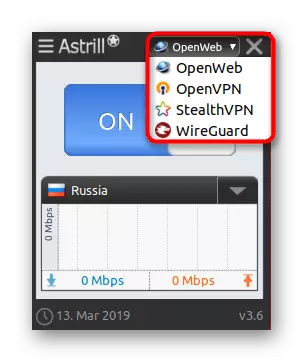
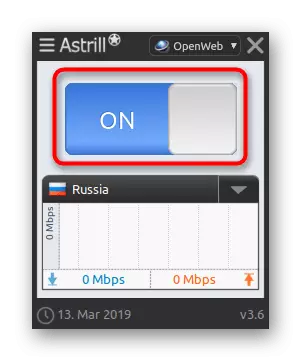
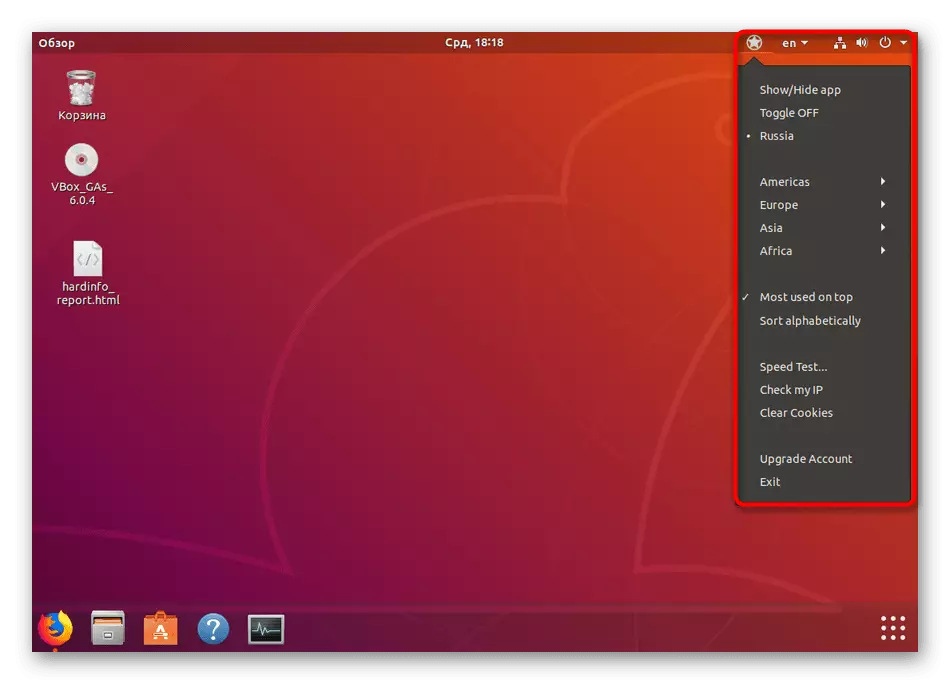
ວິທີການພິຈາລະນາຈະເປັນທີ່ດີທີ່ສຸດສໍາລັບຜູ້ໃຊ້ຈົວທີ່ຍັງບໍ່ທັນໄດ້ຄິດໄລ່ສະລັບສັບຊ້ອນຂອງການຕັ້ງຄ່າແລະເຮັດວຽກຢູ່ໃນລະບົບປະຕິບັດການ. ໃນຖານະເປັນສ່ວນຫນຶ່ງຂອງບົດຄວາມນີ້, ການຕັດສິນໃຈຂອງ Astrill ໄດ້ຮັບການພິຈາລະນາເປັນຕົວຢ່າງເທົ່ານັ້ນ. ໃນອິນເຕີເນັດ, ທ່ານສາມາດພົບເຫັນໂປແກຼມທີ່ຄ້າຍຄືກັນຫຼາຍທີ່ໃຫ້ເຄື່ອງແມ່ຂ່າຍທີ່ມີຄວາມຫມັ້ນຄົງແລະໄວ, ແຕ່ພວກມັນຈະຖືກຈ່າຍ.
ນອກຈາກນັ້ນ, ມັນຄວນຈະໄດ້ຮັບການສັງເກດເຫັນຄວາມຖີ່ຂອງການໂຫຼດຂອງເຊີບເວີທີ່ນິຍົມ. ພວກເຮົາແນະນໍາໃຫ້ທ່ານເຊື່ອມຕໍ່ກັບແຫລ່ງອື່ນທີ່ຕັ້ງຢູ່ໃກ້ປະເທດຂອງທ່ານ. ຫຼັງຈາກນັ້ນ, ping ຈະຫນ້ອຍລົງ, ແລະອັດຕາການໂອນເງິນແລະຄວາມໄວຂອງການຮັບເອົາສາມາດເພີ່ມຂື້ນຢ່າງຫຼວງຫຼາຍ.
ວິທີທີ່ 2: ເຄື່ອງມືລະບົບ
Ubuntu ມີຄວາມເປັນໄປໄດ້ໃນການຈັດຕັ້ງການເຊື່ອມຕໍ່ VPN. ເຖິງຢ່າງໃດກໍ່ຕາມ, ສໍາລັບສິ່ງນີ້ທ່ານຍັງຕ້ອງຊອກຫາເຄື່ອງແມ່ຂ່າຍຫນຶ່ງທີ່ເຮັດວຽກຢູ່ໃນການເຂົ້າເຖິງທີ່ເປີດ, ຫຼືຊື້ສະຖານທີ່ໃຫ້ບໍລິການໃນເວັບທີ່ສະດວກສະບາຍ. ຂັ້ນຕອນການເຊື່ອມຕໍ່ທັງຫມົດເບິ່ງຄືວ່າ:
- ກົດທີ່ແຖບວຽກໃຫ້ກັບປຸ່ມ "ການເຊື່ອມຕໍ່" ແລະເລືອກ "Settings".
- ຍ້າຍໄປທີ່ "ເຄືອຂ່າຍ" ໂດຍໃຊ້ເມນູດ້ານຊ້າຍ.
- ຈັດວາງສ່ວນ VPN ແລະກົດປຸ່ມ Plus ເພື່ອໄປທີ່ການສ້າງການເຊື່ອມຕໍ່ໃຫມ່.
- ຖ້າຜູ້ໃຫ້ບໍລິການສະຫນອງໃຫ້ທ່ານມີເອກະສານ, ທ່ານສາມາດນໍາເຂົ້າການຕັ້ງຄ່າຜ່ານມັນໄດ້. ຖ້າບໍ່ດັ່ງນັ້ນ, ຂໍ້ມູນທັງຫມົດຈະຕ້ອງຂັບລົດດ້ວຍຕົນເອງ.
- ສ່ວນ "ການລະບຸຕົວຕົນ" ມີທຸກຂົງເຂດທີ່ຈໍາເປັນ. ໃນພາກສະຫນາມ "ທົ່ວໄປ" - "Gateway" ໃສ່ທີ່ຢູ່ IP ທີ່ໃຫ້ໄວ້, ແລະໃນ "ເພີ່ມເຕີມ" - ລະຫັດຜ່ານແລະລະຫັດຜ່ານ.
- ນອກຈາກນັ້ນ, ຍັງມີຕົວກໍານົດເພີ່ມເຕີມ, ແຕ່ມັນຄວນຈະຖືກປ່ຽນແປງພຽງແຕ່ຄໍາແນະນໍາຂອງເຈົ້າຂອງເຊີບເວີເທົ່ານັ້ນ.
- ໃນຮູບຂ້າງລຸ່ມນີ້, ທ່ານເຫັນຕົວຢ່າງຂອງເຄື່ອງແມ່ຂ່າຍທີ່ບໍ່ເສຍຄ່າທີ່ມີການເຂົ້າໃຊ້ຟຣີ. ແນ່ນອນ, ພວກເຂົາມັກຈະເຮັດວຽກທີ່ບໍ່ສະຖຽນລະພາບ, ຖືກໂຫລດຫຼືຊ້າຫລືຊ້າ, ແຕ່ນີ້ແມ່ນທາງເລືອກທີ່ດີທີ່ສຸດສໍາລັບຜູ້ທີ່ບໍ່ຕ້ອງການຈ່າຍເງິນສໍາລັບ VPN.
- ຫຼັງຈາກສ້າງການເຊື່ອມຕໍ່, ມັນຍັງມີຢູ່ພຽງແຕ່ເປີດໃຊ້ມັນໂດຍການຍ້າຍແຖບເລື່ອນທີ່ເຫມາະສົມ.
- ສໍາລັບການກວດສອບຄວາມຖືກຕ້ອງ, ທ່ານຕ້ອງໃສ່ລະຫັດຜ່ານຈາກເຊີບເວີໃນປ່ອງຢ້ຽມທີ່ປາກົດ.
- ທ່ານສາມາດຄວບຄຸມການເຊື່ອມຕໍ່ທີ່ຖືກປົກປ້ອງແລະຜ່ານແຖບວຽກໂດຍການກົດທີ່ໄອຄອນປຸ່ມຊ້າຍມືທີ່ເຫມາະສົມ.
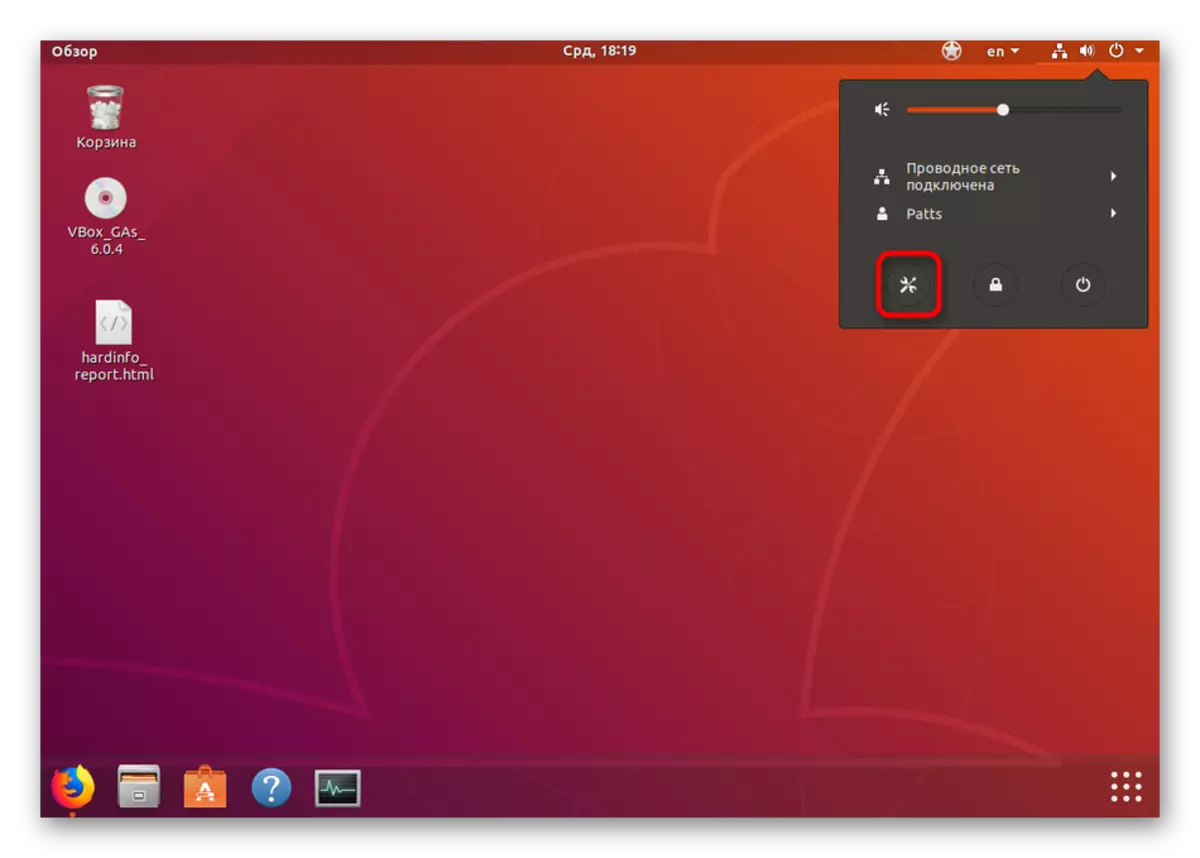
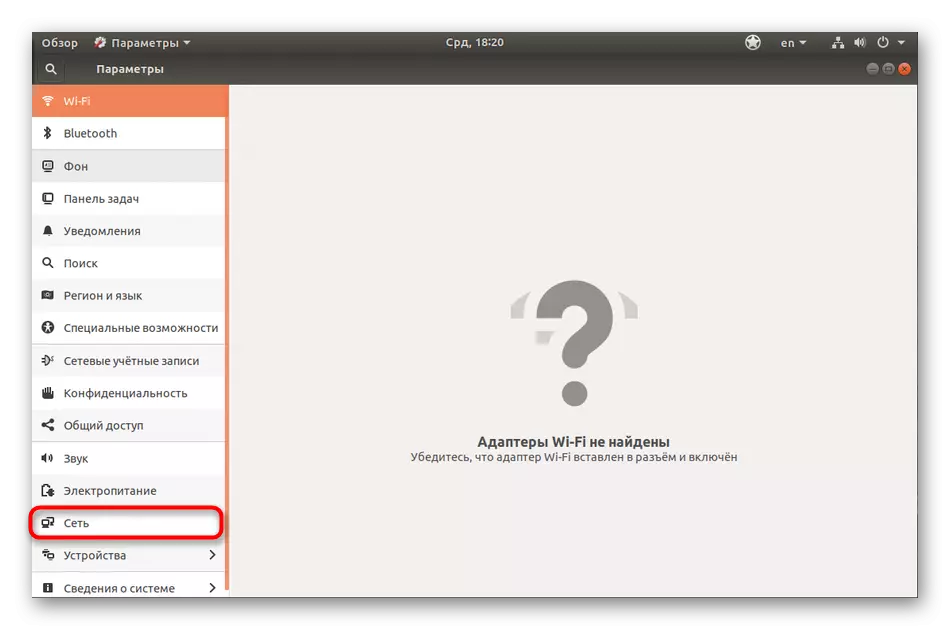
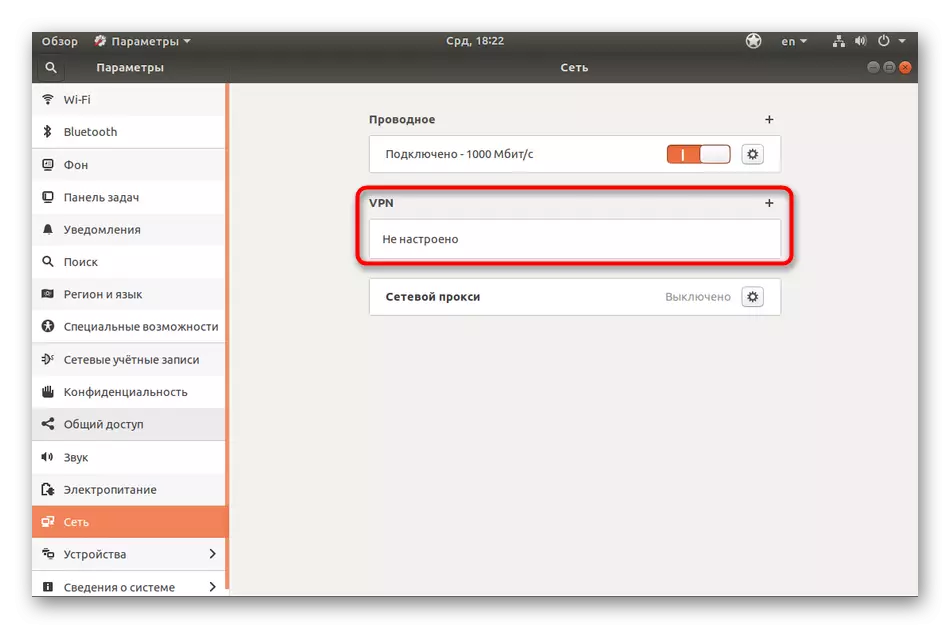
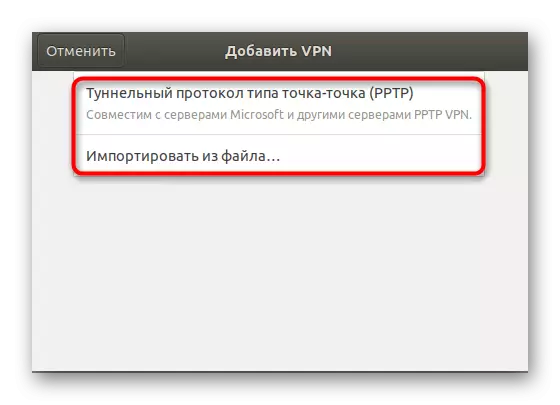
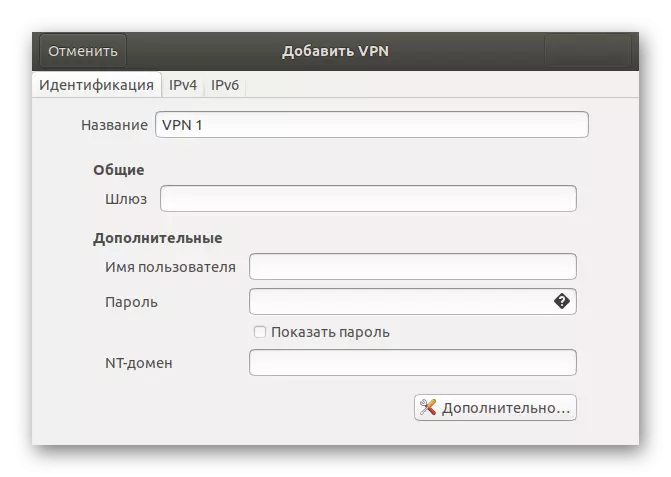
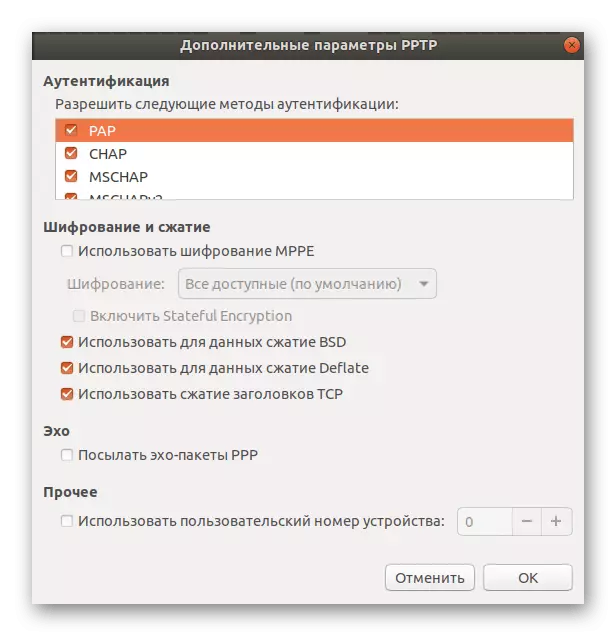
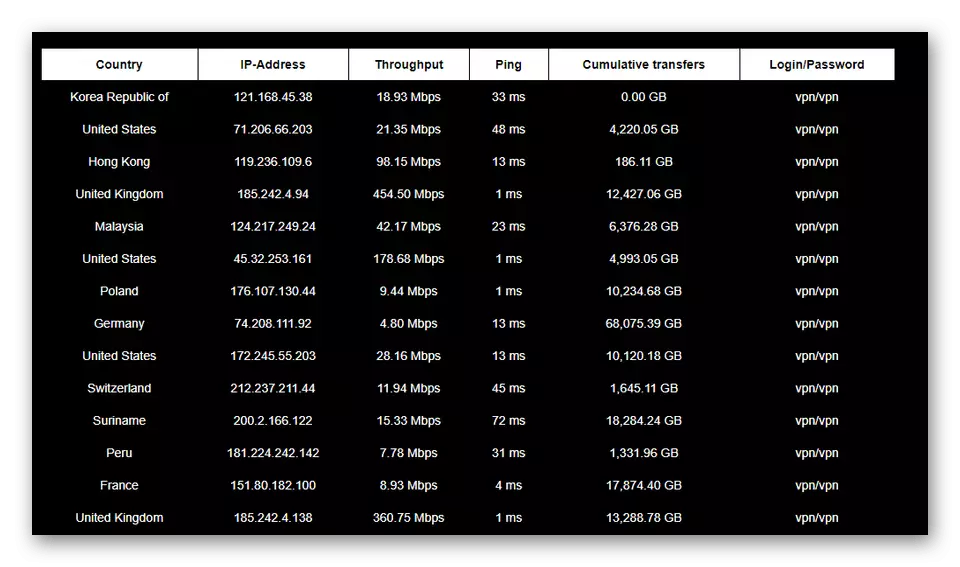
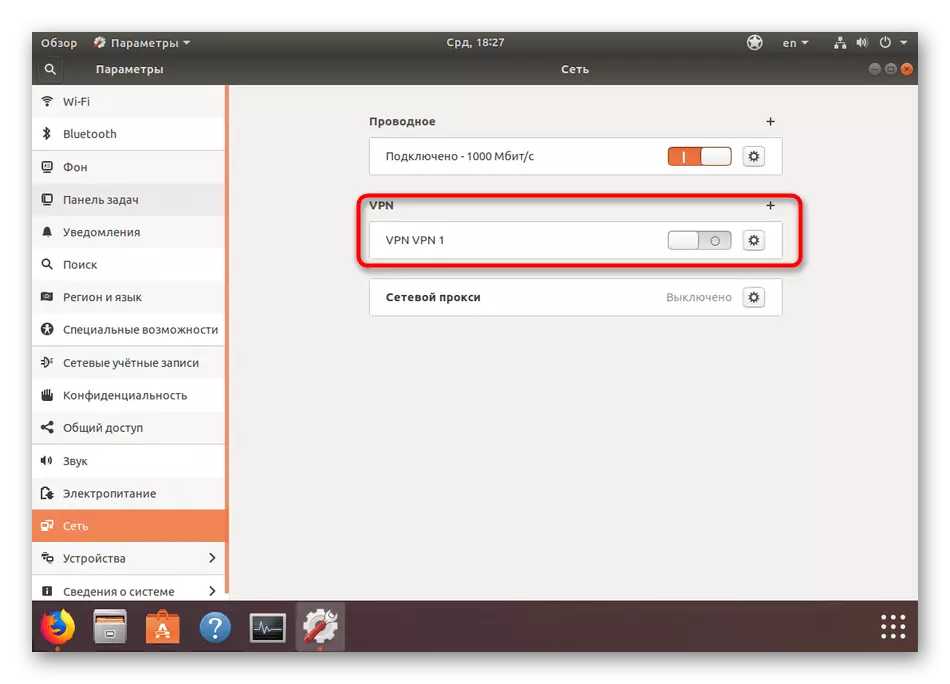
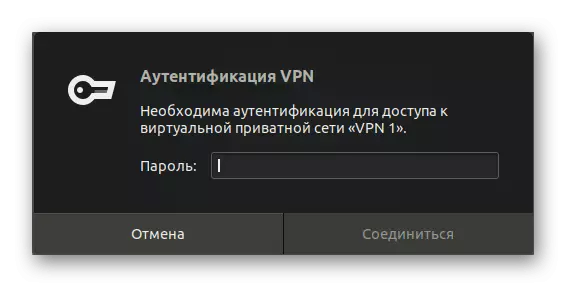
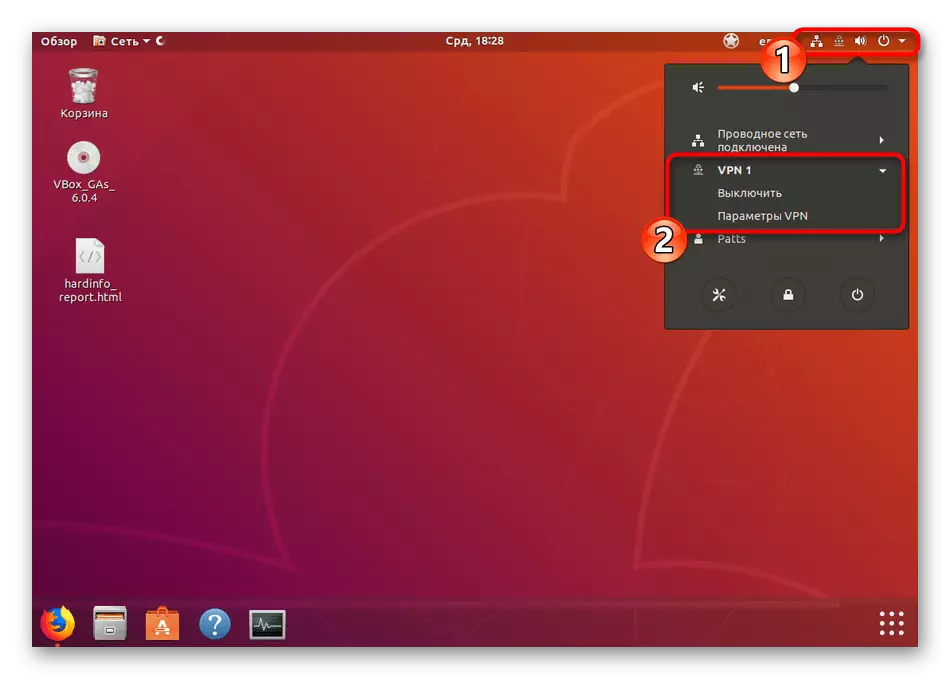
ວິທີການທີ່ໃຊ້ເຄື່ອງມືມາດຕະຖານແມ່ນດີເພາະມັນບໍ່ຈໍາເປັນຕ້ອງຕິດຕັ້ງສ່ວນປະກອບທີ່ເພີ່ມເຕີມ, ແຕ່ຍັງຊອກຫາເຄື່ອງແມ່ຂ່າຍທີ່ບໍ່ເສຍຄ່າຈະຕ້ອງໄດ້ພົບ. ນອກຈາກນັ້ນ, ບໍ່ມີໃຜຫ້າມບໍ່ໃຫ້ທ່ານສ້າງການເຊື່ອມຕໍ່ຫຼາຍຢ່າງແລະປ່ຽນລະຫວ່າງພວກມັນໃນເວລາທີ່ເຫມາະສົມ. ຖ້າທ່ານສົນໃຈວິທີການນີ້, ພວກເຮົາຍັງແນະນໍາໃຫ້ທ່ານເບິ່ງວິທີແກ້ໄຂທີ່ຈ່າຍ. ປົກກະຕິແລ້ວພວກມັນມີປະໂຫຍດຂ້ອນຂ້າງ, ເພາະວ່າສໍາລັບຈໍານວນຫນ້ອຍຫນຶ່ງທີ່ທ່ານຈະໄດ້ຮັບບໍ່ພຽງແຕ່ເປັນເຄື່ອງແມ່ຂ່າຍທີ່ຫມັ້ນຄົງ, ແຕ່ຍັງສະຫນັບສະຫນູນດ້ານເຕັກນິກໃນກໍລະນີທີ່ມີບັນຫາຕ່າງໆ.
ວິທີທີ່ 3: ເຄື່ອງແມ່ຂ່າຍຂອງຕົວເອງຜ່ານ OpenVPN
ບາງບໍລິສັດທີ່ສະຫນອງການບໍລິການເຊື່ອມຕໍ່ທີ່ເຂົ້າລະຫັດໃຊ້ເຕັກໂນໂລຢີ OpenVPN ແລະລູກຄ້າຂອງພວກເຂົາຕັ້ງໂປແກຼມຄອມພິວເຕີຂອງພວກເຂົາທີ່ປະສົບຜົນສໍາເລັດສໍາລັບການຈັດຕັ້ງອຸໂມງທີ່ປະສົບຜົນສໍາເລັດ. ບໍ່ມີຫຍັງປ້ອງກັນທ່ານເອງໃນການສ້າງ server ໃນຫນຶ່ງ PC ແລະຕັ້ງຄ່າສ່ວນທີ່ລູກຄ້າໃຫ້ກັບຄົນອື່ນເພື່ອໃຫ້ໄດ້ຜົນດຽວກັນ. ແນ່ນອນ, ຂັ້ນຕອນການຕັ້ງຄ່າແມ່ນຂ້ອນຂ້າງສັບສົນແລະຖືກປະຕິບັດເປັນເວລາດົນນານ, ແຕ່ໃນບາງກໍລະນີມັນຈະເປັນການແກ້ໄຂທີ່ດີທີ່ສຸດ. ພວກເຮົາແນະນໍາໃຫ້ທ່ານອ່ານຄູ່ມືສໍາລັບການຕິດຕັ້ງ server ແລະສ່ວນລູກຄ້າສ່ວນຫນຶ່ງໃນ ubuntu ໂດຍການກົດລິ້ງຕໍ່ໄປນີ້.
ອ່ານເພີ່ມເຕີມ: ການຕິດຕັ້ງ OpenVPN ໃນ Ubuntu
ຕອນນີ້ທ່ານຄຸ້ນເຄີຍກັບສາມຕົວເລືອກສໍາລັບການໃຊ້ VPN ໃນ PC ທີ່ໃຊ້ງານ ubuntu. ຕົວເລືອກແຕ່ລະຕົວມີຂໍ້ດີແລະຂໍ້ເສຍປຽບແລະຂໍ້ເສຍປຽບຂອງມັນແລະຈະດີທີ່ສຸດໃນບາງສະຖານະການ. ພວກເຮົາແນະນໍາໃຫ້ທ່ານຮູ້ຈັກກັບພວກເຂົາທັງຫມົດ, ຕັດສິນໃຈກ່ຽວກັບຈຸດປະສົງໃນການນໍາໃຊ້ເຄື່ອງມືດັ່ງກ່າວແລະຍ້າຍໄປປະຕິບັດຄໍາແນະນໍາ.
