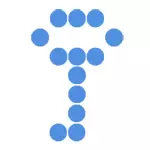
ໃນປື້ມຄູ່ມືນີ້, ຕົວຢ່າງທີ່ງ່າຍດາຍຂອງການໃຊ້ TrueCrypt ເພື່ອສ້າງແຜ່ນດິດ "(ປະລິມານ) ແລະເຮັດວຽກກັບມັນ. ສໍາລັບວຽກງານສ່ວນໃຫຍ່ເພື່ອປົກປ້ອງຂໍ້ມູນຂອງພວກເຂົາ, ຕົວຢ່າງທີ່ໄດ້ອະທິບາຍຈະພຽງພໍສໍາລັບການນໍາໃຊ້ເອກະລາດຕໍ່ໆໄປຂອງໂຄງການ.
Update: TrueCrypt ບໍ່ໄດ້ພັດທະນາແລ້ວແລະບໍ່ໄດ້ຮັບການສະຫນັບສະຫນູນ. ຂ້າພະເຈົ້າຂໍແນະນໍາໃຫ້ໃຊ້ Veracrypt (ເພື່ອເຂົ້າລະຫັດຂໍ້ມູນໃນ Drive ທີ່ບໍ່ແມ່ນລະບົບ) ຫຼື bitlocker (ສໍາລັບການເຂົ້າລະຫັດແຜ່ນກັບ Windows 10, 8 ແລະ windows 7).
ບ່ອນໃດທີ່ຈະດາວໂຫລດ TrueCrypt ແລະວິທີການຕິດຕັ້ງໂປແກຼມ
ທ່ານສາມາດດາວໂຫລດ Trececrypt ໂດຍບໍ່ເສຍຄ່າຈາກເວັບໄຊທ໌ທາງການໃນຫນ້າເວັບໄຊທ໌ http://www.truecrypt.org/downloads. ໂປແກຼມມີຢູ່ໃນລຸ້ນສໍາລັບສາມເວທີ:
- Windows 8, 7, XP
- Mac OS X.
- Linux.
ໂປແກຼມຕົວມັນເອງແມ່ນຂໍ້ຕົກລົງທີ່ງ່າຍດາຍກັບທັງຫມົດທີ່ປຸ່ມ "ຕໍ່ໄປ" ກໍ່ຖືກສະເຫນີແລະກົດປຸ່ມ "Next". ໂດຍຄ່າເລີ່ມຕົ້ນ, ຜົນປະໂຫຍດໃນພາສາອັງກິດ, ຖ້າທ່ານຕ້ອງການຄວາມຫຼອກລວງໃນພາສາລັດເຊຍ, ດາວນ໌ໂຫລດພາສາລັດເຊຍຈາກຫນ້າເວັບໄຊທ໌ http://www.truecrypt.org) ຫຼັງຈາກນັ້ນຕິດຕັ້ງມັນດັ່ງຕໍ່ໄປນີ້:
- ດາວໂຫລດເອກະສານຮວບຮວມທີ່ມີພາສາລັດເຊຍສໍາລັບ TrueCrypt
- ຍົກເລີກເອກະສານທັງຫມົດຈາກບ່ອນເກັບຂໍ້ມູນໃສ່ໂຟນເດີທີ່ມີໂປແກຼມທີ່ຕິດຕັ້ງ
- ແລ່ນ Trececrypt. ມັນເປັນໄປໄດ້ວ່າພາສາລັດເຊຍໄດ້ຖືກເປີດໃຊ້ຕົວເອງ (ຖ້າປ່ອງຢ້ຽມແມ່ນພາສາລັດເຊຍ), ຖ້າບໍ່, ຈາກນັ້ນກໍ່ຈະໄປທີ່ "Settings) ແລະເລືອກທີ່ຕ້ອງການ.
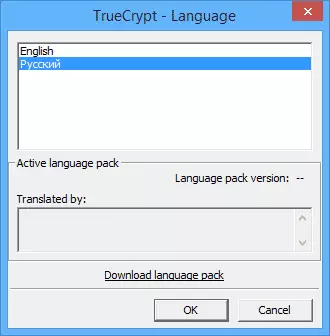
ກ່ຽວກັບເລື່ອງນີ້, ການຕັ້ງຄ່າ TrueCrypt ແມ່ນສໍາເລັດ, ໃຫ້ໄປທີ່ຄູ່ມືການນໍາໃຊ້. ການສາທິດແມ່ນເຮັດໃນ Windows 8.1, ແຕ່ຍັງຢູ່ໃນສະບັບກ່ອນຫນ້ານີ້ຈະບໍ່ແຕກຕ່າງກັນ.
ການໃຊ້ TrueCrypt.
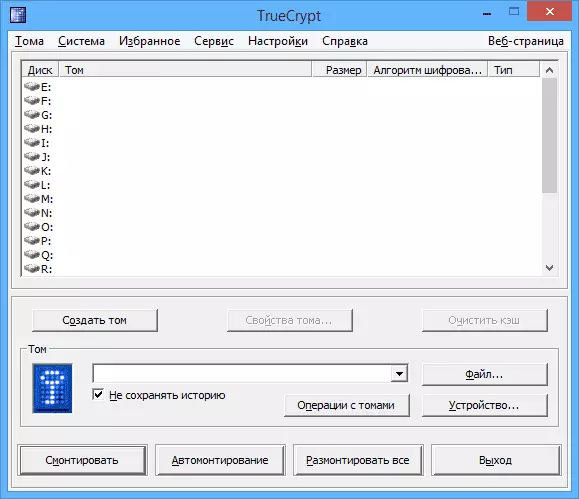
ສະນັ້ນ, ທ່ານໄດ້ຕິດຕັ້ງແລະເປີດຕົວໂປແກມ (ພາບຫນ້າຈໍຈະຖືກຕ້ອງໃນພາສາລັດເຊຍ). ສິ່ງທໍາອິດທີ່ຈະຕ້ອງການແມ່ນການສ້າງປະລິມານ, ກົດປຸ່ມທີ່ສອດຄ້ອງກັນ.
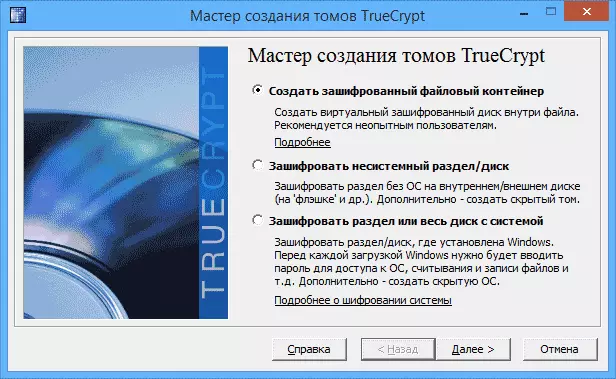
ຕົວຊ່ວຍສ້າງປະລິມານທີ່ແທ້ຈິງຂອງ Hiitecrypt ເປີດດ້ວຍຕົວເລືອກການສ້າງປະລິມານຕໍ່ໄປນີ້:
- ສ້າງບັນຈຸເອກະສານທີ່ຖືກເຂົ້າລະຫັດ (ມັນແມ່ນຕົວເລືອກນີ້ທີ່ພວກເຮົາຈະວິເຄາະ)
- Enchant ສ່ວນຫຼື disk ທີ່ບໍ່ແມ່ນລະບົບ - ຫມາຍເຖິງການເຂົ້າລະຫັດທັງຫມົດສ່ວນແບ່ງທັງຫມົດ, ຮາດດິດ, ໄດພາຍນອກທີ່ບໍ່ມີລະບົບປະຕິບັດການ.
- ເຂົ້າລະຫັດພາກຫຼືແຜ່ນດ້ວຍລະບົບ - ການເຂົ້າລະຫັດເຕັມຂອງການແບ່ງປັນຂອງລະບົບທັງຫມົດທີ່ມີ Windows. ເພື່ອເລີ່ມຕົ້ນລະບົບປະຕິບັດການ, ທ່ານຈະຕ້ອງໃສ່ລະຫັດຜ່ານ.
ເລືອກ "ຕູ້ຄອນເທນເນີໃນເອກະສານທີ່ຖືກເຂົ້າລະຫັດ", ງ່າຍທີ່ສຸດຂອງຕົວເລືອກທີ່ພຽງພໍທີ່ຈະເຂົ້າໃຈຫຼັກການຂອງການເຂົ້າລະຫັດໃນຄວາມຈິງ.

ຫລັງຈາກນັ້ນ, ມັນຈະໄດ້ຮັບການກະຕຸ້ນໃຫ້ເລືອກ - ປະລິມານທີ່ເຊື່ອງໄວ້ຫຼືທີ່ເຊື່ອງໄວ້ຄວນຖືກສ້າງຂື້ນ. ຈາກຄໍາອະທິບາຍໃນໂປແກຼມ, ຂ້ອຍຄິດຢ່າງຈະແຈ້ງວ່າແມ່ນຫຍັງຄືຄວາມແຕກຕ່າງ.
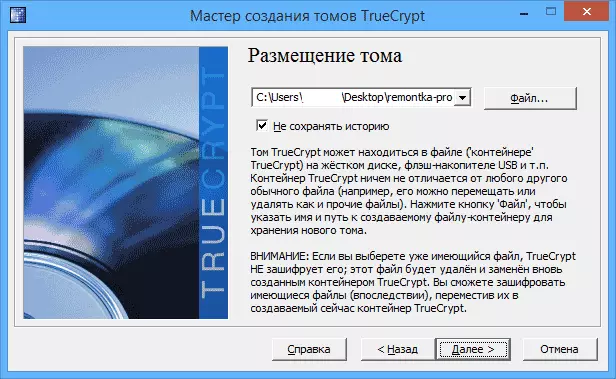
ຂັ້ນຕອນຕໍ່ໄປ - ທ່ານຄວນເລືອກເອົາບັນດາປະລິມານ, ນັ້ນແມ່ນ, ໂຟນເດີແລະເອກະສານທີ່ມັນຈະຕັ້ງຢູ່ (ດັ່ງທີ່ພວກເຮົາໄດ້ເລືອກເອົາບັນຈຸເອກະສານ). ກົດ "ເອກະສານ", ໄປທີ່ໂຟນເດີທີ່ທ່ານຕັ້ງໃຈທີ່ຈະເກັບຮັກສາຊື່ເອກະສານທີ່ຕ້ອງການ (ເບິ່ງຮູບຂ້າງລຸ່ມນີ້), ແລະຫຼັງຈາກນັ້ນ "ຕໍ່ໄປ" ໃນຄວາມຍາວປາການສ້າງປະລິມານ .
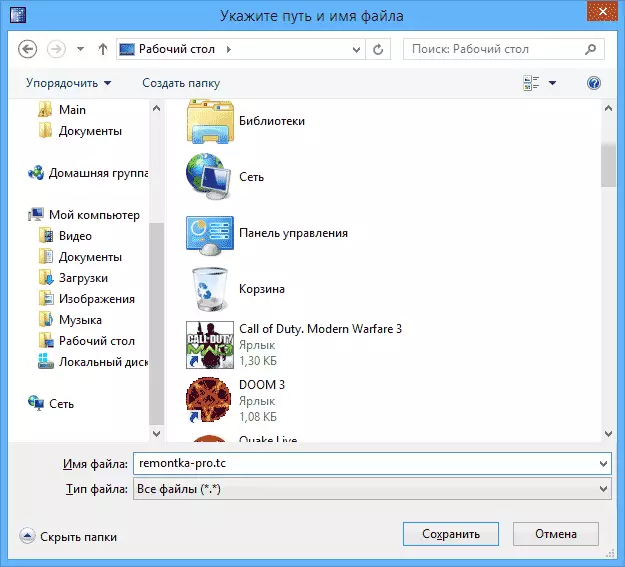
ຂັ້ນຕອນການຕັ້ງຄ່າຕໍ່ໄປແມ່ນການເລືອກຕົວກໍານົດການເຂົ້າລະຫັດ. ສໍາລັບວຽກງານສ່ວນໃຫຍ່, ຖ້າທ່ານບໍ່ແມ່ນຕົວແທນລັບ, ທ່ານບໍ່ສາມາດສົງໃສວ່າ, ບໍ່ມີອຸປະກອນພິເສດ, ບໍ່ມີໃຜສາມາດເບິ່ງຂໍ້ມູນຂອງທ່ານໄດ້.

ຂັ້ນຕອນຕໍ່ໄປແມ່ນການກໍານົດຂະຫນາດຂອງປະລິມານທີ່ເຂົ້າລະຫັດ, ຂື້ນກັບຈໍານວນເອກະສານທີ່ທ່ານວາງແຜນທີ່ຈະເກັບໄວ້ໃນຄວາມລັບ.

ກົດ "Next" ແລະທ່ານຈະຖືກຂໍໃຫ້ໃສ່ລະຫັດຜ່ານແລະຢືນຢັນລະຫັດຜ່ານໃສ່ນັ້ນ. ຖ້າທ່ານຕ້ອງການປົກປ້ອງເອກະສານແທ້ໆ, ໃຫ້ປະຕິບັດຕາມຂໍ້ສະເຫນີແນະທີ່ທ່ານຈະເຫັນຢູ່ໃນປ່ອງຢ້ຽມ, ທຸກຢ່າງຈະຖືກອະທິບາຍໂດຍລະອຽດ.

ໃນໄລຍະຈັດຮູບແບບ, ທ່ານຈະໄດ້ຮັບການສະເຫນີໃຫ້ຍ້າຍຫນູໄປທົ່ວຫນ້າຕ່າງເພື່ອສ້າງຂໍ້ມູນແບບສຸ່ມທີ່ຈະຊ່ວຍເພີ່ມຄວາມຕ້ານທານການເຂົ້າລະຫັດ. ນອກຈາກນັ້ນ, ທ່ານຍັງສາມາດຕັ້ງລະບົບແຟ້ມປະລິມານ (ຕົວຢ່າງສໍາລັບເກັບມ້ຽນເອກະສານ, ຫຼາຍກ່ວາ 4 GB ຄວນເລືອກ NTFS). ຫຼັງຈາກນີ້ສໍາເລັດແລ້ວ, ກົດ "ສະຖານທີ່", ລໍຖ້າເລັກນ້ອຍ, ແລະຫຼັງຈາກທີ່ທ່ານເຫັນວ່າທອມໄດ້ຖືກສ້າງຂື້ນ, ອອກຈາກຄວາມຍາວຂອງ vercrypt venume.
ເຮັດວຽກກັບການເຂົ້າລະຫັດ Tom Tracrypt
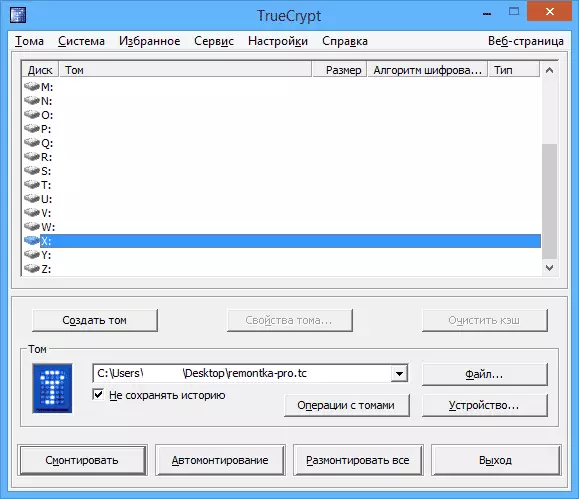
ຂັ້ນຕອນຕໍ່ໄປແມ່ນການຕິດຕັ້ງປະລິມານທີ່ເຂົ້າລະຫັດໃນລະບົບ. ໃນຫນ້າຕ່າງທີ່ຖືກຕ້ອງ, ເລືອກຈົດຫມາຍຂັບ, ເຊິ່ງຈະຖືກມອບຫມາຍການເກັບຮັກສາທີ່ຖືກເຂົ້າລະຫັດແລະໂດຍກົດປຸ່ມ. ລະບຸເສັ້ນທາງທີ່ທ່ານໄດ້ສ້າງມາກ່ອນ. ກົດປຸ່ມ "Mount", ແລະຫຼັງຈາກນັ້ນໃຫ້ລະບຸລະຫັດຜ່ານທີ່ທ່ານຕິດຕັ້ງ.

ຫລັງຈາກນັ້ນ, ຮູບພາບທີ່ຕິດຢູ່ນັ້ນຈະສະທ້ອນໃຫ້ເຫັນຢູ່ໃນຫນ້າຈໍຫລັກ Truecrypt, ແລະຖ້າທ່ານເປີດ Conductor ຫຼື "ຄອມພິວເຕີຂອງຂ້ອຍ", ເຊິ່ງເປັນຕົວແທນຂອງປະລິມານທີ່ເຂົ້າລະຫັດຂອງທ່ານ.
ດຽວນີ້, ມີການດໍາເນີນງານໃດໆກັບແຜ່ນນີ້, ປະຢັດໄຟລ໌ໃຫ້ກັບມັນ, ເຮັດວຽກກັບພວກເຂົາ, ພວກມັນຖືກເຂົ້າລະຫັດ ". ຫຼັງຈາກເຮັດວຽກກັບການເຂົ້າລະຫັດ Tom Truckrypt, ໃນປ່ອງຢ້ຽມຂອງໂປແກຼມຫຼັກ, ກົດປຸ່ມ "ທີ່ຖອດອອກມາ", ຈົນກວ່າຈະມີລະຫັດຜ່ານ, ຂໍ້ມູນຂອງທ່ານຈະບໍ່ມີ.
