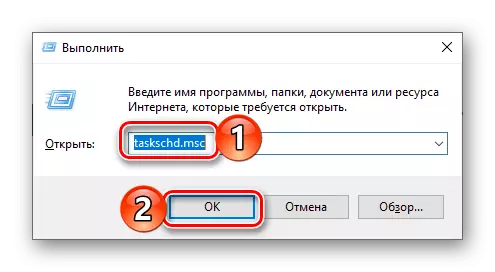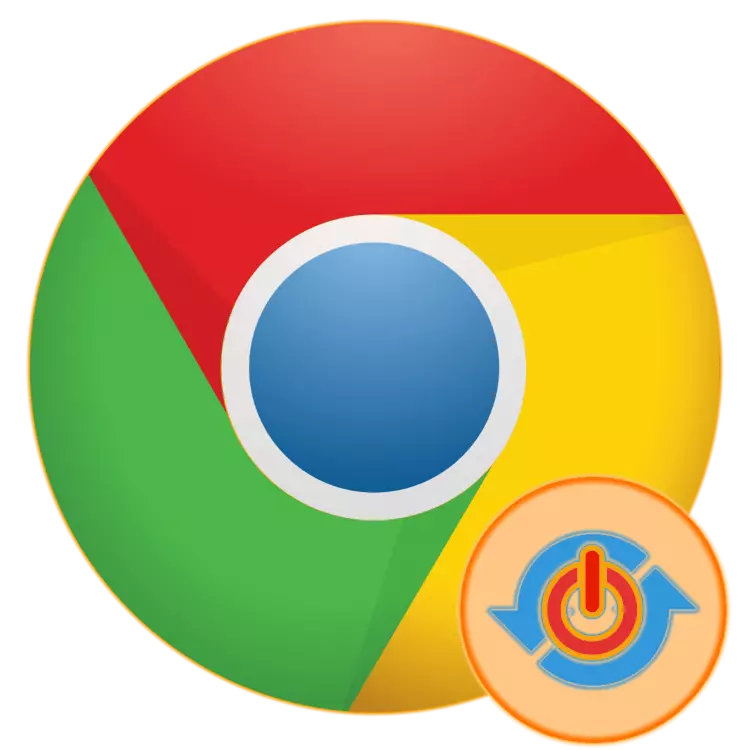
ການປັບປຸງຊອບແວທີ່ທັນເວລາແມ່ນເງື່ອນໄຂທີ່ສໍາຄັນສໍາລັບວຽກທີ່ຫມັ້ນຄົງແລະປອດໄພ, ພ້ອມທັງມີລັກສະນະໃຫມ່. ນັ້ນບໍ່ແມ່ນຜູ້ໃຊ້ທັງຫມົດທີ່ພິຈາລະນາວ່າມັນຈໍາເປັນ, ແຕ່ມີຜູ້ທີ່ມັກພຽງແຕ່ບໍ່ໃຊ້ເວລາການຈະລາຈອນທີ່ຈໍາກັດ. ໃນຖານະເປັນສໍາລັບຄັ້ງທໍາອິດ, ແລະເປັນຄັ້ງທີສອງ, ການແກ້ໄຂທີ່ດີທີ່ສຸດຈະປິດການປັບປຸງໂປແກຼມອັດຕະໂນມັດ, ແລະມື້ນີ້ພວກເຮົາຈະບອກທ່ານກ່ຽວກັບໂປແກຼມທ່ອງເວັບ Google Chrome.
Deactivation ຂອງການປັບປຸງ Google Chrome
ໂດຍຄ່າເລີ່ມຕົ້ນ, ຕົວທ່ອງເວັບຂອງເວັບໄຊທ໌້ຈາກ Google ໄດ້ຖືກປັບປຸງໃນພື້ນຫລັງ, ໂດຍບໍ່ຕ້ອງລະວັງສໍາລັບຜູ້ໃຊ້, ແລະເພື່ອປ່ຽນແປງການປ່ຽນແປງໃນຂັ້ນຕອນນີ້ເພື່ອໃຫ້ມີຜົນກະທົບ. ການຫ້າມໂຄງການນີ້ເພື່ອດາວໂຫລດແລະຕິດຕັ້ງການປັບປຸງສາມາດເປັນໄປໄດ້ໃນຫລາຍວິທີ, ແຕ່ກ່ອນທີ່ຈະດໍາເນີນການພິຈາລະນາ, ພວກເຮົາສັງເກດດັ່ງຕໍ່ໄປນີ້:Google Chrome ແມ່ນຕົວທ່ອງເວັບທີ່ນິຍົມທີ່ສຸດໃນໂລກ, ແລະເພາະສະນັ້ນແຮກເກີຈຶ່ງມີຄວາມພະຍາຍາມໃນການຊອກຫາຄວາມອ່ອນແອແລະການນໍາໃຊ້ຕໍ່ໆໄປສໍາລັບການຕິດເຊື້ອໄວຣັດ. ການປັບປຸງ, ນອກເຫນືອໄປຈາກການປ່ຽນແປງໃນການອອກແບບແລະການເຮັດວຽກໃຫມ່, ມັນຍັງມີຄວາມປອດໄພຂອງຄວາມປອດໄພແລະການແກ້ໄຂຫຼືອື່ນໆທີ່ສໍາຄັນ ເພາະສະນັ້ນ, ກ່ອນທີ່ຈະປະຕິເສດທີ່ຈະປັບປຸງໂປແກຼມໂດຍອັດຕະໂນມັດ, ຄິດວ່າຖ້າທ່ານພ້ອມແລ້ວທີ່ຈະສ່ຽງທີ່ຈະສ່ຽງ.
ວິທີທີ່ 1: ປ່ຽນໄຟລ໌ທ້ອງຖິ່ນ
ສໍາລັບການເຮັດວຽກຂອງການບໍລິການຄົ້ນຫາແລະຕິດຕັ້ງການປັບປຸງໃຫມ່ໃນ Google Chrome, ໂຟນເດີທີ່ "ອັບເດດ" ແມ່ນຕັ້ງຢູ່ໃນແຟ້ມລະບົບ - ບ່ອນທີ່ມີເອກະສານອື່ນໆຂອງໂປແກຼມທ່ອງເວັບນີ້. ມັນພຽງພໍທີ່ຈະປ່ຽນຊື່ຂອງມັນ, ແລະການປັບປຸງຈະບໍ່ມາອີກຕໍ່ໄປ.
- ປິດ Google Chrome ແລະໄປທີ່ "Explorer
- c: \ ໂປຣແກຣມ Program (X86) \ Google \ - ສໍາລັບ 84 ບິດ OS;
- C: \ ໂປຣແກຣມເອກະສານ \ google - ສໍາລັບ 32-bit.

ນອກເຫນືອຈາກການປ່ຽນຊື່ຂອງໂຟນເດີທ້ອງຖິ່ນ, ທ່ານຄວນຈະປິດວຽກງານ "Google Update" ທີ່ໃຊ້ໃນການກໍານົດເວລາຂອງ Windows. ນີ້ແມ່ນເຮັດດັ່ງຕໍ່ໄປນີ້:
- ໂທຫາບໍລິການລະບົບ "Run" ໂດຍກົດປຸ່ມ "Win + R" ໃສ່ຄໍາສັ່ງຂ້າງລຸ່ມນີ້, ແລະກົດປຸ່ມ "ຫຼື" ເຂົ້າ ".
taskschd.msc.
- ໃນແຖບການນໍາທາງຂອງກໍານົດເວລາຂອງຜູ້ນໍາທາງວຽກ, ໃຫ້ຊອກຫາອົງປະພັນຂອງຜູ້ວາງສະແດງວຽກແລະຊອກຫາອົງປະກອບ "Googleupdatestaskmachation" ໃນບໍລິເວນ "GoogleupDate") ໃນລາຍຊື່ຂອງ "GoogleupDate"). ອີກທາງເລືອກ, ກົດໃສ່ປຸ່ມຫນູຂວາ (PCM) ແລະເລືອກລາຍການ "Disable" ໃນເມນູສະພາບການ.
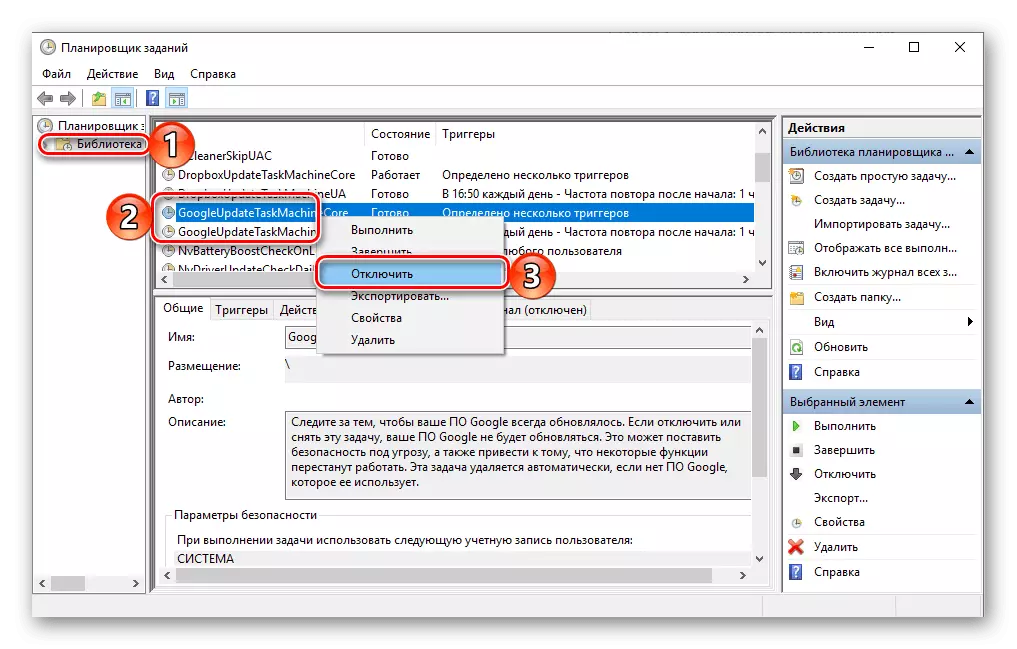
ຫມາຍເຫດ: ຈາກຄໍາອະທິບາຍຂອງຫນ້າວຽກດ້ານລຸ່ມທ່ານສາມາດຮຽນຮູ້ກ່ຽວກັບຜົນສະທ້ອນທີ່ຈະປິດການອັບເດດ chrome.
- ດຽວນີ້ Google Chrome ຈະບໍ່ຄົ້ນຫາແລະໄດ້ຮັບການອັບເດດອີກຕໍ່ໄປ.
ວິທີທີ່ 2: ""
ອີກປະການຫນຶ່ງ, ບາງສ່ວນທີ່ສັບສົນຫຼາຍ, ແຕ່ແນະນໍາໂດຍ Google, ວິທີການຂອງການປິດການສະແດງທີ່ບໍ່ເສຍຄ່າໃນ Chrome. ເພື່ອຈັດຕັ້ງປະຕິບັດມັນ, ພວກເຮົາຈະຕ້ອງໄດ້ແກ້ໄຂບາງຢ່າງເຂົ້າໃນການລົງທະບຽນລະບົບປະຕິບັດການ.
- ເປີດບັນນາທິການຈົດທະບຽນ. ມັນງ່າຍທີ່ສຸດທີ່ຈະເຮັດສິ່ງນີ້ຜ່ານລະບົບການຄົ້ນຫາຫຼື "Run" ປ່ອງຢ້ຽມ ("Win + R" ເພື່ອໂທຫາ), ໃນທັງສອງກໍລະນີທີ່ທ່ານຕ້ອງການໃສ່ຄໍາສັ່ງຕໍ່ໄປນີ້:
regedit.
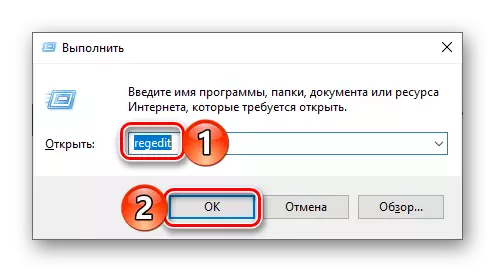
ເບິ່ງຕື່ມ: ແລ່ນບັນນາທິການຈົດທະບຽນໃນ Windows
- ປະຕິບັດຕາມເສັ້ນທາງລຸ່ມນີ້
ນະໂຍບາຍ \ software software hey_local_machine - ສໍາລັບລະບົບ 32 ບິດ
hacky_local_machine \ software \ wow6432node \ ນະໂຍບາຍ - ສໍາລັບ 64-bit
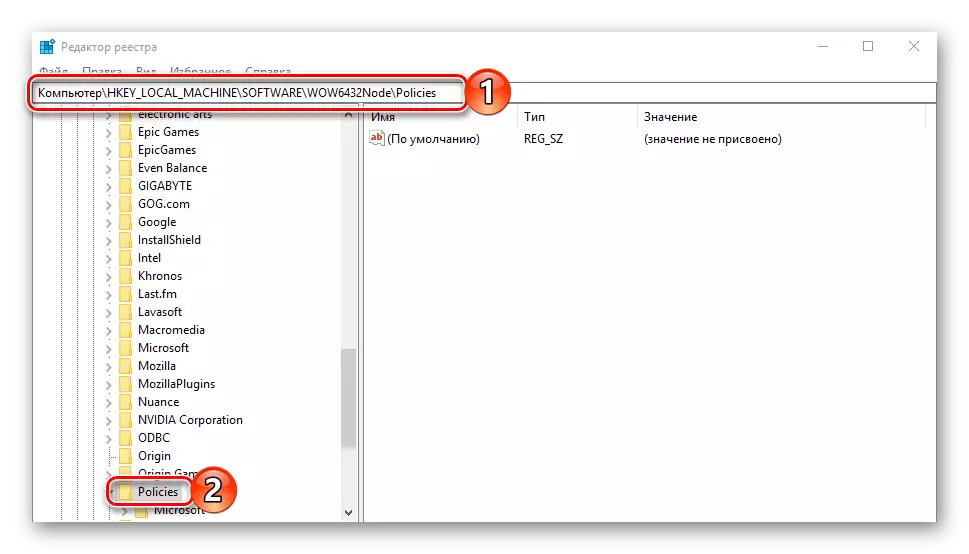
ສ້າງພາກສ່ວນ "Google" ໃນມັນ - ເພື່ອເຮັດສິ່ງນີ້, ໃຫ້ເລືອກ "ນະໂຍບາຍ" ລະບົບໄດເລກະທໍລີໂດຍກົດປຸ່ມດຽວກັນແລະເລືອກ "ຈຸດ" ເພື່ອ "ສ້າງ". ຊື່ມັນ "Google" ແລະຍັງເນັ້ນໃຫ້ການກົດ.

ໃນໄດເລກະທໍລີທີ່ສ້າງຂື້ນ, ຕື່ມສ່ວນອື່ນ - "ອັບເດດ", ຫຼັງຈາກນັ້ນເນັ້ນມັນດ້ວຍການກົດໃສ່ຊື່ໃນທີ່ຕັ້ງຢູ່ໃນສະຖານທີ່ນໍາທາງ.
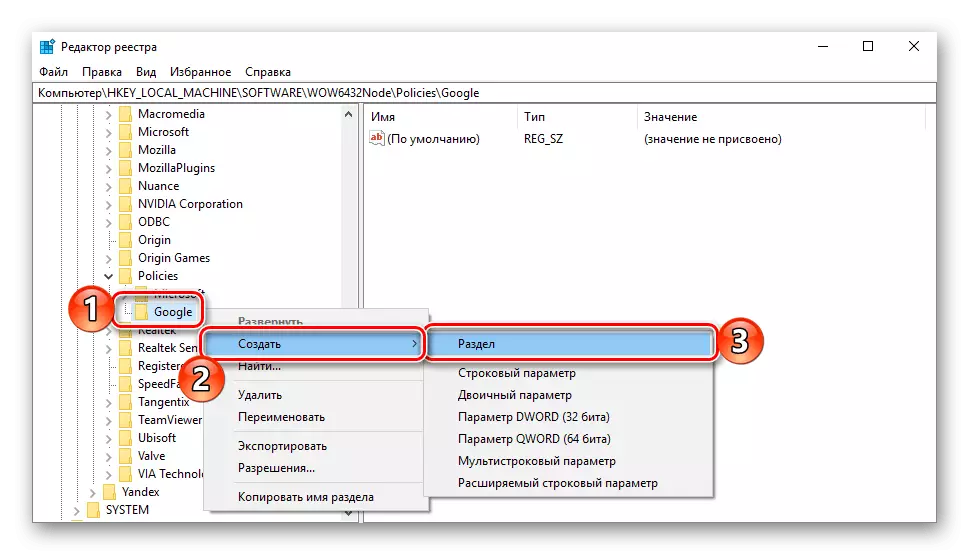
ດຽວນີ້ທ່ານຕ້ອງຢູ່ໃນຫນຶ່ງໃນສະຖານທີ່ດັ່ງຕໍ່ໄປນີ້, ຂື້ນກັບວ່າ Windows BIT ຖືກຕິດຕັ້ງ:
HKEY_LOCAL_MACHINATE \ SEVE \ SAYBE \E \ POWARES \ Google \ ການປັບປຸງ
HKEY_LOCAL_MACHINE \ SEYA \ WOW6432NODE \ PURYIONE \ Google \ ການປັບປຸງ
- ໃນໄດເລກະທໍລີຂ້າງເທິງ, ສ້າງຕົວກໍານົດການ DWew ສາມ Dword ດ້ວຍຊື່ແລະຄ່າຕໍ່ໄປນີ້:
- AutoUpdateCateChemportleportermin. - ມູນຄ່າ 0.
- DisableautoUTOUTOUTATECKECKSCKECKSCKETACEABEACEAUCEAUTEACEUEACEAUCE. - 1
- ຕິດຕັ້ງ {8A69D345-D564-463C -FF1-A69D9A5E5E5E5E5E5E5AIN6} — 0
- ການປັບປຸງ {8A69D345-D564-463C-Aff1-A1-A69D930F96} — 0

ເພື່ອສ້າງ, ໃຫ້ຄລິກໃສ່ PCM ຢູ່ບ່ອນຫວ່າງແລະໃຊ້ລາຍການເມນູ "ສ້າງ" - "Dword Parameter (32 bits)". ຊື່ມັນ AutoUpdateCateChemportleportermin. , ຫຼັງຈາກນັ້ນກົດສອງຄັ້ງໃນເອກະສານນີ້ LKM, ມອບຫມາຍໃຫ້ເປັນມູນຄ່າ 0 ແລະຢືນຢັນການກະທໍາໂດຍກົດປຸ່ມ "OK".
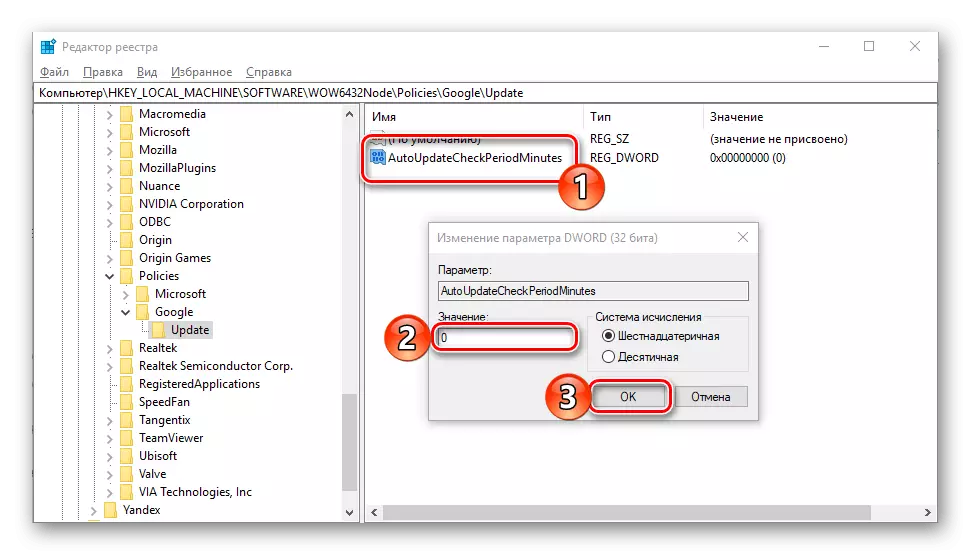
ຄ້າຍຄືກັນ, ສ້າງສາມຕົວກໍານົດການທີ່ຍັງເຫຼືອ,

ໂດຍການລະບຸຊື່ແລະຄຸນຄ່າຂອງພວກມັນທີ່ລະບຸໄວ້ຂ້າງເທິງ.
- ປິດບັນນາທິການຈົດທະບຽນແລະດໍາເນີນການກໍານົດເວລາເຮັດວຽກ. ຊອກຫາເຫດການໃນມັນດ້ວຍຊື່ "Googleudate" ແລະຕັດການເຊື່ອມຕໍ່ພວກມັນ. ກ່ຽວກັບວິທີເຮັດສິ່ງນີ້, ບອກໃນພາກທີສອງຂອງວິທີການທີ່ຜ່ານມາ.
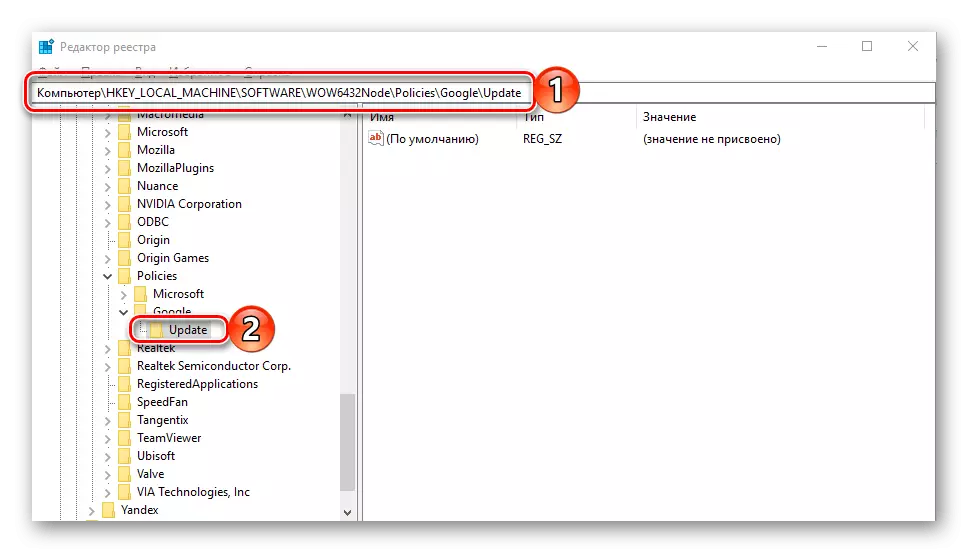
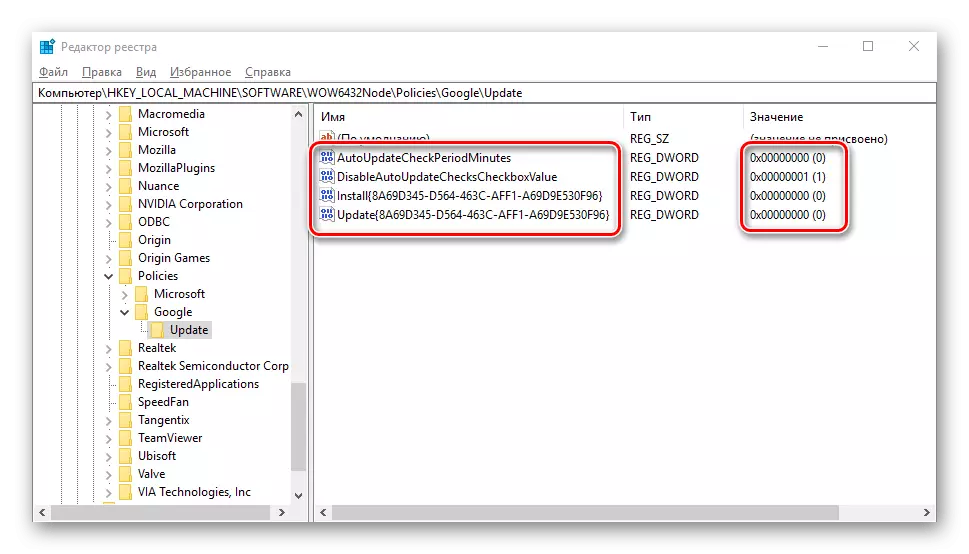
ຖ້າທ່ານຕ້ອງການທີ່ຈະມ້ວນກັບຄືນສູ່ "Registry Editor" ຂອງການປ່ຽນແປງ, ນັ້ນແມ່ນເພື່ອເຮັດໃຫ້ Google chrome ເພື່ອໃຫ້ໄດ້ຮັບການປັບປຸງໃຫມ່, ແລະຫຼັງຈາກນັ້ນກະຕຸ້ນວຽກງານໃນ "ຜູ້ກໍານົດ".
ວິທີທີ່ 3: "ນະໂຍບາຍການເປັນກຸ່ມໃນກຸ່ມທ້ອງຖິ່ນ"
ພິຈາລະນາຢ່າງສຸດທ້າຍການຕັດສິນໃຈທີ່ນໍາສະເຫນີໂດຍບໍລິສັດຂອງ Google ດຽວກັນກັບທາງເລືອກສໍາລັບທີ່ຜ່ານມາ. ໂດຍເນື້ອແທ້ແລ້ວຂອງມັນແມ່ນການດັດແກ້ອົງປະກອບຂອງນະໂຍບາຍກຸ່ມທ້ອງຖິ່ນ.
ຫມາຍເຫດ: ວິທີການນີ້ແມ່ນບໍ່ເຫມາະສົມສໍາລັບຜູ້ໃຊ້ຂອງ Windows (ເຮືອນ) ຂອງ Windows, ຄືກັບມັນ "ບັນນາທິການນະໂຍບາຍກຸ່ມທ້ອງຖິ່ນ" ຂາດ. ເພື່ອປິດການປັບປຸງໃຫມ່ໃນ Chrome, ໃຊ້ຫນຶ່ງໃນການຕັດສິນໃຈຂ້າງເທິງ.
ດາວໂຫລດແມ່ແບບນະໂຍບາຍດ້ານການເມືອງ
- ໃຊ້ລິ້ງຕໍ່ໄປນີ້ເພື່ອດາວໂຫລດຮວບຮວມທີ່ມີນະໂຍບາຍຂອງແມ່ແບບ. ຍົກເລີກມັນແລະຄັດລອກເນື້ອໃນຂອງໂຟນເດີ GoogleudateAdmx ຕາມເສັ້ນທາງລຸ່ມນີ້, ຕົກລົງເຫັນດີໃນການທົດແທນເອກະສານ:
c: \ Windows \ \ ນະໂຍບາຍນະໂຍບາຍ \
- ດໍາເນີນການ "ບັນນາທິການນະໂຍບາຍທ້ອງຖິ່ນຂອງກຸ່ມ" - ເພື່ອເຮັດສິ່ງນີ້, ໃຫ້ເບິ່ງການຄົ້ນຫາຫຼືໂທຫາ "ແລ່ນ" ໃສ່ຄໍາສັ່ງຕໍ່ໄປນີ້, ໃສ່ OK.
GEDIT.MSC.
- ໄປທີ່ສະຖານທີ່ດັ່ງຕໍ່ໄປນີ້:
ການຕັ້ງຄ່າຄອມພິວເຕີ \ ແມ່ແບບການບໍລິຫານ \ google \ google \ applated \ applated \ chrome \ google chrome
- ກົດສອງລຸ້ນໂດຍ "ອະນຸຍາດໃຫ້ການຕິດຕັ້ງ" ພາລາມິເຕີ "ທີ່ຕັ້ງໄວ້", ຕັ້ງມັນໃຫ້ "ພິການ" ແລະນໍາໃຊ້ການປ່ຽນແປງທີ່ເຮັດໂດຍກົດປຸ່ມທີ່ສອດຄ້ອງກັນຢູ່ໃນພື້ນທີ່ລຸ່ມຂອງປ່ອງຢ້ຽມ.
- ຕອນນີ້ເປີດ "ນະໂຍບາຍການປັບປຸງການຍົກເວັ້ນ" Earride ", ຕັ້ງມັນໃຫ້" ເປີດໃຊ້ງານ ". ເລັກນ້ອຍຂ້າງລຸ່ມນີ້, ຈາກ "ນະໂຍບາຍ" ລົງລາຍການແບບເລື່ອນລົງ, ເລືອກ "ການປັບປຸງທາງເລືອກທີ່ຖືກພິສູດ".
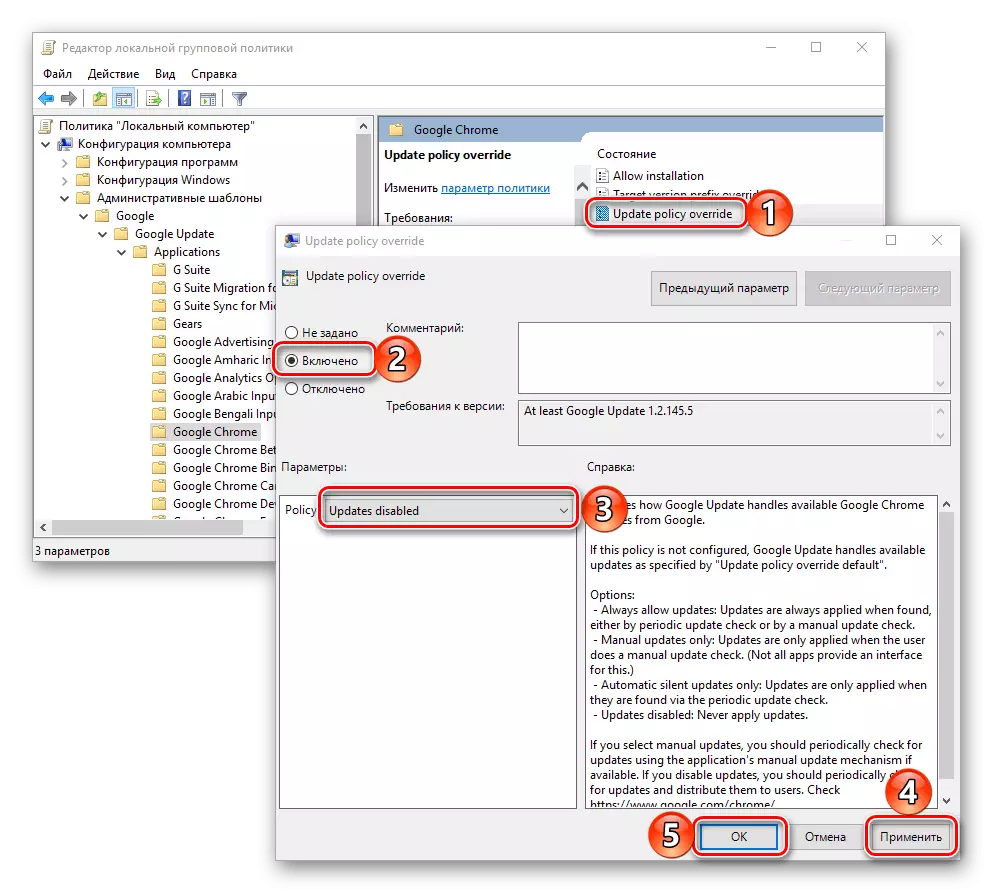
ຫມາຍເຫດ: ຖ້າທ່ານຕ້ອງການປິດການໃຊ້ງານການປັບປຸງອັດຕະໂນມັດ, ແຕ່ໃນເວລາດຽວກັນເຮັດໃຫ້ຄວາມເປັນໄປໄດ້ໃນການຕິດຕັ້ງພວກມັນດ້ວຍການກວດກາຄູ່ມື, ໃນລາຍການ "ນະໂຍບາຍ" ຕັ້ງຄ່າ "ການປັບປຸງຄູ່ມືເທົ່ານັ້ນ".
ກົດທີ່ປຸ່ມ "ສະຫມັກ" ແລະ "OK" ປຸ່ມເພື່ອໃຫ້ການປ່ຽນແປງໄດ້ເຂົ້າມາ.
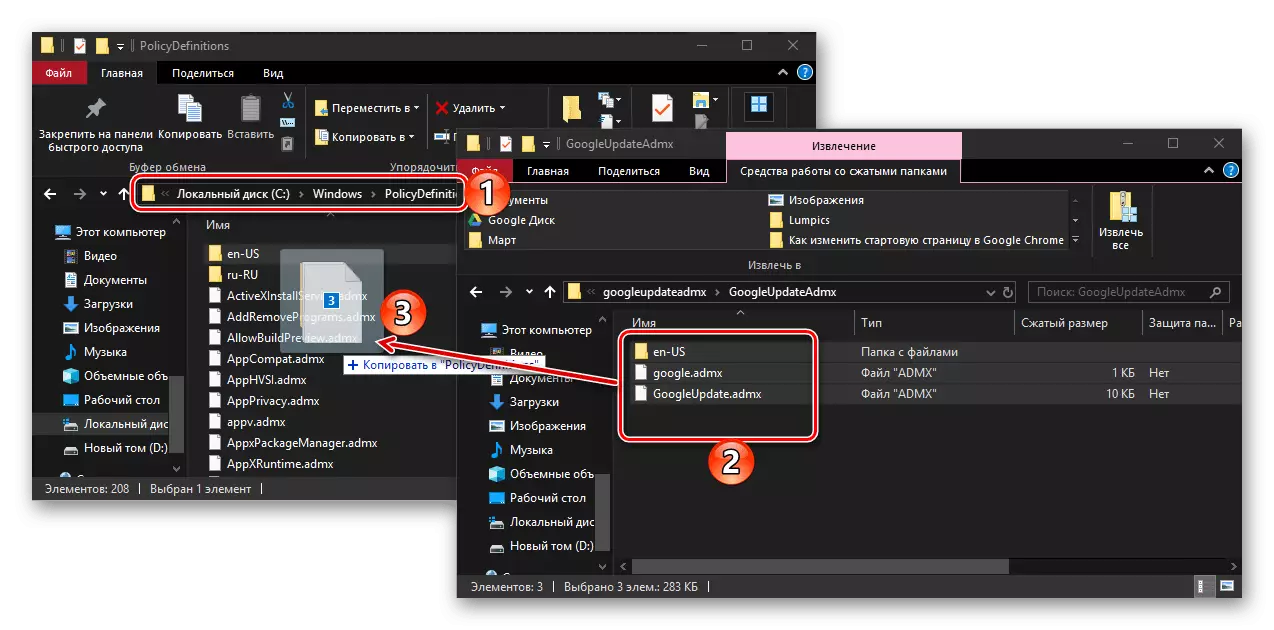
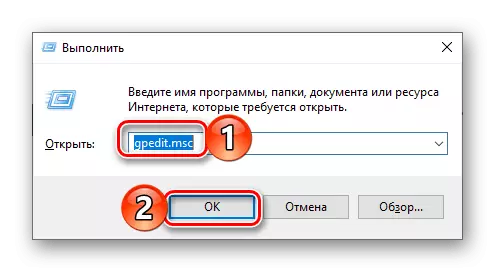
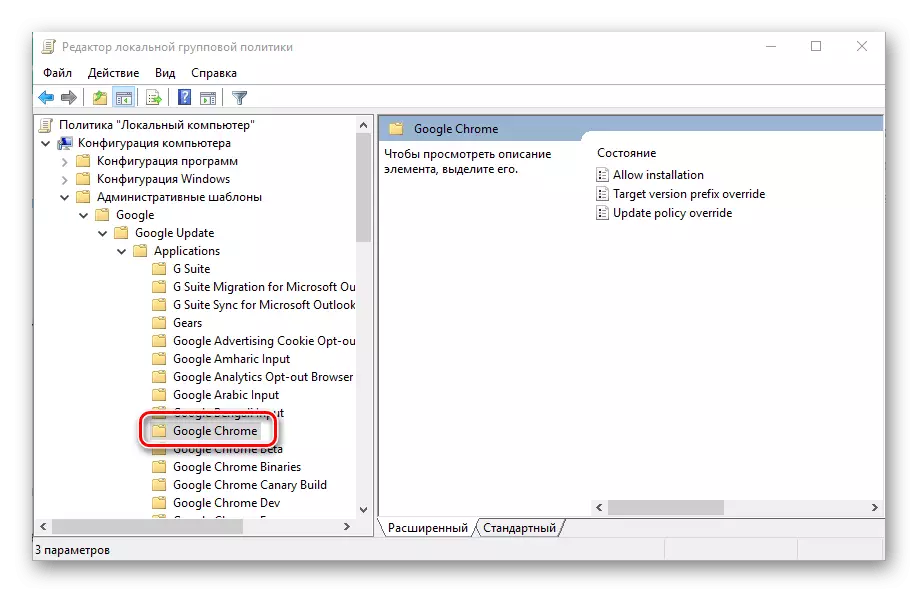
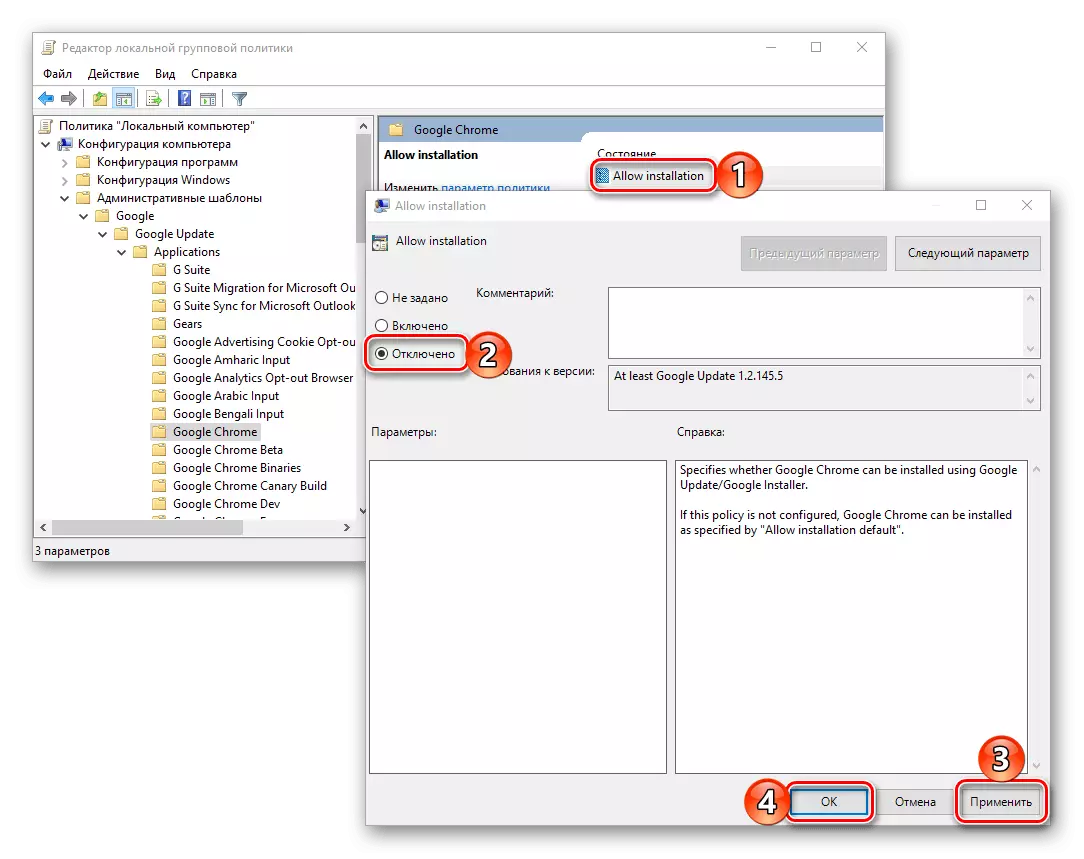
ດຽວນີ້ Google Chrome ຈະບໍ່ໄດ້ຮັບການປັບປຸງອີກຕໍ່ໄປ. ເຊັ່ນດຽວກັບໃນກໍລະນີທີ່ພິຈາລະນາຂ້າງເທິງ, ນອກຈາກນັ້ນແນະນໍາໃຫ້ປິດຫນ້າທີ່ໃນ "ກໍານົດເວລາເຮັດວຽກ" ທີ່ມີຄວາມຮັບຜິດຊອບຕໍ່ການປັບປຸງຂອງມັນ.
ສະຫຼຸບ
ປິດການນໍາໃຊ້ Google Chrome Browser Updom ບໍ່ແມ່ນເລື່ອງຍາກເທົ່າທີ່ມັນອາດຈະຫັນອອກ. ຈື່ໄດ້ອີກເທື່ອຫນຶ່ງວ່າມັນເປັນສິ່ງທີ່ບໍ່ຕ້ອງການທີ່ສຸດທີ່ຈະເຮັດສິ່ງນີ້, ແລະດັ່ງນັ້ນພວກເຮົາແນະນໍາໃຫ້ຢ່າງຫນ້ອຍໃຫ້ອອກຈາກຄວາມເປັນໄປໄດ້ຂອງການອັບເດດຄູ່ມືການປັບປຸງໂປແກຼມແລະນໍາໃຊ້ຕາມຄວາມຕ້ອງການ.
- ເປີດບັນນາທິການຈົດທະບຽນ. ມັນງ່າຍທີ່ສຸດທີ່ຈະເຮັດສິ່ງນີ້ຜ່ານລະບົບການຄົ້ນຫາຫຼື "Run" ປ່ອງຢ້ຽມ ("Win + R" ເພື່ອໂທຫາ), ໃນທັງສອງກໍລະນີທີ່ທ່ານຕ້ອງການໃສ່ຄໍາສັ່ງຕໍ່ໄປນີ້: