
ໂຄງການຫຼີ້ນເກມເກົ່າທີ່ນໍາຄວາມປະທັບໃຈທີ່ຫນ້າຍິນດີໃຫ້ພວກເຮົາ, ແຕ່ໂຊກບໍ່ດີ, ກັບໄປ. ສິ່ງນີ້ຈະເກີດຂື້ນບໍ່ພຽງແຕ່ຍ້ອນວ່າຮູບພາບຂອງຮູບພາບຫຼືການປ່ອຍຕົວແບບໃຫມ່, ແຕ່ຍ້ອນຄວາມເປັນໄປບໍ່ໄດ້ຂອງລະບົບປະຕິບັດການ. ໃນບົດຂຽນນີ້, ພວກເຮົາໃຫ້ຫລາຍວິທີແກ້ໄຂບັນຫາກັບບັນຫາເກົ່າກັບ Windows 10.
ແລ່ນເກມເກົ່າໃນ Windows 10
ເຫດຜົນທີ່ນໍາໄປສູ່ຄວາມເປັນໄປບໍ່ໄດ້ຂອງການແລ່ນເກມບາງຢ່າງຢູ່ພາຍໃຕ້ໄຊຊະນະ 10, ຫຼາຍ, ແລະພວກມັນລ້ວນແຕ່ມີຮາກໃນສ່ວນປະກອບຂອງຊອບແວຫຼືລະບົບ. ນອກຈາກນີ້ຍັງມີໂຄງການທີ່ລ້າສະໄຫມອາດຈະຕ້ອງການຮູບແບບຫນ້າຈໍພິເສດທີ່ຖືກປິດໃຊ້ງານໂດຍຄ່າເລີ່ມຕົ້ນໃນ "ຄວາມເປັນສ່ວນຕົວທີ່ມີຄວາມຍາວ (ຫຼືສູງ).ທາງເລືອກ 1: ສິດຂອງຜູ້ບໍລິຫານແລະຄວາມເຂົ້າກັນໄດ້
ເກມທີ່ປ່ອຍອອກມາໃນໄລຍະ Windows XP, Default ຮຽກຮ້ອງໃຫ້ມີສິດເພີ່ມຂື້ນສໍາລັບການເລີ່ມຕົ້ນແລະການດໍາເນີນງານປົກກະຕິ. ນັ້ນແມ່ນເຫດຜົນທີ່ວ່າຄໍາຮ້ອງສະຫມັກໃດຫນຶ່ງພັດທະນາສໍາລັບ "Khryushi" ຕ້ອງໄດ້ເປີດຕົວໃນນາມຜູ້ບໍລິຫານ. ທ່ານສາມາດເຮັດໄດ້ໃນເມນູສະພາບການ "Explorer", ແຕ່ມັນກໍ່ດີກວ່າທີ່ຈະປະຕິບັດການຕັ້ງຄ່າຫນຶ່ງໃນຄຸນສົມບັດຂອງເອກະສານ.
- ກົດຂວາໃສ່ປຸ່ມທາງລັດເກມ (ຫຼືເອກະສານທີ່ສາມາດປະຕິບັດໄດ້ພ້ອມກັບການຂະຫຍາຍຕົວຢ່າງໃນໂຟນເດີການຕິດຕັ້ງ) ແລະດໍາເນີນການກັບຄຸນສົມບັດ.

- ພວກເຮົາໄປທີ່ແຖບທີ່ເຂົ້າກັນໄດ້, ກໍານົດກ່ອງກາເຄື່ອງຫມາຍກົງກັນຂ້າມກັບຕໍາແຫນ່ງທີ່ສອດຄ້ອງກັນແລະກົດປຸ່ມ "ສະຫມັກ".

ຂັ້ນຕອນຕໍ່ໄປແມ່ນການເລືອກແບບທີ່ເຂົ້າກັນໄດ້ກັບລຸ້ນກ່ອນ "Windows". ໃນທີ່ນີ້ທ່ານສາມາດປະຕິບັດໂດຍຜ່ານການແຕກຂອງຕົວເລືອກຕ່າງໆຫຼືຊອກຫາປີຂອງໂຄງການແລະປຽບທຽບລຸ້ນປະຈຸບັນ OS ໃນເວລານັ້ນ. ຂໍ້ມູນທີ່ຈໍາເປັນທັງຫມົດສາມາດພົບໄດ້ໃນເຄື່ອງຈັກຊອກຫາ.
ພວກເຮົາເອົາໃຈໃສ່ໃນພາກ "ຮູບແບບທີ່ເຂົ້າກັນໄດ້" ແລະເລືອກຫນຶ່ງໃນລາຍການໃນລາຍການແບບເລື່ອນລົງ. ຢ່າລືມສະຫມັກການປ່ຽນແປງ.

ທາງເລືອກທີ 2: ການຕັ້ງຄ່າຫນ້າຈໍ
ເກມທີ່ລ້າສະໄຫມອາດຈະບໍ່ເຮັດວຽກຍ້ອນຂາດການສະຫນັບສະຫນູນສໍາລັບຄວາມລະອຽດຂອງຫນ້າຈໍທີ່ຕິດຕັ້ງ, ພ້ອມທັງລະບົບສີ. ເພື່ອກໍາຫນົດຄ່າພາລາເຫຼົ່ານີ້ກ່ຽວກັບແຖບທີ່ເຂົ້າກັນໄດ້, ມີຫລາຍຈຸດ. ມັນເປັນການຍາກທີ່ຈະໃຫ້ສູດທີ່ຖືກຕ້ອງທີ່ນີ້, ເພາະວ່າໂຄງການທັງຫມົດແມ່ນແຕກຕ່າງກັນ, ສະນັ້ນທ່ານຈະຕ້ອງໄດ້ປະຕິບັດ "ໂດຍ tyk ວິທະຍາສາດ". ລອງໃຊ້ການປະສົມປະສານຂອງ chroma ທີ່ແຕກຕ່າງກັນແລະການຫຼຸດຜ່ອນຄວາມລະອຽດ, ຕັດການເພີ່ມປະສິດທິພາບໃຫ້ເປັນເຕັມຈໍ.

ທາງເລືອກທີ 3: ເຮັດໃຫ້ DirectX ເກົ່າ
ຄວາມຈິງກໍ່ຄືວ່າຊຸດເລີ່ມຕົ້ນຂອງ 12 ລຸ້ນຂອງ DirectX ອາດຈະບໍ່ມີສ່ວນປະກອບທີ່ຈໍາເປັນຂອງບັນດາດັດແກ້ທີ່ມີຄວາມຈໍາເປັນໃນການເປີດຕົວເກມທີ່ລ້າສະໄຫມ. ເພື່ອໃຫ້ພວກເຂົາປາກົດຢູ່ໃນລະບົບ, ທ່ານຈໍາເປັນຕ້ອງດາວໂຫລດແລະຕິດຕັ້ງ "REVIVE-Sent-User Runimes". ກະລຸນາຮັບຊາບວ່ານີ້ຄວນເປັນຜູ້ຕິດຕັ້ງແບບສະແຕມທີ່ມີເອກະສານທີ່ຈໍາເປັນທັງຫມົດ. ໃນສະຖານະການຂອງພວກເຮົາ, ທ່ານພຽງແຕ່ຕ້ອງການໃຊ້ມັນ, ນັບແຕ່ຄວາມສາມາດອື່ນໆຂອງມັນຈະເວົ້າວ່າທຸກຢ່າງຖືກຕິດຕັ້ງແລ້ວ.
ດາວໂຫລດ Direcey Packet Autonomous DirectX ຈາກເວັບໄຊທ໌ທາງການ

- ຫຼັງຈາກທີ່ກົດປຸ່ມດາວໂຫລດ, ຫນ້າຕໍ່ໄປນີ້ຈະເປີດທີ່ທ່ານເອົາ DAWS ທັງຫມົດອອກແລະກົດປຸ່ມທີ່ສະແດງໃນພາບຫນ້າຈໍ.

- ພວກເຮົາເລີ່ມຕົ້ນຕິດຕັ້ງແລະໃນປ່ອງຢ້ຽມເລີ່ມຕົ້ນກົດປຸ່ມ "ແມ່ນແລ້ວ".

- ເລືອກໂຟນເດີໃຫ້ກັບໄຟລ໌ unpack. ມັນດີກວ່າທີ່ຈະສ້າງມັນລ່ວງຫນ້າໃນສະຖານທີ່ທີ່ສະດວກ.

- ກົດ OK.

- ພວກເຮົາໄປທີ່ໂຟນເດີແລະເປີດຕົວ DXSetup.exe ເອກະສານໃນນາມຂອງຜູ້ເບິ່ງແຍງລະບົບ.

- ພວກເຮົາຍອມຮັບເງື່ອນໄຂຂອງຂໍ້ຕົກລົງດັ່ງກ່າວ.

- ກົດ "Next".

- ພວກເຮົາກໍາລັງລໍຖ້າການຕິດຕັ້ງສໍາເລັດ.

- ປິດປ່ອງຢ້ຽມທີ່ຕິດຕັ້ງດ້ວຍປຸ່ມ "ສໍາເລັດຮູບ".

- ສໍາລັບຄວາມຈົງຮັກພັກດີໄດ້ເລີ່ມຕົ້ນໃຫມ່.
ຕໍ່ໄປທ່ານຈໍາເປັນຕ້ອງດາວໂຫລດແລະຕິດຕັ້ງສ່ວນປະກອບອື່ນ.
- ໂທຫາຕົວກໍານົດການລະບົບທີ່ມີ Windows + i ປະສົມປະສານທີ່ສໍາຄັນແລະເຂົ້າໄປທີ່ "ແອັບພລິເຄຊັນ".

- ເປີດພາກຄວບຄຸມຂັ້ນສູງ.

- ກົດ "ຕື່ມສ່ວນປະກອບ".

- ເລືອກ "ເຄື່ອງມືສໍາລັບກາຟິກ".

- ກົດ "ຕັ້ງ".
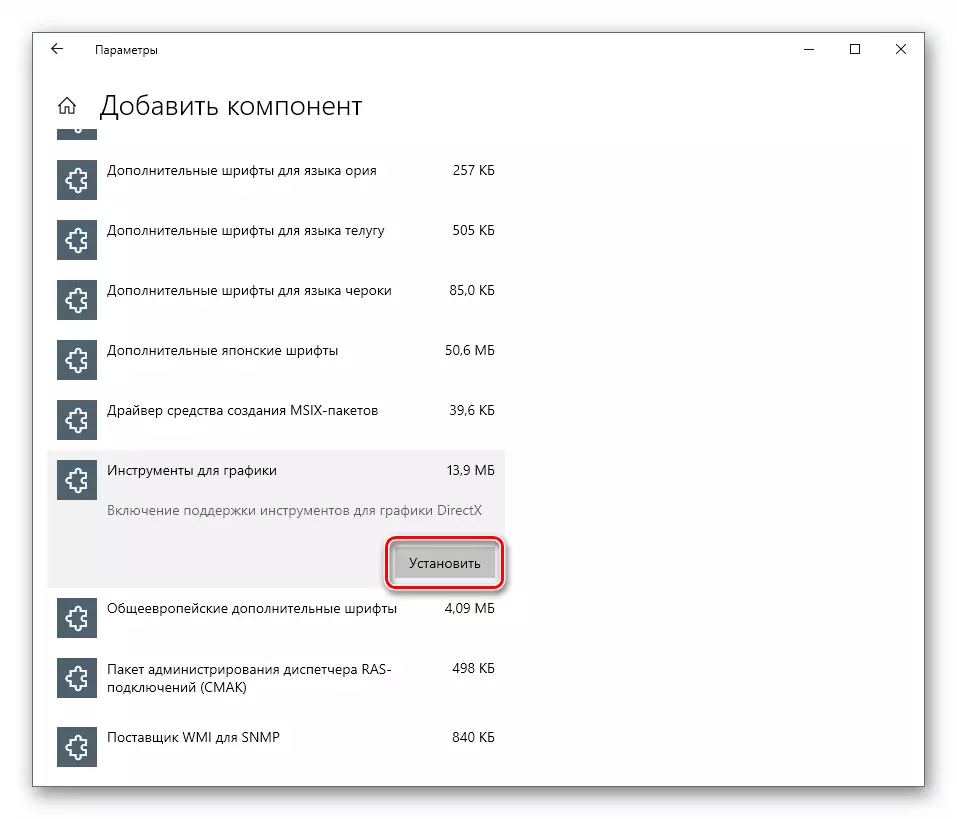
- ພວກເຮົາລໍຖ້າການສິ້ນສຸດການຕິດຕັ້ງ.

ດຽວນີ້ທ່ານຈໍາເປັນຕ້ອງກວດສອບວ່າສ່ວນປະກອບທີ່ລ້າສະການແມ່ນລວມຢູ່.
- ເປີດລະບົບຄົ້ນຫາແລະຂຽນ "ກະດານຄວບຄຸມ". ໄປທີ່ໃບສະຫມັກແບບເກົ່າ.

- ເລືອກ "ຮູບສັນຍາລັກເລັກນ້ອຍ" ເບິ່ງຮູບແບບການເບິ່ງແລະເປີດຕົວ "ໂປແກຼມແລະສ່ວນປະກອບ".

- ກົດທີ່ "Enable ຫຼື Disable Windows ສ່ວນປະກອບ" ກົດ OK.

- Restart PC.
ສະຫຼຸບ
ສ່ວນຫຼາຍແລ້ວ, ຄໍາແນະນໍາທີ່ໄດ້ຮັບຂ້າງເທິງເຮັດວຽກພຽງແຕ່ໃນສະລັບສັບຊ້ອນ, ນັ້ນແມ່ນກັນ, ທັງຫມົດຮ່ວມກັນ. ຖ້າຫາກວ່າດ້ວຍການຊ່ວຍເຫຼືອຂອງພວກເຂົາລົ້ມເຫລວໃນການແກ້ໄຂສະຖານະການກັບການເປີດຕົວ, ມັນຄຸ້ມຄ່າທີ່ຈະຊອກຫາຢູ່ໃນສະຖານທີ່ຂອງຊັບພະຍາກອນເຄືອຂ່າຍທີ່ເຜີຍແຜ່ເກມເກົ່າໃນຮູບແບບດິຈິຕອນ. ຜູ້ຕິດຕັ້ງດັ່ງກ່າວອາດຈະມີການຈັບພິເສດເພື່ອກໍາຈັດຄວາມບໍ່ເຂົ້າກັນ. ພຽງແຕ່ຈື່ສິດລິຂະສິດສິດສິດຕິຍົດຂອງນັກພັດທະນາແລະຜູ້ເຜີຍແຜ່ແລະຊອກຫາສະຖານທີ່ທີ່ມີການສະເຫນີຜະລິດຕະພັນ, ພ້ອມທັງການແຈກຢາຍໃຫ້ທ່ານເປັນຜູ້ແຈກຢາຍແລະກະແຈໃບອະນຸຍາດ.
