
ຄິດຄ່າທໍານຽມ iPhone, ພ້ອມທັງການຄຸ້ມຄອງເອກະສານທັງຫມົດສາມາດເກີດຂື້ນໂດຍໃຊ້ຄອມພີວເຕີ້, ແລະສໍາລັບສິ່ງນີ້ມັນບໍ່ຈໍາເປັນຕ້ອງຕິດຕັ້ງ iTunes. ທ່ານຈະຕ້ອງໃຊ້ສາຍ USB ເພື່ອເຊື່ອມຕໍ່ກັບຕົວແບບຂອງໂທລະສັບ.
ເຊື່ອມຕໍ່ iphone ກັບຄອມພິວເຕີຜ່ານ USB
ເຖິງວ່າຈະມີການພັດທະນາເຕັກໂນໂລຢີການເຊື່ອມຕໍ່ໄຮ້ສາຍຢ່າງໄວວາ, ສາຍເຄເບີນ USB ຍັງຖືກນໍາໃຊ້ຢູ່ໃນທຸກແບບ iPhone. ພວກເຂົາອະນຸຍາດໃຫ້ທ່ານຄິດໄລ່ອຸປະກອນຈາກຜູ້ດັດແປງທີ່ມີອໍານາດທີ່ແຕກຕ່າງກັນ, ພ້ອມທັງ synchronize ກັບຄອມພິວເຕີ. ສາຍສາມາດໃຊ້ໄດ້ແມ້ແຕ່ເພື່ອໂອນຍ້າຍອິນເຕີເນັດ.ການຄັດເລືອກສາຍ USB
ຕ່າງຈາກອຸປະກອນ Android ສ່ວນໃຫຍ່, ຮູບແບບທີ່ແຕກຕ່າງກັນຂອງ iPhone ໃຊ້ສາຍ USB ຕ່າງໆ. ຮຸ່ນເກົ່າເຖິງ iPhone 4S ໄດ້ເຊື່ອມຕໍ່ກັບສາຍ PC ດ້ວຍຕົວເຊື່ອມຕໍ່ 30-PIN.

ໃນປີ 2012, ສາຍ USB ທີ່ມີຫົວຄິດປະດິດສ້າງແລະຫນາແຫນ້ນຫຼາຍທີ່ປາກົດ - ຟ້າຜ່າ. ມັນຍັງຄົງເປັນມາດຕະຖານໃນແບບໃຫມ່ທີ່ສຸດ, ລວມທັງຕົວເຊື່ອມຕໍ່ທີ່ສອດຄ້ອງກັນແມ່ນໃຊ້ໃນການເຊື່ອມຕໍ່ກັບຫູຟັງ. ເພາະສະນັ້ນ, ຖ້າທ່ານມີ iPhone 5 ແລ້ວ, ໂດຍເຊື່ອມຕໍ່ອຸປະກອນເທົ່ານັ້ນທີ່ມີຟ້າຜ່າ.

ການເຊື່ອມຕໍ່ຄັ້ງທໍາອິດ
ຄັ້ງທໍາອິດ, ເຊື່ອມຕໍ່ໂທລະສັບສະຫຼາດກັບຄອມພິວເຕີ້ໃຫມ່, ຜູ້ໃຊ້ຈະໄດ້ຮັບຄໍາຖາມກ່ຽວກັບວ່າຈະໄວ້ໃຈໃນ PC ນີ້. ຖ້າທ່ານກົດປຸ່ມ "ບໍ່ໄວ້ວາງໃຈ", ເບິ່ງຂໍ້ມູນແລະແກ້ໄຂຂໍ້ມູນໃນ iPhone ຈະເປັນໄປບໍ່ໄດ້. ໃນກໍລະນີນີ້, ໂທລະສັບຈະຖືກຄິດຄ່າທໍານຽມເທົ່ານັ້ນ. ພວກເຮົາຈະວິເຄາະຢ່າງຈະແຈ້ງກ່ຽວກັບວິທີເຊື່ອມຕໍ່ຜ່ານ USB.
ກະລຸນາຮັບຊາບວ່າໂປແກຼມ iTunes ແມ່ນຈໍາເປັນເພື່ອ synchronize ອຸປະກອນຈາກ PC, ເຊິ່ງສາມາດດາວໂຫລດໄດ້ຢູ່ດ້ານລຸ່ມ.
- ດາວໂຫລດແລະເປີດໂປແກຼມ iTunes ແລະເຊື່ອມຕໍ່ iPhone ກັບຄອມພິວເຕີ້. ຢູ່ໃນປ່ອງຢ້ຽມທີ່ປາກົດ, ກົດ "ສືບຕໍ່".
- ຢູ່ໃນໂທລະສັບ, ແຕະທີ່ "ຄວາມໄວ້ວາງໃຈ."
- ໃສ່ລະຫັດລະຫັດຜ່ານຂອງທ່ານເພື່ອຢືນຢັນການກະທໍາ.
- ກົດທີ່ໄອຄອນອຸປະກອນຢູ່ໃນລາຍການທີ່ດີທີ່ສຸດເພື່ອດໍາເນີນການເພື່ອກໍານົດຕົວກໍານົດການເຊື່ອມຕໍ່.
- ໄປທີ່ "ພາບລວມ" ແລະຕັ້ງຄ່າຄຸນລັກສະນະທີ່ສໍາຄັນ: ສ້າງສໍາເນົາສໍາຮອງ. ໃນທີ່ນີ້ພວກເຮົາສົນໃຈໃນການສ້າງສໍາເນົາຂອງ iCloud, ເຊິ່ງໃຊ້ເວລາໂດຍອັດຕະໂນມັດ 1 ມື້ທີ່ມີການເຊື່ອມຕໍ່ກັບອິນເຕີເນັດຜ່ານ Wi-Fi, ແລະ iPhone ຄວນຢືນຢູ່ໃນສາກໄຟ. ຖ້າທ່ານຕ້ອງການ, ທ່ານສາມາດສ້າງສໍາຮອງຂໍ້ມູນດ້ວຍຕົນເອງ, ສໍາລັບການກົດປຸ່ມນີ້ "ສ້າງສໍາເນົາດຽວນີ້."
- ເພື່ອເກັບຮັກສາການສໍາຮອງໄວ້ໃນຄອມພີວເຕີ້ແລະປັບປຸງໃຫ້ທັນເວລາໃນເວລາທີ່ເຊື່ອມຕໍ່, ຫນ້າທີ່ທີ່ເຫມາະສົມຄວນຈະຖືກເປີດໃຊ້ງານ. ແລ່ນລົງຂ້າງລຸ່ມນີ້ແລະກວດເບິ່ງຫມາຍຕິກກົງກັນຂ້າມກັບ: "Synchronize ໂດຍອັດຕະໂນມັດຖ້າວ່າ iPhone ເຊື່ອມຕໍ່" ແລະ "Synchronize iPhone ນີ້ຜ່ານ Wi-Fi." ກົດ "ສໍາເລັດຮູບ" ເພື່ອເຮັດສໍາເລັດການຕັ້ງຄ່າ.

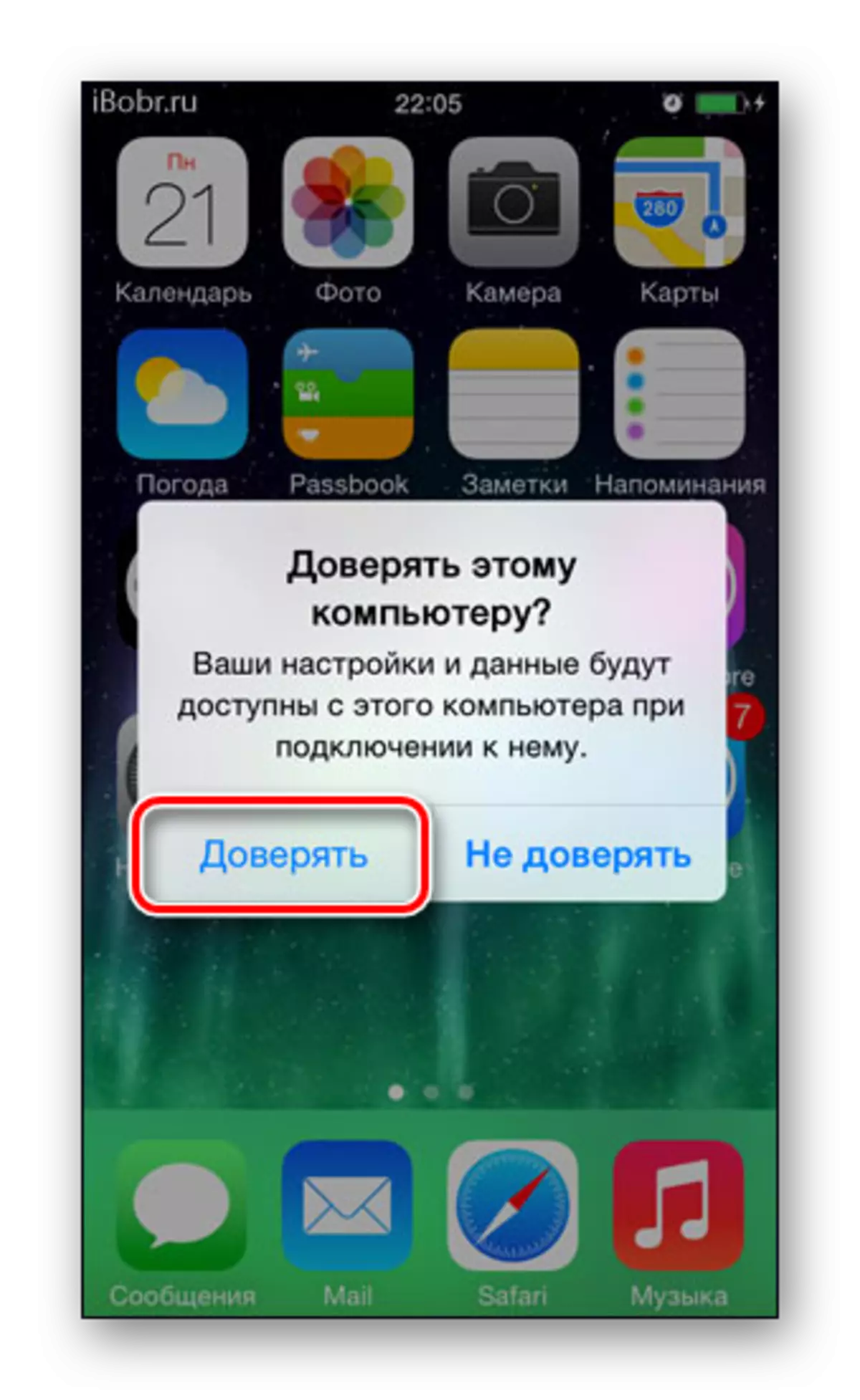
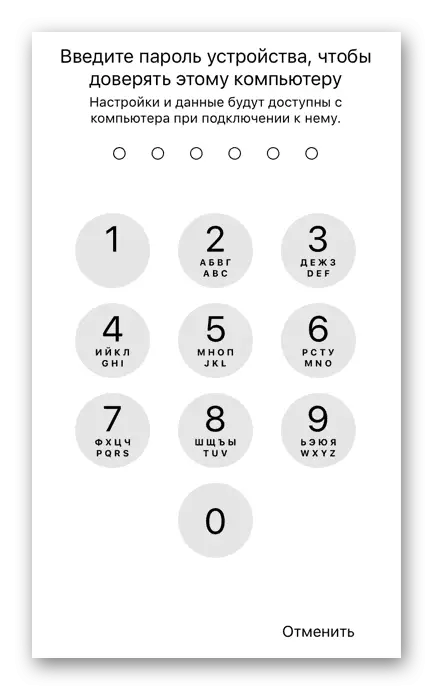
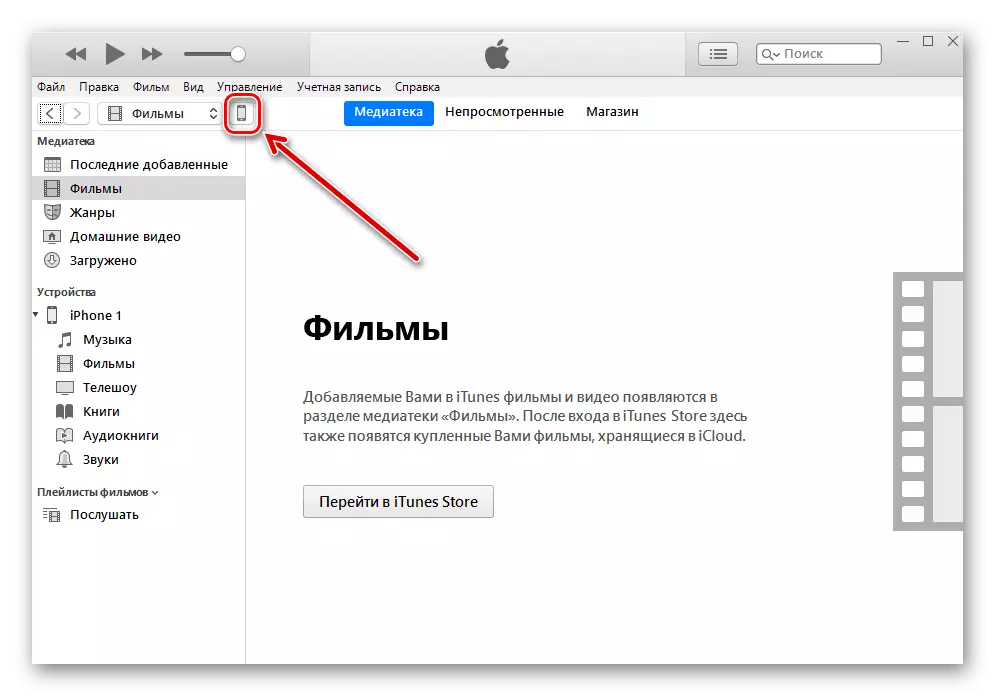


ຜູ້ຈັດການເອກະສານ
ການທົດແທນສຽງອ້ອນວອນທີ່ມີຊຸດທີ່ສົມບູນຂອງຫນ້າທີ່ຄ້າຍຄືກັນສາມາດເປັນຜູ້ຈັດການເອກະສານຂອງພາກສ່ວນທີສາມ. ຕົວຢ່າງ, Itools ຫຼື Ifunbox. ການເຊື່ອມຕໍ່ແລະການປະສານງານໃນບັນດາໂປແກຼມເຫຼົ່ານີ້ແມ່ນດໍາເນີນຢ່າງໄວວາແລະບໍ່ຕ້ອງການປ້ອນລະຫັດຜ່ານ.ໃນຫລາຍບົດຂຽນຂອງພວກເຮົາ, ພວກເຮົາໄດ້ກວດເບິ່ງລາຍລະອຽດກ່ຽວກັບວິທີການເຮັດວຽກໃນຜູ້ຈັດການເອກະສານສໍາລັບ iOS. ພວກເຮົາແນະນໍາໃຫ້ທ່ານອ່ານ.
ອ່ານຕື່ມ:
ວິທີການນໍາໃຊ້ໂປແກຼມ itools
ບັນດາໂຄງການສໍາລັບ Sync ກັບຄອມພິວເຕີ
ໂຫມດໂມເດັມ
ສາຍ USB ແມ່ນໃຊ້ບໍ່ພຽງແຕ່ສໍາລັບການສາກໄຟແລະຊິ້ງຂໍ້ມູນກັບຄອມພິວເຕີ້. ກັບມັນ, ທ່ານສາມາດຈັດການເຂົ້າເຖິງອິນເຕີເນັດສໍາລັບ PC. ຄຸນນະສົມບັດນີ້ເອີ້ນວ່າໂຫມດໂມເດັມ. ມັນເຮັດວຽກຄືກັບ Wi-Fi, Bluetooth ແລະຜ່ານສາຍໄຟ.
ຍົກເລີກຄວາມຫມັ້ນໃຈ
ບາງຄັ້ງຜູ້ໃຊ້ຕ້ອງໄດ້ຍົກເລີກຄວາມຫມັ້ນໃຈໃນຄອມພິວເຕີສະເພາະໃດຫນຶ່ງເພື່ອຫ້າມການຄຸ້ມຄອງຄວາມເປັນໄປໄດ້ໃນການຄຸ້ມຄອງເອກະສານສະມາດໂຟນ. ເພື່ອເຮັດສິ່ງນີ້, ມັນບໍ່ຈໍາເປັນຕ້ອງເຊື່ອມຕໍ່ iPhone ກັບ PC, ພຽງແຕ່ໄປທີ່ການຕັ້ງຄ່າ.
ຄຸນລັກສະນະຄວາມຫມັ້ນໃຈແມ່ນຖືກຕັ້ງຄ່າໃຫມ່ໃນເວລາດຽວກັນສໍາລັບຄອມພິວເຕີ້ທັງຫມົດທີ່ໄດ້ຖືກຊິ້ງຂໍ້ມູນກັບອຸປະກອນ.
- ເປີດການຕັ້ງຄ່າ iPhone.
- ໄປທີ່ພາກສ່ວນ "ພື້ນຖານ".
- ໃບຈົນຈົບຂອງບັນຊີແລະຊອກຫາລາຍການ "ຕັ້ງຄ່າ".
- ພວກເຮົາເລືອກ "ຕັ້ງຄ່າ Geonautical".
- ໃສ່ລະຫັດລະຫັດຜ່ານເພື່ອຢືນຢັນການກະທໍາຂອງທ່ານ. ຫລັງຈາກນັ້ນ, ກົດປຸ່ມ "ຕັ້ງຄ່າຕັ້ງຄ່າ" ໃນເມນູທີ່ປາກົດ. reboot ອຸປະກອນບໍ່ຈໍາເປັນ. ຢ່າກັງວົນ, ຂໍ້ມູນທັງຫມົດຈະຍັງຄົງຢູ່ໃນອຸປະກອນຂອງທ່ານ. ຫຼັງຈາກຂັ້ນຕອນດັ່ງກ່າວ, ທ່ານພຽງແຕ່ຕ້ອງການອະນຸຍາດໃຫ້ໃຊ້ກັບ geodan, ເນື່ອງຈາກການຕັ້ງຄ່າເຫຼົ່ານີ້ຖືກຕັ້ງຄ່າໃຫມ່.
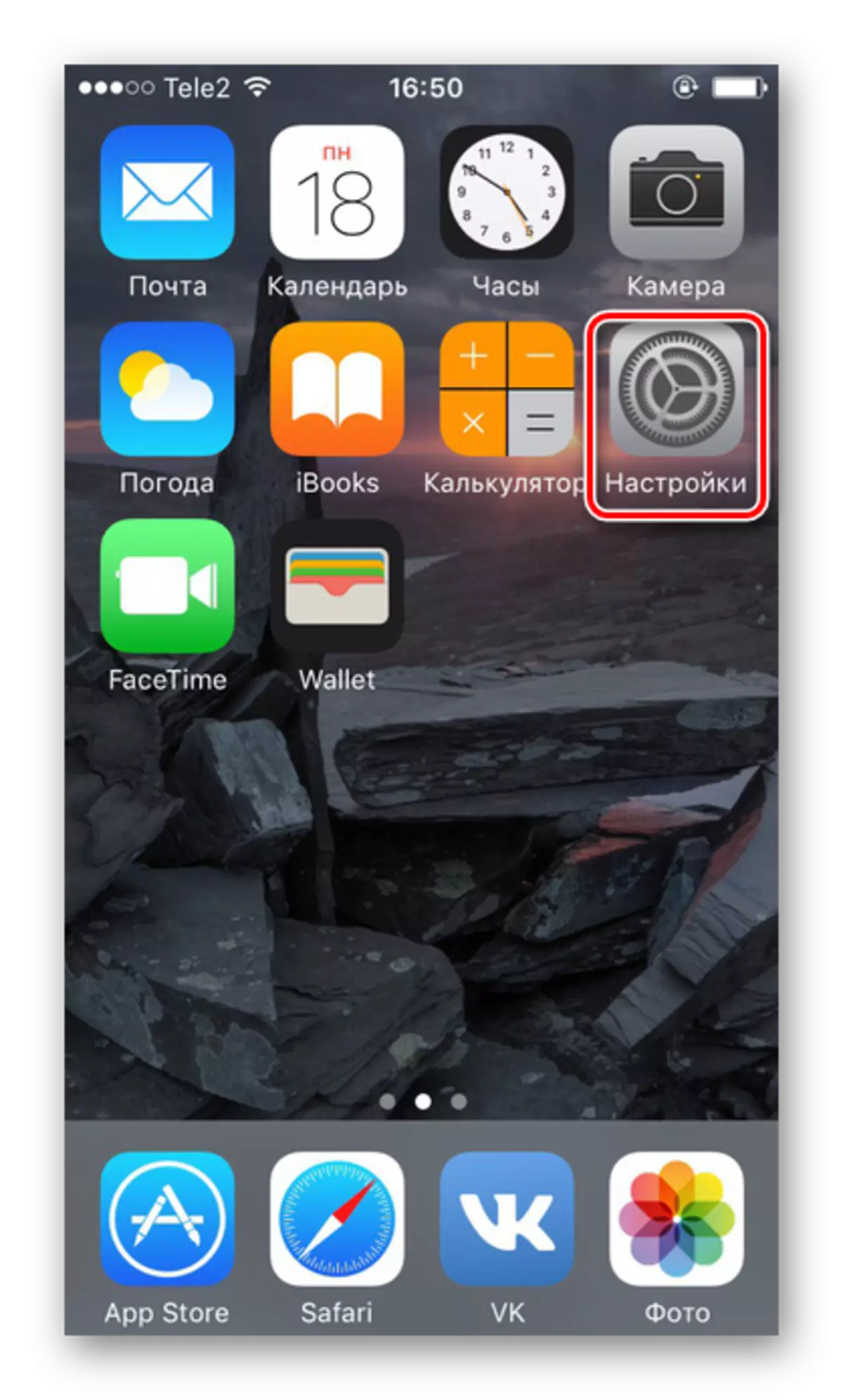
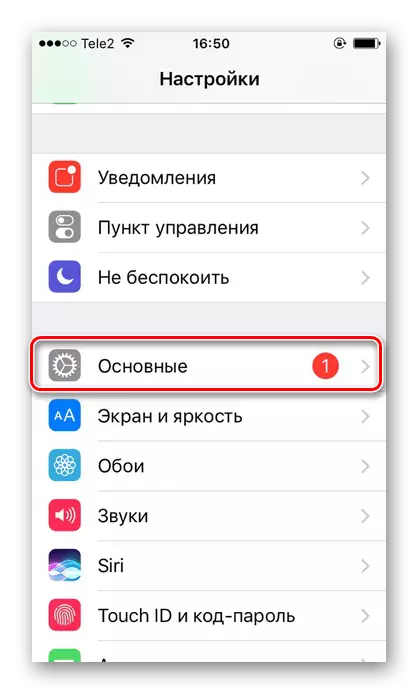

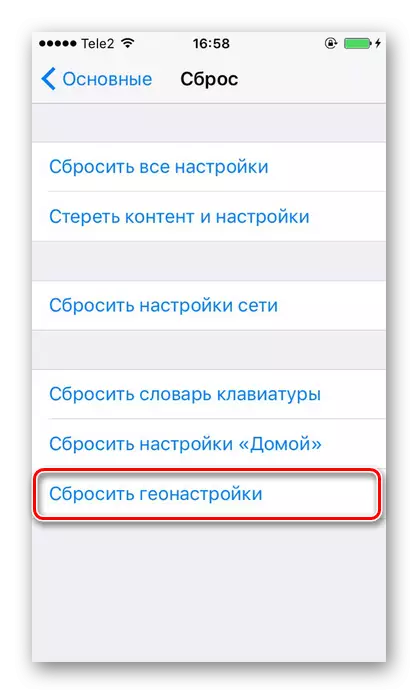
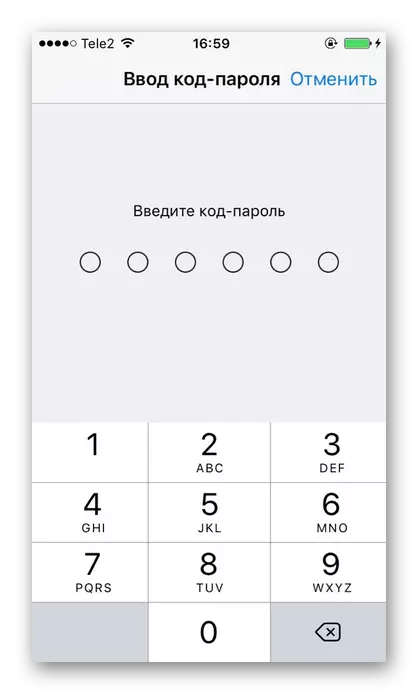
ເຊື່ອມຕໍ່ຂໍ້ຜິດພາດ
ເມື່ອທ່ານເຊື່ອມຕໍ່ iPhone ກັບຄອມພິວເຕີ້ທີ່ບໍ່ຄ່ອຍຈະ, ແຕ່ມີປັນຫາກ່ຽວກັບການປະສານງານເກີດຂື້ນ. ສິ່ງນີ້ມັກຈະຖືກສັງເກດເຫັນຫຼາຍທີ່ສຸດໃນໂປແກຼມ iTunes. Apple ແນະນໍາໃຫ້ປັບປຸງ iOS ທີ່ຕິດພັນເລື້ອຍໆ, ພ້ອມທັງ ITYUNS ຕົວເອງກັບລຸ້ນລ້າສຸດເພື່ອຫລີກລ້ຽງຮູບລັກສະນະຂອງຄວາມຜິດພາດ. ເຖິງຢ່າງໃດກໍ່ຕາມ, ກໍລະນີດັ່ງກ່າວອາດຈະຢູ່ໃນຄວາມຜິດປົກກະຕິຂອງໂທລະສັບສະຫຼາດເອງ. ພວກເຮົາບອກພວກເຮົາຕື່ມກ່ຽວກັບບັນຫາຕ່າງໆໃນເວລາທີ່ເຊື່ອມຕໍ່ iPhone ກັບ PCs ໃນບົດຄວາມຕໍ່ໄປ.
ອ່ານຕໍ່: iPhone ບໍ່ໄດ້ຖືກປະສົມປະສານກັບ iTunes: ສາເຫດຕົ້ນຕໍຂອງບັນຫາ
ລະບົບ Windows Overability ຍັງສົ່ງຜົນກະທົບຕໍ່ການເຊື່ອມຕໍ່ iPhone ທີ່ປະສົບຜົນສໍາເລັດກັບ PC. ທ່ານຍັງສາມາດຊອກຫາກ່ຽວກັບເລື່ອງນີ້ໃນບົດຂຽນຂອງພວກເຮົາແລະພະຍາຍາມແກ້ໄຂບັນຫາຕົວທ່ານເອງ.
ອ່ານຕໍ່: Windows ບໍ່ເຫັນ iphone: ການແກ້ໄຂບັນຫາ
ປະຈຸບັນ, ເຕັກໂນໂລຍີ wired ແມ່ນຕໍ່າກວ່າທີ່ມີປະສິດທິພາບແລະຄວາມສະດວກສະບາຍ wireless. ເຖິງຢ່າງໃດກໍ່ຕາມ, ໃນບາງສະຖານະການ, ສາຍ USB ສາມາດຊ່ວຍໃນການເຊື່ອມຕໍ່ແລະ synchronize iPhone ກັບຄອມພິວເຕີ້ເມື່ອບໍ່ມີອິນເຕີເນັດຫລື wi-fi ຫຼື Bluetooth.
