
ຫນ້າທີ່ຕົ້ນຕໍຂອງ Microsoft Excel ແມ່ນຕິດກັບສູດ, ຂອບໃຈທີ່, ທ່ານພຽງແຕ່ສາມາດເຮັດໃຫ້ຕາຕະລາງຄວາມສັບສົນແລະຄຸນປະລິມານອື່ນໆ, ແຕ່ຍັງຄິດໄລ່ຄ່າອື່ນໆຂອງມັນ. ການນັບຈໍານວນເງິນໃນຖັນແມ່ນຫນຶ່ງໃນວຽກທີ່ງ່າຍດາຍທີ່ສຸດທີ່ຜູ້ໃຊ້ປະສົບກັບສິ່ງທີ່ມັກທີ່ສຸດ, ແລະມື້ນີ້ພວກເຮົາຈະບອກກ່ຽວກັບທາງເລືອກຕ່າງໆສໍາລັບການແກ້ໄຂບັນຫາຕ່າງໆ.
ພວກເຮົາພິຈາລະນາຈໍານວນເງິນໃນຖັນໃນ Excel
ຄິດໄລ່ຜົນລວມຂອງຄຸນຄ່າຫນຶ່ງຫຼືຄຸນຄ່າອື່ນໃນຖັນຂອງ Excel, ທ່ານສາມາດອັດຕະໂນມັດ, ໂດຍໃຊ້ເຄື່ອງມືຂອງໂປແກຼມພື້ນຖານ. ນອກຈາກນັ້ນ, ມັນກໍ່ເປັນໄປໄດ້ທີ່ຈະເບິ່ງມູນຄ່າສຸດທ້າຍໂດຍບໍ່ຕ້ອງຂຽນເຂົ້າໃນຫ້ອງ. ພຽງແຕ່ຈາກສຸດທ້າຍ, ງ່າຍດາຍທີ່ສຸດທີ່ພວກເຮົາຈະເລີ່ມຕົ້ນ.ວິທີທີ່ 1: ເບິ່ງຈໍານວນທັງຫມົດ
ຖ້າທ່ານພຽງແຕ່ຕ້ອງການເບິ່ງມູນຄ່າທັງຫມົດໃນຖັນ, ໃນຈຸລັງທີ່ມີຂໍ້ມູນທີ່ແນ່ນອນ, ໃນຂະນະທີ່ຮັກສາສູດນີ້ໄວ້ເລື້ອຍໆແລະສ້າງສູດສໍາລັບການຄິດໄລ່, ເຮັດດັ່ງຕໍ່ໄປນີ້:
- ການໃຊ້ຫນູ, ເລືອກຂອບເຂດຂອງຈຸລັງໃນຖັນ, ຈໍານວນເງິນຂອງຄ່າທີ່ທ່ານຕ້ອງການນັບ. ໃນຕົວຢ່າງຂອງພວກເຮົາ, ມັນຈະເປັນຈຸລັງຈາກ 3 ເຖິງ 9 ຖັນ G.
- ເບິ່ງທີ່ແຖບສະຖານະ (ກະດານລຸ່ມຂອງໂປແກຼມ) - ຈໍານວນເງິນທີ່ຈະສະແດງຢູ່ທີ່ນັ້ນ. ມູນຄ່ານີ້ຈະຖືກສະແດງໃຫ້ພຽງແຕ່ຈົນກ່ວາລະດັບຂອງຈຸລັງຈະຖືກເນັ້ນໃຫ້ເຫັນ.
- ນອກຈາກນັ້ນ. ການສະຫລຸບດັ່ງກ່າວເຮັດວຽກ, ເຖິງແມ່ນວ່າຈະມີຈຸລັງຫວ່າງຢູ່ໃນຖັນ.

ຍິ່ງໄປກວ່ານັ້ນ, ໃນແບບທີ່ຄ້າຍຄືກັນ, ມັນສາມາດຄິດໄລ່ຈໍານວນຄຸນຄ່າທັງຫມົດໃນຈຸລັງໄດ້ທັນທີຈາກຫລາຍໆຖັນ - ພຽງພໍທີ່ຈະສະແດງລະດັບທີ່ຕ້ອງການແລະເບິ່ງແຖບສະຖານະພາບ. ເພີ່ມເຕີມກ່ຽວກັບວິທີທີ່ມັນເຮັດວຽກ, ພວກເຮົາຈະບອກໃນວິທີການທີສາມຂອງບົດຂຽນນີ້, ແຕ່ເປັນຕົວຢ່າງຂອງສູດແມ່ແບບ.
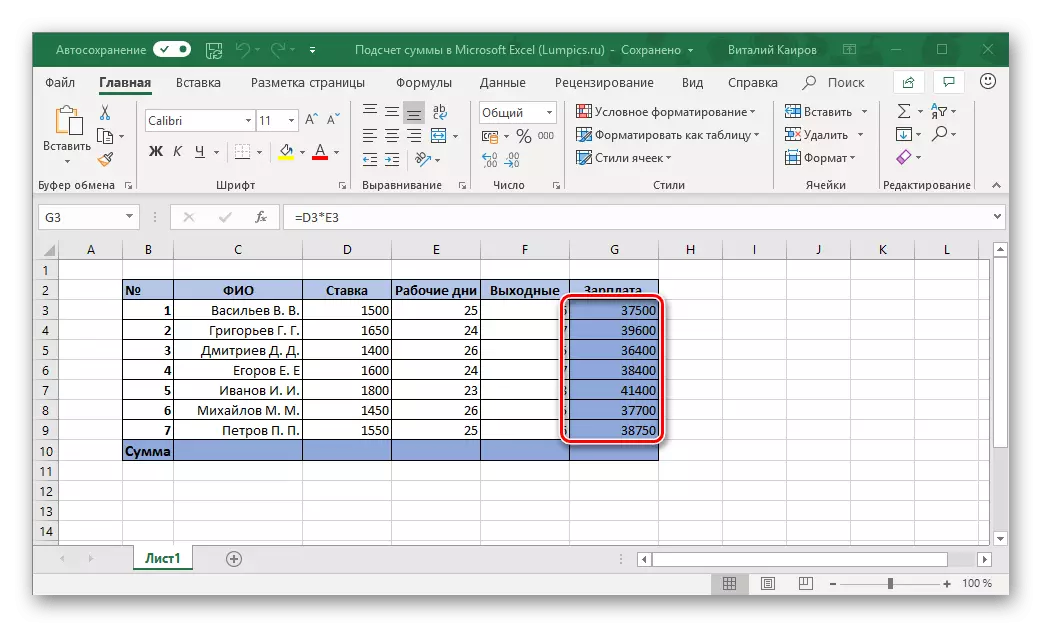


ຫມາຍເຫດ: ຢູ່ເບື້ອງຊ້າຍຂອງຈໍານວນຈຸລັງທີ່ບົ່ງບອກເຖິງຈໍານວນຈຸລັງທີ່ທ່ານເລືອກ, ພ້ອມທັງມູນຄ່າສະເລ່ຍສໍາລັບທຸກໆຕົວເລກທີ່ລະບຸໄວ້ໃນພວກມັນ.
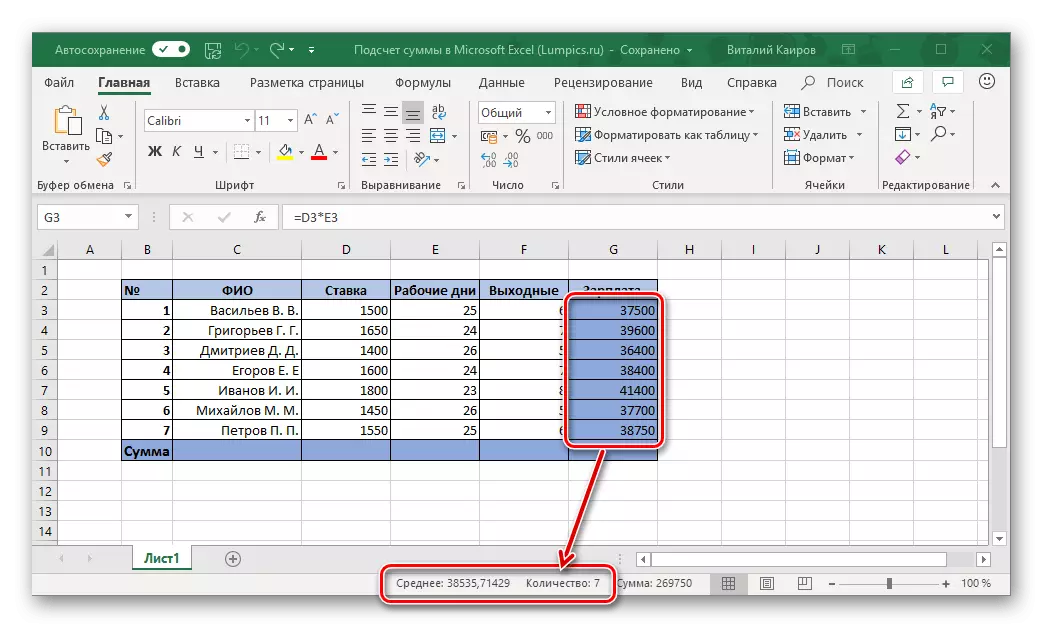
ວິທີທີ່ 2: Avosumn
ແນ່ນອນ, ຫຼາຍສ່ວນຫຼາຍແມ່ນຈໍານວນຂອງຄຸນຄ່າໃນຖັນແມ່ນຕ້ອງຮັກສາໄວ້ກ່ອນທີ່ຈະຮັກສາມັນຢູ່ໃນຫ້ອງແຍກຕ່າງຫາກແລະແນ່ນອນ, ຖ້າພວກມັນຖືກເຂົ້າໄປໃນຕາຕະລາງ. ການແກ້ໄຂທີ່ດີທີ່ສຸດໃນກໍລະນີນີ້ຈະເປັນການສະຫຼຸບອັດຕະໂນມັດໂດຍໃຊ້ສູດງ່າຍໆ.
- ກົດປຸ່ມຫນູຊ້າຍ (LKM) ຢູ່ໃນຫ້ອງທີ່ຫວ່າງ, ຕັ້ງຢູ່ພາຍໃຕ້ຜົນລວມທີ່ທ່ານຕ້ອງການນັບ.
- ກົດປຸ່ມ LKM ໃນປຸ່ມ "ຈໍານວນ" ທີ່ຕັ້ງຢູ່ແຖບເຄື່ອງມືແກ້ໄຂ (ແທັບໃຫຍ່). ແທນທີ່ຈະ, ທ່ານສາມາດໃຊ້ການປະສົມປະສານທີ່ສໍາຄັນ "Alt" + "=".
- ໃຫ້ແນ່ໃຈວ່າໃນສູດທີ່ປະກົດຢູ່ໃນຫ້ອງທີ່ເລືອກແລະສາຍສູດ, ທີ່ຢູ່ແມ່ນຄັ້ງທໍາອິດແລະສຸດທ້າຍທີ່ຕ້ອງໄດ້ສະຫຼຸບແລະກົດປຸ່ມ "Enter".

ທ່ານຈະເຫັນຜົນລວມຂອງຕົວເລກໃນລະດັບທັງຫມົດໃນທັນທີ.

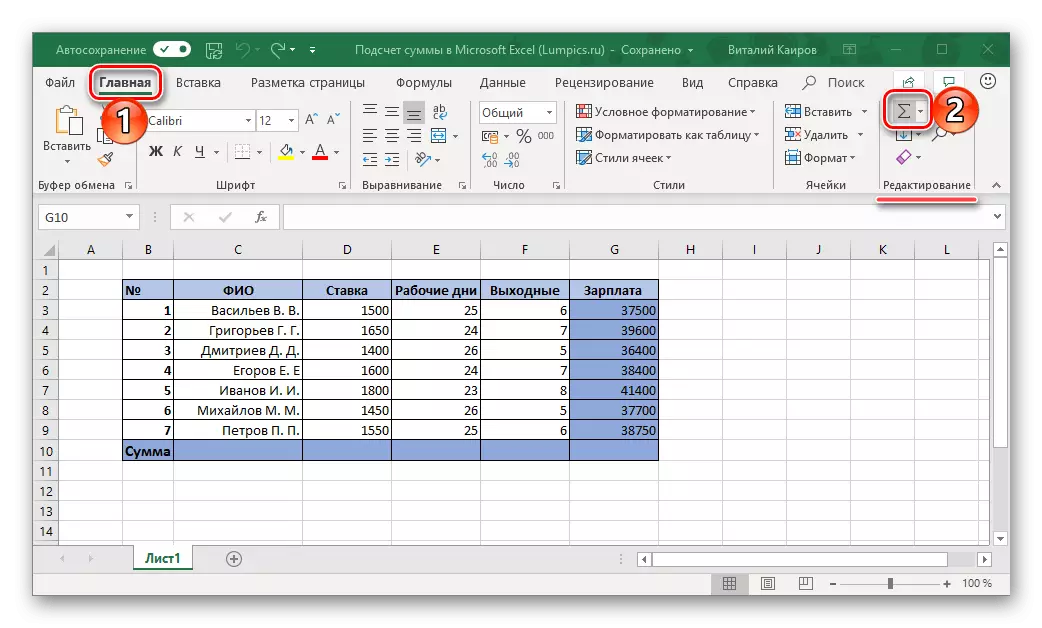
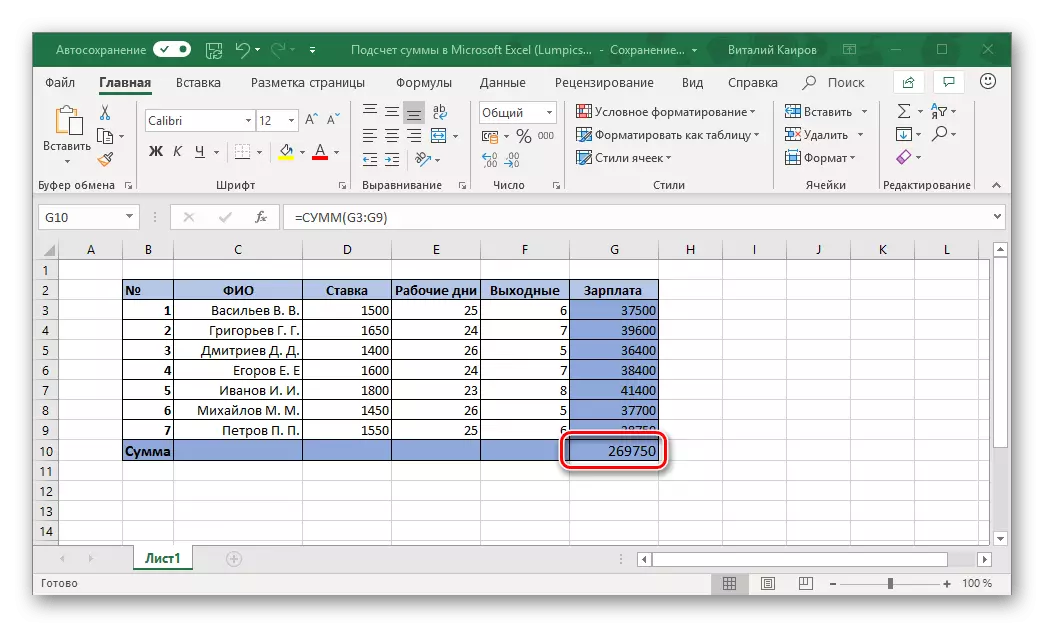
ຫມາຍເຫດ: ການປ່ຽນແປງໃດໆໃນຈຸລັງທີ່ອອກຈາກລະດັບທີ່ອຸທິດຕົນຈະສະທ້ອນໃຫ້ເຫັນໃນສູດສຸດທ້າຍ, ນັ້ນແມ່ນຜົນໄດ້ຮັບໃນມັນກໍ່ຈະປ່ຽນໄປ.
ມັນຈະເກີດຂື້ນວ່າຈໍານວນເງິນຄວນເອົາອອກບໍ່ໄດ້ໃນຫ້ອງນັ້ນ, ເຊິ່ງຢູ່ພາຍໃຕ້ສ່ວນທີ່ມັກ, ແລະໃນບາງບ່ອນທີ່ຕັ້ງຢູ່ໃນຖັນອື່ນຂອງຕາຕະລາງ. ໃນກໍລະນີນີ້, ປະຕິບັດດັ່ງຕໍ່ໄປນີ້:
- ເນັ້ນໃຫ້ຈຸລັງທີ່ລວມຍອດຄ່າຂອງຄຸນຄ່າຈະຖືກຄິດໄລ່.
- ກົດປຸ່ມ "Sum" ຫຼືໃຊ້ປຸ່ມຮ້ອນເພື່ອໃສ່ສູດດຽວກັນ.
- ການໃຊ້ຫນູ, ເລືອກຂອບເຂດຂອງຈຸລັງທີ່ທ່ານຕ້ອງການສະຫຼຸບແລະກົດປຸ່ມ "Enter".
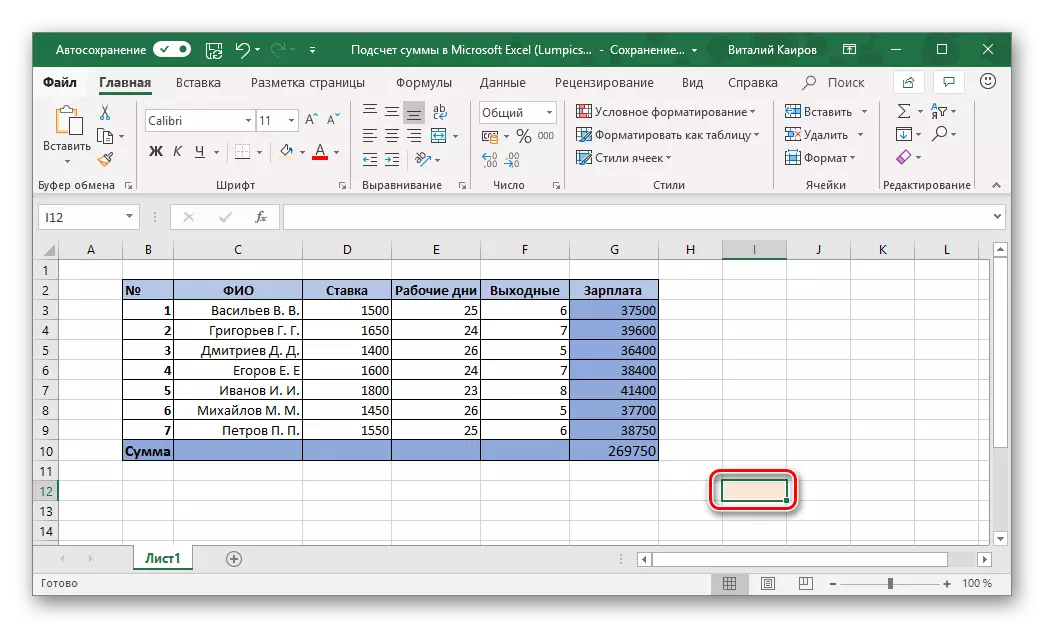
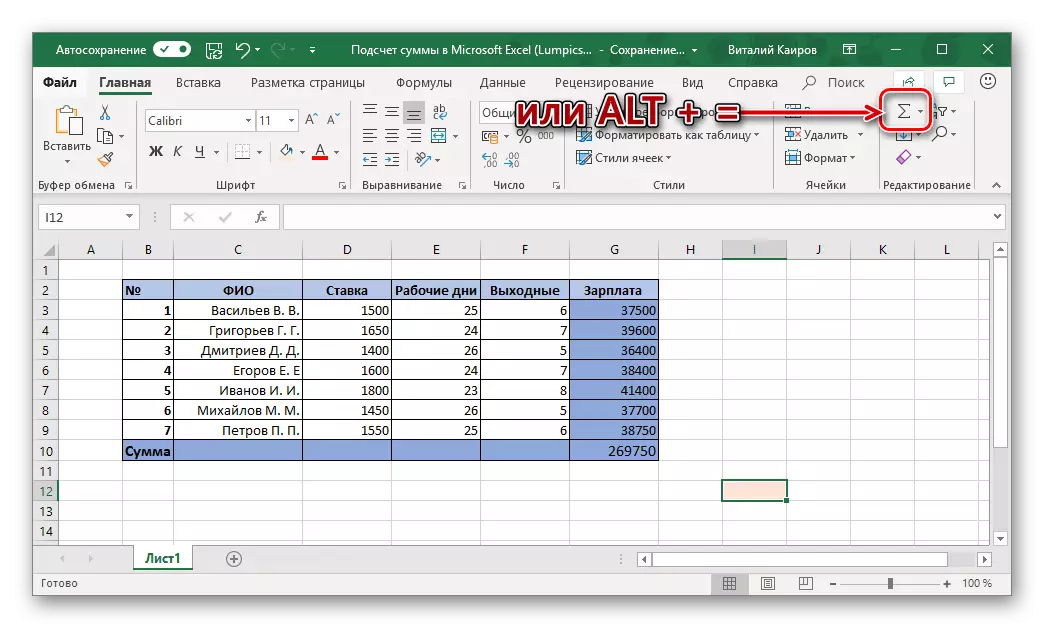

ຄໍາແນະນໍາ: ເລືອກລະດັບຂອງຈຸລັງແລະວິທີທີ່ແຕກຕ່າງກັນເລັກນ້ອຍ - ກົດ Lkm ໃນທໍາອິດຂອງພວກມັນ, ຫຼັງຈາກນັ້ນ Clamp ປຸ່ມ ປ່ຽນໄປ ແລະກົດທີ່ສຸດ.

ເກືອບວ່າວິທີການດຽວກັນນີ້ສາມາດສະຫຼຸບຄຸນຄ່າໄດ້ໃນເວລາຈາກຫລາຍໆຖັນຫລືຈຸລັງສ່ວນບຸກຄົນ, ເຖິງແມ່ນວ່າຈະມີຈຸລັງຫວ່າງເປົ່າຢູ່ໃນວົງ, ແຕ່ສິ່ງທັງຫມົດນີ້ແມ່ນຫຼາຍ.
ວິທີທີ່ 3: ສູນການຄ້າຂອງຫລາຍໆຖັນ
ມັນຈະເກີດຂື້ນວ່າມັນຈໍາເປັນຕ້ອງຄິດໄລ່ຈໍານວນເງິນທີ່ບໍ່ແມ່ນຫນຶ່ງ, ແຕ່ໃນຫລາຍໆຖັນຂອງສະເປຣດຊີດ. ມັນແມ່ນເຮັດເກືອບຄືກັນກັບໃນວິທີການທີ່ຜ່ານມາ, ແຕ່ວ່າດ້ວຍຄວາມເປັນສ່ວນຫນຶ່ງ.
- ກົດ LCM ຢູ່ໃນຫ້ອງທີ່ທ່ານວາງແຜນທີ່ຈະສະແດງຜົນລວມຂອງຄຸນຄ່າທັງຫມົດ.
- ກົດປຸ່ມ "Sum" ຢູ່ແຖບເຄື່ອງມືຫຼືໃຊ້ຄີທີ່ສໍາຄັນຂອງຄີທີ່ມີຈຸດປະສົງສໍາລັບການໃສ່ສູດນີ້.
- ຖັນທໍາອິດ (ສູດຂ້າງເທິງ) ຈະຖືກເນັ້ນໃຫ້ເຫັນແລ້ວ. ສະນັ້ນ, ກົດປຸ່ມ "Ctrl" ຢູ່ເທິງແປ້ນພິມແລະເລືອກເອົາຈຸລັງລະດັບດັ່ງຕໍ່ໄປນີ້, ເຊິ່ງຍັງຕ້ອງລວມຢູ່ໃນຈໍານວນທີ່ຄິດໄລ່.
- ນອກເຫນືອຈາກວິທີທີ່ຄ້າຍຄືກັນ, ຖ້າມັນຍັງມີຄວາມຈໍາເປັນ, ໂດຍການກົດປຸ່ມ "Ctrl", ເລືອກຈຸລັງຈາກຖັນອື່ນໆ, ເນື້ອໃນກໍ່ຄວນຈະຖືກລວມເຂົ້າໃນຈໍານວນສຸດທ້າຍ.

ກົດປຸ່ມ "ENTER" ເພື່ອນັບ, ຫຼັງຈາກນັ້ນການຄິດໄລ່ທີ່ໄດ້ຮັບຜົນຢູ່ໃນປ່ອງທີ່ມີຈຸດປະສົງສໍາລັບສູດແລະສາຍເທິງແຖບເຄື່ອງມື.



ຫມາຍເຫດ: ຖ້າຖັນທີ່ຕ້ອງການນັບຕິດຕໍ່ກັນ, ທ່ານສາມາດຈັດສັນພວກມັນທັງຫມົດຮ່ວມກັນ.

ມັນງ່າຍທີ່ຈະຄາດເດົາໄດ້ວ່າມັນເປັນໄປໄດ້ທີ່ຈະຄິດໄລ່ຈໍານວນຄຸນຄ່າຕ່າງໆໃນຈຸລັງແຍກຕ່າງຫາກ, ປະກອບມີທັງໃນຖັນທີ່ແຕກຕ່າງກັນແລະພາຍໃນ.
ເພື່ອເຮັດສິ່ງນີ້, ທ່ານພຽງແຕ່ຕ້ອງການເນັ້ນຈັກຫ້ອງສໍາລັບສູດ, ກົດປຸ່ມ "SUM" ຫຼືຫຼັງຈາກນັ້ນໂດຍກົດປຸ່ມ "Ctrl", ຈັດສັນດິນແດນອື່ນໆທັງຫມົດ, ຈັດສັນດິນແດນອື່ນໆ "ຂອງຕາຕະລາງ. ໂດຍໄດ້ເຮັດສິ່ງນີ້, ພຽງແຕ່ກົດ "Enter" ເພື່ອສະແດງຜົນໄດ້ຮັບ.

ເຊັ່ນດຽວກັບວິທີການທີ່ຜ່ານມາ, ສູດຈໍານວນເງິນສາມາດຖືກບັນທຶກລົງໃນຈຸລັງຕາຕະລາງທີ່ບໍ່ເສຍຄ່າ, ແລະບໍ່ພຽງແຕ່ຢູ່ໃນຕົວດຽວເທົ່ານັ້ນ.
ວິທີການທີ 4: Sumiamation ຄູ່ມື
ເຊັ່ນດຽວກັນກັບສູດໃດໆໃນ Microsoft Excel, ຈໍານວນ "ຈໍານວນ" ມີ syntax ຂອງມັນ, ແລະເພາະສະນັ້ນມັນສາມາດສະກົດອອກດ້ວຍຕົນເອງ. ເປັນຫຍັງທ່ານຕ້ອງການມັນ? ຢ່າງຫນ້ອຍ, ເພື່ອວ່າໃນວິທີການນີ້ທ່ານສາມາດຫຼີກເວັ້ນການຜິດພາດແບບສຸ່ມໃນການຈັດສັນລະດັບຄວາມໂດດເດັ່ນແລະການສະແດງຂອງຈຸລັງທີ່ລວມຢູ່ໃນນັ້ນ. ຍິ່ງໄປກວ່ານັ້ນ, ເຖິງແມ່ນວ່າທ່ານຈະເຮັດຜິດຕາມບາງບາດກ້າວ, ມັນຈະງ່າຍດາຍເທົ່າກັບການໂຄສະນາຫ້າມ, ຫມາຍຄວາມວ່າທ່ານຕ້ອງເຮັດທຸກຢ່າງ, ເພາະວ່າບາງຄັ້ງມັນຕ້ອງເຮັດ.
ໃນບັນດາສິ່ງອື່ນໆ, ສູດທີ່ເປັນອິດສະຫຼະຂອງສູດທີ່ອະນຸຍາດໃຫ້ທ່ານວາງມັນບໍ່ພຽງແຕ່ທຸກບ່ອນໃນຕາຕະລາງ, ແຕ່ຍັງຢູ່ໃນເອກະສານອີເລັກໂທຣນິກໃດຫນຶ່ງ. ມັນຄຸ້ມຄ່າທີ່ຈະເວົ້າວ່າໃນວິທີນີ້ບໍ່ພຽງແຕ່ເປັນຖັນແລະ / ຫຼືສາຍພັນຂອງພວກເຂົາເທົ່ານັ້ນ, ແຕ່ຍັງພຽງແຕ່ຈຸລັງສ່ວນບຸກຄົນຫລືກຸ່ມຂອງຜູ້ທີ່ບໍ່ຄວນຮັບຄໍາແນະນໍາ?
ສູດຂອງຈໍານວນເງິນທີ່ມີ syntax ຕໍ່ໄປນີ້:
= ສະຫຼຸບ (CELL CELLs SUMBLE ຫຼືຂອບເຂດເຊັ່ນ)
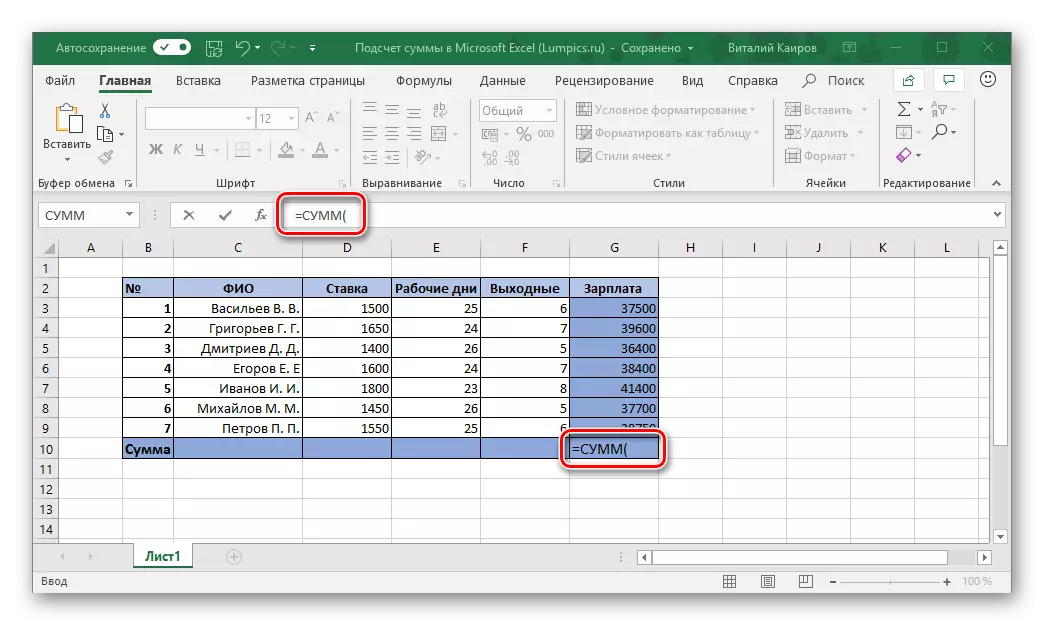
ນັ້ນແມ່ນ, ທຸກສິ່ງທຸກຢ່າງທີ່ຕ້ອງໄດ້ສະຫຼຸບໃຫ້ເປັນລາຍລັກອັກສອນໃນວົງເລັບ. ຄຸນຄ່າທີ່ສະແດງຢູ່ໃນວົງເລັບຄວນເບິ່ງຄືວ່າ:
- ສໍາລັບລະດັບ: A1: A10 - ນີ້ແມ່ນຜົນລວມຂອງ 10 ຈຸລັງທໍາອິດໃນຖັນ A.
- ສໍາລັບຈຸລັງສ່ວນບຸກຄົນ: A2; A5; A7; A10 - ຜົນລວມຂອງຈຸລັງສະບັບເລກທີ 2, 5, 7.10 ຖັນ A.
- ມູນຄ່າປະສົມ (ຂອບເຂດແລະຈຸລັງແຍກຕ່າງຫາກ): A1; A3: A5; A7; A9: 15 - ຜົນລວມຂອງຈຸລັງເລກທີ 1, 3-5, 7, 9-15. ມັນເປັນສິ່ງສໍາຄັນທີ່ຈະເຂົ້າໃຈວ່າບໍ່ຄວນມີສັນຍາລັກຂອງແຍກຕ່າງຫາກລະຫວ່າງຂອບເຂດແລະຈຸລັງດຽວ.



ແລະຕອນນີ້ພວກເຮົາຫັນໂດຍກົງໄປທີ່ການສະຫຼຸບສັງລວມຄູ່ມືຂອງມູນຄ່າໃນຖັນ / ຖັນສະເປຣດຊີດອີຕາສ.
- ຈຸດເດັ່ນຂອງການກົດ LCM ວ່າຈຸລັງທີ່ຈະມີສູດສຸດທ້າຍ.
- ກະລຸນາໃສ່ສິ່ງຕໍ່ໄປນີ້:
= ສະຫຼຸບ (
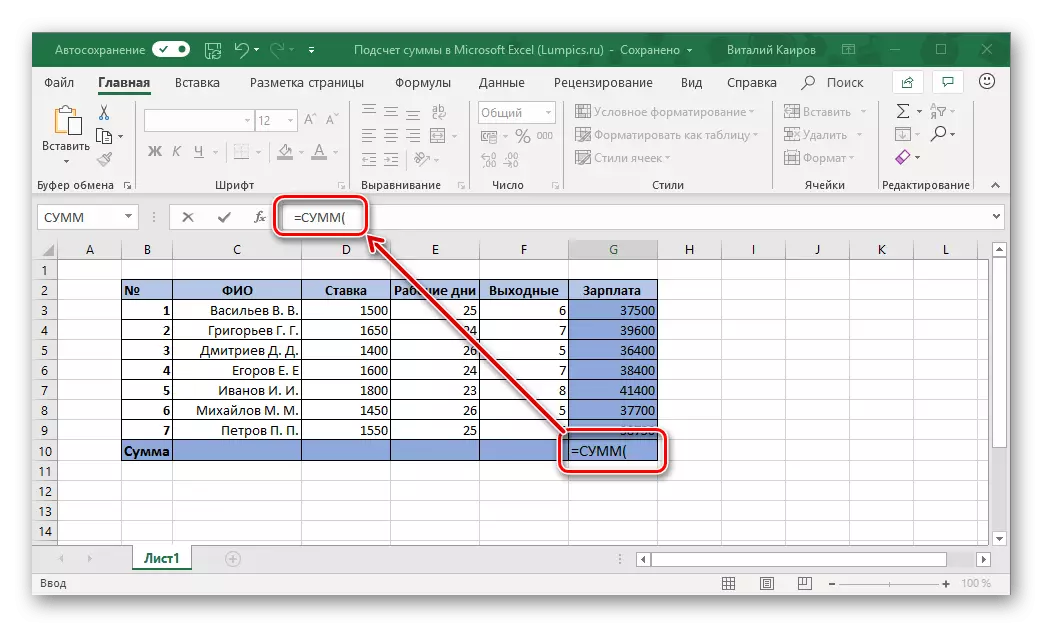
ຫຼັງຈາກນັ້ນ, ເລີ່ມຕົ້ນທາງເລືອກໃນຂອບເຂດທີ່ມີສູດແລະ / ຫຼືຈຸລັງສ່ວນບຸກຄົນຢູ່ໃນເສັ້ນ, "- ສໍາລັບຈຸລັງດຽວ, ແນະນໍາໂດຍບໍ່ມີຄໍາເວົ້າໂດຍບໍ່ມີຄໍາເວົ້າ ເຖິງສູດການຄິດໄລ່, ໂດຍເນື້ອແທ້ແລ້ວທີ່ພວກເຮົາໄດ້ອະທິບາຍໄວ້ໃນລາຍລະອຽດຂ້າງເທິງ.
- ເມື່ອລະບຸທຸກລາຍການທີ່ທ່ານຕ້ອງການສະຫຼຸບແລະໃຫ້ແນ່ໃຈວ່າທ່ານບໍ່ໄດ້ພາດຫຍັງເລີຍ, ແຕ່ຍັງເຮັດໃຫ້ຈຸລັງທີ່ຖືກເລືອກໄວ້), ປິດວົງເລັບແລະກົດປຸ່ມ "ໃສ່" ນັບ.

ຫມາຍເຫດ: ຖ້າທ່ານໄດ້ສັງເກດເຫັນຂໍ້ຜິດພາດໃນສູດສຸດທ້າຍ (ຕົວຢ່າງ, ມີຈຸລັງເກີນຢູ່, ຫຼືພາດໂອກາດ), ຫຼືລຶບອອກດ້ວຍມືທີ່ຖືກຕ້ອງ (ຫຼືລົບຫຼາຍເກີນໄປ) ໃນສູດ. ເຊັ່ນດຽວກັນ, ຖ້າແລະເວລາທີ່ມີຄວາມຈໍາເປັນ, ທ່ານສາມາດດໍາເນີນການກັບເຄື່ອງຫມາຍແຍກຕ່າງຫາກໃນແບບຟອມ «;» ແລະ «:».

ຂະນະທີ່ທ່ານອາດຈະສາມາດໄດ້ຮັບການຄາດເດົາແລ້ວ, ແທນທີ່ຈະໃສ່ທີ່ຢູ່ຂອງຈຸລັງແລະຂອບເຂດຂອງພວກມັນ, ທ່ານພຽງແຕ່ສາມາດເລືອກລາຍການທີ່ຈໍາເປັນໂດຍໃຊ້ຫນູໂດຍໃຊ້ຫນູ. ສິ່ງທີ່ສໍາຄັນແມ່ນບໍ່ລືມທີ່ຈະຖືປຸ່ມ "Ctrl" ເມື່ອທ່ານໄປຈາກການຈັດສັນຫນຶ່ງລາຍການໄປຫາອີກອັນຫນຶ່ງ.


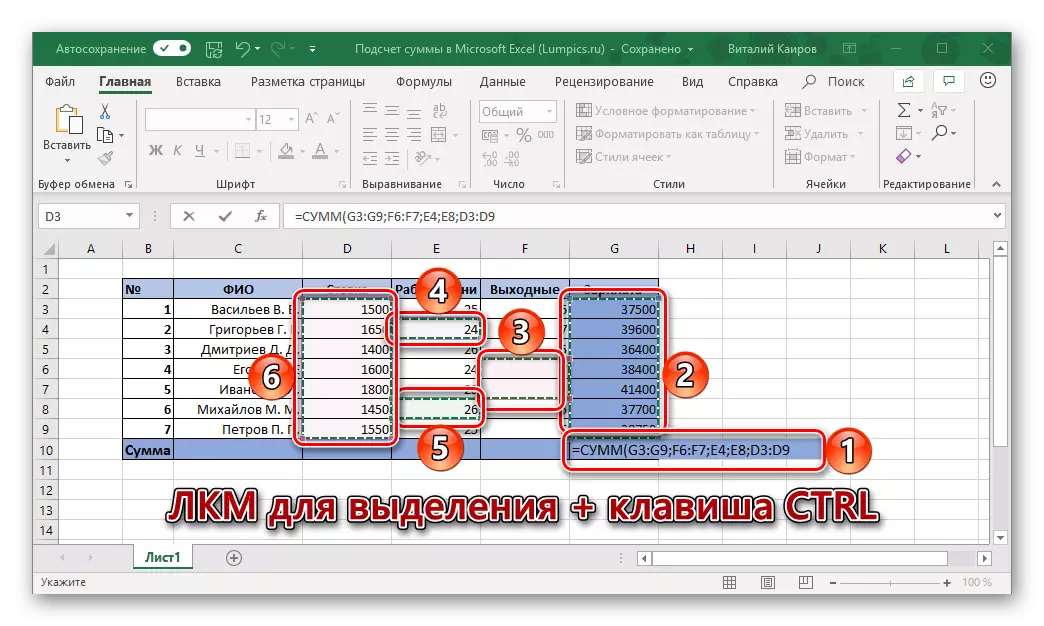
ຕົນເອງ, ຈໍານວນການນັບຄູ່ມືໃນຖັນ / ຖັນແລະ / ຫຼືຈຸລັງຕາຕະລາງສ່ວນບຸກຄົນ - ວຽກງານບໍ່ແມ່ນຄວາມສະດວກແລະວ່ອງໄວໃນການຈັດຕັ້ງປະຕິບັດ. ແຕ່ວ່າ, ດັ່ງທີ່ພວກເຮົາໄດ້ບອກມາແລ້ວ, ວິທີການນີ້ໃຫ້ໂອກາດກ້ວາງຂວາງຫຼາຍໃນການພົວພັນກັບຄຸນຄ່າແລະອະນຸຍາດໃຫ້ທ່ານສາມາດແກ້ໄຂຂໍ້ຜິດພາດແບບສຸ່ມ. ແຕ່ວ່າມັນຈະສົມບູນແບບດ້ວຍຕົນເອງໂດຍການໃສ່ແຕ່ລະຕົວແປຈາກແປ້ນພິມໃນສູດ, ຫຼືໃຊ້ຫນູແລະກົດປຸ່ມທີ່ຈະແກ້ໄຂໄດ້ - ແກ້ໄຂມັນ - ແກ້ໄຂມັນ - ແກ້ໄຂບັນຫາດັ່ງກ່າວ.
ສະຫຼຸບ
ເຖິງແມ່ນວ່າ, ມັນຈະເບິ່ງຄືວ່າ, ເປັນວຽກທີ່ງ່າຍດາຍ, ຄືກັບຈໍານວນເງິນໃນຖັນ Microsoft ທີ່ມີຢູ່ໃນຫລາຍວິທີໃນຫລາຍໆວິທີ, ແລະພວກເຂົາແຕ່ລະຄົນຈະພົບກັບສະຖານະການຂອງມັນຫຼືອີກສະພາແຫ່ງຫນຶ່ງ.
