
ຄົນຂັບແມ່ນຊອບແວທີ່ຈໍາເປັນໃນການພົວພັນກັບລະບົບປະຕິບັດການກັບອຸປະກອນທີ່ເຊື່ອມຕໍ່ກັບຄອມພິວເຕີ້. ໃນບົດຂຽນນີ້, ພວກເຮົາຈະໃຫ້ຄໍາແນະນໍາໃນການຊອກຫາແລະຕິດຕັ້ງຜູ້ຂັບຂີ່ສໍາລັບ MFP Canon Pixma Mg3540.
ດາວໂຫລດແລະຕິດຕັ້ງ Software ສໍາລັບ Canon MG3540
ມີຫລາຍວິທີໃນການຄົ້ນຫາເອກະສານທີ່ຈໍາເປັນແລະຕິດຕັ້ງໃສ່ໃນ PC. ຫນ້າທໍາອິດ, ທ່ານສາມາດຕິດຕໍ່ເວບໄຊທ໌ທາງການຂອງ Canon. ອັນທີສອງ, Resort ກັບການຊ່ວຍເຫຼືອຂອງຊອບແວພິເສດ. ແລະທີສາມ, ເຮັດວຽກດ້ວຍມືຂອງທ່ານໂດຍໃຊ້ເຄື່ອງມືລະບົບ.ວິທີທີ່ 1: ເວບໄຊທ໌ທາງການ Canon
ນີ້ແມ່ນວິທີທີ່ງ່າຍທີ່ສຸດແລະປອດໄພທີ່ສຸດໃນການແກ້ໄຂວຽກງານ. ຫນ້າທໍາອິດທ່ານຈໍາເປັນຕ້ອງໄປທີ່ຫນ້າທີ່ເຫມາະສົມໃນເວັບໄຊທ໌ສະຫນັບສະຫນູນ.
ໄປທີ່ເວັບໄຊທ໌ Canon
- ກ່ອນອື່ນຫມົດ, ມັນຈໍາເປັນຕ້ອງຮັບປະກັນວ່າການຕິດຕັ້ງລະບົບໃນ PC ຂອງພວກເຮົາຖືກກໍານົດຢ່າງຖືກຕ້ອງ. ຖ້າບໍ່ແມ່ນກໍລະນີນີ້, ທ່ານສາມາດເລືອກຕົວເລືອກໃນບັນຊີລາຍຊື່ແບບເລື່ອນລົງທີ່ລະບຸ.
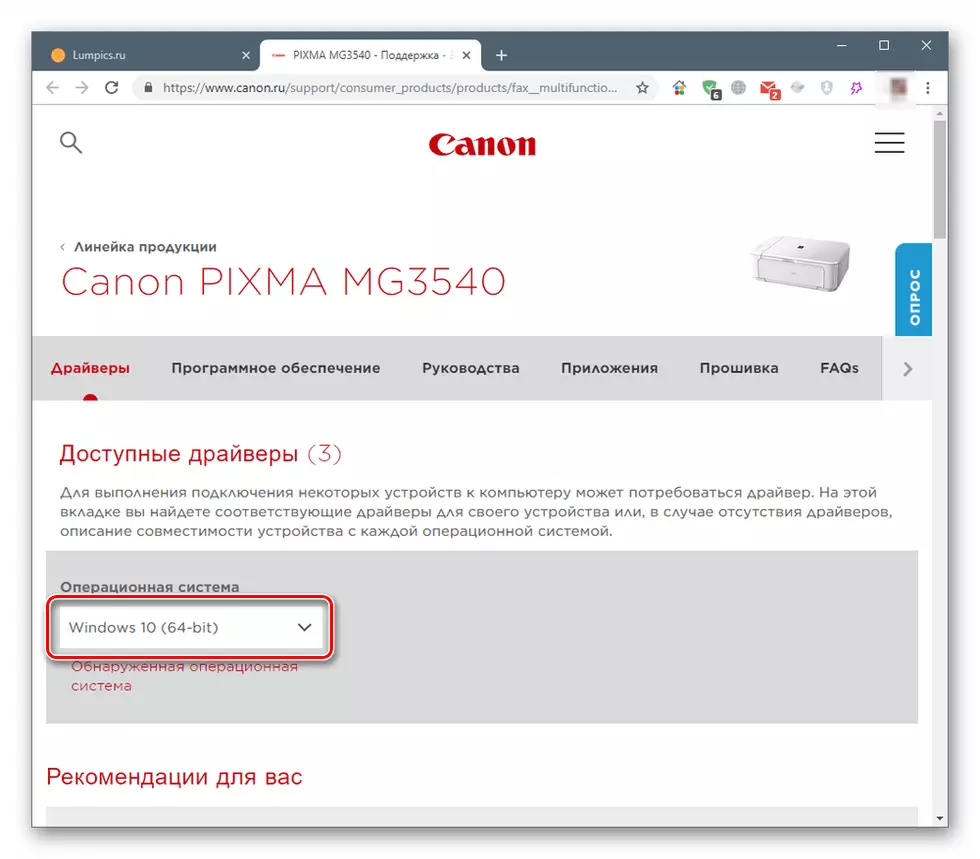
- ບັນຊີລາຍຊື່ຂ້າງລຸ່ມນີ້ສະແດງໂປແກຼມສອງປະເພດ. ນີ້ແມ່ນຊຸດຊອບແວທີ່ສົມບູນແລະອຸປະກອນແຍກຕ່າງຫາກສໍາລັບອຸປະກອນ.
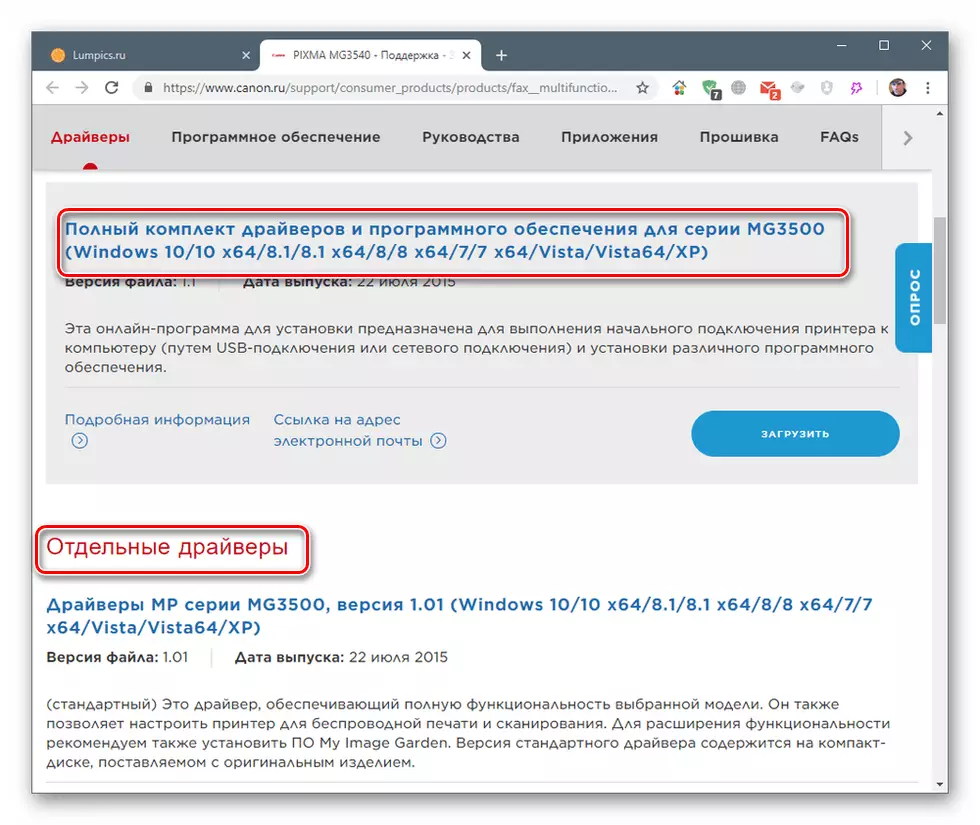
ກົດປຸ່ມ "ດາວໂຫລດ" ຢູ່ໃກ້ຊຸດທີ່ເລືອກ.

- ພວກເຮົາເຫັນດີກັບຄໍາເຕືອນໂດຍການກົດປຸ່ມ "ເອົາເງື່ອນໄຂແລະດາວໂຫລດ."
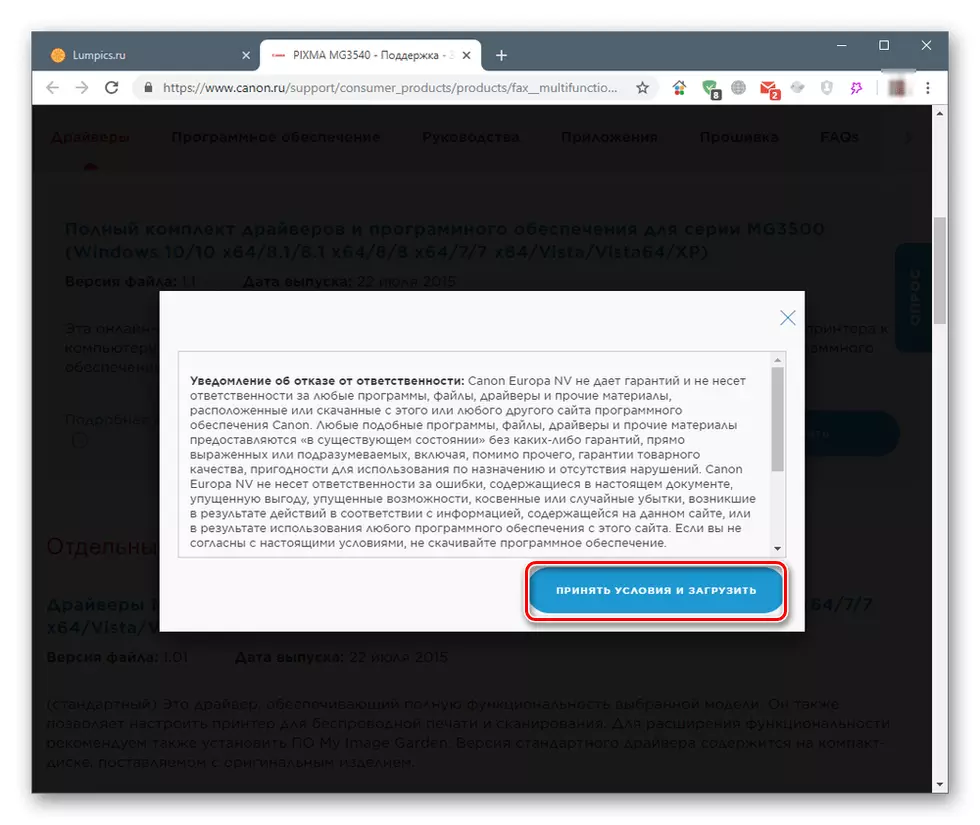
ສໍາເລັດການຂັບຂີ່ແລະຊອບແວ
- ໂດຍການຄລິກໃສ່ແຟ້ມທີ່ດາວໂຫລດໄດ້ສອງຄັ້ງ, ດໍາເນີນໂຄງການຕິດຕັ້ງ. ໃນປ່ອງຢ້ຽມເບື້ອງຕົ້ນ, ກົດ "Next".

- ກໍານົດວິທີການເຊື່ອມຕໍ່ອຸປະກອນ - ໄຮ້ສາຍຫຼື USB.
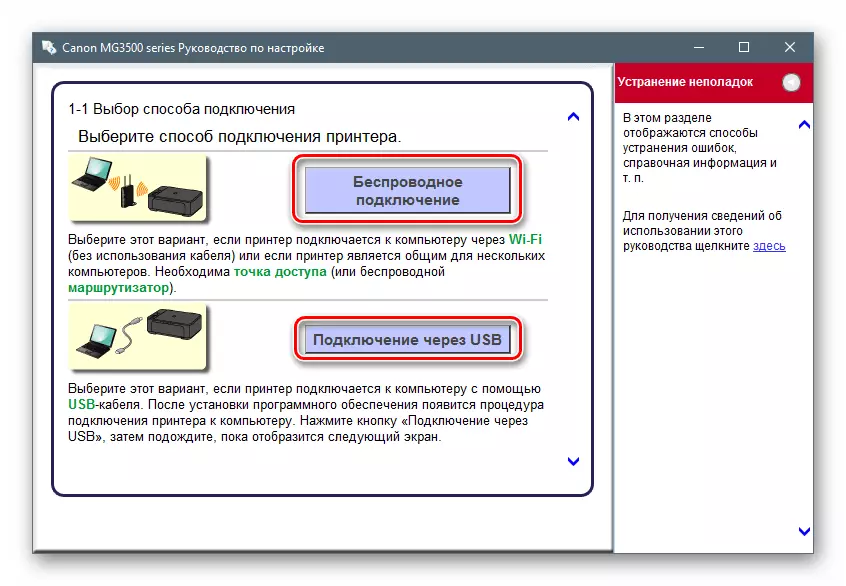
- ພວກເຮົາເອົາສະຫຼັບກົງກັນຂ້າມກັບພາກສ່ວນຂອງການດໍາລົງຊີວິດຂອງທ່ານແລະກົດ "Next".
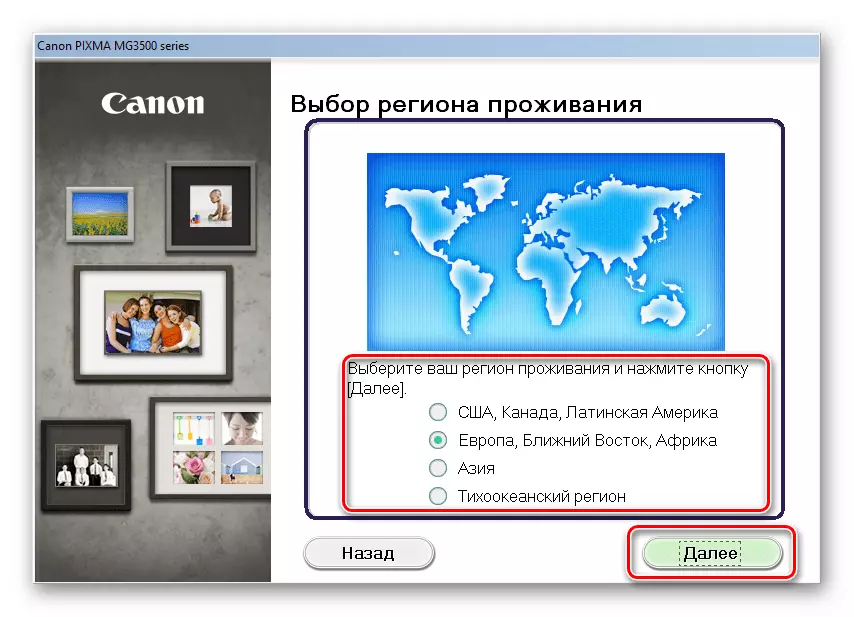
- ພວກເຮົາຊີ້ໃຫ້ເຫັນປະເທດ.
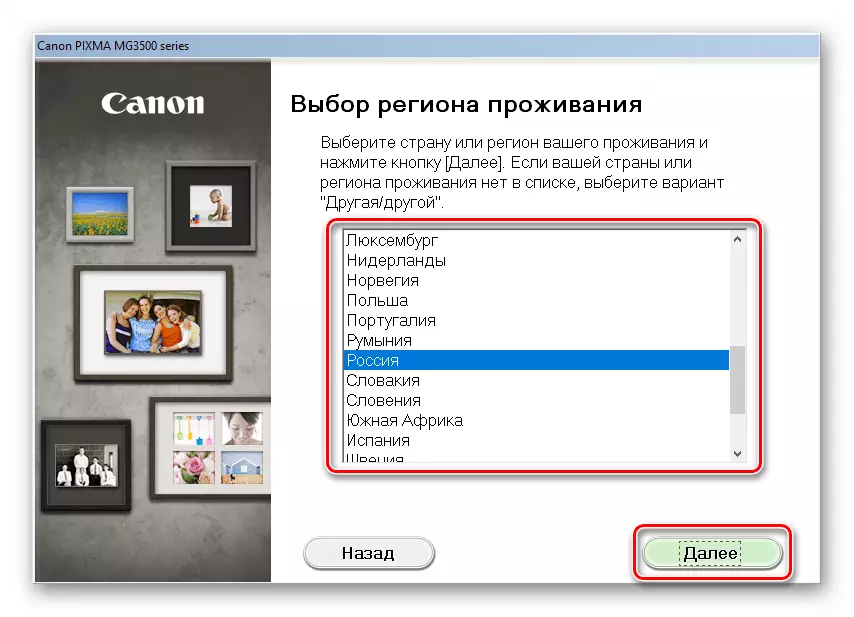
- ຢູ່ໃນປ່ອງຢ້ຽມຕໍ່ໄປ, ທ່ານຈໍາເປັນຕ້ອງເລືອກໂປແກຼມໃດທີ່ຈະຕິດຕັ້ງ. ການກະຕຸ້ນເຕືອນທີ່ປາກົດທີ່ປາກົດໃນເວລາທີ່ຢູ່ໃນລາຍການບັນຊີລາຍຊື່ຈະຊ່ວຍໄດ້. ຜູ້ຂັບຂີ່ຕົວເອງໂດຍກົງແມ່ນຢູ່ໃນສະຖານທີ່ທໍາອິດ.
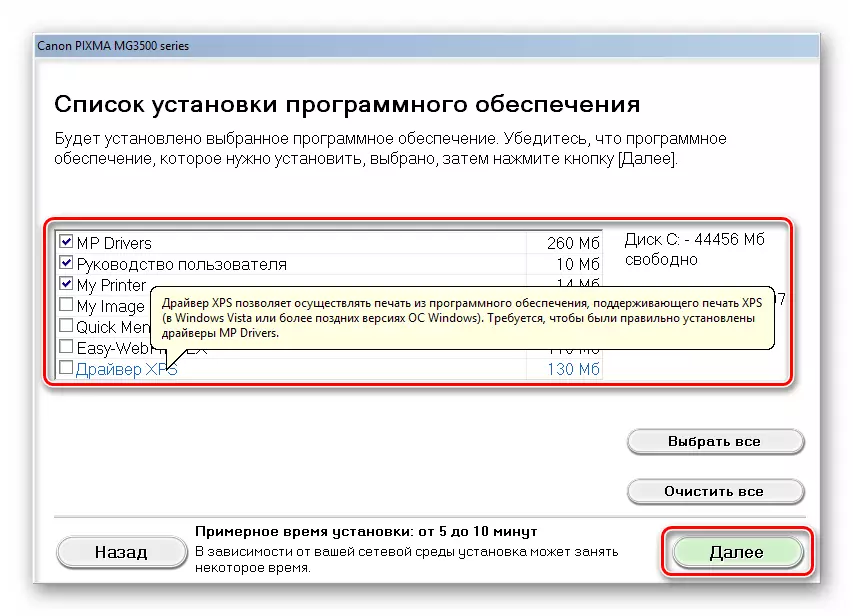
- ພວກເຮົາອ່ານຂໍ້ຄວາມຂອງໃບອະນຸຍາດແລະກົດປຸ່ມ "ແມ່ນແລ້ວ."
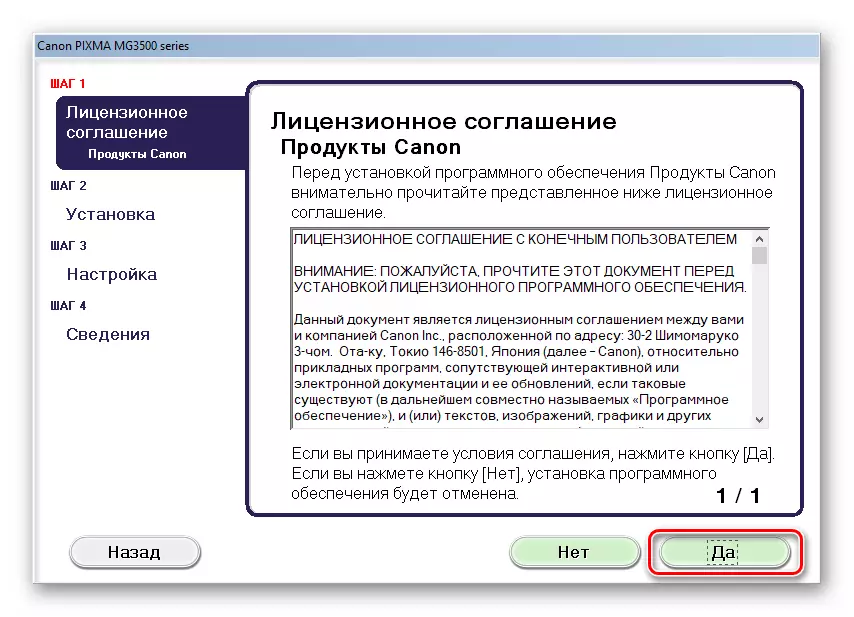
- ປ່ອງຢ້ຽມຕໍ່ໄປນີ້ມີຂໍ້ຄວາມທີ່ Antivirus ສາມາດສະແດງຄໍາເຕືອນໃນເວລາຕິດຕັ້ງ. ພວກເຮົາໄດ້ອ່ານອີກຄັ້ງແລະກ້າວຕໍ່ໄປ.

- ໂປແກຼມຈະເລີ່ມຕົ້ນຂະບວນການດາວໂຫລດແລະຕິດຕັ້ງແພັກເກດທີ່ເລືອກແລ້ວ, ໃນຊ່ວງທີ່ກ່ອງໂຕ້ຕອບຈະປາກົດວ່າບໍ່ຕ້ອງການການກະທໍາຂອງພວກເຮົາ.
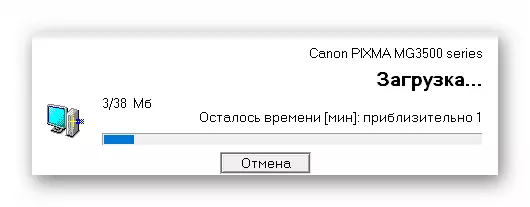
- ໃນຂັ້ນຕອນສຸດທ້າຍ, ທ່ານຕ້ອງເຊື່ອມຕໍ່ອຸປະກອນທີ່ກໍານົດໄວ້ໃນວັກ 2 ເພື່ອໃຫ້ສໍາເລັດການດໍາເນີນງານ.
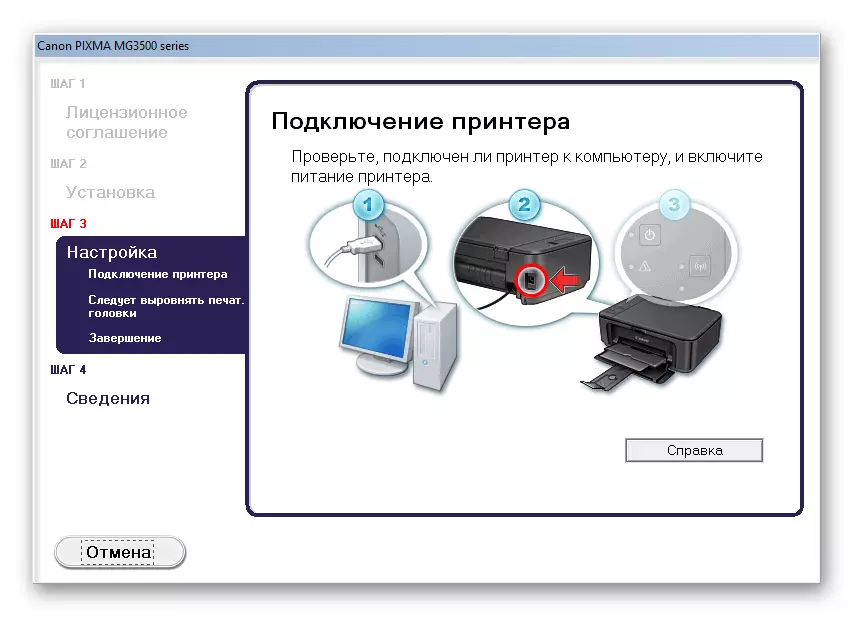
ຄົນຂັບລົດແຍກຕ່າງຫາກ
- ພວກເຮົາດໍາເນີນການຕິດຕັ້ງທີ່ມີການກົດສອງຄັ້ງທໍາມະດາແລະໃນປ່ອງຢ້ຽມຍິນດີຕ້ອນຮັບກົດປຸ່ມ "Next".

- ພວກເຮົາຮູ້ຈັກກັບຂໍ້ກໍານົດຂອງໃບອະນຸຍາດແລະຍອມຮັບເອົາກັບປຸ່ມ "ແມ່ນ".
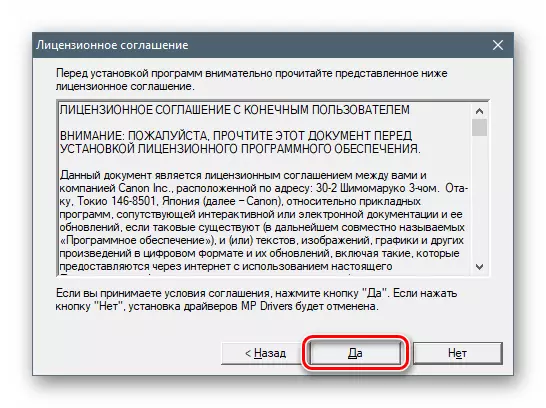
- ປ່ຽນເລືອກວິທີການເຊື່ອມຕໍ່ອຸປະກອນ.

- ເຊັ່ນດຽວກັບກໍລະນີຂອງຊຸດເຕັມ, ເຊື່ອມຕໍ່ MFP ກັບຄອມພິວເຕີ້ເພື່ອໃຫ້ໂປແກຼມການຕິດຕັ້ງສາມາດເຮັດສໍາເລັດຂະບວນການ.

ວິທີທີ່ 2: Software ສໍາລັບການອັບເດດຄົນຂັບ
ວິທີການນີ້ຫມາຍຄວາມວ່າການນໍາໃຊ້ເຄື່ອງມືຊອບແວພິເສດທີ່ມີຈຸດປະສົງສໍາລັບການຄົ້ນຫາ, ດາວໂຫລດ, ການຕິດຕັ້ງ Drivers. ວິທີການເຮັດວຽກກັບຫນຶ່ງໃນນັ້ນ, ການແກ້ໄຂ DrivePack, ບອກໃນບົດຄວາມຂ້າງລຸ່ມນີ້.
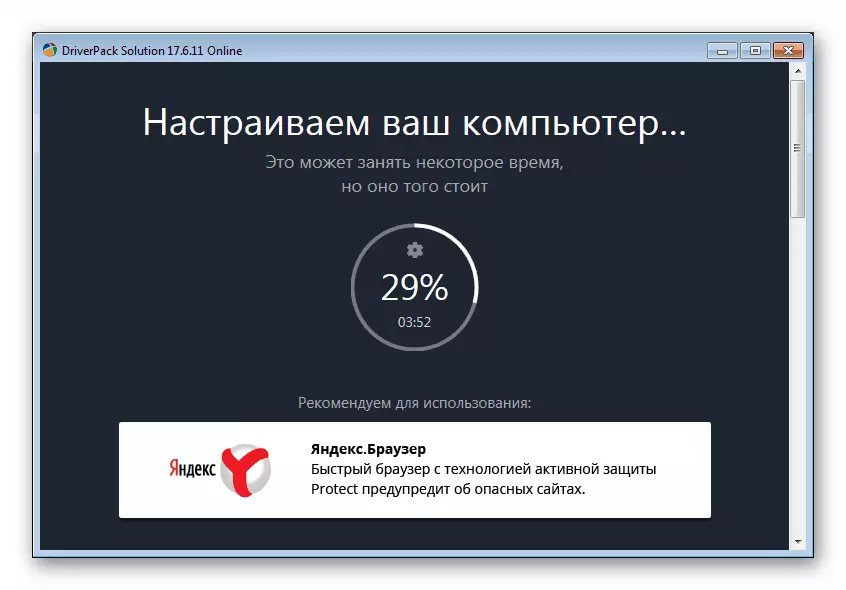
ອ່ານຕໍ່: ວິທີການປັບປຸງຄົນຂັບລົດໃນຄອມພິວເຕີຂອງທ່ານໂດຍໃຊ້ DrivePack Solution
ວິທີທີ່ 3: ລະຫັດອຸປະກອນທີ່ເປັນເອກະລັກ
ອຸປະກອນໃດຫນຶ່ງເມື່ອເຊື່ອມຕໍ່ກັບລະບົບໄດ້ຮັບລະຫັດທີ່ເປັນເອກະລັກສະເພາະຂອງມັນເອງ - ຕົວລະຫັດຫຼື ID. ຮູ້ມັນ, ທ່ານສາມາດຊອກຫາຄົນຂັບທີ່ເຫມາະສົມໃນເຄືອຂ່າຍ. canon pixma mg3540 ມີບັດປະຈໍາຕົວດັ່ງກ່າວ:
USB \ vid_04a9 & PID_176E & MI_00
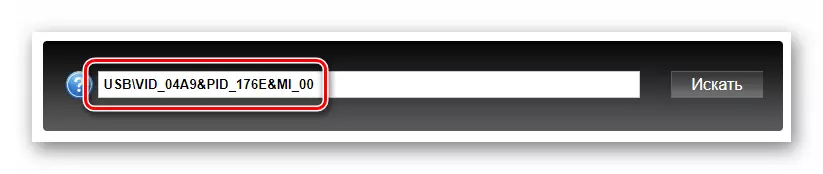
ຂ້າງລຸ່ມນີ້ແມ່ນການເຊື່ອມຕໍ່ກັບບົດຂຽນທີ່ມີຄໍາແນະນໍາເທື່ອລະຂັ້ນຕອນ.
ອ່ານເພິ່ມເຕິມ: ຄົ້ນຫາຜູ້ຂັບຂີ່ Hardware
ວິທີທີ່ 4: ຜະລິດຕະພັນລະບົບທີ່ສ້າງຂຶ້ນ
ລະບົບປະຕິບັດການ Windows ປະກອບມີສ່ວນປະກອບດັ່ງກ່າວເປັນບ່ອນເກັບມ້ຽນ. ມັນ "ຂີ້ຕົວະ" ສໍາລັບບັນຊີລາຍຊື່ຂອງອຸປະກອນໃຫຍ່. ຂ້າງລຸ່ມນີ້ພວກເຮົາໃຫ້ຄໍາແນະນໍາສໍາລັບສະບັບທີ່ແຕກຕ່າງກັນຂອງ OS.
Windows 10.
- ກ່ອນອື່ນຫມົດ, ທ່ານຈໍາເປັນຕ້ອງໄປເຖິງ "ຜູ້ຈັດການອຸປະກອນ". ທ່ານສາມາດເຮັດສິ່ງນີ້ໄດ້ໃນແບບທີ່ແຕກຕ່າງກັນ, ແຕ່ວ່າການກົດປຸ່ມທີ່ລຽບງ່າຍທີ່ສຸດໃນປຸ່ມ "Start" ແລະເລືອກລາຍການທີ່ເຫມາະສົມໃນເມນູສະພາບການ.
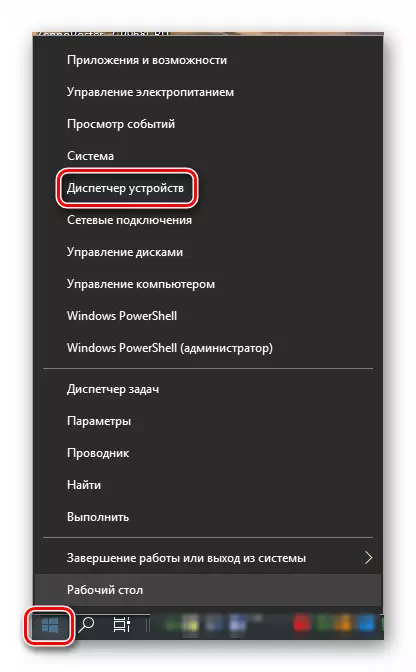
- ກົດປຸ່ມຫນູຊ້າຍຕາມສາຂາໃນບັນຊີລາຍຊື່ຂອງອຸປະກອນ, ຫລັງຈາກນັ້ນພວກເຮົາໄປທີ່ເມນູ "ການຕິດຕັ້ງ" ລາຍການເກົ່າ ".
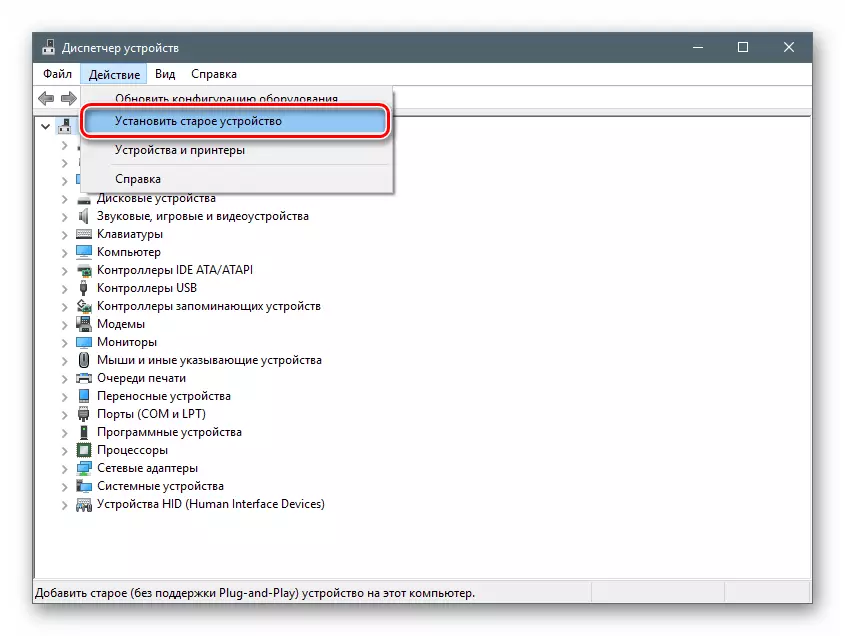
- ໃນປ່ອງຢ້ຽມເລີ່ມຕົ້ນ "ຂອງຄວາມຍາວປາຕິດຕັ້ງອຸປະກອນ" ກົດ "Next".

- ເລືອກການຕິດຕັ້ງຄູ່ມື.
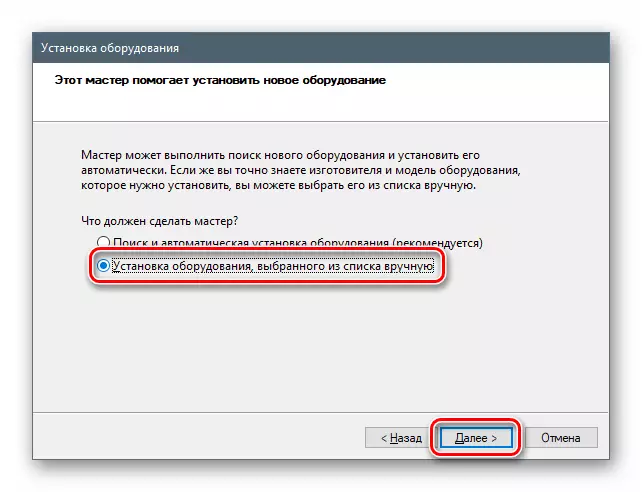
- ພວກເຮົາຈັດສັນ "ເຄື່ອງພິມ" ລາຍການ "ເຄື່ອງພິມ" ໃນບັນຊີລາຍຊື່ຂ້າງລຸ່ມນີ້ແລະຫຼັງຈາກນັ້ນໄປຕໍ່ໄປ.
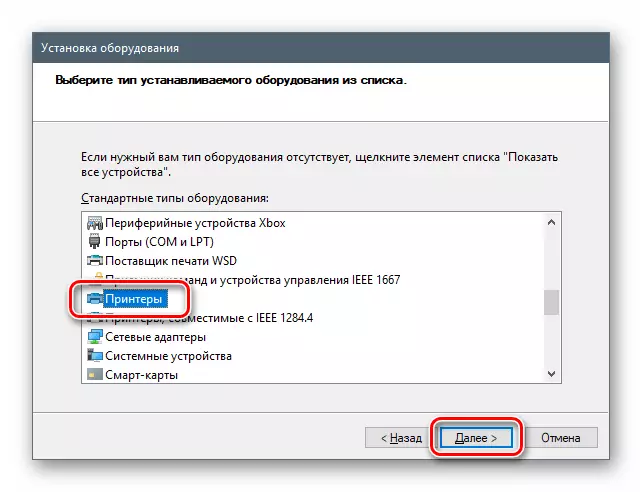
- ຕົວກໍານົດຂອງ Port ອອກຈາກ "Master" ທີ່ສະເຫນີມາ.
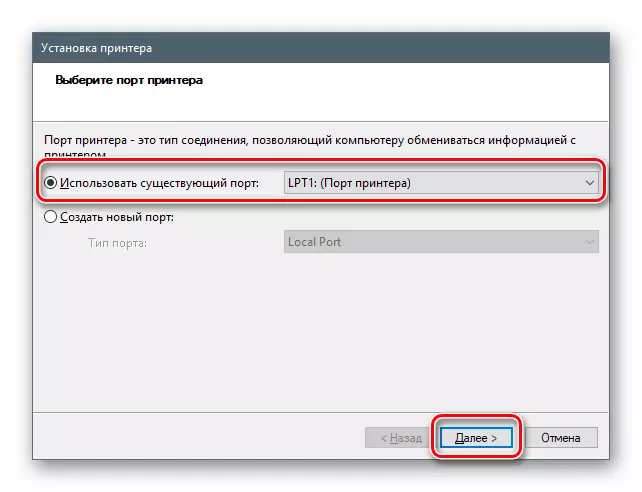
- ບໍ່ມີຜູ້ຂັບຂີ່ສໍາລັບ Canon ໂດຍຄ່າບໍລິຈາກ "Dozens", ແຕ່ທ່ານສາມາດ "ດຶງຂຶ້ນ" ຈາກເວັບໄຊທ໌້ Microsoft. ເພື່ອເຮັດສິ່ງນີ້, ໃຫ້ຄລິກໃສ່ປຸ່ມ Windows Update, ຫຼັງຈາກຄວາມຄາດຫວັງສັ້ນໆ, ເລືອກຜູ້ຜະລິດແລະຮູບແບບຂອງອຸປະກອນແລະກົດປຸ່ມ "Next".
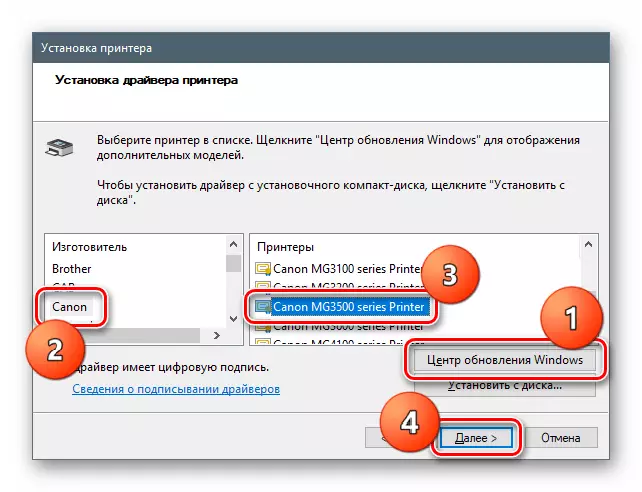
- ພວກເຮົາໃຫ້ລະດັບໃຫມ່ຊື່ຫຼືອອກຈາກສິ່ງທີ່ເປັນ.

- ພວກເຮົາປ່ຽນແປງພາລາມິເຕີຂອງການເຂົ້າເຖິງທີ່ໃຊ້ຮ່ວມກັນ, ຖ້າຕ້ອງການ.
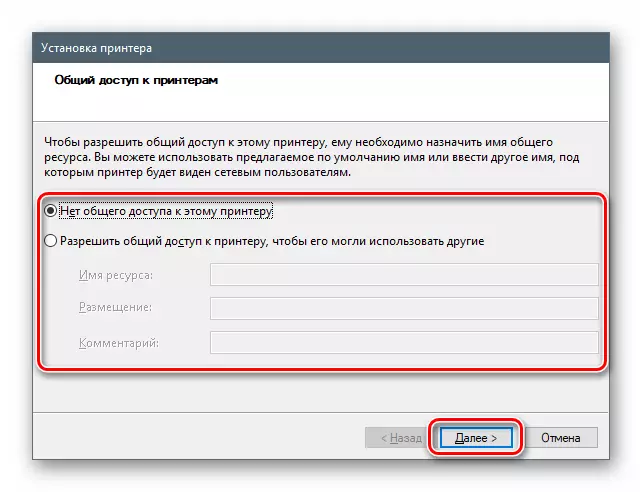
- ປິດຫນ້າຈໍ "ຂອງຄວາມຍາວປາ" ໂດຍການກົດປຸ່ມ "Finish".
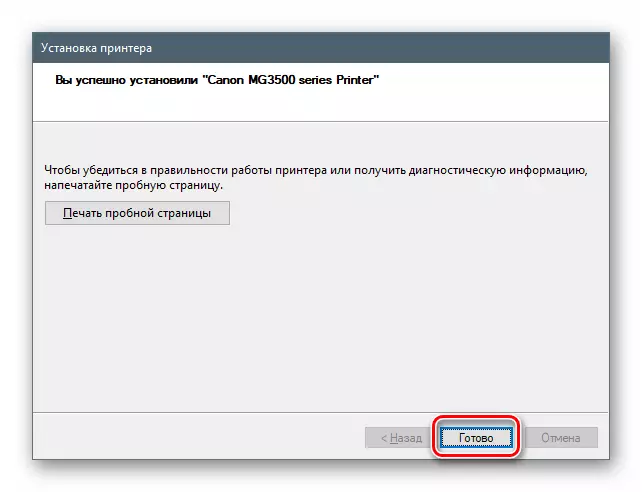
Windows 8 ແລະ 7
ໃນລຸ້ນເຫຼົ່ານີ້, ການເຂົ້າເຖິງຫໍສະມຸດກໍ່ມີມາຈາກ "ຜູ້ຈັດການອຸປະກອນ".
- ເປີດສະຕິງ "Run" ດ້ວຍປຸ່ມ Windows + R ແລະໃສ່ຄໍາສັ່ງ
devmgmt.msc.

- ພວກເຮົາເຮັດທຸກການກະທໍາທີ່ໄດ້ອະທິບາຍໄວ້ໃນຄໍາແນະນໍາສໍາລັບ "ຫລາຍສິບຫ້າ".
Windows XP.
ໃນ win XP, ຄົນຂັບທີ່ຈໍາເປັນແມ່ນບໍ່ມີ, ສະນັ້ນທ່ານຈະຕ້ອງໃຊ້ວິທີຫນຶ່ງທີ່ໄດ້ອະທິບາຍໄວ້ຂ້າງເທິງ.
ສະຫຼຸບ
ພວກເຮົາ disassembled ສີ່ວິທີການດາວໂຫລດແລະຕິດຕັ້ງຄົນຂັບສໍາລັບ MFP Canon Pixma MG3540. ວິທີການຜະລິດການປະຕິບັດງານນີ້, ຕັດສິນໃຈເອງ. ສໍາລັບພາກສ່ວນຂອງພວກເຮົາ, ພວກເຮົາຈະແນະນໍາຕົວເລືອກທໍາອິດໃນການເບິ່ງຄວາມລຽບງ່າຍແລະຄວາມຫນ້າເຊື່ອຖືຂອງມັນ. ແມ່ນແລ້ວ, ທ່ານຕ້ອງມີອຸປະກອນຢູ່ໃນຫຸ້ນ. ຖ້າມັນບໍ່ແມ່ນ, ນັ້ນແມ່ນສິ່ງທີ່ຈໍາເປັນທີ່ຈະຕ້ອງຕິດຕັ້ງຄົນຂັບ, ເຄື່ອງມືລະບົບຈະຊ່ວຍໄດ້.
