
ບາງຄັ້ງເຈົ້າຂອງ iPad ປະເຊີນກັບບັນຫາໃນເວລາທີ່ອຸປະກອນບໍ່ເປີດຫລືຮູບສັນຍາລັກຂອງ Apple ແມ່ນສະຫວ່າງຢູ່ຫນ້າຈໍ. ເຫດຜົນຂອງການແຕກແຍກທີ່ເປັນໄປໄດ້ສາມາດເຮັດໄດ້ທັນທີ, ບາງອັນກໍ່ສາມາດແກ້ໄຂໄດ້ຢູ່ເຮືອນໂດຍບໍ່ຕ້ອງອ້າງອີງໃສ່ສູນບໍລິການ.
ສິ່ງທີ່ຄວນເຮັດຖ້າ Ipad ບໍ່ເປີດໃຊ້ງານ
ບັນຫາກ່ຽວກັບການຫັນໄປຫາແທັບເລັດສາມາດເກີດຈາກຫຼາຍເຫດຜົນ: ການແບ່ງແຍກສ່ວນປະກອບພາຍໃນຫຼືຄວາມລົ້ມເຫລວໃນລະບົບ. ໃນກໍລະນີສຸດທ້າຍ, ການກະທໍາທີ່ລຽບງ່າຍທີ່ບໍ່ຕ້ອງການການຄັນຫມາກເຜັດຂອງອຸປະກອນສາມາດຊ່ວຍໄດ້.ທາງເລືອກ 1: ສາກໄຟ
ເຫດຜົນອັນທໍາອິດແລະທົ່ວໄປທີ່ສຸດແມ່ນຫຍັງ ipad ບໍ່ໄດ້ຖືກເປີດໃຊ້ - ຄ່າບໍລິການແບັດເຕີຣີຕໍ່າ. ແທັບເລັດແມ່ນລວມຢູ່ໃນວິນາທີທີ່ແຕກຕ່າງກັນ, Apple Logo ປາກົດຢູ່ຫນ້າຈໍ, ແລ້ວທຸກຢ່າງຈະຫມົດໄປ. ໃນກໍລະນີນີ້, ໄອຄອນສາກໄຟທີ່ຕໍ່າອາດຈະບໍ່ປາກົດ, ຜູ້ໃຊ້ຈະເຫັນພຽງແຕ່ຫນ້າຈໍສີດໍາເທົ່ານັ້ນ.
ການແກ້ໄຂແມ່ນງ່າຍດາຍຫຼາຍ - ສຽບ iPad ໃສ່ເຄືອຂ່າຍໂດຍໃຊ້ເຄື່ອງຊາດແລະລໍຖ້າ 10-20 ນາທີ. ໃນລະຫວ່າງເວລານີ້, ແບັດເຕີຣີຈະສາມາດບໍລິໂພກພະລັງງານພຽງພໍສໍາລັບການລວມເຂົ້າກັນ. ຫຼັງຈາກທີ່ເປີດໃຊ້ iPad ອີກຄັ້ງ.
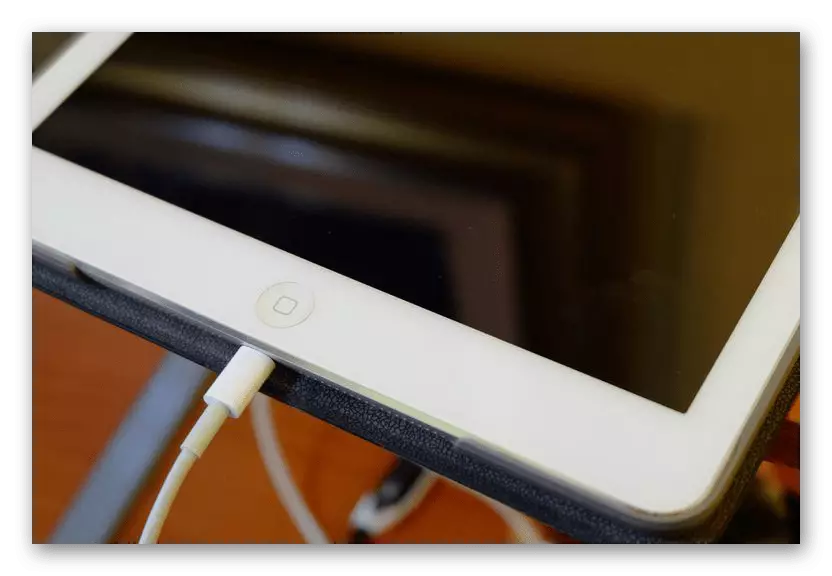
ມັນເປັນສິ່ງສໍາຄັນທີ່ຈະເຊື່ອມຕໍ່ iPad ໃຫ້ກັບແຫຼ່ງພະລັງງານເທົ່ານັ້ນໂດຍຜ່ານການສາກໄຟ "ພື້ນເມືອງ". ຖ້າເປັນໄປໄດ້, ຢ່າໃຊ້ສາກໄຟຈາກໄອໂຟນແລະຮູບແບບ iPad ອື່ນໆ, ພ້ອມທັງປຽບນິດ. ໂດຍປົກກະຕິແລ້ວພວກມັນຮ້ອນເຄື່ອງແທັບເລັດ, ແລະມັນສາມາດເຮັດໃຫ້ເກີດການແບ່ງແທັບຂອງແທັບເລັດເອງ. ໃນພາບຫນ້າຈໍຂ້າງລຸ່ມນີ້, ທ່ານສາມາດປຽບທຽບສິ່ງທີ່ iPad ແລະ iPhone ມີລັກສະນະຄ້າຍຄືກັນ.
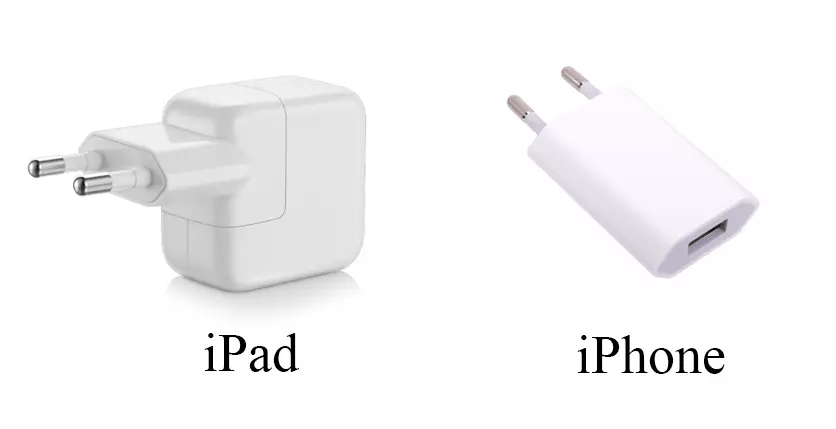
ຖ້າຫາກວ່າຫຼັງຈາກການສາກໄຟຂອງ iPad 20 ນາທີບໍ່ໄດ້ເປີດໃຊ້ງານທັງຫມົດ, ໃຫ້ກວດເບິ່ງຜົນງານຂອງສາຍ USB ເອງແລະ / ຫຼືທາງອອກ. ເຊື່ອມຕໍ່ກັບການຊ່ວຍເຫຼືອຂອງທ່ານໂທລະສັບຫຼືແທັບເລັດອື່ນແລະເບິ່ງວ່າມັນກໍາລັງສາກໄຟຢູ່. ຖ້າເປັນດັ່ງນັ້ນ, ໃຫ້ໄປທີ່ວິທີແກ້ໄຂອື່ນໆຕໍ່ບັນຫາ.
ທາງເລືອກທີ 2: reboot
ການເລີ່ມຕົ້ນຂອງແທັບເລັດຊ່ວຍໃຫ້ຜູ້ໃຊ້ຫຼາຍຄົນລົ້ມເຫຼວໃນການລົ້ມເຫຼວຂອງຊອບແວ, ເນື່ອງຈາກວ່າລະບົບລະບົບຖືກລຶບລ້າງຄວາມລົ້ມເຫລວທີ່ບໍ່ຈໍາເປັນ, ໃຫ້ການປ້ອງກັນຄວາມລົ້ມເຫລວຕໍ່ໄປແລະກໍາຈັດສິ່ງທີ່ລົ້ມເຫລວໃນປະຈຸບັນ. ມັນສາມາດປະຕິບັດໄດ້ດ້ວຍວິທີທີ່ແຕກຕ່າງກັນ, ແຕ່ໃນກໍລະນີຂອງພວກເຮົາທ່ານຈະຕ້ອງໄດ້ໃຊ້ສິ່ງທີ່ເອີ້ນວ່າ "Hard" Reboot. ກ່ຽວກັບວິທີເຮັດມັນ, ພວກເຮົາໄດ້ບອກໃນສອງບົດຂຽນຕໍ່ໄປນີ້.ອ່ານເພິ່ມເຕິມ: Restart iPad ເມື່ອຫ້ອຍ
ທາງເລືອກທີ 3: ການຟື້ນຟູ iPad
ວິທີແກ້ໄຂທີ່ເປັນຮາກທີ່ສຸດຕໍ່ບັນຫາກັບຜູ້ທີ່ບໍ່ລວມເອົາຂອງ iPad ແມ່ນກະພິບແລະການຟື້ນຕົວຂອງມັນ. ນອກຈາກນັ້ນ, ຕົວເລືອກນີ້ແມ່ນສຸດທ້າຍທີ່ຜູ້ໃຊ້ສາມາດສະຫມັກຢູ່ເຮືອນ.
ກະລຸນາຮັບຊາບວ່າມັນເປັນໄປບໍ່ໄດ້ທີ່ຈະສ້າງສໍາຮອງໃນຂັ້ນຕອນນີ້, ສະນັ້ນຖ້າບໍ່ດົນກ່ອນທີ່ຈະລະລາຍໂດຍອັດຕະໂນມັດຫຼືດ້ວຍຕົນເອງ, ຜູ້ໃຊ້ຈະສູນເສຍທັງຫມົດໂດຍບໍ່ຕ້ອງເສຍເງິນ.
ໃນສະຖານະການທີ່ມີແທັບເລັດທີ່ບໍ່ເຮັດວຽກ, ມີພຽງແຕ່ iTunes ເທົ່ານັ້ນທີ່ຈະຊ່ວຍຕັ້ງ iPad ຄືນໃຫມ່ແລະຕັ້ງຄ່າໃຫມ່.
- ການໃຊ້ສາຍ USB, ເຊື່ອມຕໍ່ iPad ກັບຄອມພິວເຕີ້ແລະເປີດໂປແກຼມ iTunes.
- ກົດທີ່ໄອຄອນອຸປະກອນຢູ່ເທິງແຜງດ້ານເທິງ.
- ກົດແລະຖືພະລັງງານແລະປຸ່ມເຮືອນ. ຮູບສັນຍາລັກຂອງ Apple ຈະປາກົດຢູ່ຫນ້າຈໍ, ເຊິ່ງເກືອບຈະອອກໄປເກືອບທັນທີ.
- ໃນກ່ອງໂຕ້ຕອບໂຄງການ iTunes ທີ່ເປີດ, ກົດປຸ່ມ "Restore Opad" - "Restorement Resto ແລະອັບເດດ". ກະລຸນາຮັບຊາບວ່າຫຼັງຈາກກະພິບກັບອຸປະກອນ, ລຸ້ນລ້າສຸດຂອງ iOS ທີ່ຕ້ອງໄດ້ຕິດຕັ້ງ.
- ຫຼັງຈາກເປີດໃຫມ່ອຸປະກອນແລ້ວ, ລະບົບຈະສະເຫນີຜູ້ໃຊ້ເພື່ອກໍານົດມັນເປັນສິ່ງໃຫມ່ຫລືຟື້ນຟູຂໍ້ມູນຈາກການສໍາຮອງ.
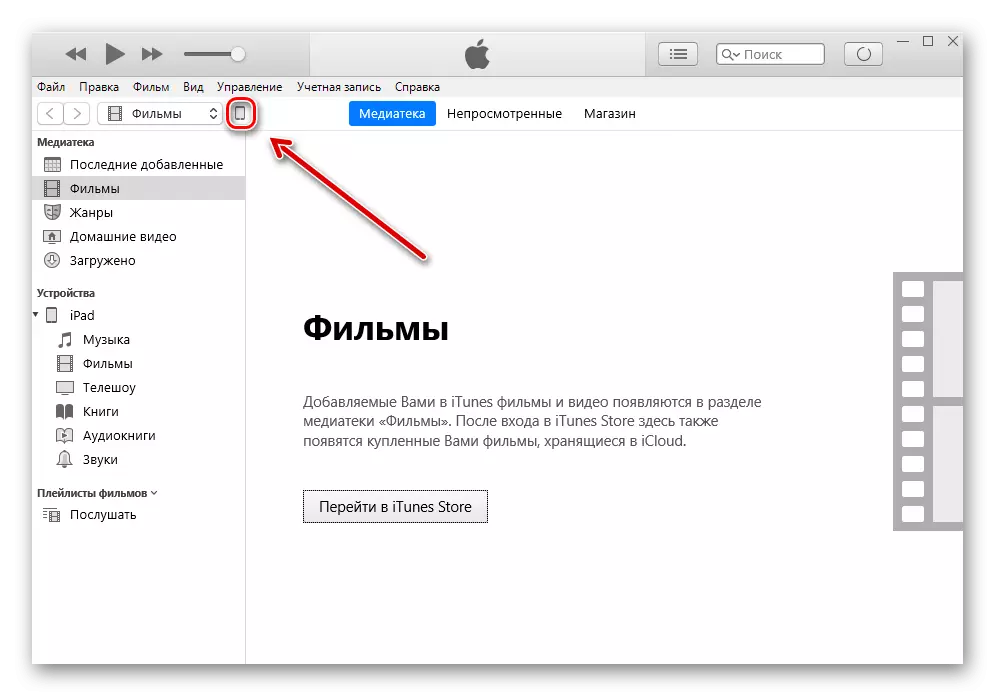
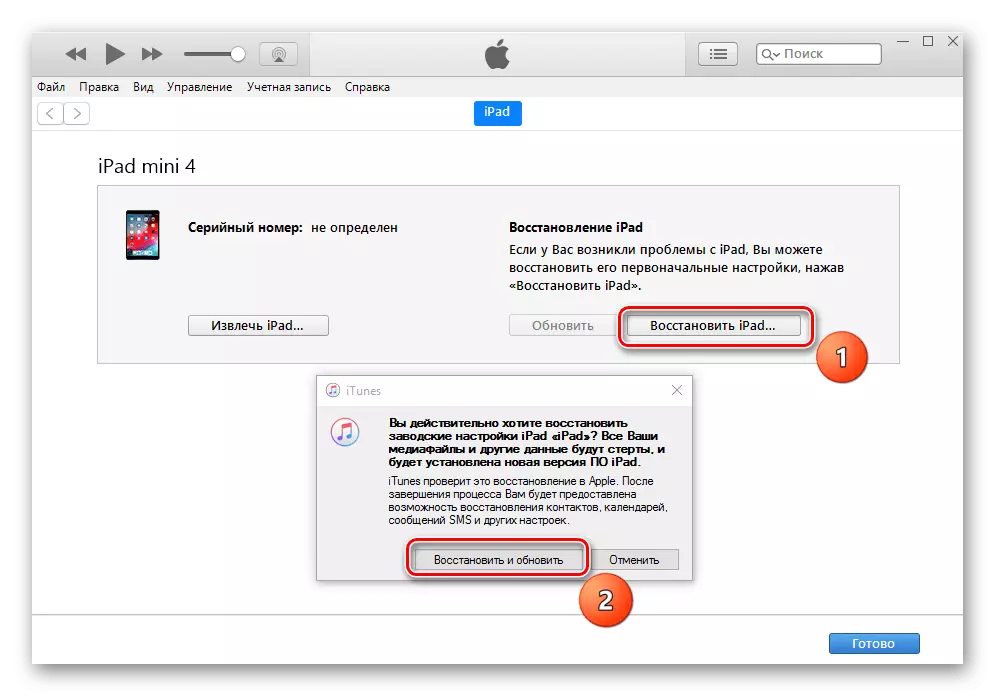
ທາງເລືອກທີ 4: ການແກ້ໄຂຂໍ້ຜິດພາດຂອງ iOS
ອີກວິທີຫນຶ່ງໃນການຟື້ນຟູ Apad ແມ່ນການນໍາໃຊ້ໂປແກຼມຂອງພາກສ່ວນທີສາມທີ່ຊ່ວຍໃຫ້ທ່ານສາມາດແກ້ໄຂຂໍ້ຜິດພາດຂອງ iOS, ແລະໂຫມດ DFU. ການນໍາໃຊ້ຕົວເລືອກນີ້, ຜູ້ໃຊ້ຈະບໍ່ສູນເສຍຂໍ້ມູນທີ່ສໍາຄັນ. ໃນບົດຄວາມນີ້ພວກເຮົາຈະເບິ່ງເຮັດວຽກກັບ Dr.Fone.
ດາວໂຫລດ Dr.Fone ຈາກເວັບໄຊທ໌ທາງການ
- ເຊື່ອມຕໍ່ iPad ກັບຄອມພິວເຕີ້ແລະເປີດ dr.fone. ປິດໂປແກຼມ iTunes, ຍ້ອນວ່າມັນຈະແຊກແຊງກັບການຟື້ນຟູ.
- ກົດ "ສ້ອມແປງ".
- ກົດທີ່ຮູບແບບມາດຕະຖານ. ຄຸນນະສົມບັດນີ້ຊ່ວຍໃຫ້ທ່ານສາມາດແກ້ໄຂຂໍ້ຜິດພາດຂອງລະບົບບາງຢ່າງແລະບໍ່ສາມາດລຶບຂໍ້ມູນຈາກອຸປະກອນໄດ້. ເຖິງຢ່າງໃດກໍ່ຕາມ, ຜູ້ໃຊ້ສາມາດນໍາໃຊ້ໂຫມດແບບພິເສດແບບຂັ້ນສູງ, ເຊິ່ງບັນຊີລາຍຊື່ທີ່ໃຫຍ່ກວ່າຈະຖືກລົບລ້າງ, ແຕ່ຂໍ້ມູນທັງຫມົດຈາກ iPad ຖືກລຶບອອກ.
- ຢູ່ໃນປ່ອງຢ້ຽມຕໍ່ໄປ, ຜູ້ໃຊ້ຈະເຫັນແຜ່ນຈາລຶກທີ່ອຸປະກອນບໍ່ເຊື່ອມຕໍ່. ຫນ້າທໍາອິດ, ພວກເຮົາຕ້ອງເຂົ້າໄປໃນຮູບແບບ DFU. ກົດ "ອຸປະກອນແມ່ນເຊື່ອມຕໍ່ແຕ່ບໍ່ໄດ້ຮັບຮູ້".
- ຖືແລະຖື "ອາຫານ" ແລະ "ບ້ານ" ຢູ່ເຮືອນເປັນເວລາ 10 ວິນາທີ. ຫຼັງຈາກນັ້ນ, ປ່ອຍປຸ່ມ "Power", ແຕ່ສືບຕໍ່ຮັກສາ "ເຮືອນ" ໃຫ້ອີກ 10 ວິນາທີ. ລໍຖ້າໂປແກຼມ Apad.
- ຢູ່ໃນປ່ອງຢ້ຽມທີ່ເປີດ, ກົດ "Next" - "ດາວໂຫລດ" - "ແກ້ໄຂດຽວນີ້". ໃຫ້ແນ່ໃຈວ່າເຄື່ອງຫມາຍກວດກາຢູ່ຖັດຈາກ "ຮັກສາຂໍ້ມູນພື້ນເມືອງ" ຖືກຕິດຕັ້ງ, ເຊິ່ງຮັບປະກັນຄວາມປອດໄພຂອງຂໍ້ມູນໃນແທັບເລັດ.
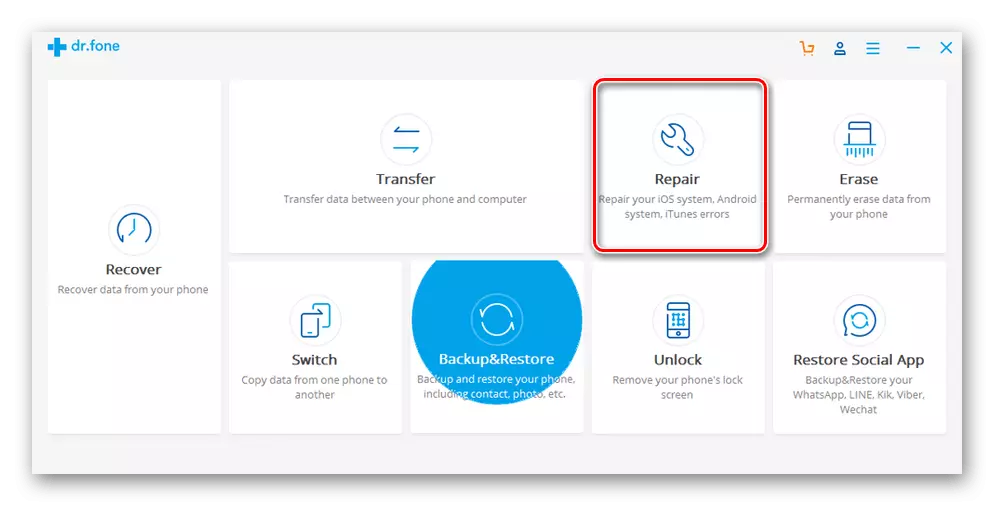
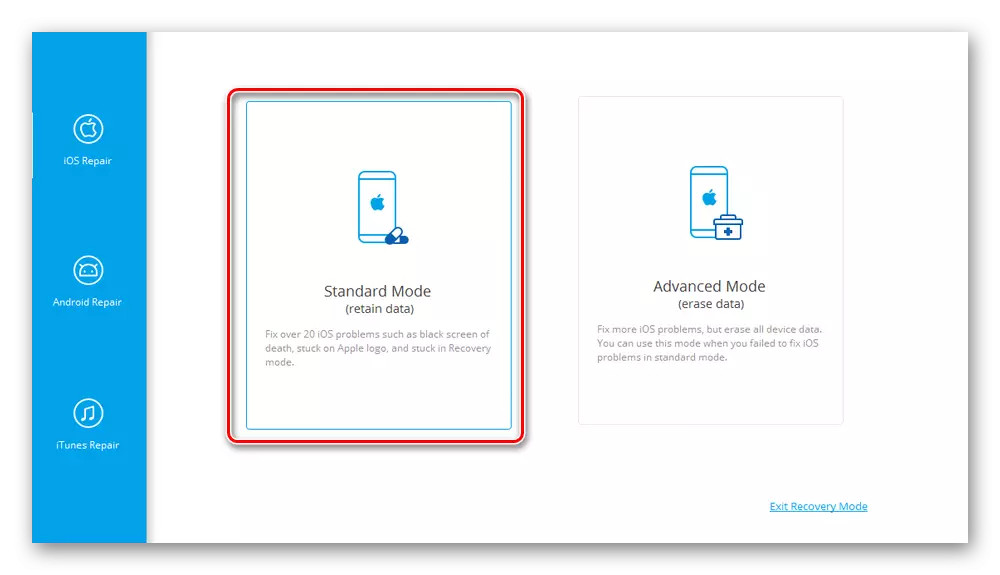
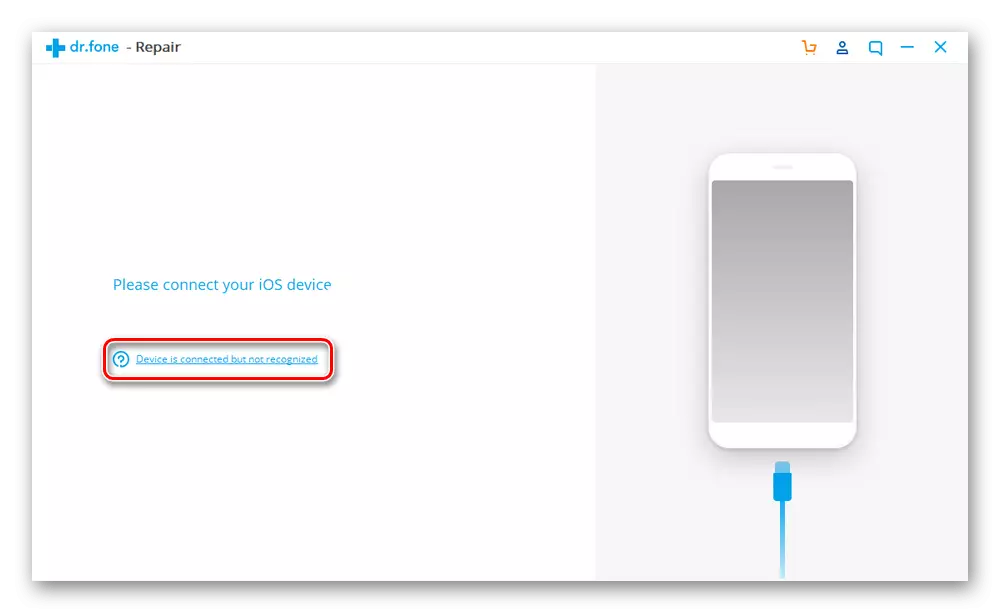
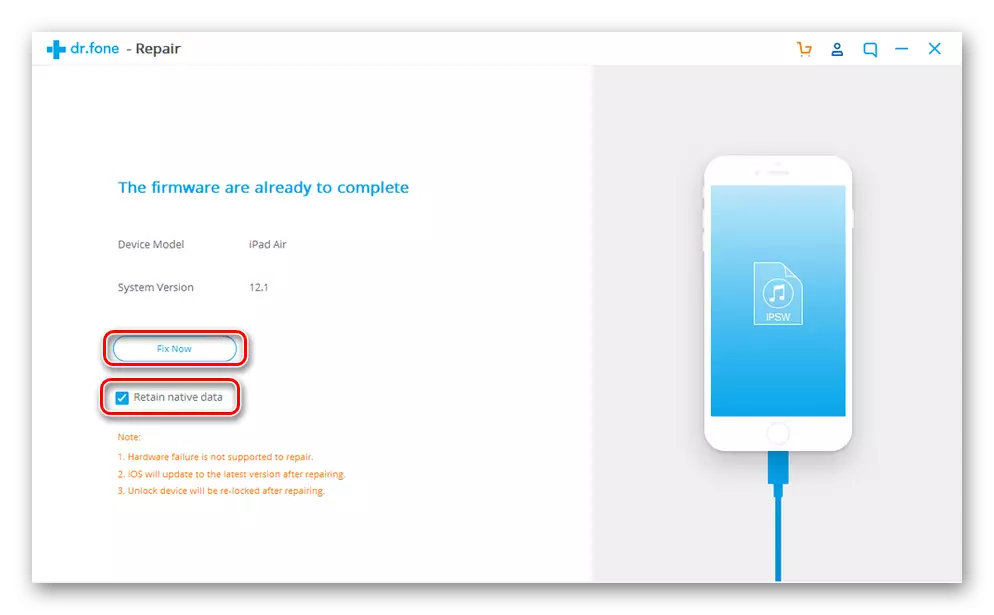
ທາງເລືອກທີ 5: ສ້ອມແປງ
ຕົວເລືອກໃນການແກ້ໄຂບັນຫາທີ່ໄດ້ອະທິບາຍຂ້າງເທິງດ້ວຍຄວາມບໍ່ສາມາດທີ່ຈະເຮັດໃຫ້ iPad ສາມາດໃຊ້ໄດ້ພຽງແຕ່ຖ້າແທັບເລັດບໍ່ໄດ້ຖືກທໍາລາຍ. ເມື່ອ, ຕົວຢ່າງ, ການຫຼຸດລົງຂອງຄວາມຊຸ່ມອາດຈະຖືກທໍາລາຍໂດຍສ່ວນປະກອບ, ເຊິ່ງເຮັດໃຫ້ຄວາມລົ້ມເຫລວ.
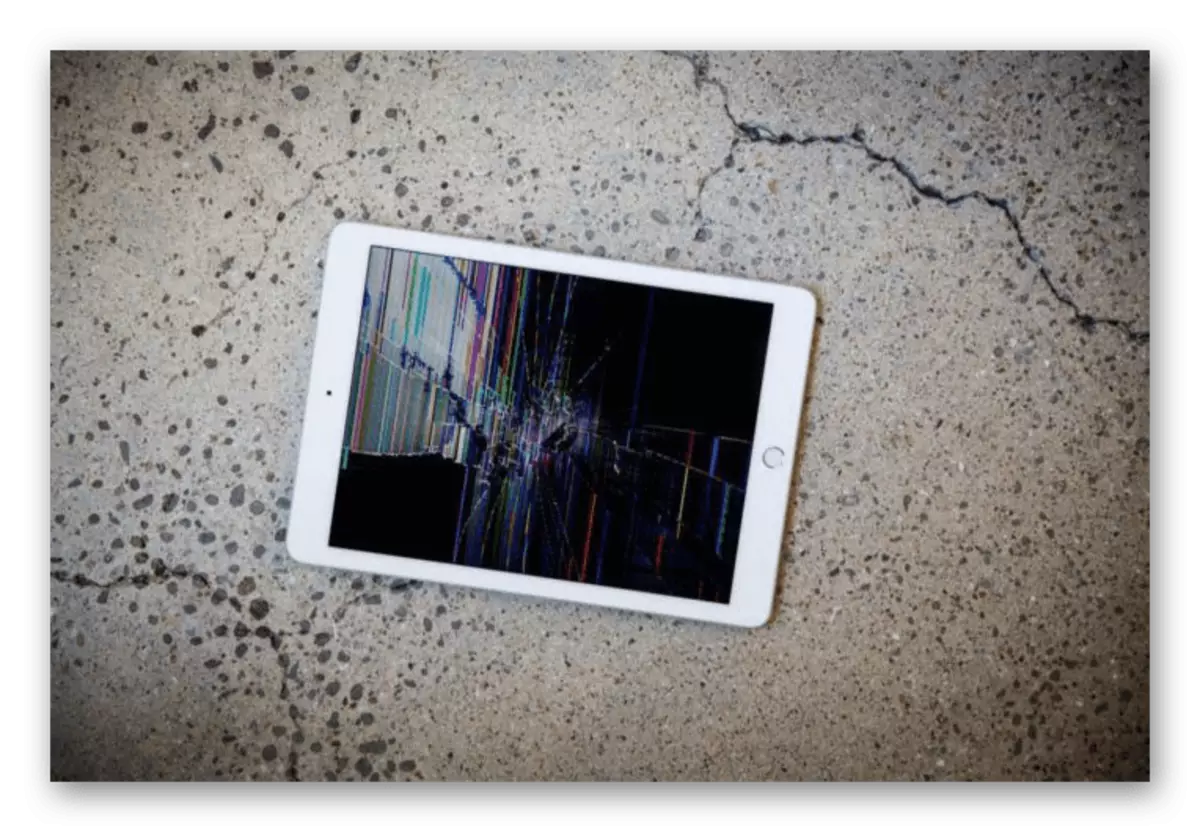
ພວກເຮົາບອກລັກສະນະຕົ້ນຕໍທີ່ຜູ້ໃຊ້ສາມາດເຂົ້າໃຈວ່າບັນຫາແມ່ນຄວາມຜິດຂອງ "ໃນເຮືອນ" ຂອງ iPad:
- ຫນ້າຈໍແຟດເມື່ອເປີດ;
- ກ່ອນທີ່ຮູບພາບຈະຫຼຸດລົງ, ການແຊກແຊງ, ເສັ້ນດ່າງ, ແລະອື່ນໆ.
- ຮູບສັນຍາລັກຂອງ Apple ທີ່ປະກົດອອກມີສີຂາວທີ່ມີສີຂາວອ່ອນໆ.
ໃນເວລາທີ່ກົງກັບສັນຍາລັກໃດໆ, ມັນບໍ່ໄດ້ຖືກແນະນໍາໃຫ້ເຂົ້າຮ່ວມໃນການສ້ອມແປງທີ່ເປັນເອກະລາດແລະ disasselgy. ຕິດຕໍ່ສູນບໍລິການສໍາລັບການຊ່ວຍເຫຼືອທີ່ມີຄຸນວຸດທິ.
ມື້ນີ້ພວກເຮົາ disassembled ເປັນຫຍັງ ipad ອາດຈະບໍ່ຖືກລວມເຂົ້າແລະວິທີແກ້ໄຂບັນຫານີ້ດ້ວຍຕົວເອງ. ເຖິງຢ່າງໃດກໍ່ຕາມ, ໃນສະພາບການທໍາລາຍກົນຈັກມັນຄຸ້ມຄ່າທີ່ຈະຕິດຕໍ່ຜູ້ຊ່ຽວຊານ.
